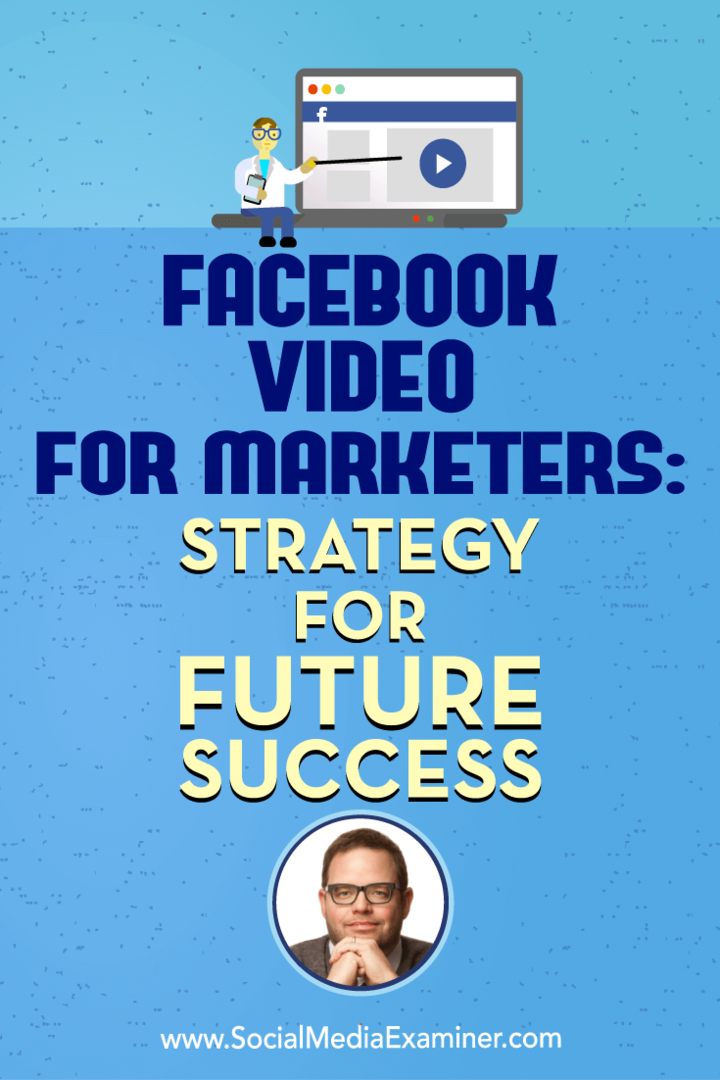6 τρόποι για να ανοίξετε τη Διαχείριση δίσκων στα Windows 11
Microsoft Windows 11 Ήρωας / / March 15, 2022

Τελευταία ενημέρωση στις

Θέλετε να χωρίσετε γρήγορα μια νέα μονάδα δίσκου ή να αλλάξετε γράμμα μονάδας δίσκου στα Windows 11; Θα χρειαστεί να χρησιμοποιήσετε τη Διαχείριση δίσκων. Δείτε πώς να το εκκινήσετε σε υπολογιστή με Windows 11.
Εάν θέλετε να δημιουργήσετε και να αλλάξετε το μέγεθος κατατμήσεων, αρχικοποιήστε τους σκληρούς δίσκους, αλλαγή γραμμάτων μονάδας δίσκου, και πολλά άλλα στα Windows 11, θα χρειαστεί να χρησιμοποιήσετε το Διαχείριση δίσκου εργαλείο.
Υπάρχουν μερικοί τρόποι με τους οποίους μπορείτε να χρησιμοποιήσετε αυτό το εργαλείο—καθώς και να το ανοίξετε. Εάν θέλετε να επιταχύνετε τη ροή εργασίας σας, ακολουθούν έξι διαφορετικοί τρόποι με τους οποίους μπορείτε να ανοίξετε τη Διαχείριση δίσκων στα Windows 11.
1. Αναζήτηση για Διαχείριση δίσκων
Για να αποφύγετε να κάνετε κλικ στα μενού, μπορείτε να αναζητήσετε τη Διαχείριση δίσκων και να την ανοίξετε απευθείας.
Για να ανοίξετε τη Διαχείριση δίσκων χρησιμοποιώντας τη γραμμή αναζήτησης στο μενού Έναρξη, ακολουθήστε τα παρακάτω βήματα:
- Κάντε κλικ στο Κουμπί εκκίνησης ή πατήστε το κλειδί Windows.
- Στο μενού Έναρξη, πληκτρολογήστε διαχείριση δίσκου.
- Επίλεξε το Δημιουργία και διαμόρφωση κατατμήσεων σκληρού δίσκου επιλογή στο Ταιριάζει καλύτερα Ενότητα.
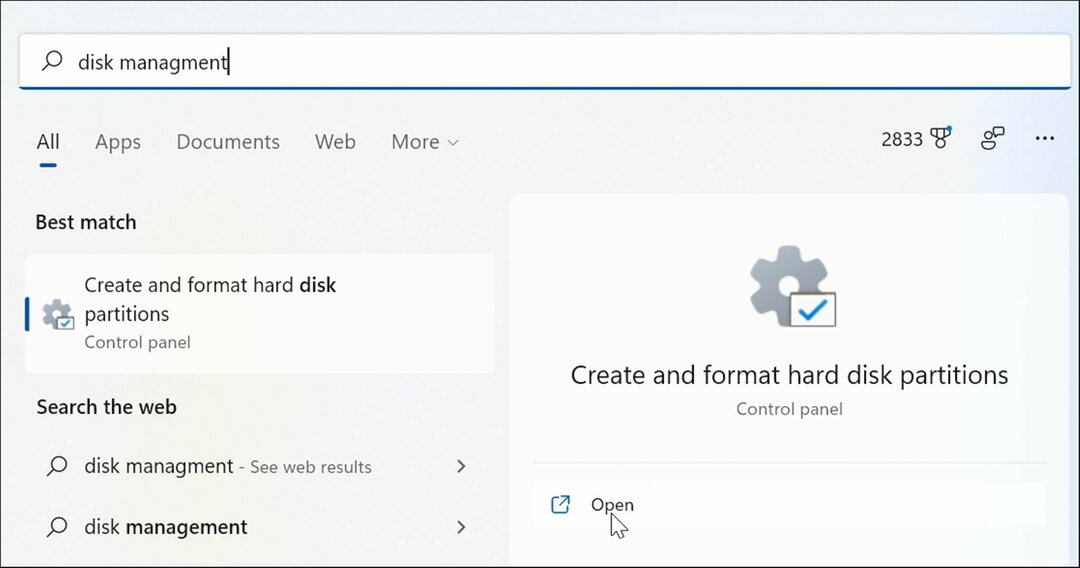
- Αυτό θα ανοίξει απευθείας το Διαχείριση δίσκου βοηθητικό πρόγραμμα στην επιφάνεια εργασίας.
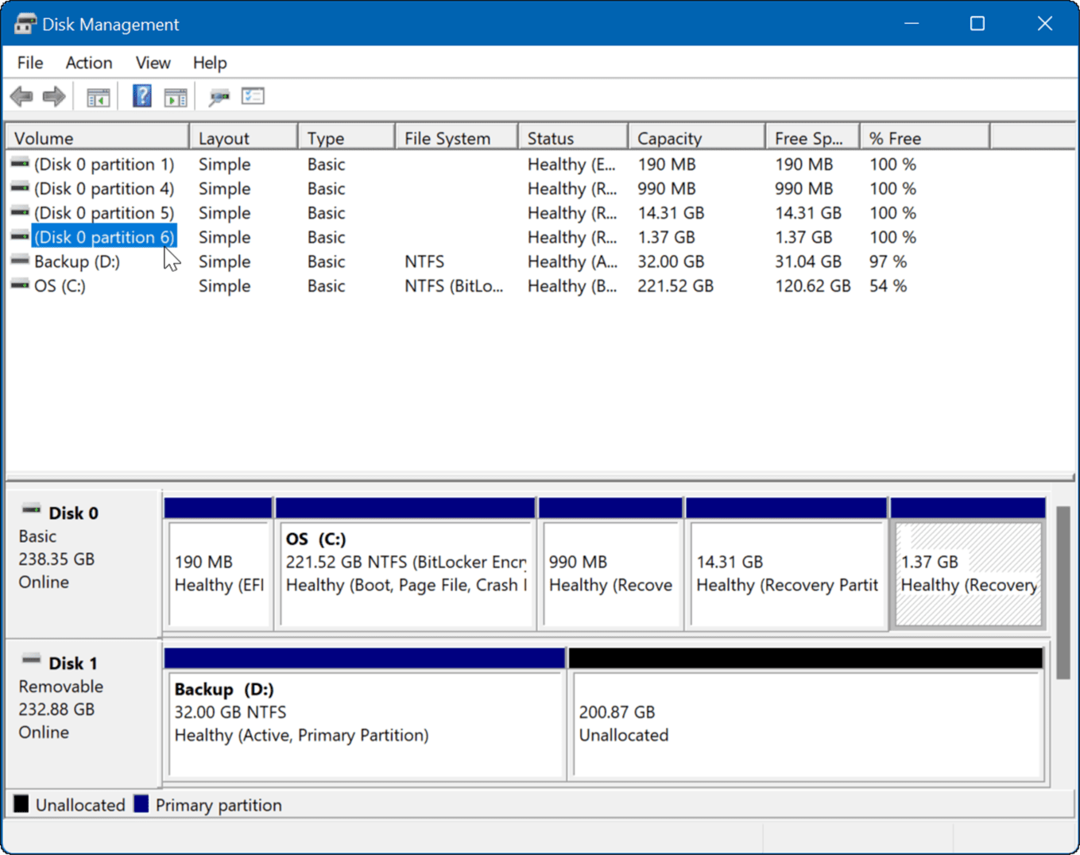
2. Εκκίνηση μέσω Computer Management
Ένας άλλος τρόπος για να ανοίξετε το Disk Management είναι χρησιμοποιώντας το εργαλείο Computer Management.
Για να χρησιμοποιήσετε τη Διαχείριση υπολογιστών για την εκκίνηση της Διαχείρισης δίσκων:
- Κάντε κλικ στο Κουμπί εκκίνησης να ανοίξει το Αρχικο ΜΕΝΟΥ.
- Τύπος διαχείριση υπολογιστήκαι επιλέξτε το κορυφαίο αποτέλεσμα.
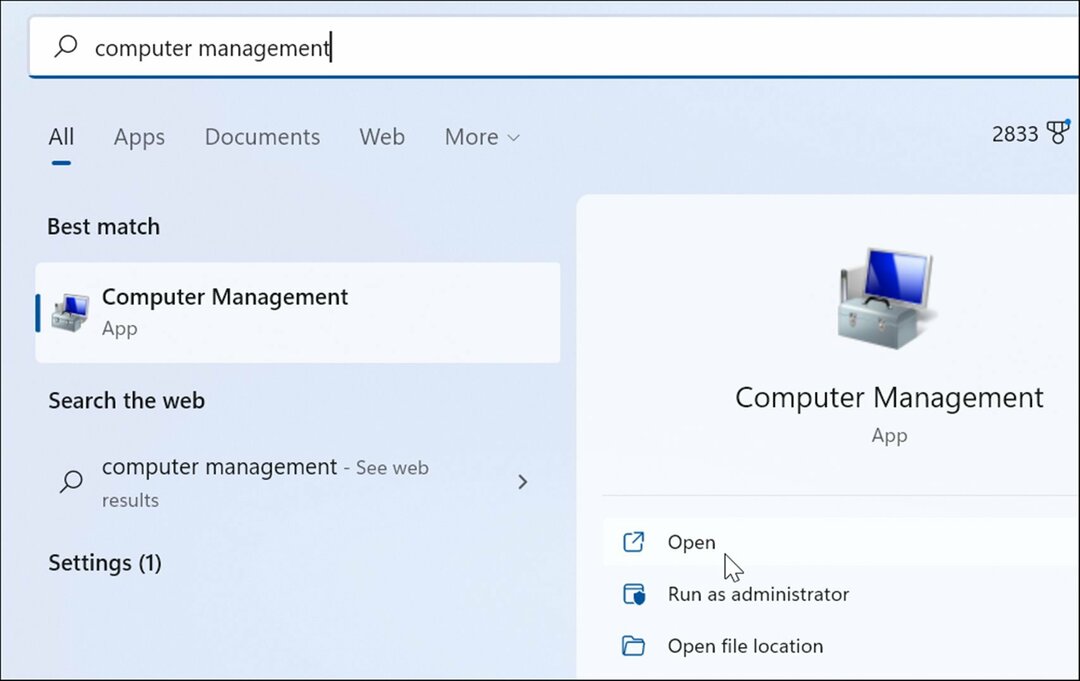
- Οταν ο Διαχείριση Υπολογιστών εμφανίζεται το παράθυρο, αναπτύξτε το Αποθήκευση τμήμα από την αριστερή στήλη. Σύμφωνα με το Αποθήκευση ενότητα, κάντε κλικ Διαχείριση δίσκου.
- ο Διαχείριση δίσκου το βοηθητικό πρόγραμμα θα ανοίξει στο Διαχείριση Υπολογιστών χρησιμότητα.
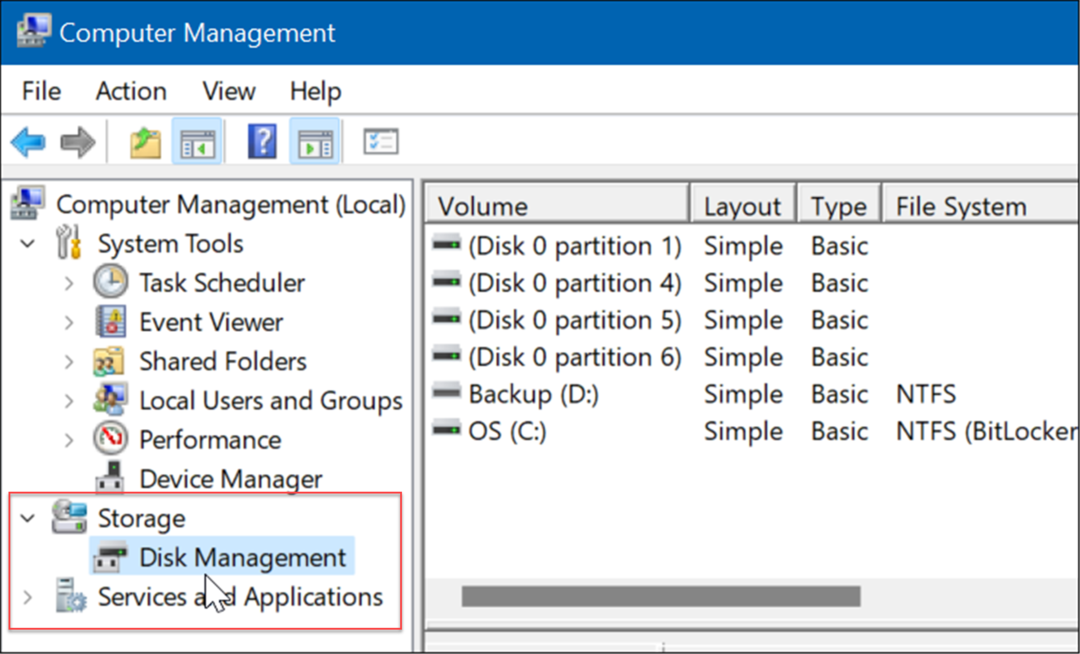
3. Ανοίξτε τη Διαχείριση δίσκων από το μενού Power User
Διαθέσιμα είδη στο Μενού Power User (π.χ. Πλήκτρο Windows + X) έχουν αλλάξει ελαφρώς στα Windows 11. Ωστόσο, μπορείτε να κάνετε δεξί κλικ στο Κουμπί εκκίνησης ή χτυπήστε Πλήκτρο Windows + X για να το εκκινήσετε και να αποκτήσετε πρόσβαση Διαχείριση δίσκου.
Εκκινήστε το Disk Management από το μενού Power User ακολουθώντας τα παρακάτω βήματα:
- Χρησιμοποιήστε τη συντόμευση πληκτρολογίου Πλήκτρο Windows + X για να ανοίξετε το μενού και κάντε κλικ στο Διαχείριση δίσκου.
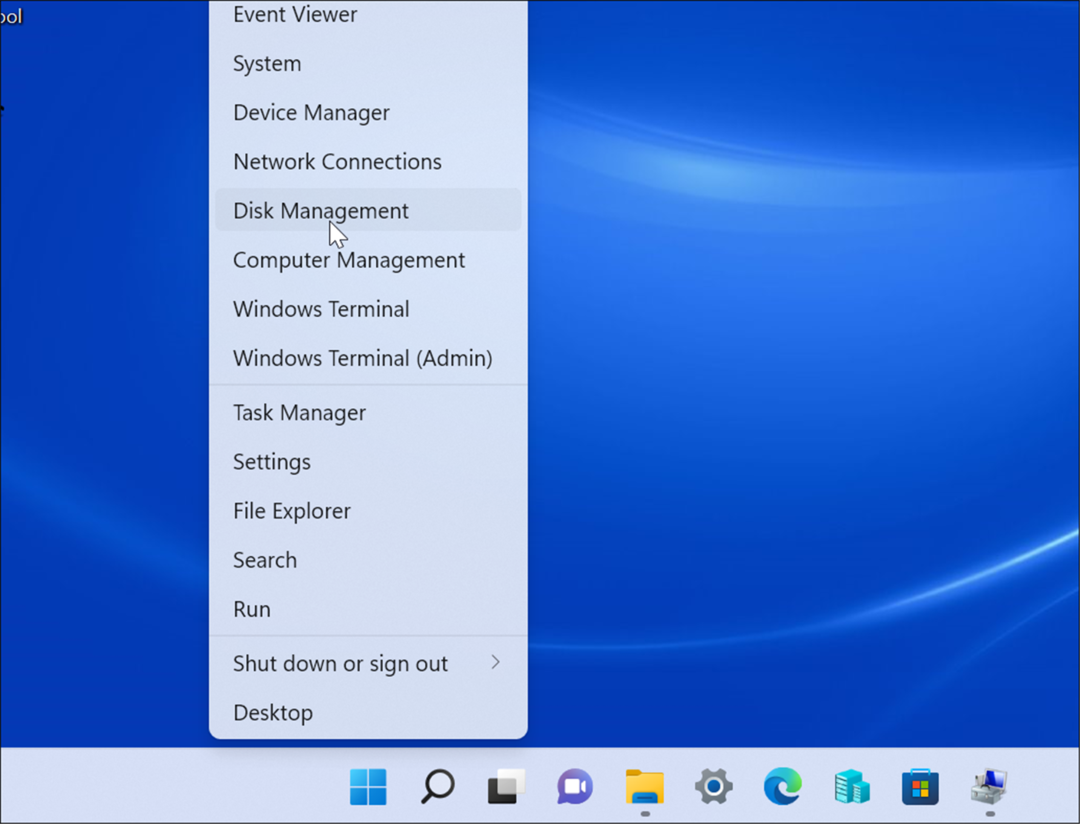
- Θα ξεκινήσει το εργαλείο διαχείρισης δίσκων και μπορείτε να ξεκινήσετε την εργασία που πρέπει να κάνετε, όπως π.χ μετακίνηση της εγκατάστασης των Windows 10 σε μεγαλύτερη μονάδα δίσκου
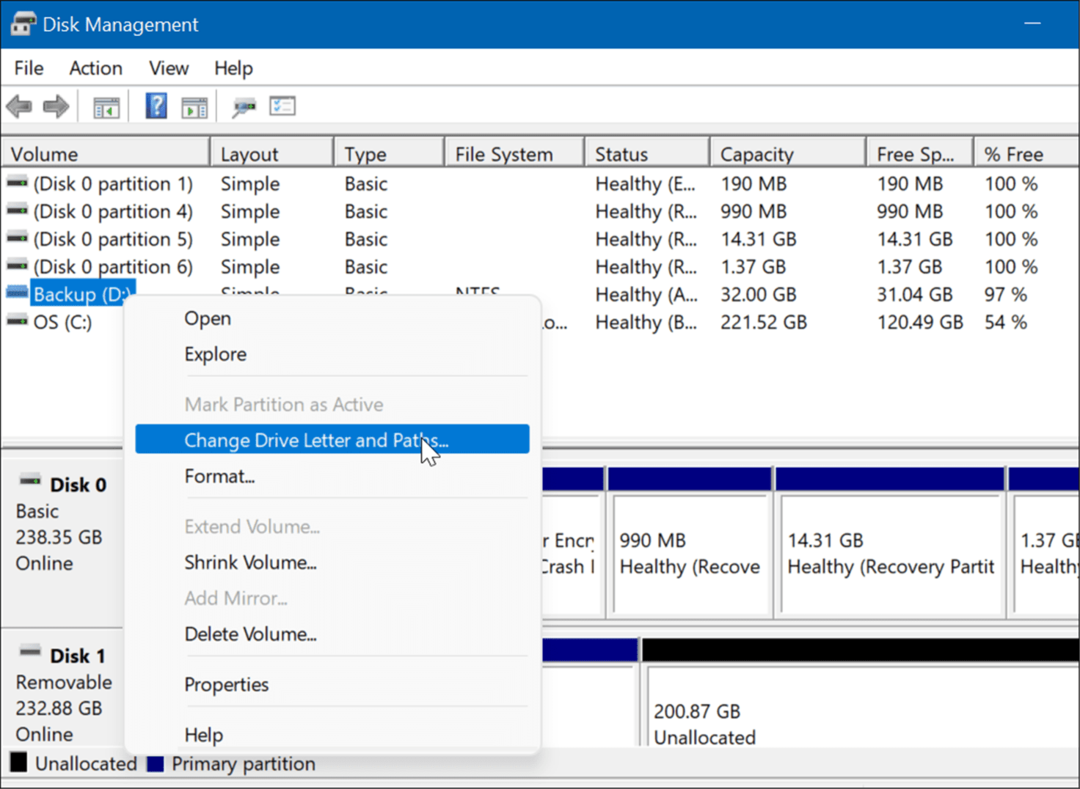
4. Εκκινήστε τη Διαχείριση δίσκων από το παράθυρο διαλόγου εκτέλεσης
Μια άλλη επιλογή που έχετε διαθέσιμη ξεκινά Διαχείριση δίσκου από το Τρέξιμο μενού.
Για να εκκινήσετε το Disk Management από τη γραμμή Run, κάντε τα εξής:
- Πατήστε τη συντόμευση πληκτρολογίου Πλήκτρο Windows + R να εκτοξεύσει το Τρέξιμο διαλόγου.
- Στο Run, πληκτρολογήστε msc και κάντε κλικ Εντάξει ή χτυπήστε Εισαγω.
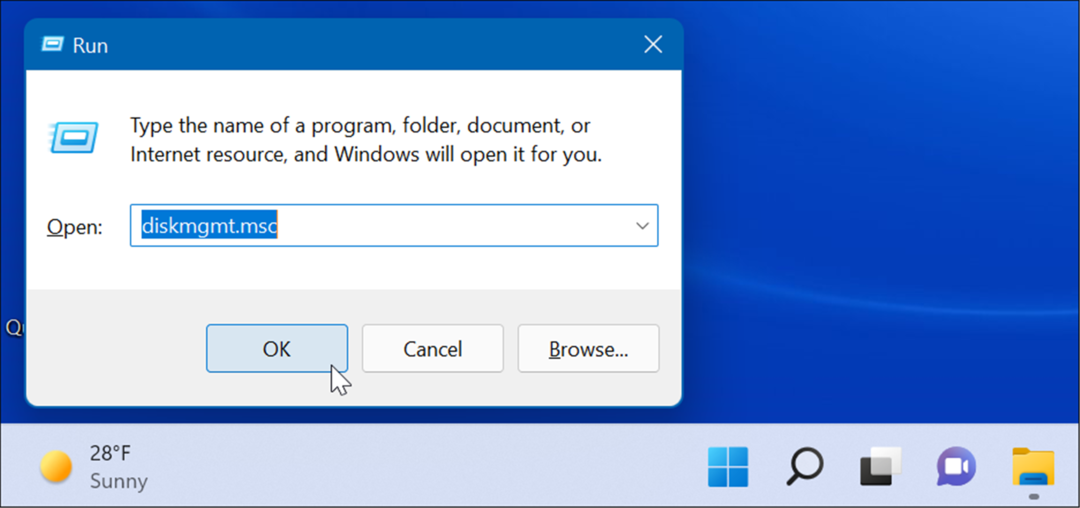
- Το βοηθητικό πρόγραμμα Disk Management θα ξεκινήσει στην επιφάνεια εργασίας σας και θα είναι έτοιμο για χρήση.
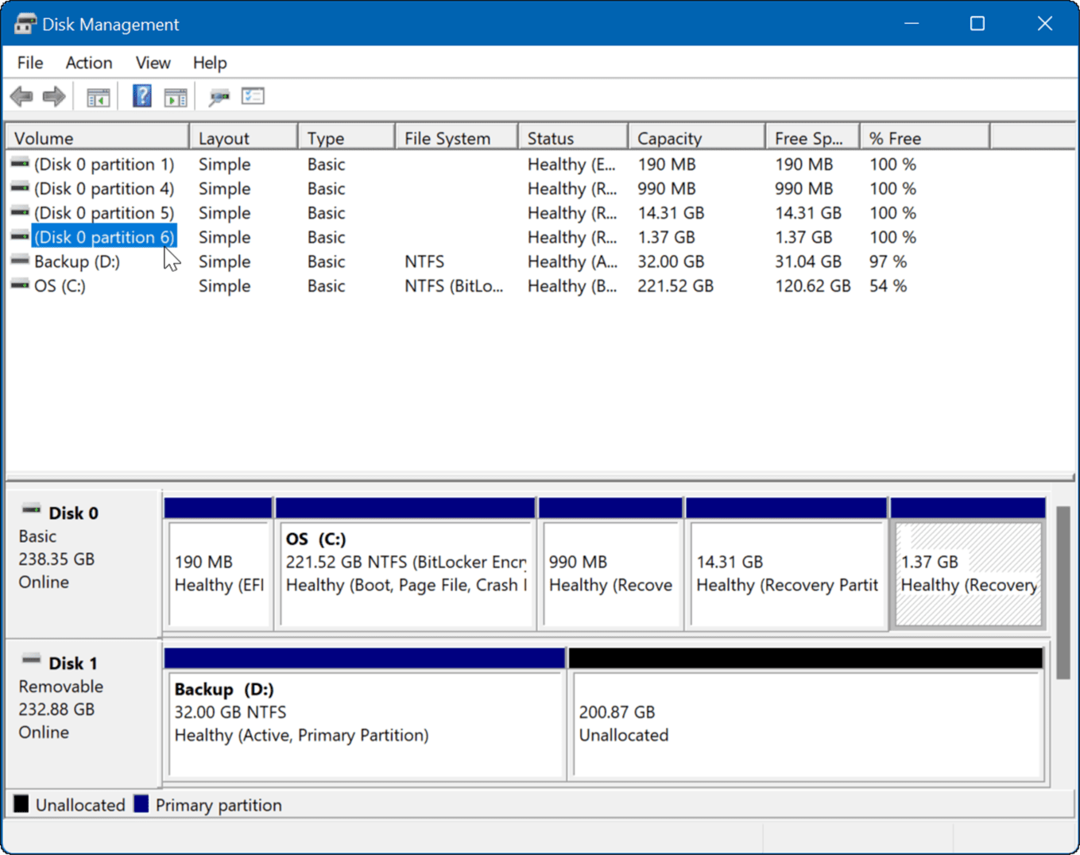
5. Εκκινήστε τη Διαχείριση δίσκων από το PowerShell
Εάν προτιμάτε τον τρόπο εκτέλεσης της γραμμής εντολών, μπορείτε να ανοίξετε τη Διαχείριση δίσκων από το τερματικό PowerShell. Ακολουθήστε τα παρακάτω βήματα για να το εκκινήσετε:
- Χτύπα το κλειδί Windows και πληκτρολογήστε powershell.
- Τοποθετήστε το δείκτη του ποντικιού πάνω από το κορυφαίο αποτέλεσμα και επιλέξτε Εκτέλεση ως Διαχειριστής από τη δεξιά πλευρά.
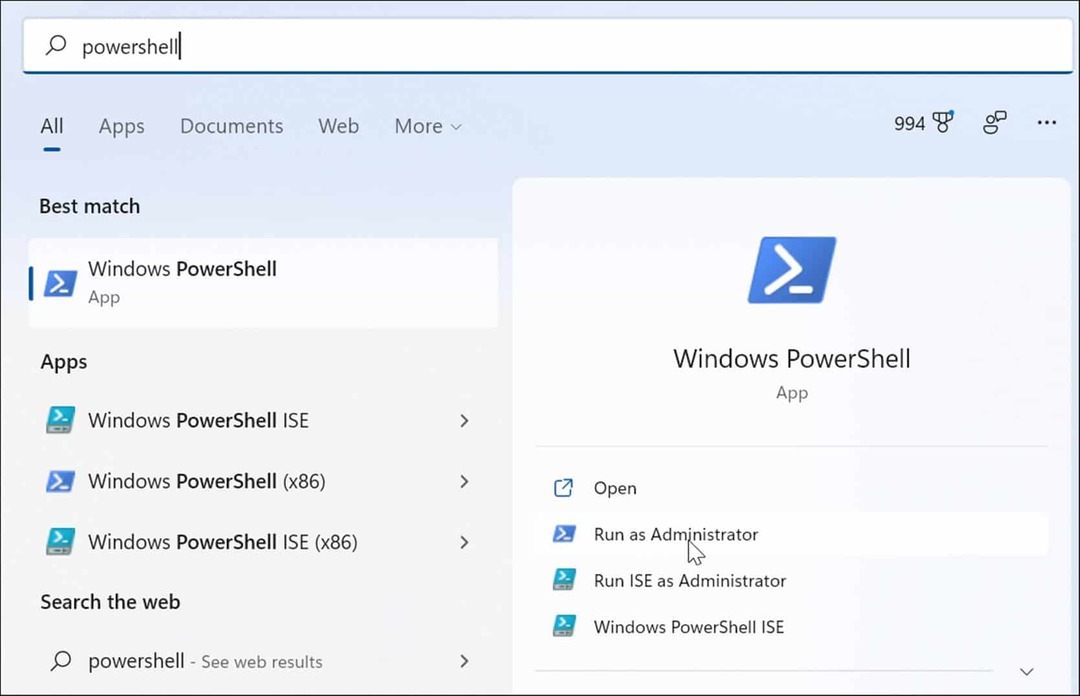
- Τώρα, στο τερματικό, πληκτρολογήστε diskmgmt.msc και χτυπήστε Εισαγω.
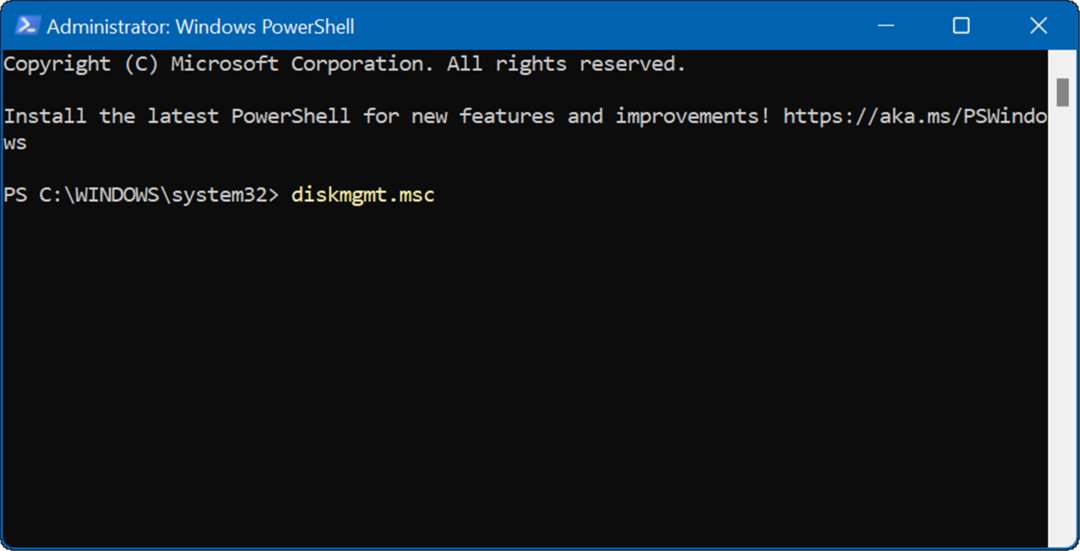
- Αυτό είναι. Το βοηθητικό πρόγραμμα διαχείρισης δίσκων θα ανοίξει στην επιφάνεια εργασίας, ώστε να μπορείτε να το χρησιμοποιήσετε.
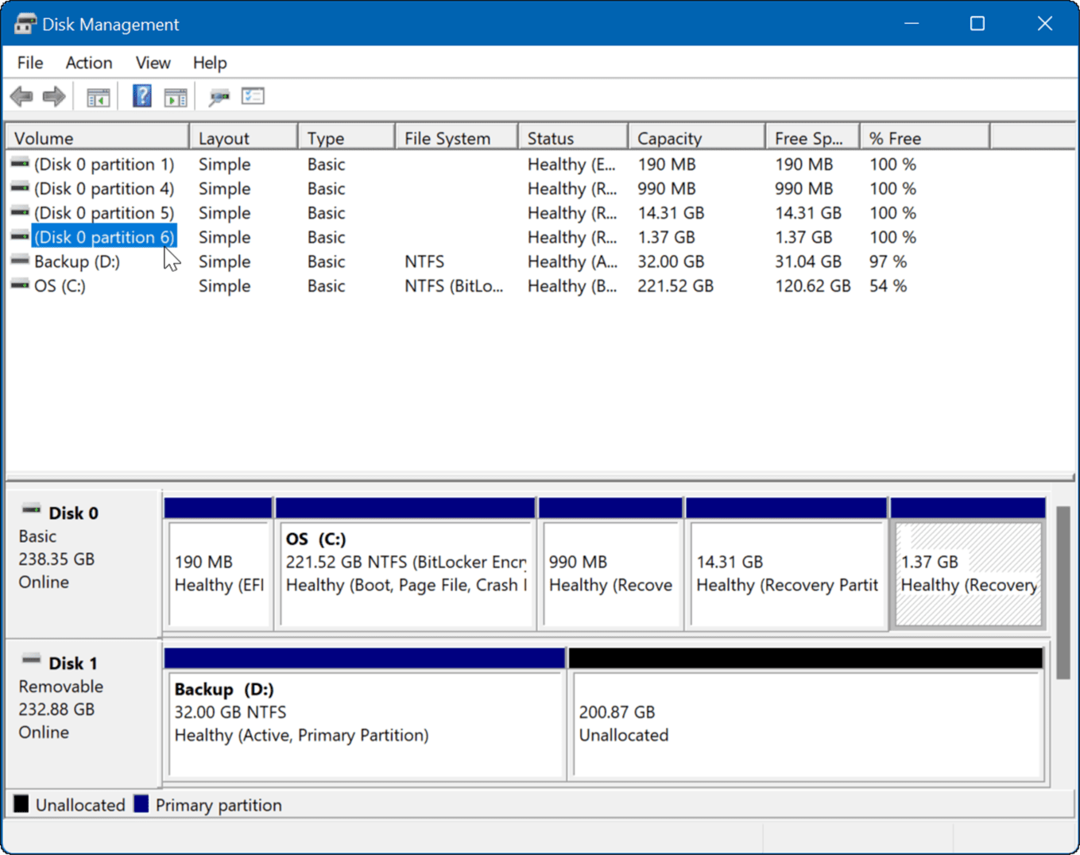
6. Ανοίξτε τη Διαχείριση δίσκων από τις Ρυθμίσεις
Μπορείτε επίσης να ανοίξετε τη Διαχείριση δίσκων απευθείας από τις Ρυθμίσεις – απλώς ονομάζεται κάτι διαφορετικό.
Ακολουθήστε τα παρακάτω βήματα για να ανοίξετε τη Διαχείριση δίσκων απευθείας από τις Ρυθμίσεις στα Windows 11:
- Κάντε κλικ στο Κουμπί εκκίνησης και επιλέξτε το Ρυθμίσεις εικονίδιο. Εναλλακτικά, χρησιμοποιήστε τη συντόμευση πληκτρολογίου Πλήκτρο Windows + I για να ανοίξω Ρυθμίσεις

- Οταν ο Ρυθμίσεις ανοίγει η εφαρμογή, πληκτρολογήστε διαχείριση δίσκου στο πεδίο αναζήτησης στο επάνω μέρος κάτω από το εικονίδιο του λογαριασμού σας.
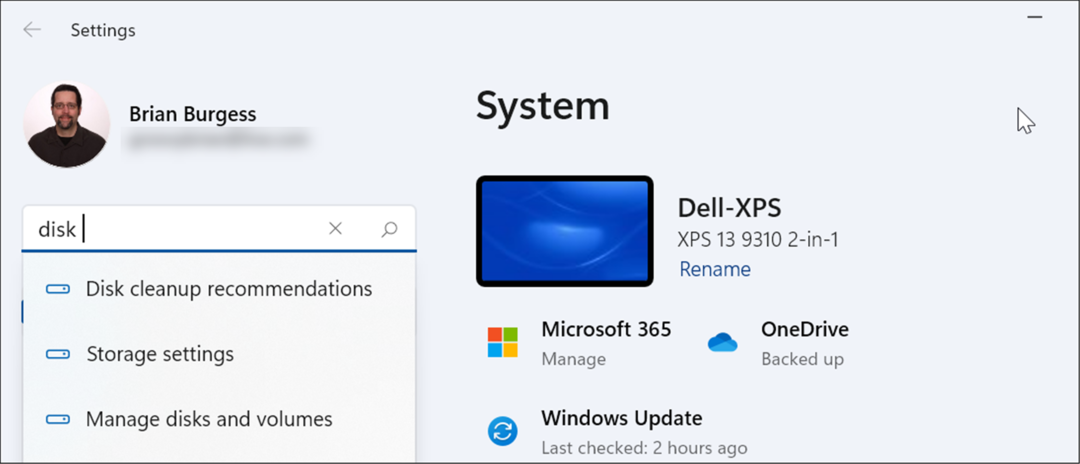
- Αφού πληκτρολογήσετε τη διαχείριση δίσκων, κάντε κλικ στο Δημιουργία και διαμόρφωση κατατμήσεων σκληρού δίσκου επιλογή από τα αποτελέσματα. Το εργαλείο διαχείρισης δίσκων θα ανοίξει αμέσως.
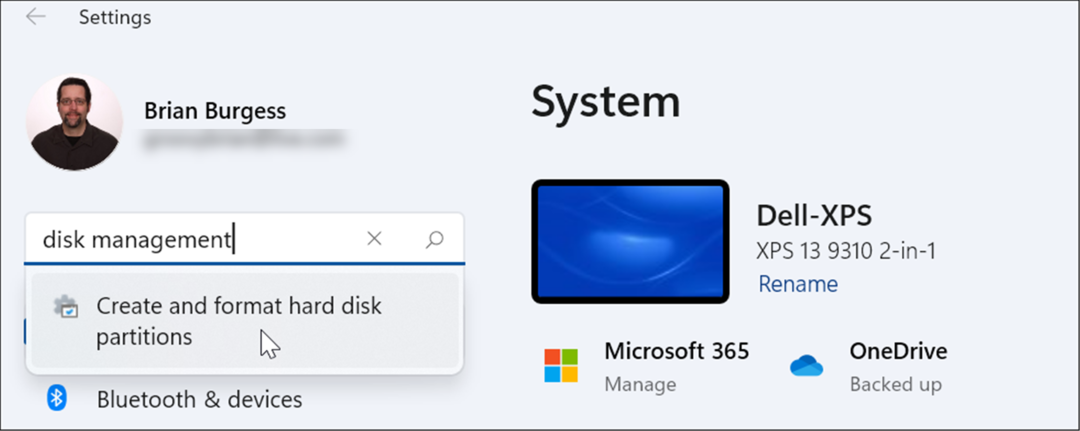
Χρήση της διαχείρισης δίσκων στα Windows 11
Το εργαλείο διαχείρισης δίσκων είναι ένα πραγματικά χρήσιμο εργαλείο για χρήση στα Windows 11. Σας επιτρέπει να αλλάξετε γρήγορα το μέγεθος ή να διαγράψετε διαμερίσματα και να αλλάξετε νέα γράμματα μονάδας δίσκου. Ωστόσο, μπορείτε επίσης αλλαγή γραμμάτων μονάδας δίσκου στα Windows 11 χρησιμοποιώντας την εφαρμογή Ρυθμίσεις.
Τα Windows 11 έχουν άλλα χρήσιμα ενσωματωμένα εργαλεία όσον αφορά τη συντήρηση των μονάδων δίσκου σας. Για παράδειγμα, μπορείτε ενεργοποιήστε και διαμορφώστε το Storage Sense για να διατηρήσετε τον δίσκο σας καθαρό. Μπορείτε επίσης να ανακτήσετε χώρο στη μονάδα δίσκου Windows 11 με τις Συστάσεις εκκαθάρισης εργαλείο.
Εάν δεν είστε ακόμα στα Windows 11, διαβάστε σχετικά μεγιστοποίηση του χώρου αποθήκευσης σε συσκευές χαμηλής χωρητικότητας.
Πώς να βρείτε το κλειδί προϊόντος των Windows 11
Εάν πρέπει να μεταφέρετε τον αριθμό-κλειδί προϊόντος των Windows 11 ή απλώς το χρειάζεστε για να κάνετε μια καθαρή εγκατάσταση του λειτουργικού συστήματος,...
Πώς να εκκαθαρίσετε την προσωρινή μνήμη, τα cookies και το ιστορικό περιήγησης του Google Chrome
Το Chrome κάνει εξαιρετική δουλειά στην αποθήκευση του ιστορικού περιήγησής σας, της προσωρινής μνήμης και των cookie για τη βελτιστοποίηση της απόδοσης του προγράμματος περιήγησής σας στο διαδίκτυο. Δικό της πώς να...
Αντιστοίχιση τιμών εντός καταστήματος: Πώς να λαμβάνετε τιμές μέσω Διαδικτύου κατά τις αγορές σας στο κατάστημα
Η αγορά στο κατάστημα δεν σημαίνει ότι πρέπει να πληρώσετε υψηλότερες τιμές. Χάρη στις εγγυήσεις αντιστοίχισης τιμών, μπορείτε να λαμβάνετε εκπτώσεις στο διαδίκτυο κατά τις αγορές σας σε...
Πώς να κάνετε δώρο μια συνδρομή Disney Plus με μια ψηφιακή δωροκάρτα
Εάν απολαμβάνετε το Disney Plus και θέλετε να το μοιραστείτε με άλλους, δείτε πώς μπορείτε να αγοράσετε μια συνδρομή Disney+ Gift για...