Το Excel συνεχίζει να καταρρέει: 6 διορθώσεις
το γραφείο της Microsoft Microsoft Ήρωας / / March 14, 2022

Τελευταία ενημέρωση στις

Καταρρέει ή παγώνει το Excel; Μην πανικοβάλλεστε, γιατί συνήθως υπάρχει λόγος. Μπορείτε να διορθώσετε το πρόβλημα ακολουθώντας αυτόν τον οδηγό.
Το Excel είναι τέλειο για την ανάλυση πολύπλοκων συνόλων δεδομένων, αλλά μόνο εάν ο υπολογιστής σας έχει τη δύναμη να το χειριστεί. Μεγάλοι όγκοι δεδομένων ή μεγάλος αριθμός υπολογισμών μπορεί να αναγκάσουν το Excel να διακοπεί.
Αυτό μπορεί να σας επιβραδύνει, να διακόψει τη ροή εργασίας σας ή ακόμα χειρότερα, να χάσετε τα δεδομένα σας. Εάν το Excel συνεχίζει να κολλάει, θα πρέπει να αντιμετωπίσετε την αιτία και να το διορθώσετε.
Ενημερώστε το Office και τα Windows
Το Excel μπορεί να κολλάει λόγω σφάλματος. Ίσως είναι καιρός να ελέγξετε για μια νέα ενημέρωση του Microsoft Office ή μια ενημέρωση των Windows που θα μπορούσε να περιέχει μια διόρθωση σφαλμάτων για την αποφυγή περαιτέρω σφαλμάτων ή παγώματος.
Για να ενημερώσετε το Office:
- Εκτόξευση Προέχω ή άλλο Εφαρμογή γραφείου στον υπολογιστή σας.
- Κάντε κλικ Αρχείο > Λογαριασμός, και κάτω από το Πληροφορίες Προϊόντος ενότητα, κάντε κλικ στο Επιλογές ενημέρωσης κουμπί και μετά κάντε κλικ Ενημέρωση τώρα από το αναπτυσσόμενο μενού.
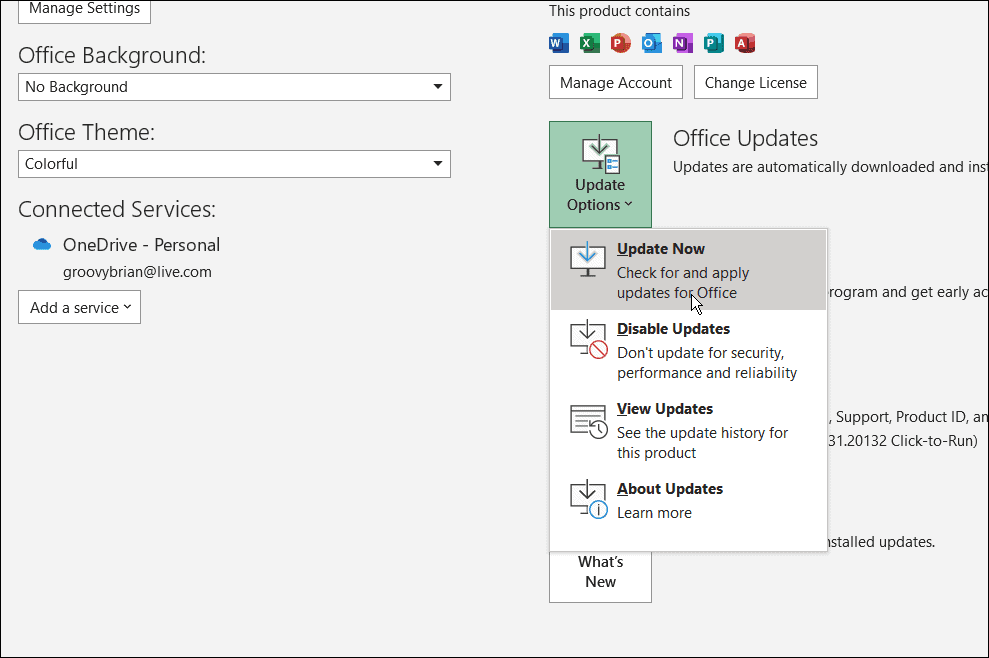
- Θα αναζητήσει ενημερώσεις. Εάν βρεθεί κάποια, ο οδηγός ενημέρωσης θα σας ζητήσει να κλείσετε όλες τις ανοιχτές εφαρμογές του Office. Όταν ολοκληρωθεί, οι εφαρμογές σας θα επανεκκινήσουν και θα δείτε ένα μήνυμα που θα σας ενημερώνει ότι το Office είναι ενημερωμένο.
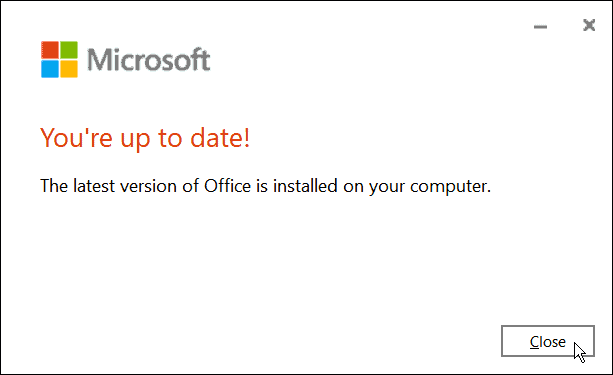
- Θα θελήσετε επίσης να βεβαιωθείτε ότι τα Windows είναι ενημερωμένα. Προς την μη αυτόματη ενημέρωση των Windows 11, κατευθύνομαι προς Έναρξη > Ρυθμίσεις > Windows Update και κάντε κλικ στο Ελεγχος για ενημερώσεις κουμπί.
- Κατεβάστε τυχόν ενημερώσεις που βρίσκει. Σημειώστε ότι ο υπολογιστής σας ενδέχεται να επανεκκινηθεί κατά τη διάρκεια της διαδικασίας.
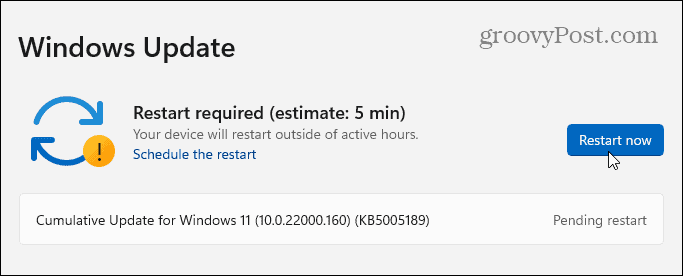
Εκκινήστε το Excel σε ασφαλή λειτουργία
Τα Windows δεν είναι το μόνο πράγμα που μπορείτε ξεκινήστε σε ασφαλή λειτουργία. Μπορείτε επίσης να ανοίξετε το Excel (και άλλες εφαρμογές του Office) στην Ασφαλή λειτουργία του Office για να επιλύσετε το πρόβλημα σύγκρουσης. Η εκτέλεση του Excel σε ασφαλή λειτουργία σάς επιτρέπει να εκτελέσετε το πρόγραμμα με περιορισμένες λειτουργίες και παρακάμπτει τα πρόσθετα που θα μπορούσαν να προκαλούν το πρόβλημα.
Για να ξεκινήσετε το Excel σε ασφαλή λειτουργία, ακολουθήστε τα παρακάτω βήματα:
- Κλείστε το υπολογιστικό φύλλο σας και δημιουργήστε μια συντόμευση σε αυτό στην επιφάνεια εργασίας ή σε άλλη τοποθεσία με εύκολη πρόσβαση.
- Τώρα, πατήστε και κρατήστε πατημένο το Ctrl πληκτρολογήστε και κάντε διπλό κλικ στο αρχείο για να το εκκινήσετε.
- Θα εμφανιστεί ένα μήνυμα που θα επιβεβαιώσει ότι θέλετε να το ανοίξετε Λειτουργία ασφαλείας-Κάντε κλικ Ναί.
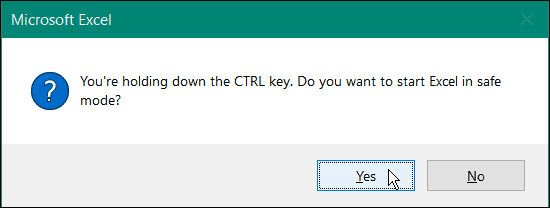
- Εναλλακτικά, μπορείτε να εκκινήσετε το Excel σε ασφαλή λειτουργία πατώντας Πλήκτρο Windows + R για να ανοίξετε το Run.
- Σε Τρέξιμο, τύπος excel.exe /safe και κάντε κλικ Εντάξει.
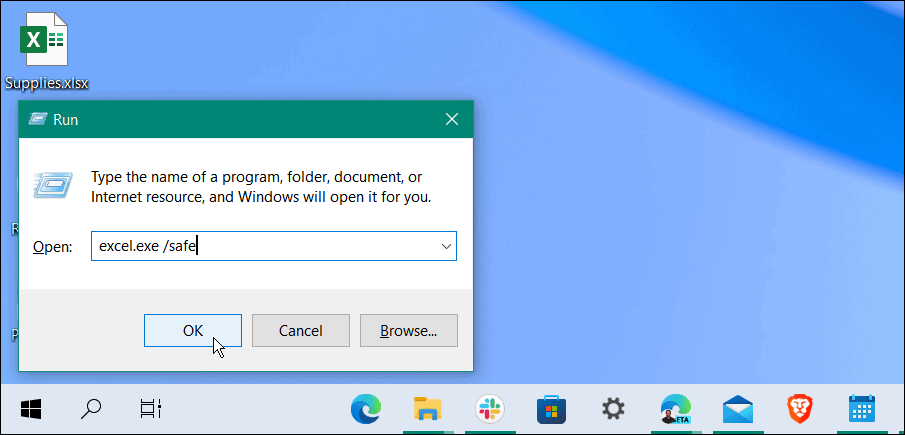
- Όταν το Excel ανοίγει σε ασφαλή λειτουργία, θα το δείτε στη λίστα στην κορυφή ενός υπολογιστικού φύλλου.
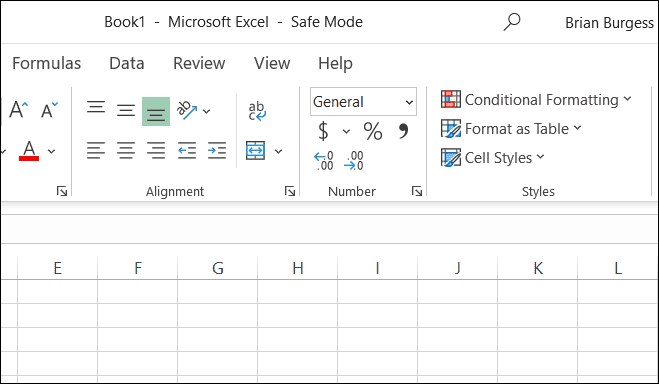
Καταργήστε τα πρόσθετα από το Excel
Εάν μπορείτε να ολοκληρώσετε την εργασία στο Excel μετά την εκκίνηση σε ασφαλή λειτουργία, ενδέχεται να υπάρχει πρόβλημα με ένα εγκατεστημένο πρόσθετο.
Για να απενεργοποιήσετε ένα πρόσθετο από το Excel, κάντε τα εξής:
- Κάντε κλικ Αρχείο > Επιλογές.
- Κάντε κλικ στο Πρόσθετα από την αριστερή στήλη στο Επιλογές Excel παράθυρο.
- Κάντε κλικ στο Διαχειρίζονται αναπτυσσόμενο μενού και επιλέξτε Πρόσθετα COM και κάντε κλικ στο Πηγαίνω κουμπί.
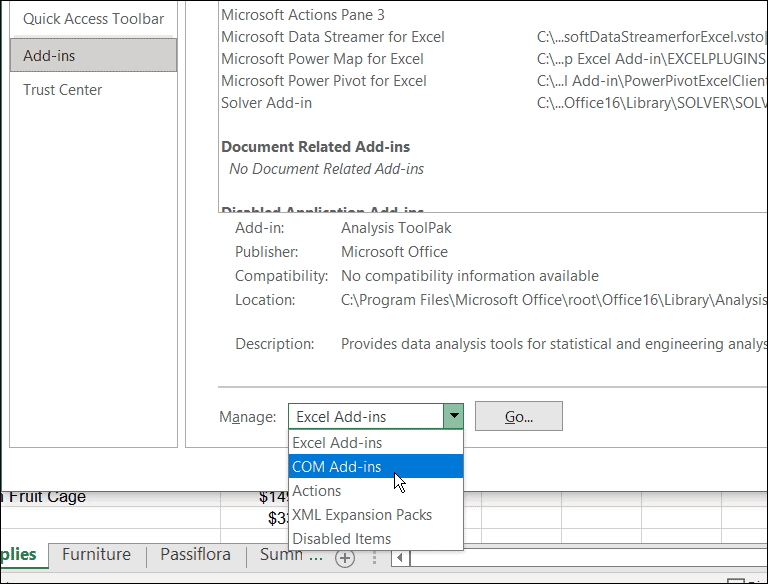
- Τώρα, καταργήστε την επιλογή καθενός από τα διαθέσιμα Πρόσθετα και κάντε κλικ Εντάξει. Εάν το Excel σταματήσει να κολλάει μετά από αυτό, μπορείτε να επιστρέψετε και να προσθέσετε ένα κάθε φορά μέχρι να βρείτε το ενοχλητικό πρόσθετο.
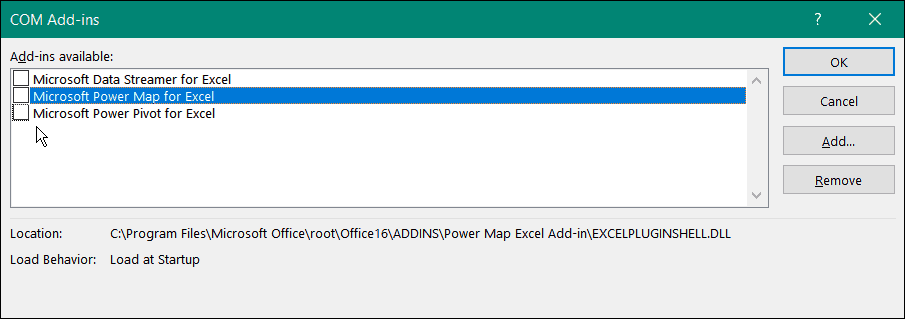
Απενεργοποιήστε την επιτάχυνση γραφικών υλικού
Η προσθήκη βασικών κινούμενων εικόνων στα υπολογιστικά φύλλα σας μπορεί σίγουρα να τα ζωντανέψει. Ωστόσο, απαιτούν πρόσθετους πόρους επεξεργασίας και συστήματος. Τα κινούμενα σχέδια ενδέχεται να απαιτούν επιτάχυνση γραφικών υλικού που μπορεί να προκαλέσει πρόβλημα κατάρρευσης, ειδικά σε φορητούς υπολογιστές και υπολογιστές με χαμηλότερες προδιαγραφές συστήματος.
Για να απενεργοποιήσετε την επιτάχυνση γραφικών, ακολουθήστε τα παρακάτω βήματα:
- Εκκινήστε το Excel στην επιφάνεια εργασίας σας και κάντε κλικ Αρχείο > Επιλογές.
- Οταν ο Επιλογές Excel εμφανίζεται η οθόνη, κάντε κλικ στο Προχωρημένος καρτέλα από την αριστερή στήλη.
- Κάντε κύλιση προς τα κάτω στις επιλογές στο δεξιό πλαίσιο μέχρι να βρείτε το Απεικόνιση Ενότητα. Εκεί, ελέγξτε το Απενεργοποιήστε την επιτάχυνση γραφικών υλικού κουτί.
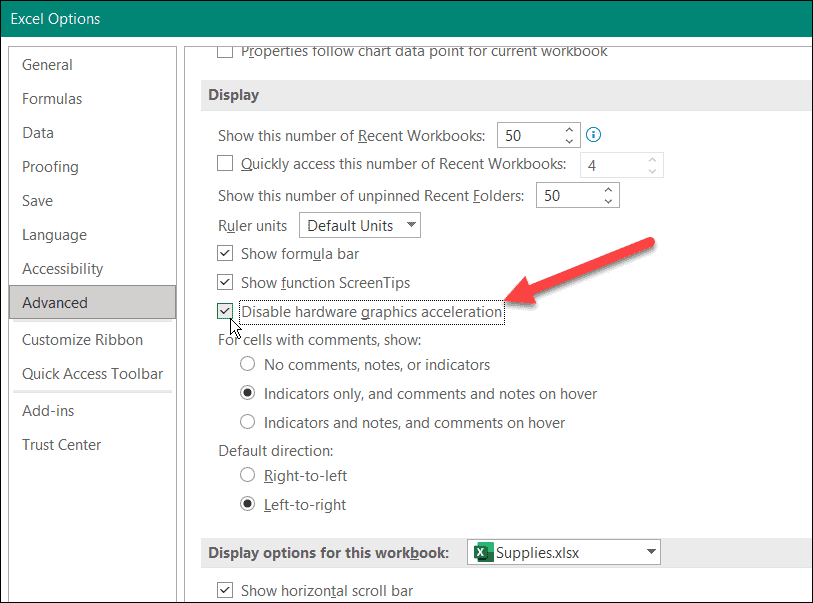
Κάντε επανεκκίνηση του Excel και δείτε αν συνεχίζει να κολλάει ή όχι.
Επιδιορθώστε την εγκατάσταση του Microsoft Office
Εξακολουθεί να κολλάει το Excel; Δυστυχώς, σε αυτό το σημείο, θα μπορούσε να υποδηλώνει πρόβλημα με την εγκατάσταση του Office. Εάν τα αρχεία εγκατάστασης του Office είναι κατεστραμμένα, ήρθε η ώρα να τα επιδιορθώσετε.
Μπορείς επιδιορθώστε την εγκατάσταση του Microsoft Office κάνοντας τα εξής:
- Χρησιμοποιήστε τη συντόμευση πληκτρολογίου Πλήκτρο Windows + R να εκτοξεύσει το Τρέξιμο διαλόγου.
- Σε Τρέξιμο, τύπος appwiz.cplκαι κάντε κλικ Εντάξει.
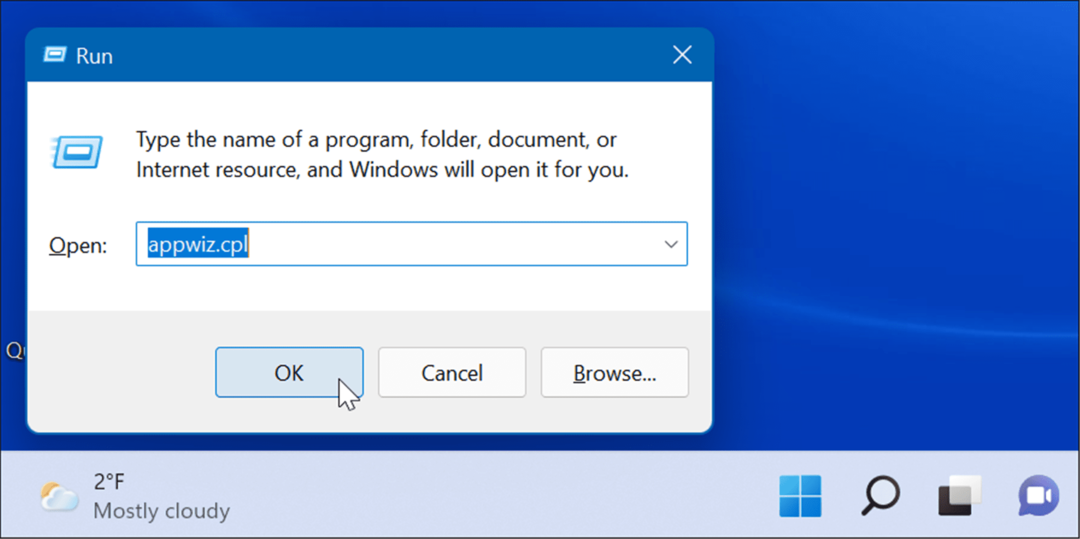
- Όταν εμφανιστεί η λίστα με τις εγκατεστημένες εφαρμογές, επισημάνετε το γραφείο της Microsoft ή Microsoft 365 (αν εσύ έχουν συνδρομή) και κάντε κλικ στο Αλλαγή κουμπί στο επάνω μέρος.
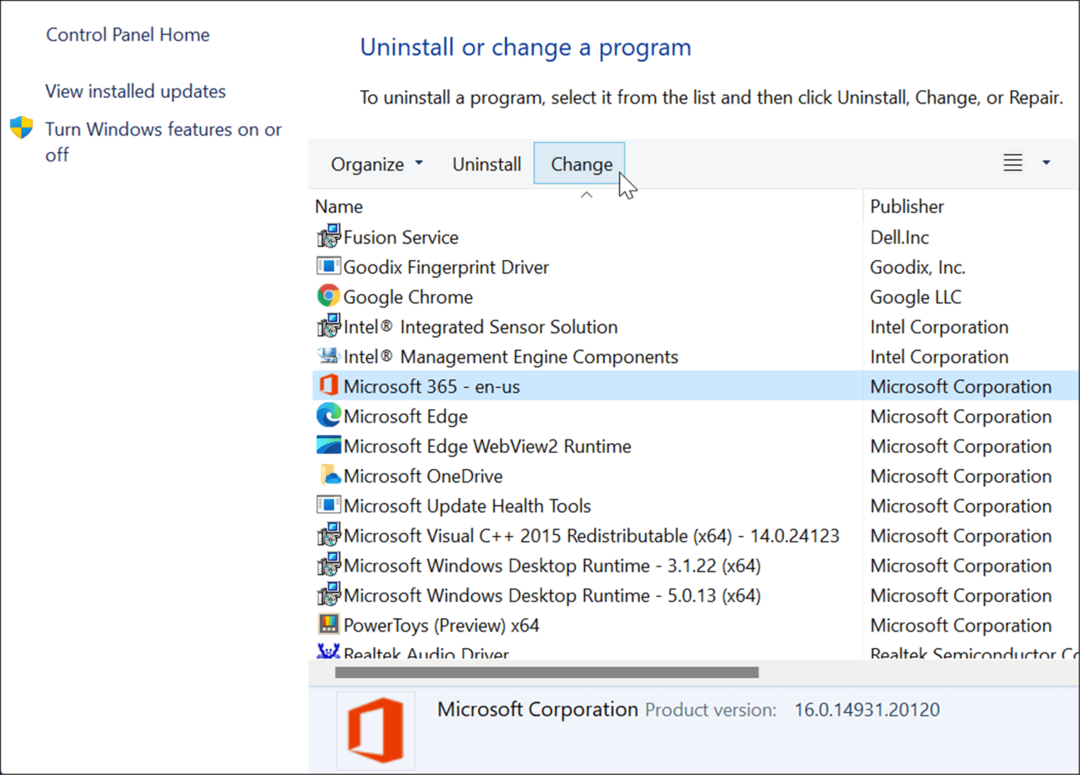
- Στη συνέχεια, επιλέξτε το Γρήγορη Επισκευή επιλογή στο επάνω μέρος και κάντε κλικ στο Επισκευή κουμπί.
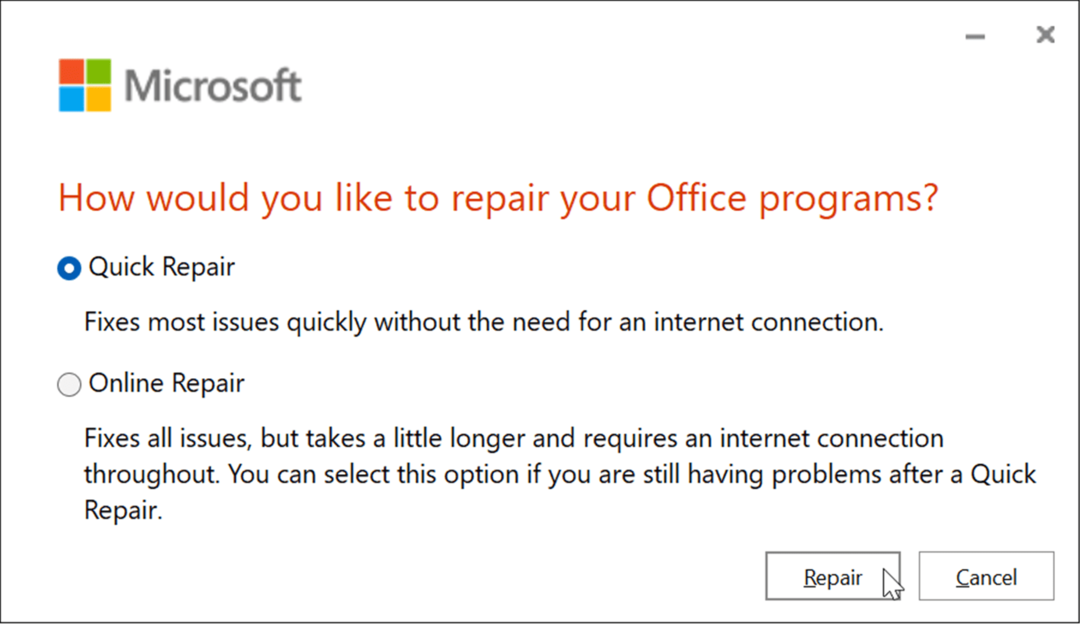
- Θα εμφανιστεί μια δεύτερη οθόνη για να επιβεβαιώσετε ότι θέλετε να εκτελέσετε το Γρήγορη Επισκευή. Σημειώστε ότι δεν θα μπορείτε να χρησιμοποιήσετε εφαρμογές του Office κατά τη διάρκεια της διαδικασίας - κάντε κλικ Επισκευή.
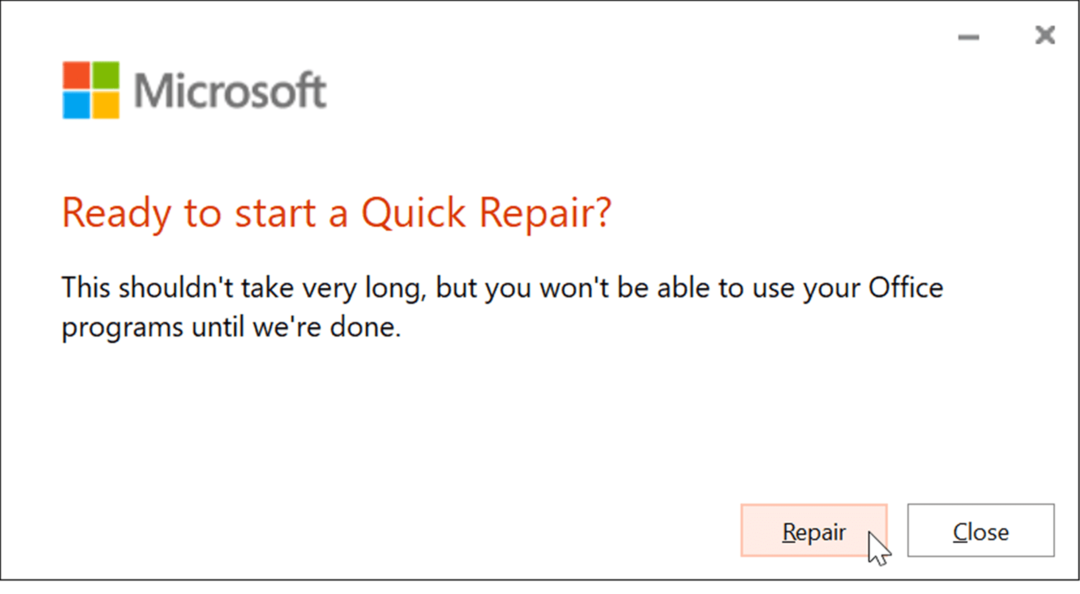
- Μπορείτε να δείτε την πρόοδο ενώ εκτελείται η επισκευή. Ο χρόνος που χρειάζεται θα διαφέρει μεταξύ των συστημάτων.
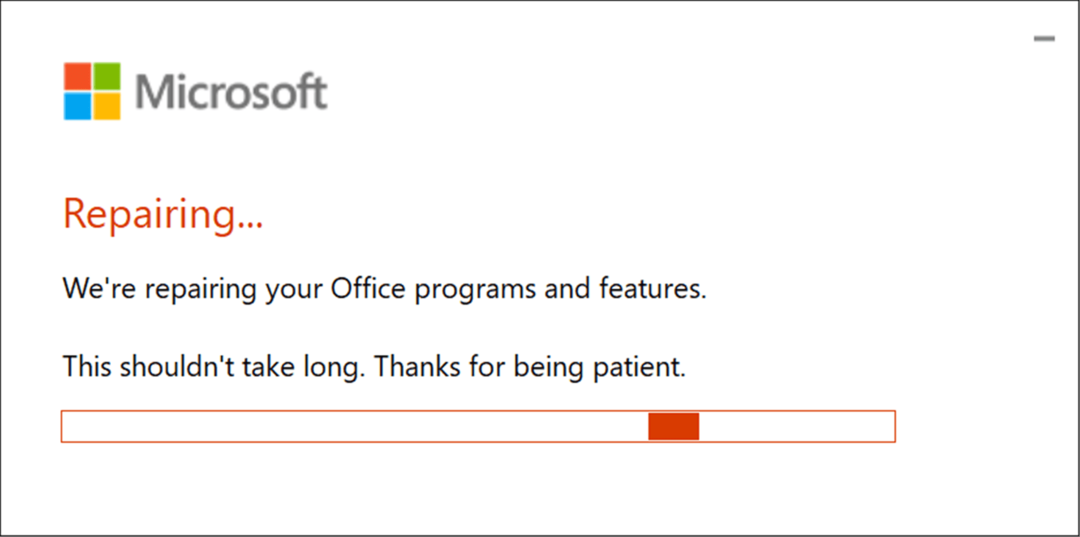
- Θα λάβετε μια ειδοποίηση όταν ολοκληρωθεί η επισκευή. Κάντε κλικ στο Κλείσε κουμπί για έξοδο και δείτε εάν το Excel συνεχίζει να κολλάει.
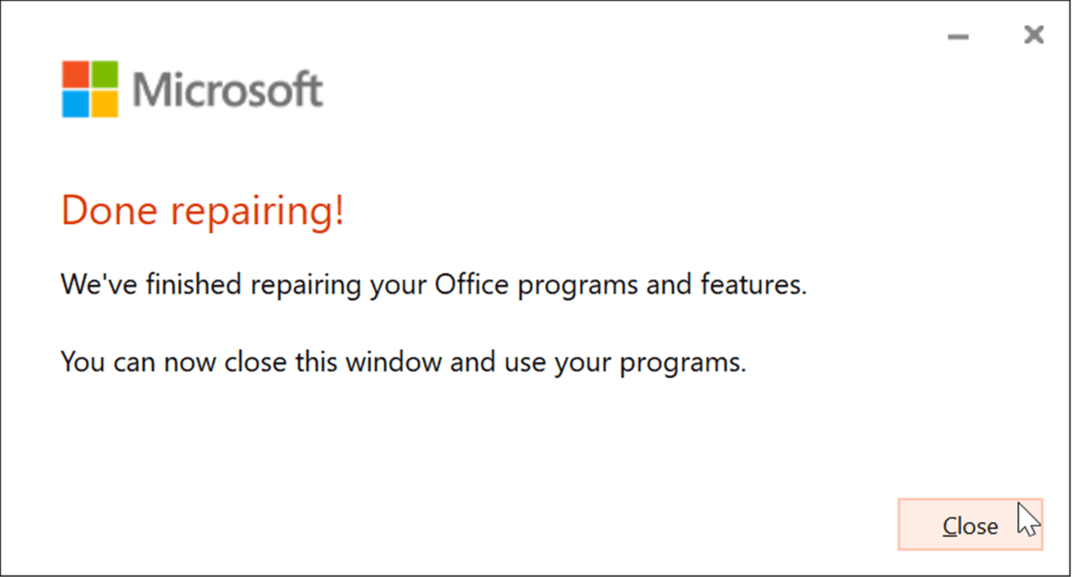
- Εάν το Excel συνεχίζει να κολλάει μετά από αυτό, επιστρέψτε για να το επιδιορθώσετε, αλλά αυτή τη φορά επιλέξτε το Διαδικτυακή επισκευή επιλογή. Είναι μια πιο ενδελεχής επισκευή και τα αρχεία που λείπουν ή είναι κατεστραμμένα απευθείας από τους διακομιστές της Microsoft.
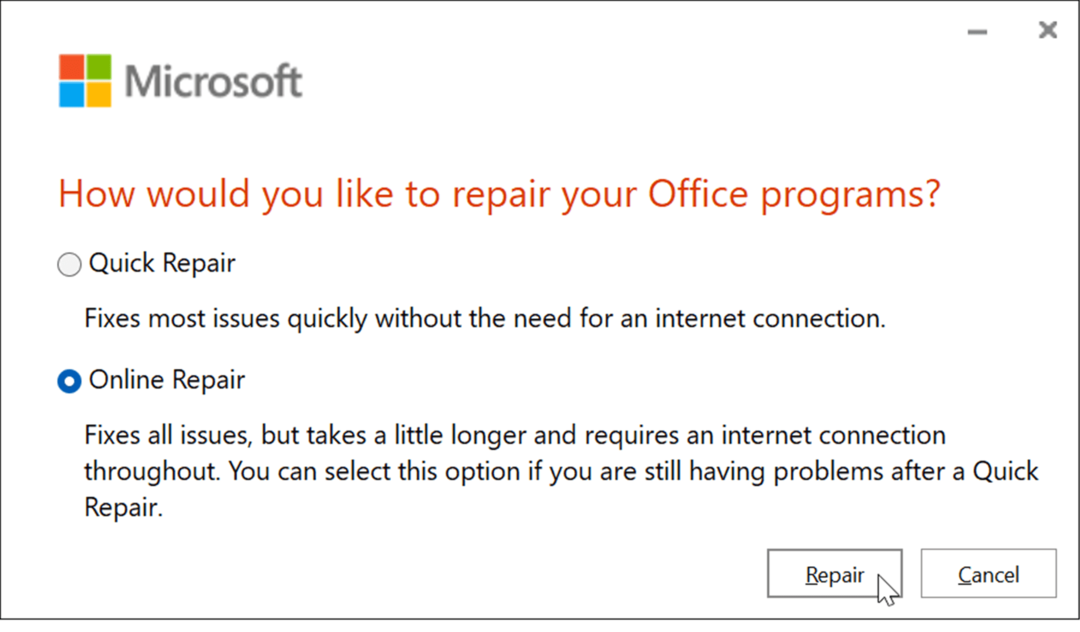
Είναι επίσης σημαντικό να σημειωθεί ότι καμία από τις δύο επισκευές δεν θα πρέπει να επηρεάσει τα αρχεία σας, αλλά φροντίστε να δημιουργήσετε αντίγραφα ασφαλείας σε μια εξωτερική μονάδα δίσκου, OneDrive, ή μια υπηρεσία όπως Backblaze.
Χρησιμοποιώντας το Microsoft Excel
Όταν βρίσκεστε στη μέση της δημιουργίας ενός τεράστιου υπολογιστικού φύλλου γεμάτο δεδομένων, δεν χρειάζεστε το Excel για να διακοπεί. Ωστόσο, χρησιμοποιώντας τα παραπάνω βήματα θα πρέπει να λειτουργήσει ξανά εάν το Excel συνεχίσει να παγώνει.
Η εκκίνηση του Excel σε ασφαλή λειτουργία είναι μια εξαιρετική λύση για να το ολοκληρώσετε γρήγορα. Μετά από αυτό, μπορείτε να κάνετε πιο περίπλοκη αντιμετώπιση προβλημάτων όπως επισκευή της εγκατάστασης.
Το Excel περιλαμβάνει πολλές δυνατότητες που σας επιτρέπουν να παρακολουθείτε τα δεδομένα σας και να τα παρουσιάζετε με εύχρηστους τρόπους. Για παράδειγμα, μπορείτε να αναπαραστήσετε οπτικά δεδομένα από ένα υπολογιστικό φύλλο με κάνοντας ένα γράφημα πίτας ή ένα ραβδόγραμμα.
Εάν είστε νέος στο Excel, φροντίστε να τα διαβάσετε 10 συμβουλές για το Excel που πρέπει να γνωρίζουν όλοι. Αν σας αρέσει το πληκτρολόγιο kung fu, δεν μπορείτε να κάνετε λάθος με αυτά κορυφαίες συντομεύσεις πληκτρολογίου για το Excel.
Πώς να βρείτε το κλειδί προϊόντος των Windows 11
Εάν πρέπει να μεταφέρετε τον αριθμό-κλειδί προϊόντος των Windows 11 ή απλώς το χρειάζεστε για να κάνετε μια καθαρή εγκατάσταση του λειτουργικού συστήματος,...
Πώς να εκκαθαρίσετε την προσωρινή μνήμη, τα cookies και το ιστορικό περιήγησης του Google Chrome
Το Chrome κάνει εξαιρετική δουλειά στην αποθήκευση του ιστορικού περιήγησής σας, της προσωρινής μνήμης και των cookie για τη βελτιστοποίηση της απόδοσης του προγράμματος περιήγησής σας στο διαδίκτυο. Δικό της πώς να...
Αντιστοίχιση τιμών εντός καταστήματος: Πώς να λαμβάνετε τιμές μέσω Διαδικτύου κατά τις αγορές σας στο κατάστημα
Η αγορά στο κατάστημα δεν σημαίνει ότι πρέπει να πληρώσετε υψηλότερες τιμές. Χάρη στις εγγυήσεις αντιστοίχισης τιμών, μπορείτε να λαμβάνετε εκπτώσεις στο διαδίκτυο κατά τις αγορές σας σε...
Πώς να κάνετε δώρο μια συνδρομή Disney Plus με μια ψηφιακή δωροκάρτα
Εάν απολαμβάνετε το Disney Plus και θέλετε να το μοιραστείτε με άλλους, δείτε πώς μπορείτε να αγοράσετε μια συνδρομή Disney+ Gift για...


