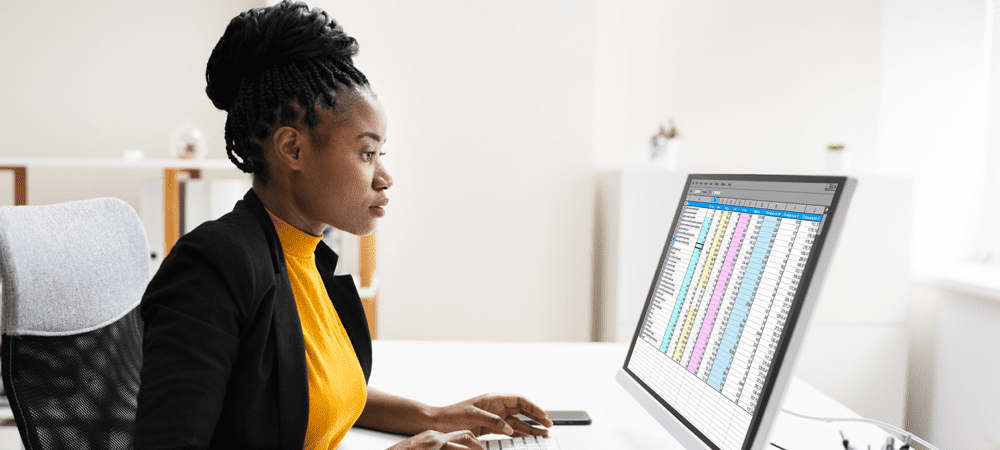Βρέθηκαν κατεστραμμένα αρχεία προστασίας πόρων των Windows: 5 διορθώσεις
Microsoft παράθυρα Windows 11 Ήρωας / / March 07, 2022

Τελευταία ενημέρωση στις

Μια σάρωση SFC στα Windows μπορεί να διορθώσει πολλά ζητήματα σταθερότητας του συστήματος, αλλά τι γίνεται αν λάβετε ένα σφάλμα προστασίας πόρων των Windows που εντοπίστηκαν κατεστραμμένα αρχεία; Δοκιμάστε αυτές τις επιδιορθώσεις.
Εάν εκτελείτε Windows, μπορείτε να χρησιμοποιήσετε το Εργαλείο ελέγχου αρχείων συστήματος (SFC). για να διορθώσετε πολλά προβλήματα με σφάλματα λειτουργικού συστήματος. Για παράδειγμα, η εκτέλεση μιας σάρωσης SFC μπορεί να βοηθήσει στον εντοπισμό κατεστραμμένων αρχείων συστήματος και στην αντικατάσταση των αρχείων με λειτουργικά.
Μπορείτε να το χρησιμοποιήσετε για να επιδιόρθωση της κατάρρευσης των Windows 11, διορθώστε α το πληκτρολόγιο δεν λειτουργεί, ή να εντοπίσετε (και ενδεχομένως να επιλύσετε) άλλα ζητήματα. Για παράδειγμα, αν δείτε α Η Προστασία πόρων των Windows εντόπισε κατεστραμμένα αρχεία μήνυμα σφάλματος όπως αυτό που φαίνεται παρακάτω, θα ξέρετε ότι έχετε πρόβλημα.
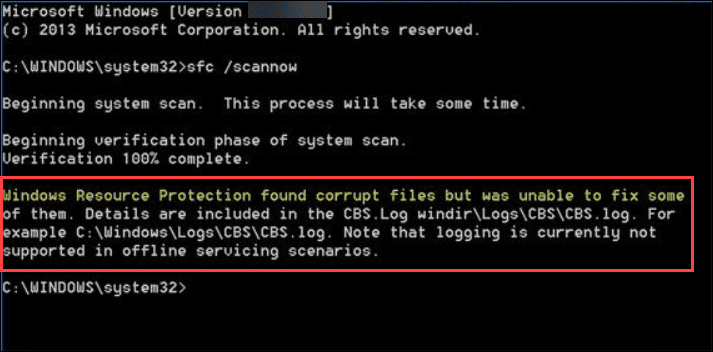
Το σφάλμα υποδεικνύει ότι το SFC εντόπισε κατεστραμμένα αρχεία συστήματος, αλλά δεν μπορούσε να αντικαταστήσει τα αρχεία με λειτουργικά. Αφού λάβετε το σφάλμα, έχετε μερικές επιλογές για να επισκευάσετε τον υπολογιστή σας.
Ακολουθεί μια ματιά σε πέντε τρόπους για να διορθώσετε το σφάλμα προστασίας πόρων των Windows που εντοπίστηκαν κατεστραμμένα αρχεία.
1. Εκτελέστε μια σάρωση DISM εάν το SFC δεν μπορεί να επιδιορθώσει κατεστραμμένα αρχεία
Κατά την εκτέλεση μιας σάρωσης SFC, θα αντικαταστήσει τα κατεστραμμένα αρχεία με γνωστά που λειτουργούν. Ωστόσο, ο Έλεγχος αρχείων συστήματος ενδέχεται να μην έχει τα σωστά αρχεία για να αντικαταστήσει τα κατεστραμμένα.
Αντίθετα, μπορείτε να εκτελέσετε ένα Διαχείριση συστήματος εικόνας ανάπτυξης (DISM) σάρωση, η οποία θα ελέγξει τους διακομιστές των Windows για την αντικατάσταση κατεστραμμένων αρχείων.
Για να εκτελέσετε μια σάρωση DISM, ακολουθήστε τα παρακάτω βήματα:
- Κάντε δεξί κλικ στο Αρχή κουμπί και επιλέξτε Windows Terminal (Διαχειριστής) από το μενού.
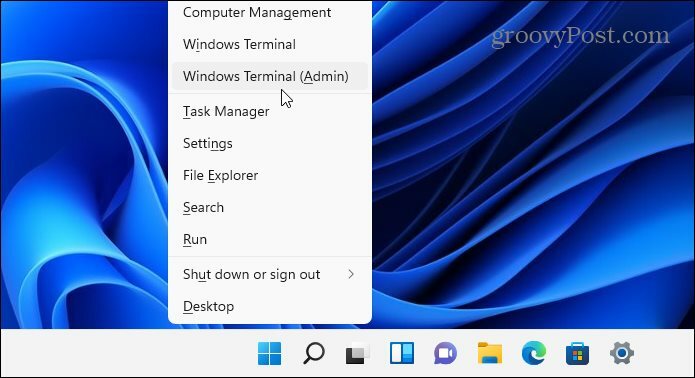
- Εισαγάγετε την ακόλουθη εντολή στο τερματικό και πατήστε Εισαγω:
DISM /Online /Cleanup-Image /RestoreHealth

Σημειώστε ότι μπορεί να χρειαστεί λίγος χρόνος για να εκτελεστεί η σάρωση και δεν είναι ασυνήθιστο να φαίνεται κολλημένο στο 20 τοις εκατό. Μην κλείνετε το παράθυρο τερματικού μέχρι να ολοκληρωθεί η σάρωση.
Αφού ολοκληρωθεί η σάρωση, εκτελέστε ξανά μια σάρωση SFC για να δείτε εάν εξακολουθείτε να λαμβάνετε το σφάλμα.

2. Εκτελέστε τη σάρωση SFC σε ασφαλή λειτουργία
Το σφάλμα προστασίας πόρων των Windows διαπίστωσε ότι το σφάλμα κατεστραμμένων αρχείων μπορεί να οφείλεται σε διεργασίες και υπηρεσίες του λειτουργικού συστήματος που εκτελούνται. Εκκίνηση Windows σε ασφαλή λειτουργία φορτώνει μόνο τα ελάχιστα προγράμματα οδήγησης και υπηρεσίες για εκκίνηση. Μετά την εκκίνηση σε ασφαλή λειτουργία, μπορείτε να εκτελέσετε μια σάρωση SFC.
Σημείωση: Εάν δεν είστε ακόμα στα Windows 11, μπορείτε να κάνετε εκκίνηση Windows 10 σε ασφαλή λειτουργία.
Για να εκκινήσετε τα Windows 11 σε ασφαλή λειτουργία, κάντε τα εξής:
- Κάντε κλικ στο Αρχή κουμπί ή πατήστε το κλειδί Windows και κατευθυνθείτε προς Έναρξη > Ρυθμίσεις > Σύστημα > Ανάκτηση.
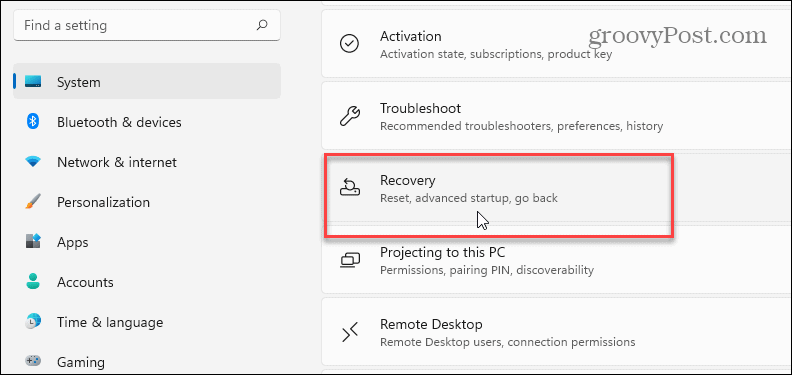
- Κάντε κύλιση προς τα κάτω στο μενού και κάντε κλικ στο Επανεκκίνηση τώρα κουμπί δίπλα στο Προηγμένη εκκίνηση επιλογή.
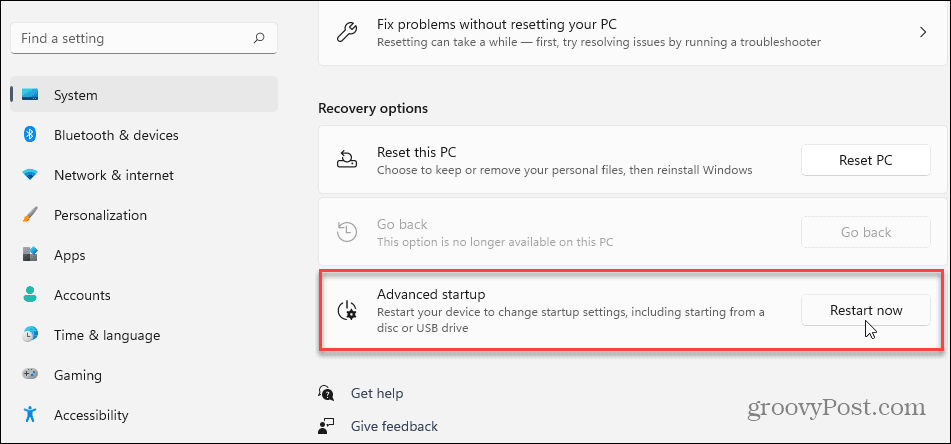
- Κάντε κλικ στο Επανεκκίνηση τώρα κουμπί όταν εμφανιστεί το μήνυμα επαλήθευσης.
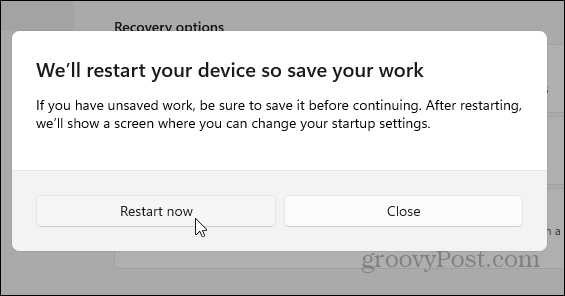
- Ο υπολογιστής σας θα εκκινήσει στο περιβάλλον αποκατάστασης των Windows και από εκεί θέλετε να μεταβείτε Αντιμετώπιση προβλημάτων > Προηγμένες επιλογές > Ρυθμίσεις εκκίνησης. Επιλέγω Ενεργοποιήστε την ασφαλή λειτουργία με τη γραμμή εντολών.
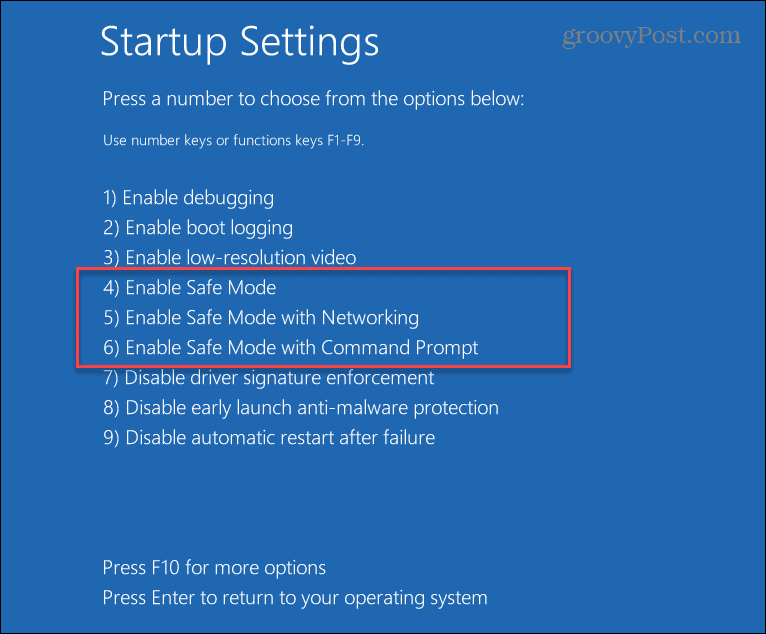
- Τώρα που βρίσκεστε σε ασφαλή λειτουργία, ξεκινήστε το τερματικό ως διαχειριστής και εκτελέστε μια σάρωση SFC.
sfc /scannow

3. Απεγκαταστήστε τις ενημερώσεις των Windows
Εάν λάβετε το σφάλμα Προστασίας πόρων των Windows που εντοπίστηκαν κατεστραμμένα αρχεία μετά από μια ενημέρωση των Windows, μπορεί να είναι προβληματικό και να έρχεται σε διένεξη με άλλα αρχεία συστήματος. Σε αυτή την περίπτωση, μπορείτε απεγκαταστήστε τη αθροιστική ενημέρωση.
Για να απεγκαταστήσετε ένα Windows Update, ακολουθήστε τα παρακάτω βήματα:
- Ανοιξε Έναρξη > Ρυθμίσεις και κάντε κλικ στο Ενημερωμένη έκδοση για Windows στην κάτω αριστερή γωνία του μενού.
- Σύμφωνα με το Περισσότερες επιλογές ενότητα, κάντε κλικ στο Ενημέρωση ιστορικού από τη λίστα.
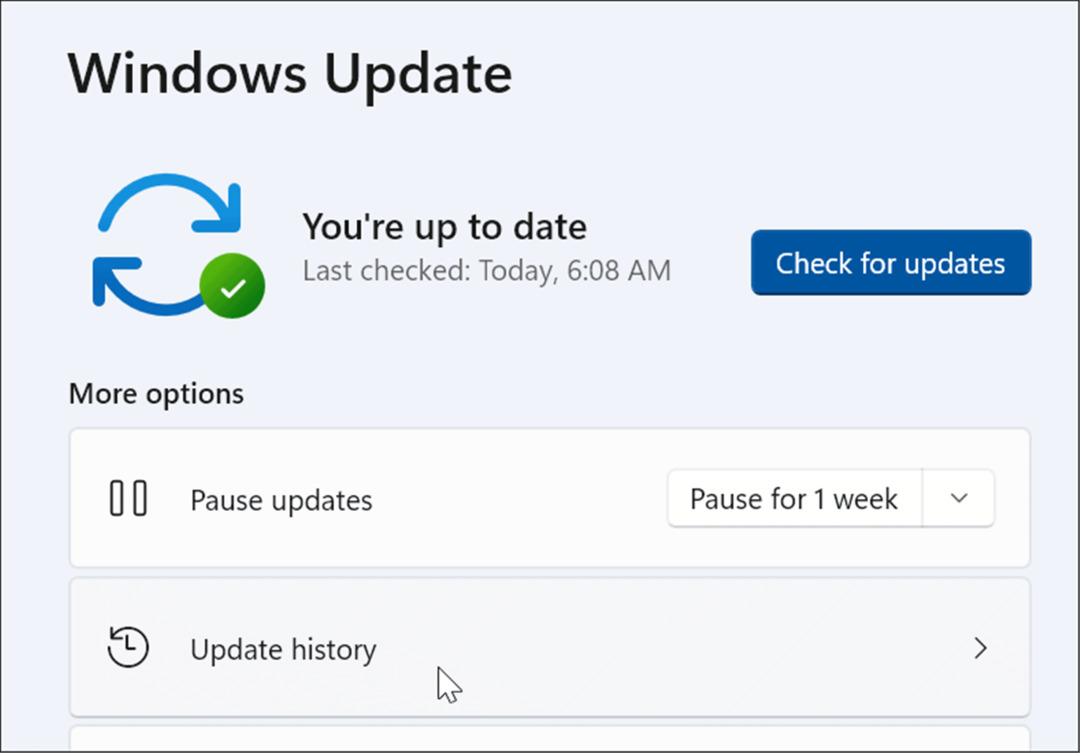
- Κάντε κύλιση προς τα κάτω στη λίστα στο Σχετικές ρυθμίσεις ενότητα και κάντε κλικ στο Απεγκατάσταση ενημερώσεων.
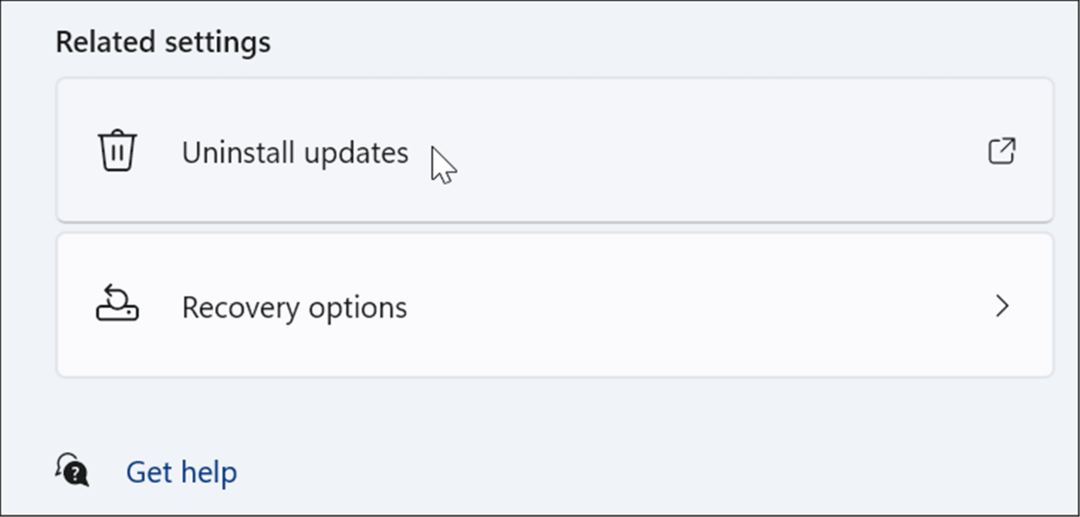
- Κάντε δεξί κλικ στην ενοχλητική ενημέρωση και επιλέξτε Απεγκατάσταση και κάντε κλικ Ναί όταν εμφανιστεί το μήνυμα επαλήθευσης.
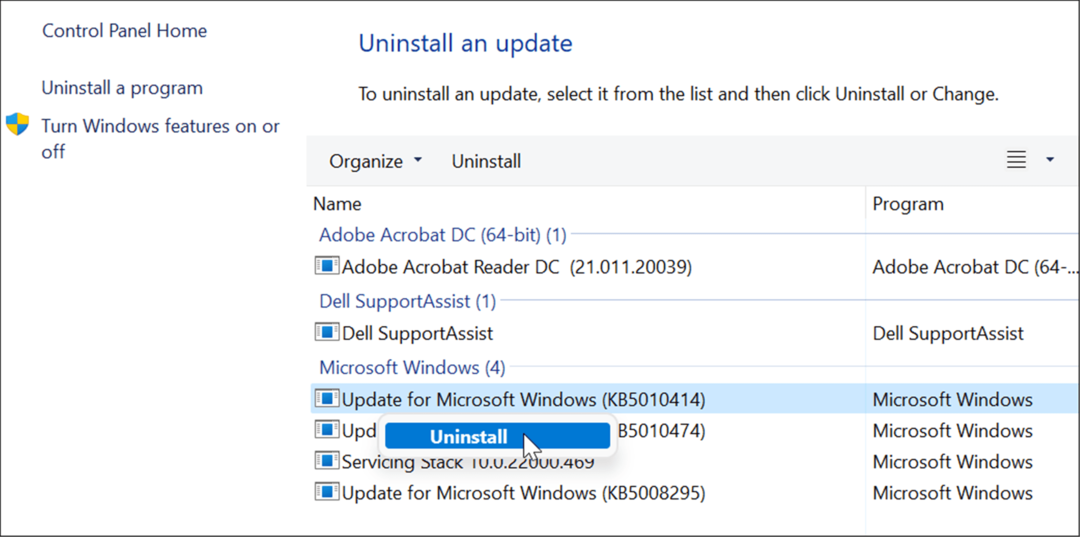
Μετά την απεγκατάσταση της ενημέρωσης, επανεκκινήστε το σύστημά σας και εκτελέστε ξανά τη σάρωση SFC για να δείτε εάν διορθώνει το σφάλμα.
4. Χρησιμοποιήστε ένα σημείο επαναφοράς
Εάν οι σαρώσεις SFC και DISM εξακολουθούν να μην βοηθούν, μπορείτε να ανακτήσετε τον υπολογιστή σας από α σημείο επαναφοράς συστήματος – με την προϋπόθεση ότι έχετε ένα.
Για να επαναφέρετε τις αλλαγές του λειτουργικού συστήματος και να επαναφέρετε τη λειτουργία του υπολογιστή σας, ακολουθήστε τα παρακάτω βήματα:
- Πατήστε το πλήκτρο Windows, πληκτρολογήστε σημείο επαναφοράςκαι επιλέξτε το Δημιουργήστε ένα σημείο επαναφοράς επιλογή από το κορυφαίο αποτέλεσμα.
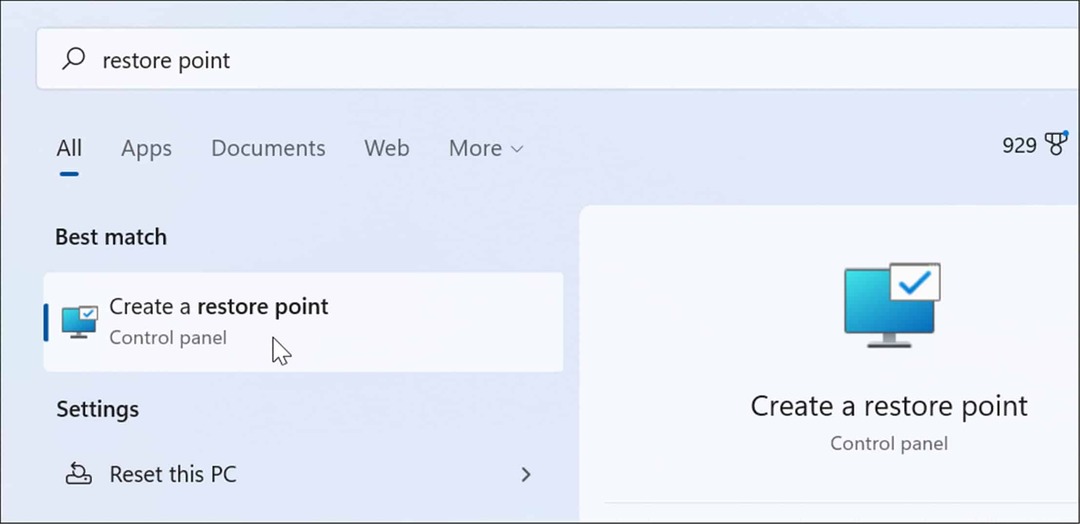
- Από το παράθυρο Ιδιότητες συστήματος, κάντε κλικ στο Επαναφοράς συστήματος κουμπί.
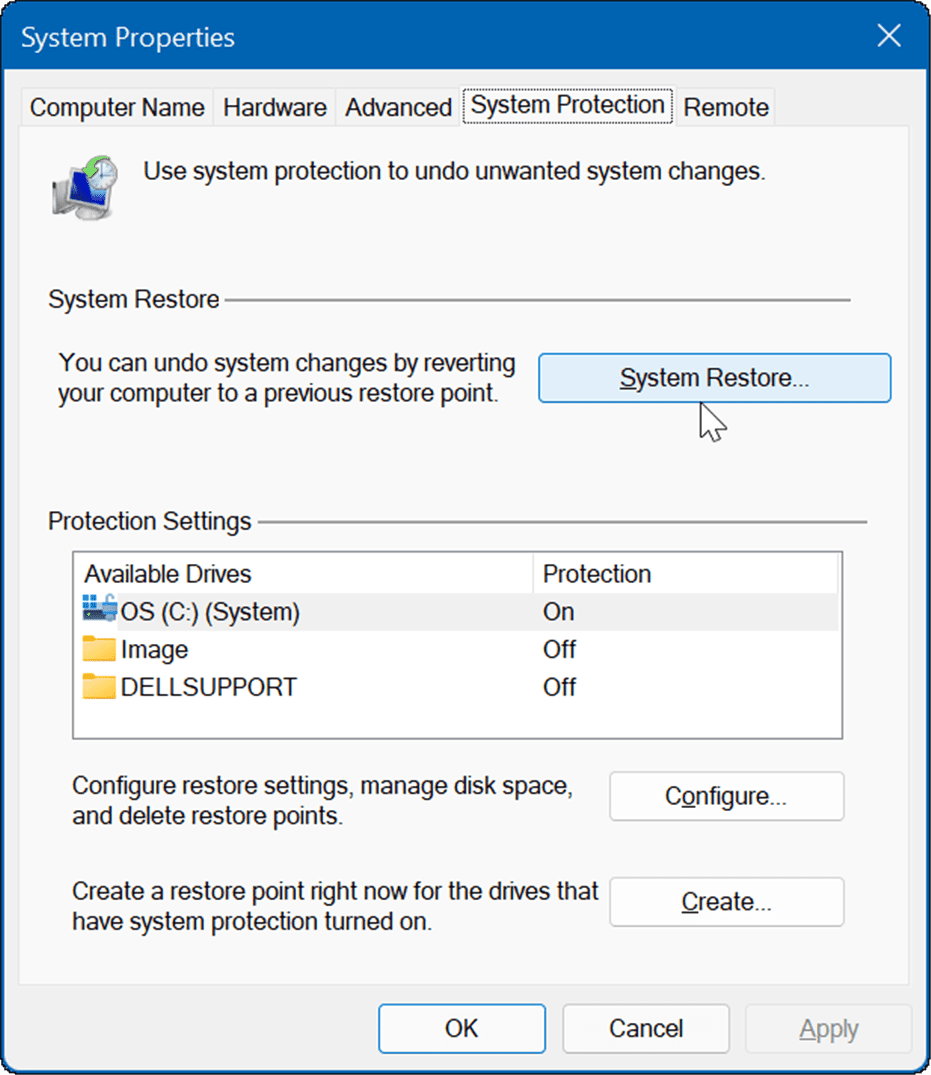
- Πλοηγηθείτε στον οδηγό στην οθόνη και επιλέξτε το σημείο επαναφοράς που θέλετε και κάντε κλικ Επόμενο.
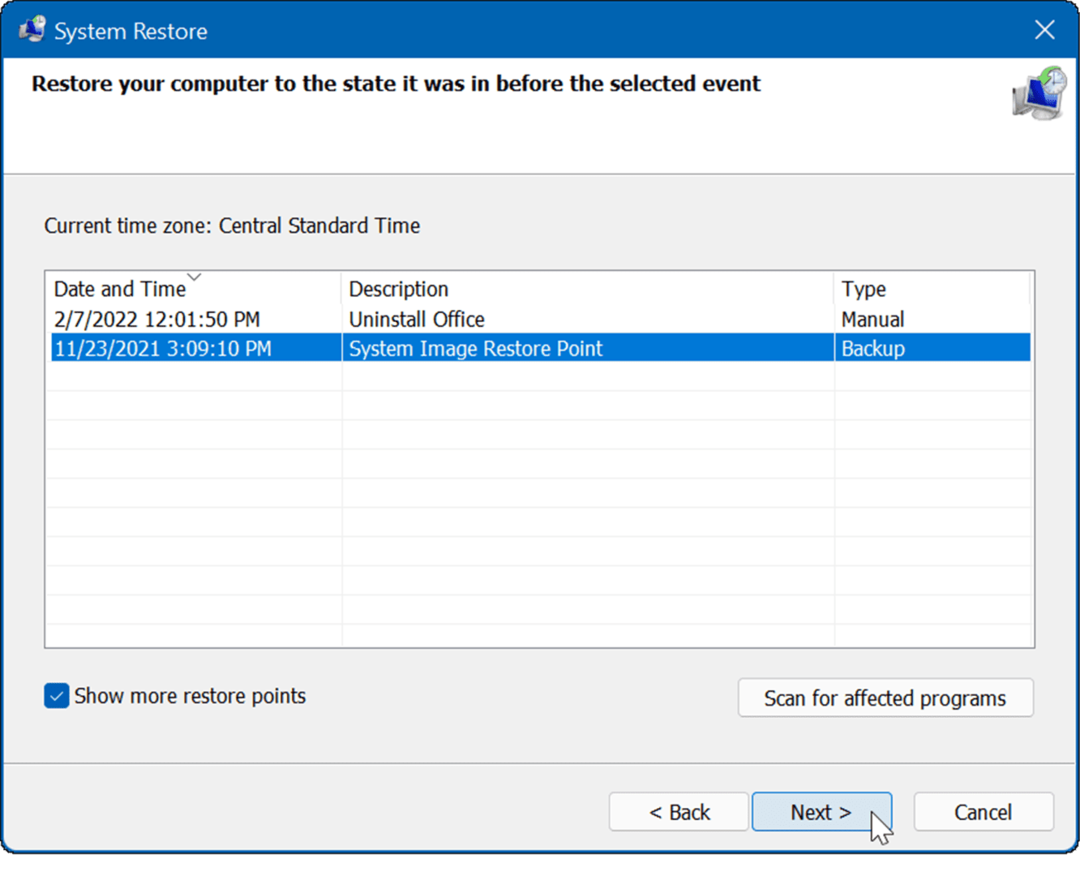
- Αφού έχετε επιλέξει το σημείο επαναφοράς που θέλετε να επαναφέρετε, κάντε κλικ στο Φινίρισμα κουμπί.
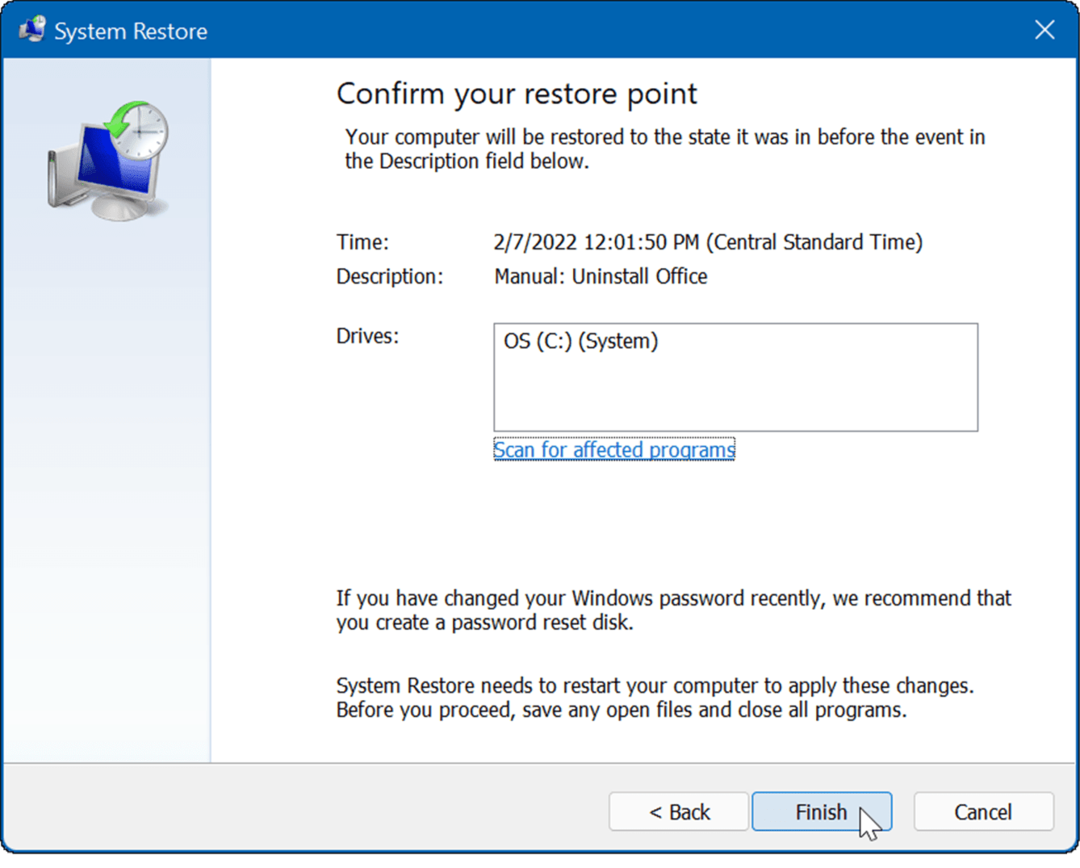
Το σύστημά σας θα επανεκκινήσει και το βοηθητικό πρόγραμμα σημείων επαναφοράς θα εφαρμόσει τις αλλαγές και θα επαναφέρει τον υπολογιστή σας σε κατάσταση λειτουργίας.
5. Επαναφέρετε τον υπολογιστή σας
Εάν εξακολουθείτε να λαμβάνετε το σφάλμα Windows Resource Protection found κατεστραμμένων αρχείων, μπορείτε να προχωρήσετε ένα βήμα παραπέρα και επαναφέρετε τον υπολογιστή σας. Σημειώστε ότι η επαναφορά υπολογιστή είναι μια "πυρηνική επιλογή" και θα καταργήσει τις εφαρμογές σας. Επίσης, τα προσωπικά σας αρχεία θα μπορούσαν να χαθούν κατά τη διάρκεια της διαδικασίας, έτσι δημιουργήστε αντίγραφο ασφαλείας του υπολογιστή σας πρώτα.
Για να επαναφέρετε τον υπολογιστή σας, κάντε τα εξής:
- Ανοιξε Έναρξη > Ρυθμίσεις και ανοιχτό Σύστημα.
- Κάντε κύλιση προς τα κάτω στο Επιλογές ανάκτησης.
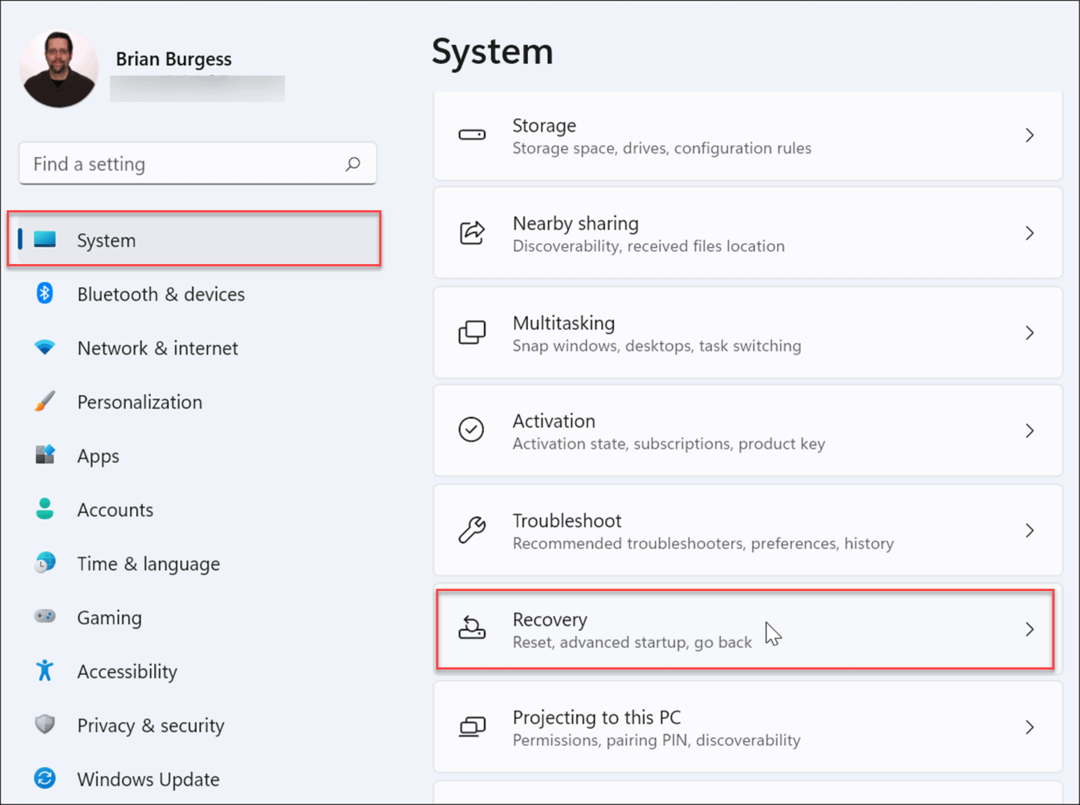
- Στην παρακάτω οθόνη, κάντε κλικ στο Κουμπί επαναφοράς υπολογιστή.
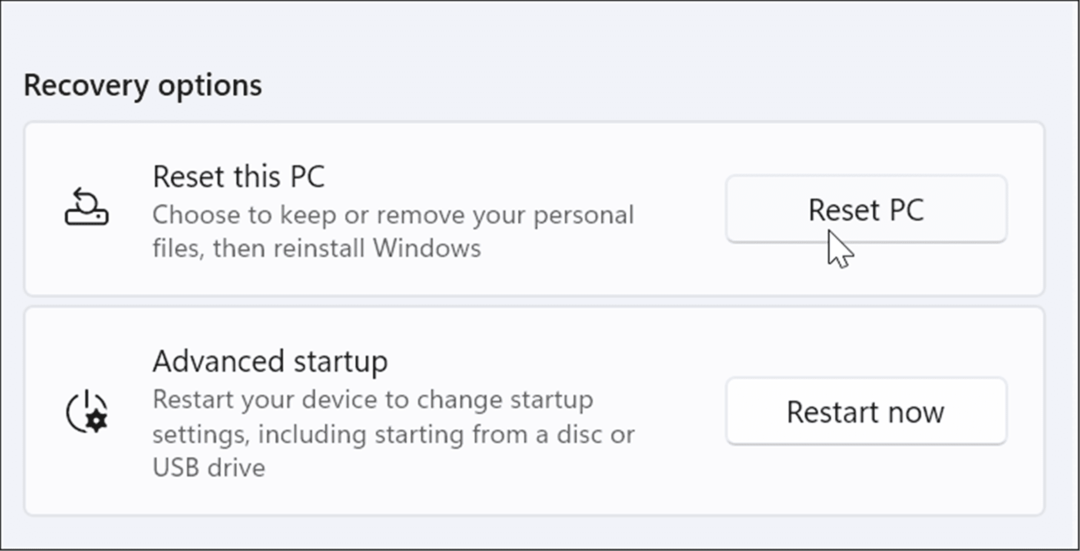
- Τώρα, επιλέξτε να διατηρήσετε τα αρχεία και τις ρυθμίσεις σας ή να καταργήσετε τα πάντα και να εγκαταστήσετε ξανά τα παράθυρα.
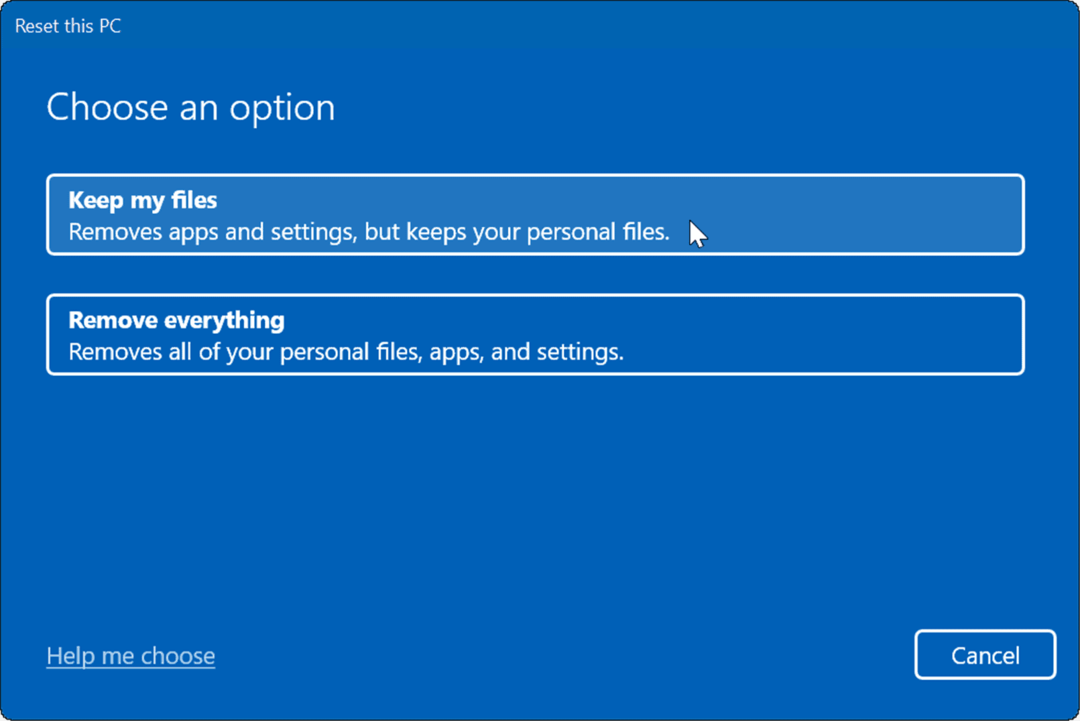
- Ακολουθήστε τις οδηγίες που εμφανίζονται στην οθόνη και περιμένετε μέχρι να ολοκληρωθεί η διαδικασία επαναφοράς. Φυσικά, ο υπολογιστής σας θα επανεκκινήσει κατά τη διάρκεια της διαδικασίας.
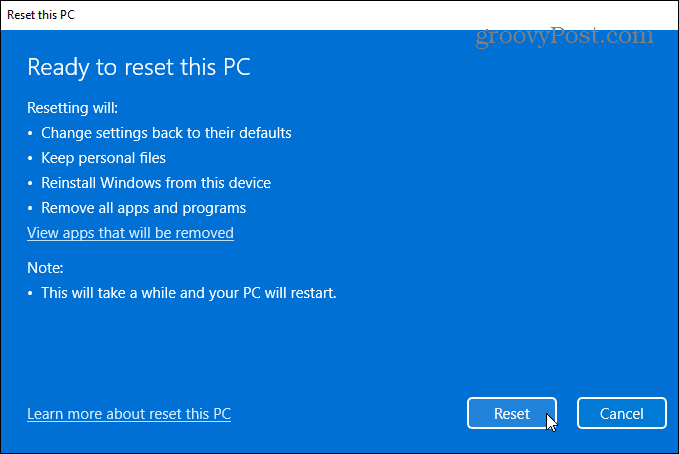
Εάν η επαναφορά του υπολογιστή σας εξακολουθεί να μην λειτουργεί, μπορείτε πάντα να εκτελέσετε ένα καθαρή εγκατάσταση των Windows.
Διόρθωση κατεστραμμένων αρχείων συστήματος στα Windows
Η Microsoft έχει κάνει πολύ δρόμο για να παρέχει ένα καλά κατασκευασμένο και σταθερό λειτουργικό σύστημα. Το να έχετε κατεστραμμένα αρχεία συστήματος δεν είναι τόσο συνηθισμένο όσο στις πρώτες μέρες, όπως τα Windows 98, για παράδειγμα, αλλά μπορεί να εξακολουθεί να αποτελεί πρόβλημα. Εάν εντοπιστούν κατεστραμμένα αρχεία κατά τη διάρκεια μιας σάρωσης SFC, η εκτέλεση μιας σάρωσης DISM συχνά θα το διορθώσει. Ωστόσο, ίσως χρειαστεί να προβείτε σε πιο δραστικές ενέργειες, όπως επαναφορά ή πλήρη επανεγκατάσταση.
Τα βοηθητικά προγράμματα SFC και DISM μπορούν να διορθώσουν πολλά προβλήματα σε Windows όπως Το Microsoft Teams δεν φορτώνεται ή Τα Windows 11 δεν λειτουργούν μετά από ενημέρωση. Δεν είναι μόνο για θέματα λογισμικού. Για παράδειγμα, μπορείτε να χρησιμοποιήσετε τη σάρωση για επιδιόρθωση Το USB δεν λειτουργεί ή Το HDMI δεν λειτουργεί στον υπολογιστή σας.
Πώς να βρείτε το κλειδί προϊόντος των Windows 11
Εάν πρέπει να μεταφέρετε τον αριθμό-κλειδί προϊόντος των Windows 11 ή απλά το χρειάζεστε για να κάνετε μια καθαρή εγκατάσταση του λειτουργικού συστήματος,...
Πώς να εκκαθαρίσετε την προσωρινή μνήμη, τα cookies και το ιστορικό περιήγησης του Google Chrome
Το Chrome κάνει εξαιρετική δουλειά στην αποθήκευση του ιστορικού περιήγησής σας, της προσωρινής μνήμης και των cookie για τη βελτιστοποίηση της απόδοσης του προγράμματος περιήγησής σας στο διαδίκτυο. Δικό της πώς να...
Αντιστοίχιση τιμών εντός καταστήματος: Πώς να λαμβάνετε τιμές μέσω Διαδικτύου κατά τις αγορές σας στο κατάστημα
Η αγορά στο κατάστημα δεν σημαίνει ότι πρέπει να πληρώσετε υψηλότερες τιμές. Χάρη στις εγγυήσεις αντιστοίχισης τιμών, μπορείτε να λαμβάνετε εκπτώσεις στο διαδίκτυο κατά τις αγορές σας σε...
Πώς να κάνετε δώρο μια συνδρομή Disney Plus με μια ψηφιακή δωροκάρτα
Εάν απολαμβάνετε το Disney Plus και θέλετε να το μοιραστείτε με άλλους, δείτε πώς να αγοράσετε μια συνδρομή Disney+ Gift για...