Πώς να αποκρύψετε όλες τις στήλες στο Excel
το γραφείο της Microsoft Γραφείο Microsoft Excel Ήρωας Excel / / September 17, 2022

Τελευταία ενημέρωση στις
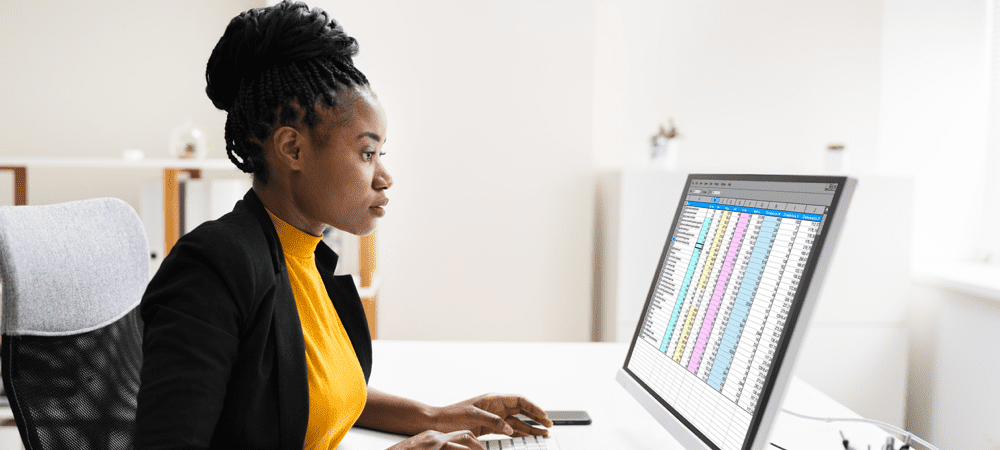
Η απόκρυψη στηλών μπορεί να διατηρήσει το υπολογιστικό σας φύλλο καθαρό, αλλά τι γίνεται αν χρειαστεί να τις δείτε ξανά; Δείτε πώς μπορείτε να αποκρύψετε όλες τις στήλες στο Excel.
Απόκρυψη στηλών στο Excel είναι ένας πολύ καλός τρόπος για να αφαιρέσετε την περιττή ακαταστασία από τα υπολογιστικά φύλλα σας. Η απόκρυψη στηλών που περιέχουν τύπους ή τιμές που χρησιμοποιούνται σε τύπους μπορεί να μετατρέψει ένα ακατάστατο υπολογιστικό φύλλο σε καθαρό και απλό. Σας επιτρέπει να εστιάσετε μόνο στα δεδομένα που έχουν σημασία. Ξέρετε πώς να αποκρύψετε τις στήλες στο Excel, ωστόσο;
Μπορεί να υπάρχουν φορές που χρειάζεται να αποκτήσετε πρόσβαση στα δεδομένα σε αυτές τις κρυφές στήλες. Εάν έχετε κρύψει πολλές στήλες, η μετάβαση και η απόκρυψη της καθεμιάς μπορεί να είναι πολύ χρονοβόρα. Ευτυχώς, μπορείτε εύκολα να αποκρύψετε όλες τις κρυφές σας στήλες ταυτόχρονα.
Δείτε πώς μπορείτε να αποκρύψετε όλες τις στήλες στο Excel.
Πώς να αποκρύψετε όλες τις στήλες στο Excel χρησιμοποιώντας δεξί κλικ
Ένας γρήγορος τρόπος για να αποκρύψετε όλες τις στήλες στο Excel είναι να χρησιμοποιήσετε το κατάλογος συμφραζόμενων. Αυτό είναι το μενού που εμφανίζεται όταν κάνετε δεξί κλικ σε μια κρυφή στήλη. Επιλέγοντας πρώτα ολόκληρο το έγγραφο, μπορείτε να αποκρύψετε όλες τις στήλες στο φύλλο ταυτόχρονα.
Για να αποκρύψετε όλες τις στήλες στο Excel χρησιμοποιώντας δεξί κλικ:
- Κάντε κλικ στην περιοχή επάνω αριστερά στο υπολογιστικό φύλλο σας.
- Εναλλακτικά, πατήστε Ctrl+A σε Windows ή Cmd+A σε Mac για να επιλέξετε όλα τα κελιά σας.
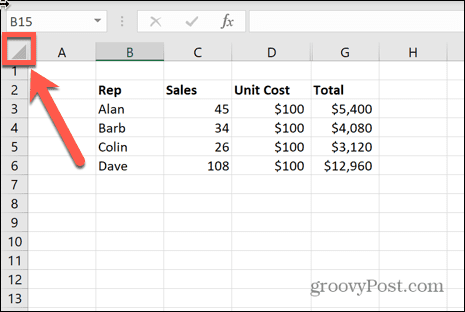
- Αναζητήστε ένα γράμμα στήλης που φαίνεται να λείπει.
- Κάντε δεξί κλικ στις στενές παράλληλες γραμμές όπου θα έπρεπε να βρίσκεται αυτή η στήλη.
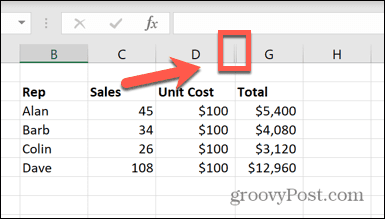
- Επιλέγω Απόκρυψη.
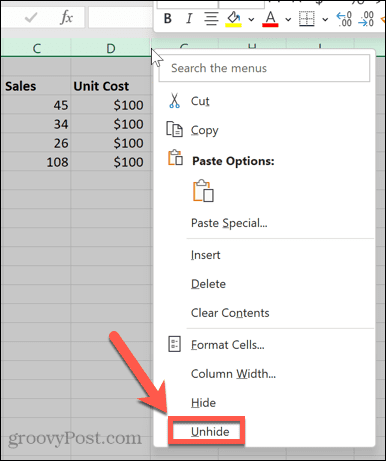
- Όλες οι κρυφές σας στήλες θα εμφανιστούν ξανά.
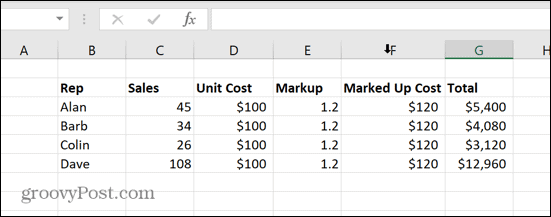
Πώς να αποκρύψετε όλες τις στήλες χρησιμοποιώντας το εργαλείο μορφοποίησης
Εάν δυσκολεύεστε να κάνετε δεξί κλικ στο σωστό σημείο για την παραπάνω μέθοδο, μπορείτε επίσης να χρησιμοποιήσετε το Μορφή εργαλείο για την επίτευξη του ίδιου στόχου.
Για να αποκρύψετε όλες τις στήλες στο Excel χρησιμοποιώντας το εργαλείο Μορφοποίηση:
- Κάντε κλικ στον κενό χώρο επάνω αριστερά στο υπολογιστικό φύλλο σας για να επιλέξετε όλα τα κελιά σας.
- Εναλλακτικά, πατήστε Ctrl+A σε Windows ή Cmd+A σε Mac.
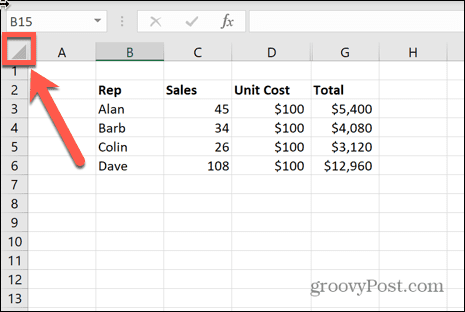
- Σύμφωνα με το Σπίτι μενού, κάντε κλικ στο Μορφή εικόνισμα.
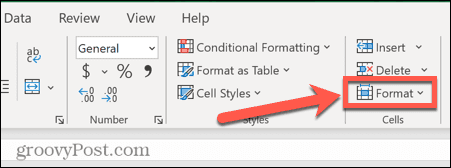
- Αιωρούνται πάνω Απόκρυψη & Απόκρυψη και επιλέξτε Αναίρεση απόκρυψης στηλών.
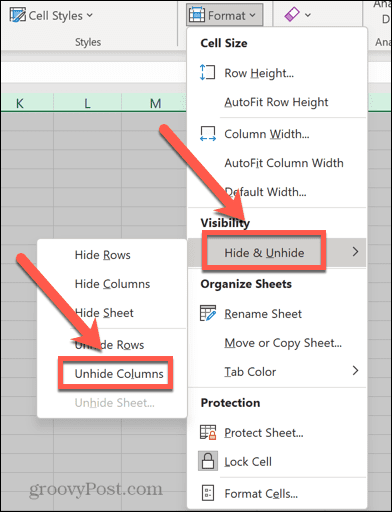
- Θα εμφανιστούν οι κρυφές σας στήλες.
Πώς να αποκρύψετε όλες τις στήλες στο Excel χρησιμοποιώντας μια συντόμευση πληκτρολογίου
Αν όλο αυτό το κλικ προκαλεί πόνο στο δάχτυλο του ποντικιού σας, μπορείτε να επιλέξετε την ίδια επιλογή από το Μορφή εργαλείο που χρησιμοποιεί συντόμευση πληκτρολογίου.
Για να αποκρύψετε όλες τις στήλες στο Excel χρησιμοποιώντας μια συντόμευση πληκτρολογίου:
- Κάντε κλικ στην περιοχή επάνω αριστερά στο υπολογιστικό φύλλο σας.
- Εναλλακτικά, πατήστε Cmd+A σε Mac ή Ctrl+A στα Windows για να επιλέξετε ολόκληρο το υπολογιστικό φύλλο σας.
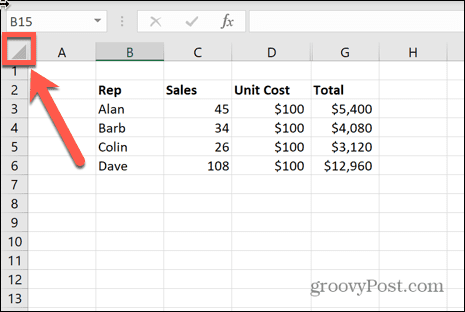
- Κρατήστε πατημένο το Alt πληκτρολογήστε και πατήστε H. Στη συνέχεια πατήστε O, U, L ένα κλειδί τη φορά.
- Οι κρυφές σας στήλες θα είναι πλέον ορατές.
Πώς να αποκρύψετε όλες τις στήλες χρησιμοποιώντας το ποντίκι
Οι κρυφές στήλες στο Excel δεν είναι πραγματικά κρυφές - το πλάτος της στήλης απλώς μειώνεται για να γίνουν πολύ λεπτές για να γίνουν αντιληπτές. Αυτό σημαίνει ότι μπορείτε να αποκρύψετε τις στήλες αλλάζοντας χειροκίνητα το πλάτος των στηλών σας χρησιμοποιώντας το ποντίκι.
Για να αποκρύψετε όλες τις στήλες στο Excel χρησιμοποιώντας το ποντίκι:
- Κάντε κλικ στην περιοχή επάνω αριστερά στο υπολογιστικό φύλλο σας ή πατήστε Ctrl+A σε Windows ή Cmd+A σε Mac για να επιλέξετε όλα τα κελιά σας.
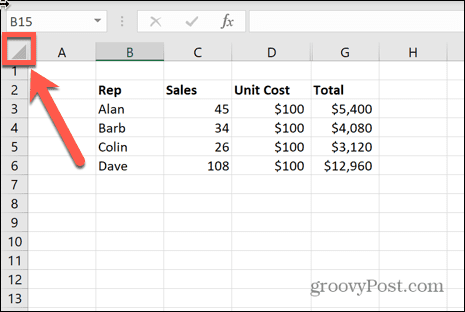
- Κάντε κλικ και κρατήστε πατημένο στη γραμμή μεταξύ οποιωνδήποτε δύο παρακείμενων κεφαλίδων στηλών.
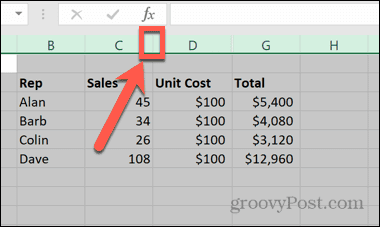
- Σύρετε προς τα αριστερά ή προς τα δεξιά για να αλλάξετε το μέγεθος της στήλης. Βεβαιωθείτε ότι είναι αρκετά πλατύ ώστε τα περιεχόμενα των κελιών σας να είναι ορατά.
- Όταν αφήσετε το ποντίκι σας, όλα τα κελιά στο υπολογιστικό φύλλο σας θα έχουν το ίδιο πλάτος στήλης. Αυτό θα κάνει τις κρυφές σας στήλες να εμφανιστούν ξανά.
Πώς να αποκρύψετε όλες τις στήλες ορίζοντας το πλάτος της στήλης
Μπορείτε επίσης να ορίσετε μη αυτόματα το πλάτος της στήλης για όλες τις στήλες του Excel. Εάν επιλέξετε πρώτα όλα τα κελιά στο υπολογιστικό φύλλο σας, αυτό θα κάνει όλες τις στήλες σας το ίδιο πλάτος, βοηθώντας στην αποκάλυψη των κρυφών στηλών σας.
Για να αποκρύψετε όλες τις στήλες στο Excel ορίζοντας το πλάτος της στήλης:
- Κάντε κλικ στο κενό τετράγωνο στην επάνω αριστερή γωνία του υπολογιστικού φύλλου σας.
- Εναλλακτικά, πατήστε Cmd+A σε Mac ή Ctrl+A στα Windows.
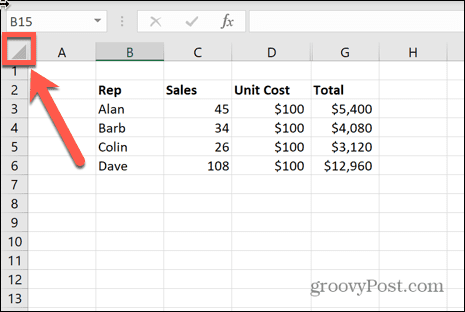
- Σύμφωνα με το Σπίτι μενού, κάντε κλικ στο Μορφή εικόνισμα.
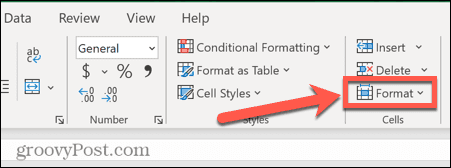
- Επιλέγω Πλάτος στήλης.
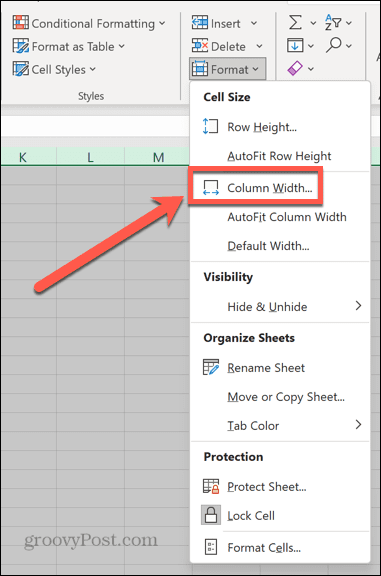
- Εισαγάγετε μια τιμή που είναι αρκετά μεγάλη ώστε να εμφανίζει όλα τα δεδομένα στα κελιά σας και κάντε κλικ Εντάξει.
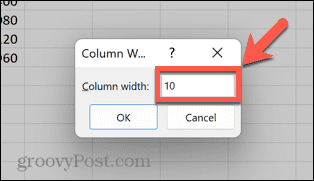
- Θα εμφανιστούν τα κρυφά κελιά σας. Ίσως χρειαστεί να προσαρμόσετε το πλάτος του κελιού εάν είναι πολύ μεγάλο ή πολύ μικρό.
Κατοχή υπολογιστικών φύλλων του Excel
Η εκμάθηση του τρόπου κατάργησης της απόκρυψης όλων των στηλών στο Excel σάς επιτρέπει να βλέπετε γρήγορα τυχόν δεδομένα που είχατε κρύψει στο παρελθόν. Η ταυτόχρονη κατάργηση της απόκρυψης όλων των στηλών είναι πολύ χρήσιμη εάν έχετε κρύψει πολλές στήλες και δεν θέλετε να τις αποκρύψετε μία κάθε φορά.
Υπάρχουν πολλοί τρόποι με τους οποίους μπορείτε να εξοικονομήσετε πολύ χρόνο μαθαίνοντας μερικές συμβουλές και κόλπα του Excel. Γνωρίζοντας πώς να εφαρμόστε έναν τύπο σε μια ολόκληρη στήλη μπορεί να σας εξοικονομήσει πολλή αντιγραφή και επικόλληση, για παράδειγμα. Μπορείς να μάθεις πώς να βρείτε και να αφαιρέσετε συγχωνευμένα κελιά Excel.
Μπορείτε επίσης να απόκρυψη τύπων στο Excel ώστε να μην διαγράφονται από άλλα άτομα που χρησιμοποιούν το υπολογιστικό φύλλο σας.
Πώς να βρείτε το κλειδί προϊόντος των Windows 11
Εάν πρέπει να μεταφέρετε τον αριθμό-κλειδί προϊόντος των Windows 11 ή απλά το χρειάζεστε για να κάνετε μια καθαρή εγκατάσταση του λειτουργικού συστήματος,...
Πώς να εκκαθαρίσετε την προσωρινή μνήμη, τα cookies και το ιστορικό περιήγησης του Google Chrome
Το Chrome κάνει εξαιρετική δουλειά στην αποθήκευση του ιστορικού περιήγησής σας, της προσωρινής μνήμης και των cookie για τη βελτιστοποίηση της απόδοσης του προγράμματος περιήγησής σας στο διαδίκτυο. Δικό της πώς να...
Αντιστοίχιση τιμών εντός του καταστήματος: Πώς να λαμβάνετε τιμές στο διαδίκτυο κατά τις αγορές σας στο κατάστημα
Η αγορά στο κατάστημα δεν σημαίνει ότι πρέπει να πληρώσετε υψηλότερες τιμές. Χάρη στις εγγυήσεις αντιστοίχισης τιμών, μπορείτε να λαμβάνετε εκπτώσεις στο διαδίκτυο ενώ κάνετε αγορές σε...


