Πώς να διορθώσετε το 100 τοις εκατό χρήσης δίσκου στα Windows 11
Microsoft Windows 11 Ήρωας / / March 03, 2022

Τελευταία ενημέρωση στις

Αντιμετωπίζετε πρόβλημα με υψηλή χρήση δίσκου; Θα σας δείξουμε πώς να διορθώσετε το 100 τοις εκατό χρήσης δίσκου στα Windows 11 σε αυτόν τον οδηγό.
Μπορεί να βρεθείτε σε μια κατάσταση όπου ο υπολογιστής σας λειτουργεί πολύ αργά—ακόμα κι αν έχετε έναν ολοκαίνουργιο υπολογιστή.
Ανοίγετε τη Διαχείριση εργασιών για να ξεκινήσετε την αντιμετώπιση προβλημάτων και διαπιστώνετε ότι η χρήση του δίσκου στον υπολογιστή σας είναι στο 100%. Εάν η μονάδα δίσκου σας έχει τέτοιο μεγάλο φορτίο, δεν διαθέτει εφεδρικούς κύκλους για την εκτέλεση συνηθισμένων εργασιών του λειτουργικού συστήματος.
Εάν αντιμετωπίζετε ένα τέτοιο πρόβλημα, θα θελήσετε να διορθώσετε το 100 τοις εκατό χρήσης δίσκου στα Windows 11. Ακολουθούν ορισμένες χρήσιμες συμβουλές που μπορείτε να χρησιμοποιήσετε για να επιλύσετε το πρόβλημα.
Πώς να διορθώσετε το 100 τοις εκατό χρήσης δίσκου στο παράθυρο 11
Ένας απλός τρόπος για να βρείτε την προσβλητική εφαρμογή ή υπηρεσία που προκαλεί 100% χρήση δίσκου είναι να χρησιμοποιήσετε τη Διαχείριση εργασιών.
Για να ανοίξετε τη Διαχείριση εργασιών, κάντε δεξί κλικ στο μενού Έναρξη και επιλέξτε Διαχειριστής εργασιών. Κάντε κλικ στο Δίσκος κεφαλίδα στήλης και δείτε τι καταλαμβάνει τους περισσότερους πόρους. Από εκεί, θα έχετε μια καλή ιδέα από πού να ξεκινήσετε.
Ωστόσο, το πρόβλημα θα μπορούσε να είναι πιο βαθύ από το να κλείσετε απλώς μια εφαρμογή ή να απενεργοποιήσετε μια υπηρεσία.
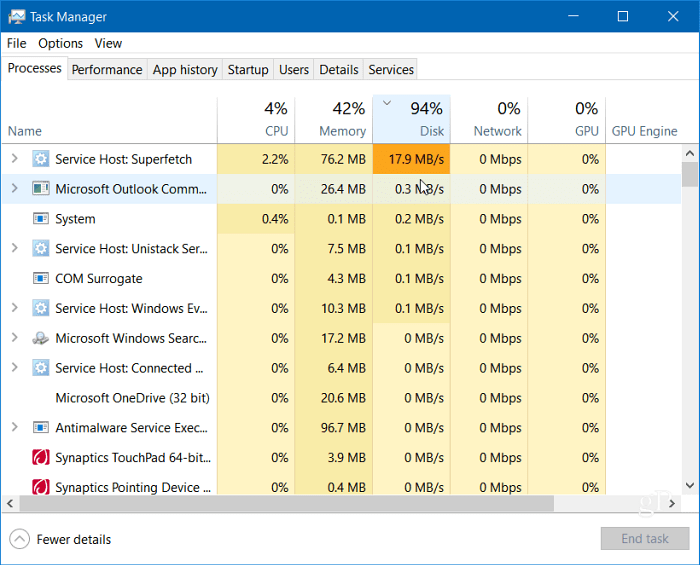
Διαβάστε παρακάτω για να βρείτε περισσότερες πιθανές αιτίες του προβλήματος και πώς να τις διορθώσετε.
Απενεργοποιήστε το Superfetch
ο Superfetch χαρακτηριστικό, που ονομάζεται επίσης SysMain στα Windows 11, συμβάλλει στη μείωση του χρόνου εκκίνησης και στη φόρτωση εφαρμογών πιο αποτελεσματικά με την πρόσβαση σε ένα αρχείο προφόρτωσης. Αν και είναι μια χρήσιμη δυνατότητα που βελτιώνει την απόδοση, μπορεί να προκαλέσει υψηλή χρήση δίσκου.
Για να απενεργοποιήσετε το Superfetch (SysMain) στα Windows 11, ακολουθήστε τα παρακάτω βήματα:
- Χρησιμοποιήστε τη συντόμευση πληκτρολογίου Πλήκτρο Windows + R να εκτοξεύσει το Τρέξιμο διαλόγου.
- Σε Τρέξιμο, τύπος υπηρεσίες.msc και κάντε κλικ Εντάξει.
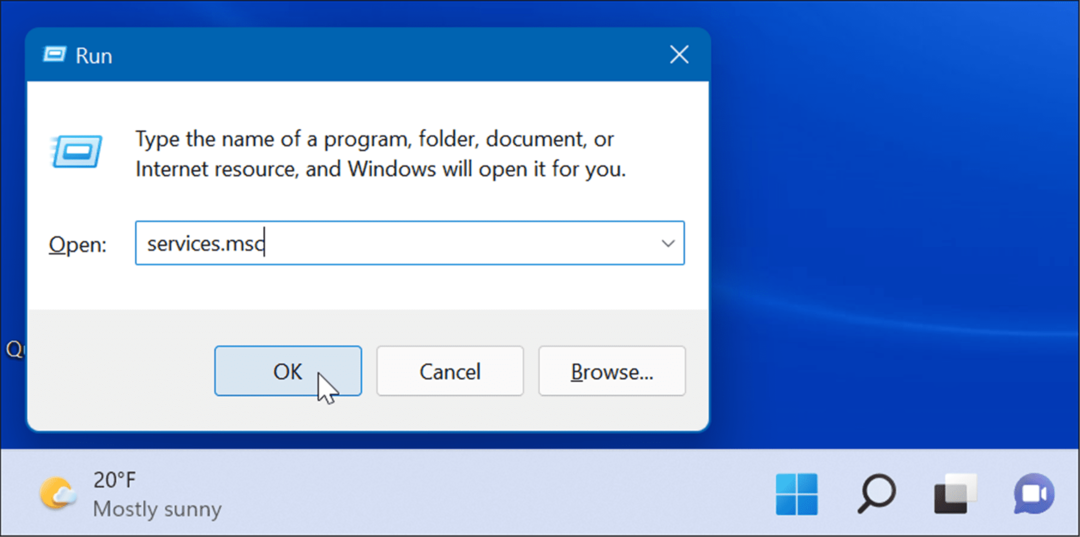
- Οταν ο Υπηρεσίες Ανοίγει η κονσόλα, κάντε διπλό κλικ SysMain και κάντε κλικ στο Να σταματήσει κουμπί.
- Στη συνέχεια, κάντε κλικ στο αναπτυσσόμενο μενού δίπλα Τύπος εκκίνησης και ρυθμίστε το σε άτομα με ειδικές ανάγκες.
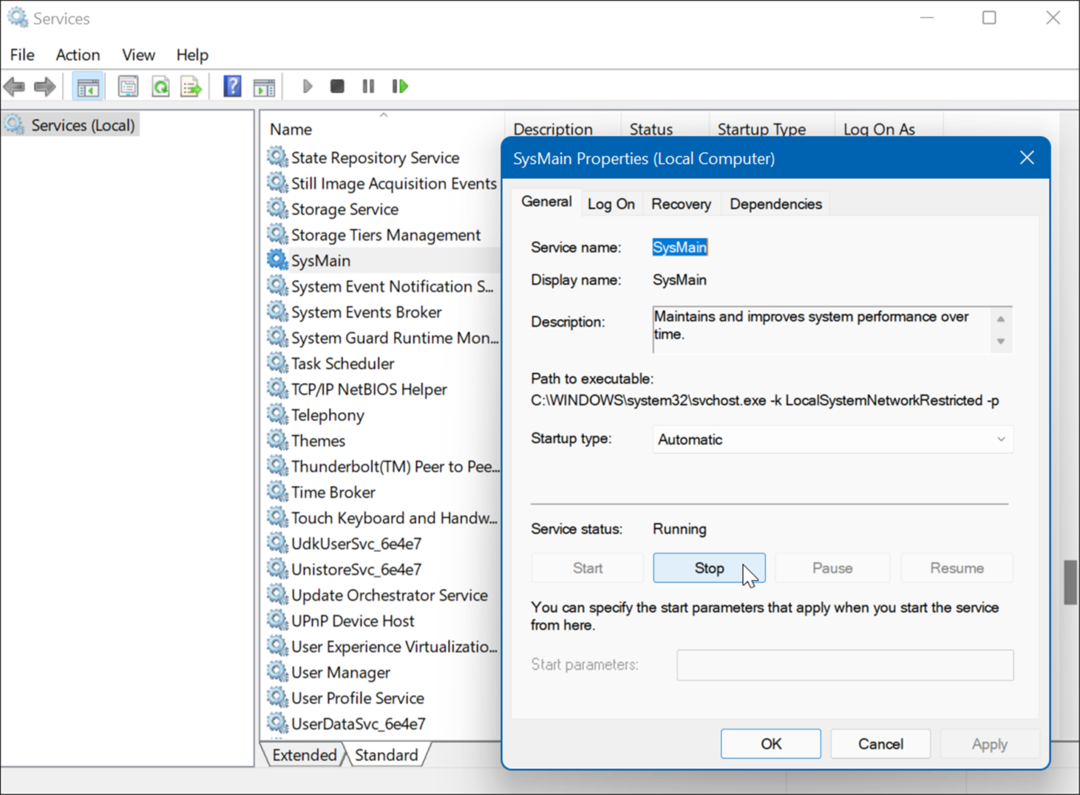
- Κάντε κλικ Ισχύουν και Εντάξει και κλείστε την κονσόλα Υπηρεσιών.
Θα πρέπει να παρατηρήσετε μια διαφορά στη χρήση δίσκου στη Διαχείριση εργασιών μετά τη διακοπή του SysMain, αλλά μπορεί να θέλετε να επανεκκινήστε τον υπολογιστή σας για να βεβαιωθείτε ότι έχει διορθωθεί.
Αναδημιουργία ευρετηρίου αναζήτησης
Ένα άλλο κοινό πρόβλημα που προκαλεί υψηλή χρήση δίσκου είναι ευρετηρίαση αναζήτησης στα Windows 11. Η ευρετηρίαση αναζήτησης σαρώνει αρχεία, email, φωτογραφίες και άλλα αρχεία συστήματος στον υπολογιστή σας για να σας βοηθήσει να επιστρέψετε τα αποτελέσματα αναζήτησης πιο γρήγορα. Ωστόσο, εάν κάτι πάει στραβά, μπορεί να οδηγήσει σε αόριστο βρόχο αναζήτησης.
Για να το διορθώσετε, μπορείτε να δημιουργήσετε ξανά τη βάση δεδομένων. Για να δημιουργήσετε ξανά το ευρετήριο αναζήτησης, κάντε τα εξής:
- Κάντε κλικ Αρχή ή χτυπήστε το κλειδί Windows, τύπος επιλογές ευρετηρίασηςκαι επιλέξτε το κορυφαίο αποτέλεσμα.
- Οταν ο Επιλογές ευρετηρίου ανοίγει το παράθυρο, κάντε κλικ στο Προχωρημένος κουμπί.
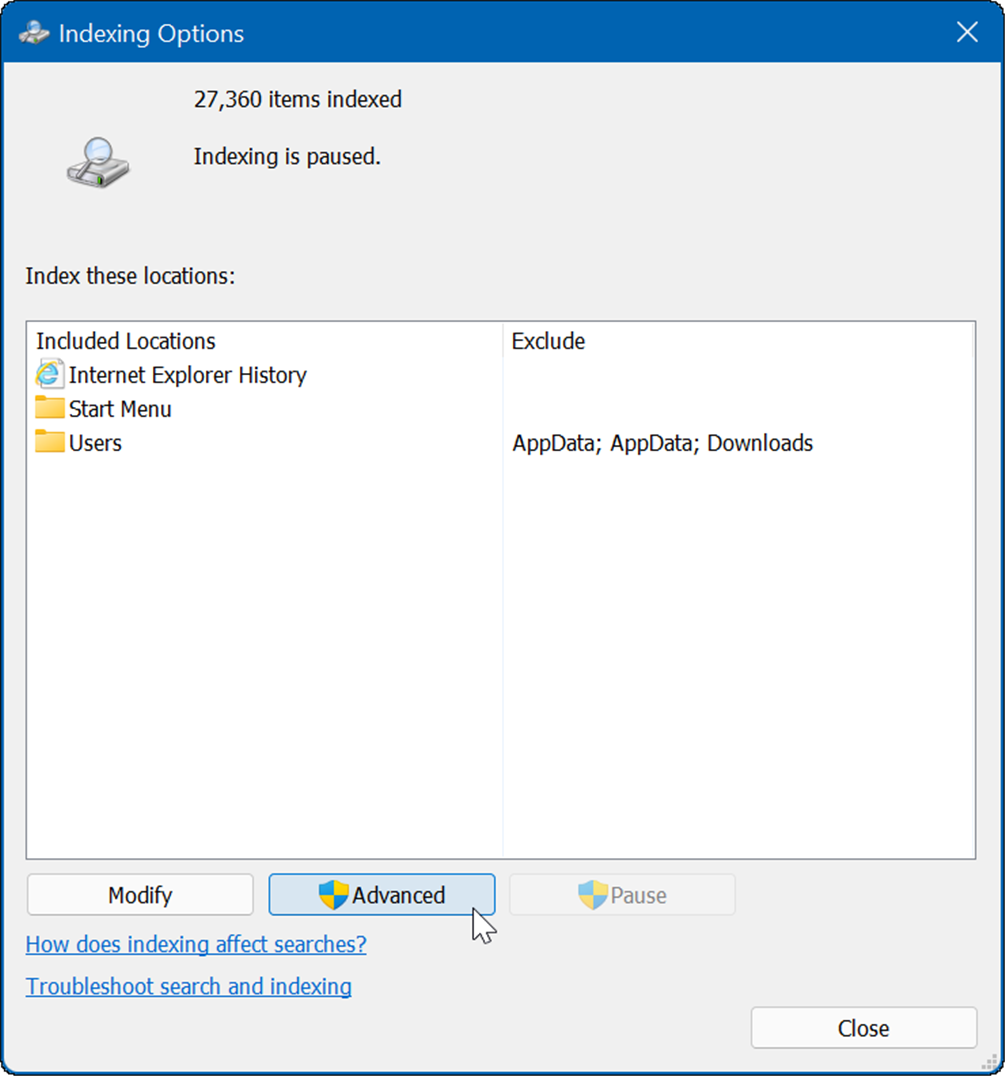
- Κάντε κλικ στο Ανοικοδομώ κουμπί στο Αντιμετώπιση προβλημάτων ενότητα και κάντε κλικ Εντάξει επιβεβαιώνω.
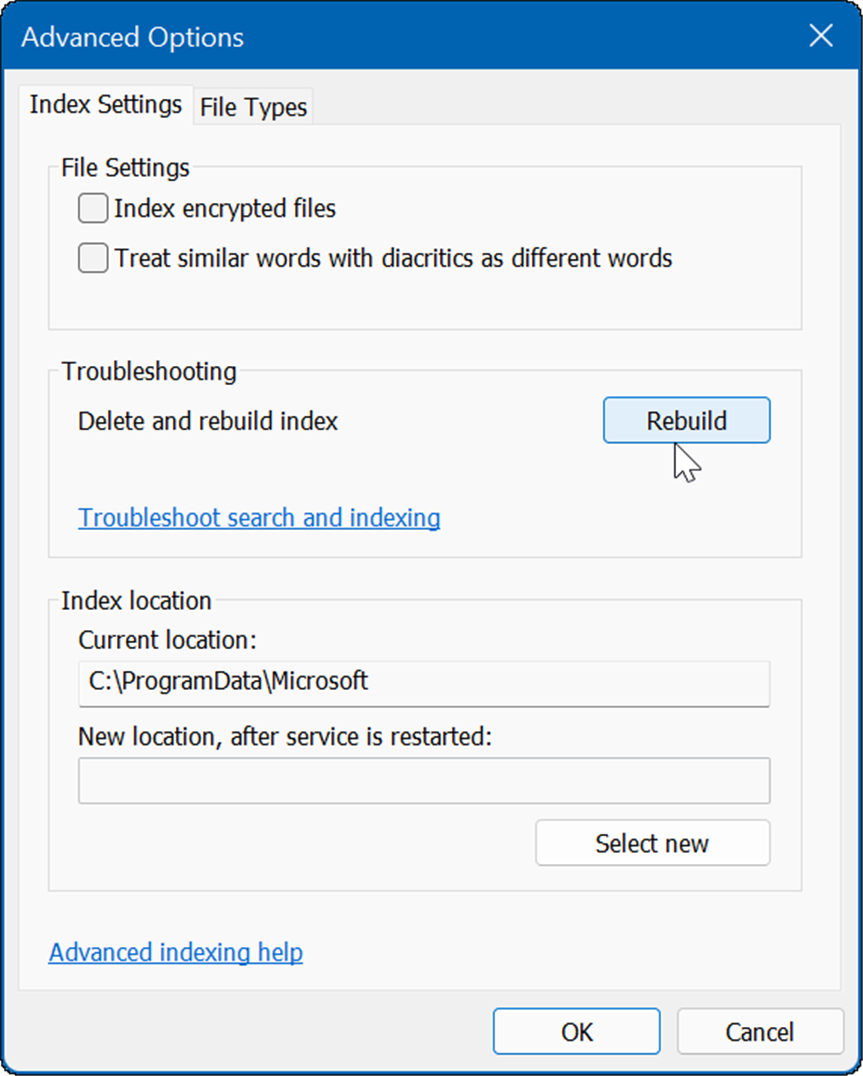
Αυτή η διαδικασία μπορεί να διαρκέσει λίγο, επομένως μπορεί να θέλετε να κάνετε ένα διάλειμμα από τον υπολογιστή σας. Ο χρόνος που χρειάζεται θα διαφέρει ανάλογα με την ποσότητα των δεδομένων στη μονάδα δίσκου σας και την ταχύτητά της, δηλαδή SSD έναντι SSD. HDD.
Απενεργοποιήστε πλήρως την ευρετηρίαση αναζήτησης
Εάν η αναδόμηση λειτουργεί, αλλά διαπιστώσετε ότι κάνετε πολλές ανακατασκευές, μπορείτε να απενεργοποιήσετε εντελώς τη δημιουργία ευρετηρίου αναζήτησης.
Για να απενεργοποιήσετε την Αναζήτηση των Windows, ακολουθήστε τα παρακάτω βήματα:
- Χρησιμοποιήστε τη συντόμευση πληκτρολογίου Πλήκτρο Windows + R να εκτοξεύσει το Τρέξιμο διαλόγου.
- Στο Run, πληκτρολογήστε υπηρεσίες.msc και κάντε κλικ Εντάξει.
- Οταν ο Υπηρεσίες Ανοίγει η κονσόλα, κάντε διπλό κλικ Αναζήτηση των Windows.
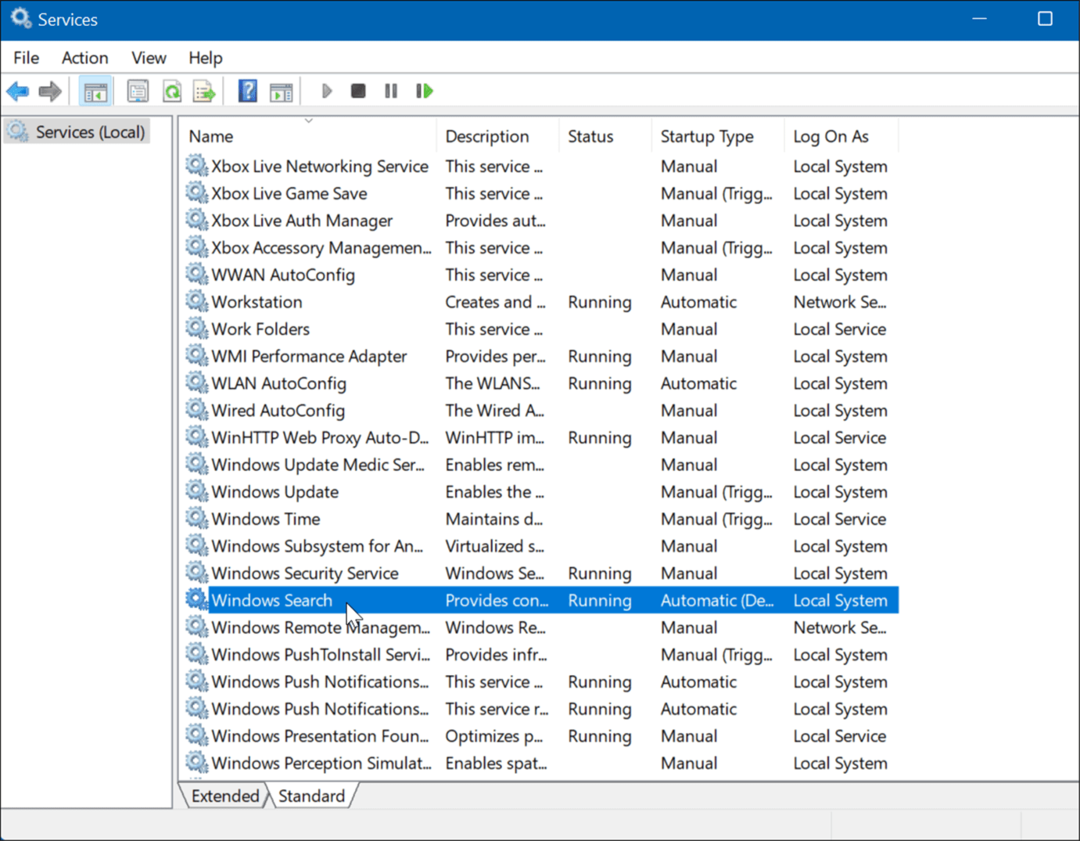
- Οταν ο Ιδιότητες αναζήτησης των Windows εμφανίζεται η οθόνη, ορίστε Τύπος εκκίνησης προς την άτομα με ειδικές ανάγκες.
- Κάντε κλικ Να σταματήσει και μετά Οκ.
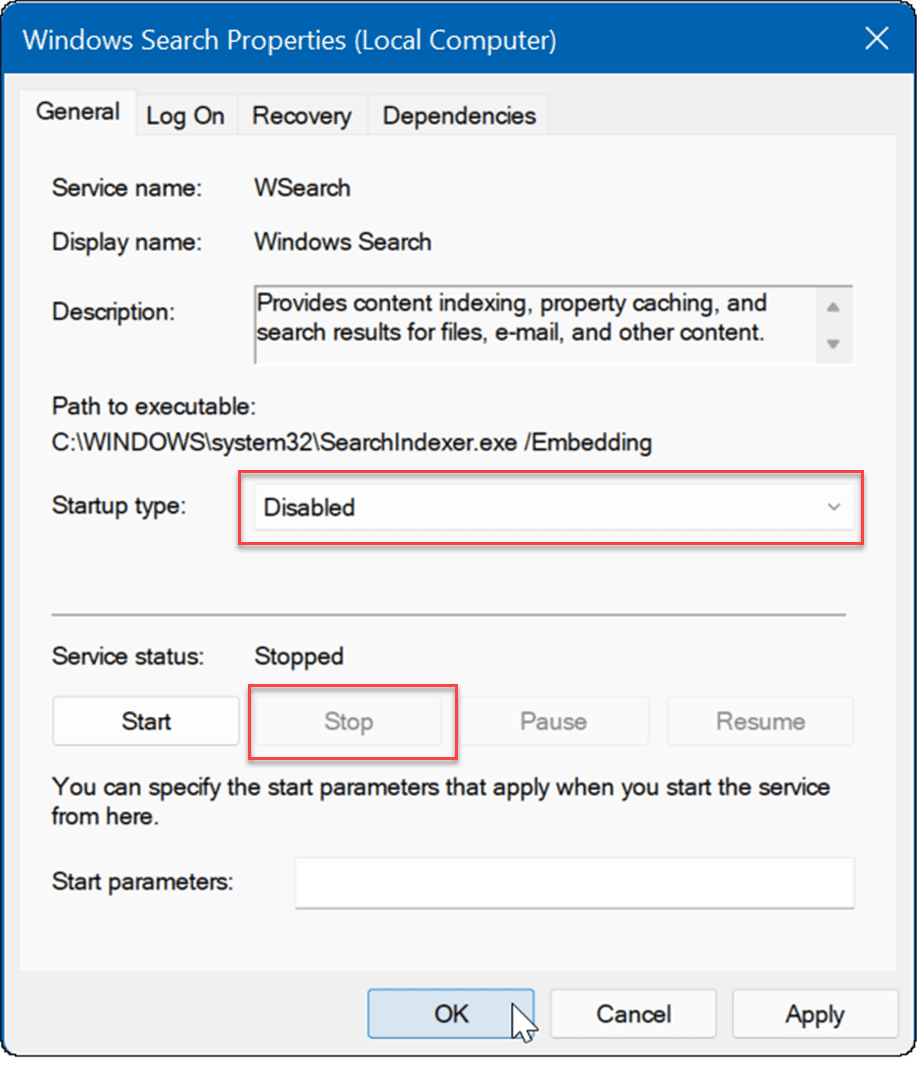
Τώρα, η ευρετηρίαση Αναζήτησης δεν είναι πλέον ενεργοποιημένη και δεν θα εκτελεστεί ξανά εάν κάνετε επανεκκίνηση του υπολογιστή σας.
Διαγραφή προσωρινών αρχείων
Τα προσωρινά αρχεία που έχουν απομείνει μπορεί να προκαλούν επιπλέον φόρτωση δίσκου και η διαγραφή των αρχείων μπορεί να διορθώσει το 100% της χρήσης του δίσκου στα Windows 11.
Για να διαγράψετε αρχεία temp από τα Windows 11:
- Χρησιμοποιήστε τη συντόμευση πληκτρολογίου Πλήκτρο Windows + R να εκτοξεύσει το Τρέξιμο διαλόγου.
- Σε Τρέξιμο, τύπος % temp% και κάντε κλικ Εντάξει.
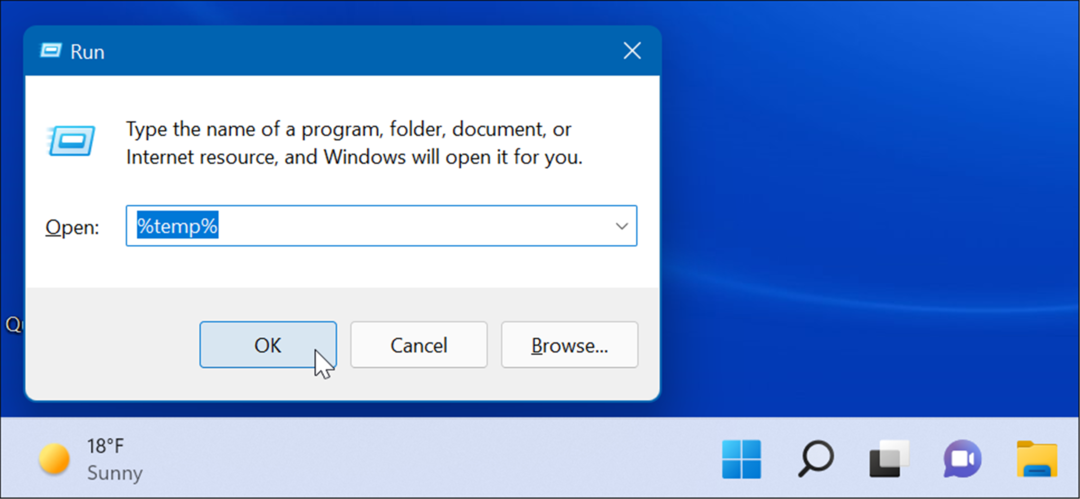
- ο Φάκελος Temp θα ανοίξει στην Εξερεύνηση αρχείων—πατήστε Ctrl + A για να επιλέξετε τα πάντα στο φάκελο και κάντε κλικ στο Διαγράφω κουμπί από τη γραμμή εργαλείων.
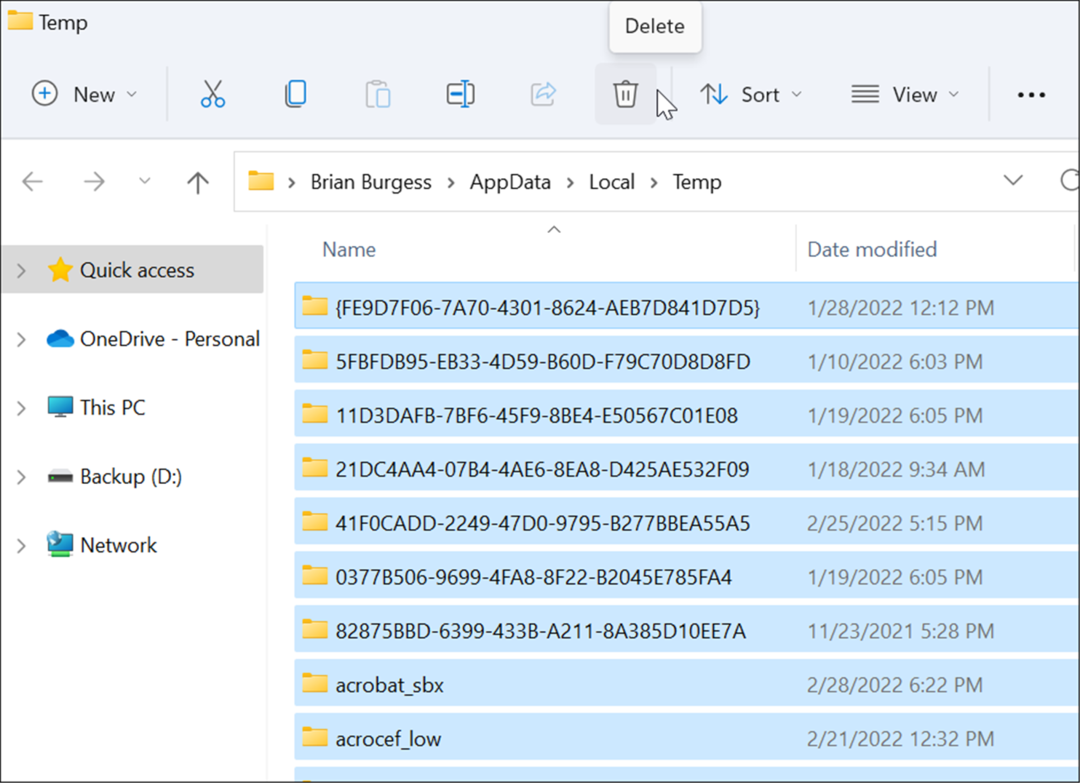
Απενεργοποιήστε την υπηρεσία DiagTrack
ο Συνδεδεμένες εμπειρίες χρηστών (DiagTrack) υπηρεσία, αλλιώς γνωστή ως Τηλεμετρία δεδομένων, εκτελείται στο παρασκήνιο και παρέχει δεδομένα σχετικά με τη χρήση του υπολογιστή σας στη Microsoft. Θα μπορούσε να προκαλεί υψηλό ποσοστό χρήσης του δίσκου.
Για να απενεργοποιήσετε την υπηρεσία DiagTrack, ακολουθήστε τα παρακάτω βήματα:
- Τύπος Ctrl + Shift + Esc για να εκκινήσετε το Task Manager και να ανοίξετε το Υπηρεσίες αυτί.
- Κάντε δεξί κλικ DiagTrack και επιλέξτε Να σταματήσει από το μενού.
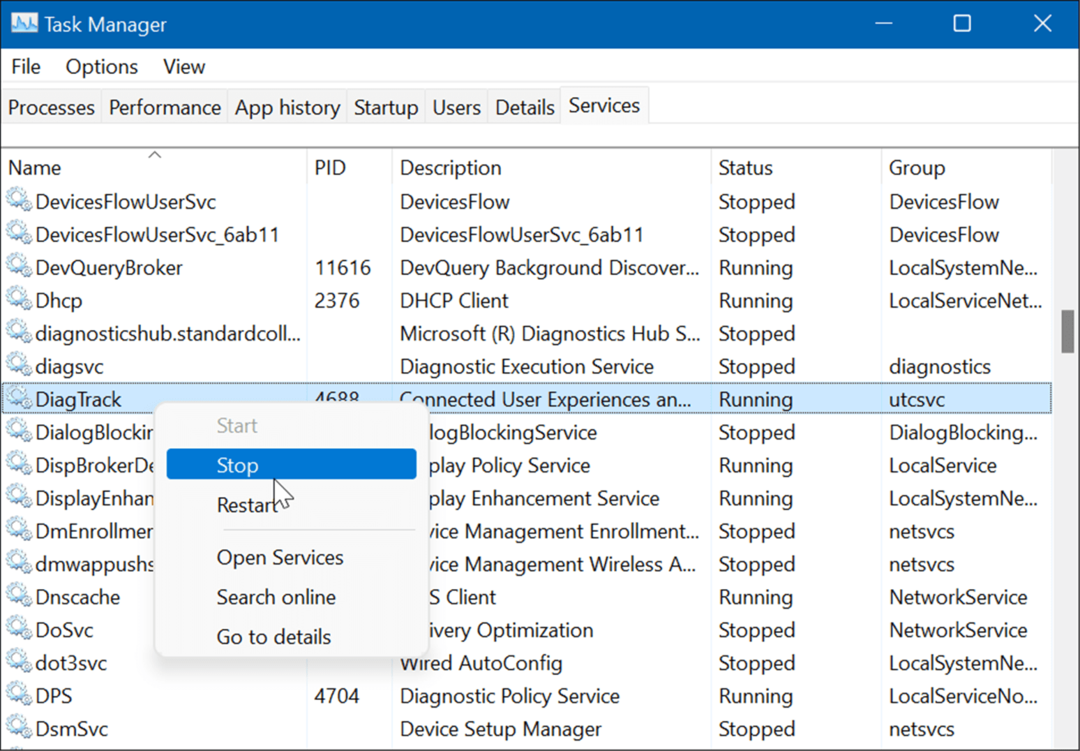
- Στη συνέχεια, κάντε κλικ στο Ανοιχτές Υπηρεσίες σύνδεσμο στο κάτω μέρος του Task Manager.
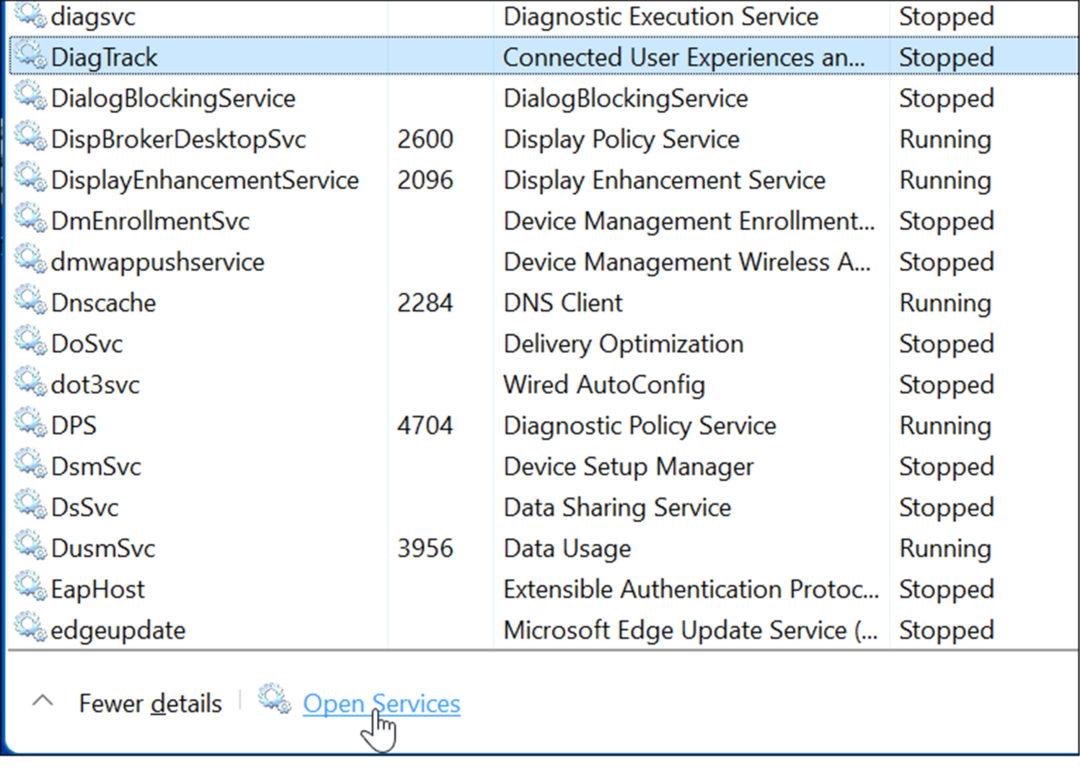
- Οταν ο Υπηρεσίες εμφανίζεται το παράθυρο, κάντε διπλό κλικ στο Συνδεδεμένες εμπειρίες χρήστη και τηλεμετρία υπηρεσία.
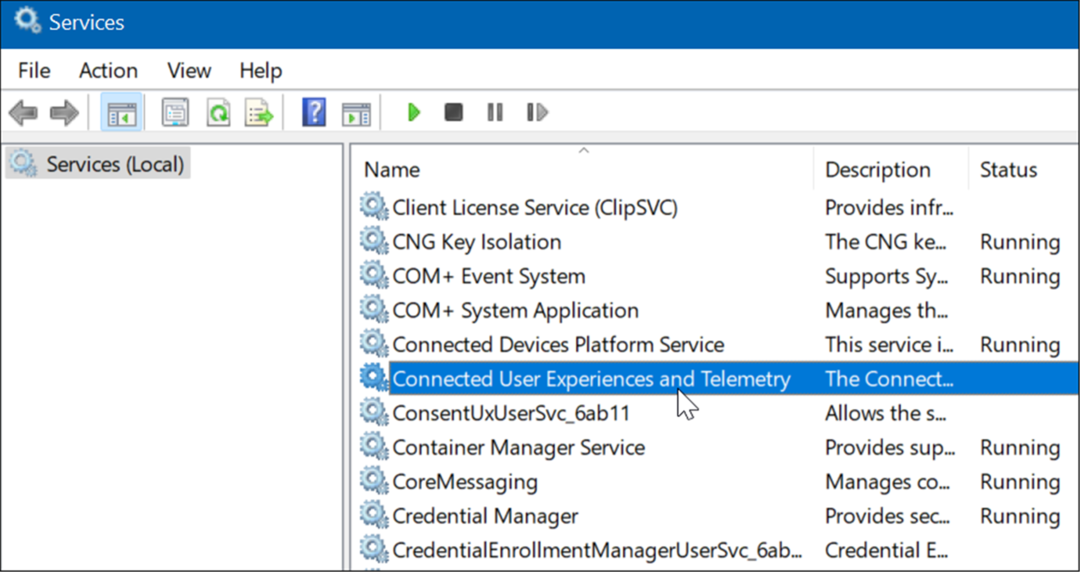
- Σύμφωνα με το Γενικός καρτέλα, σετ Τύπος εκκίνησης προς την άτομα με ειδικές ανάγκες και κάντε κλικ Ισχύουν.
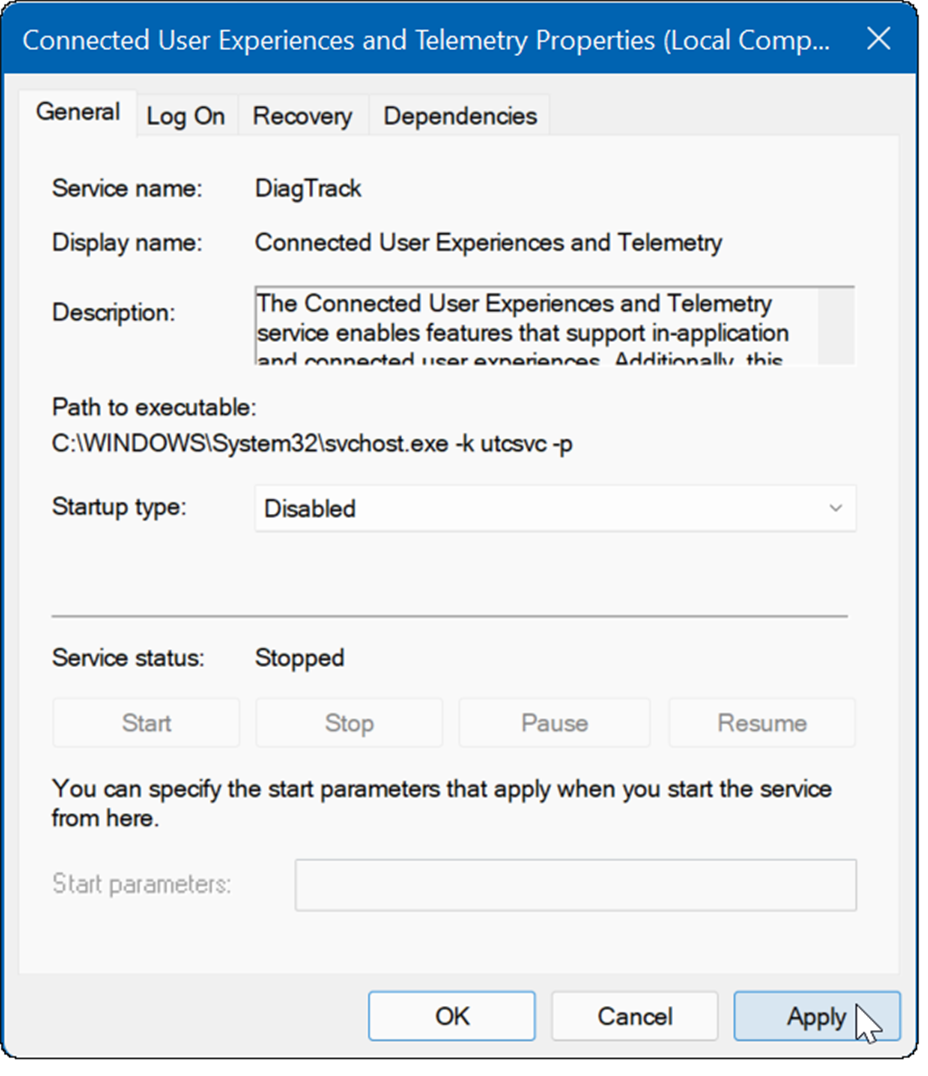
- Τώρα, κάντε κλικ στο Ανάκτηση καρτέλα, ορίστε και τις τρεις επιλογές αποτυχίας σε Μην κάνεις τίποτακαι κάντε κλικ Εντάξει.
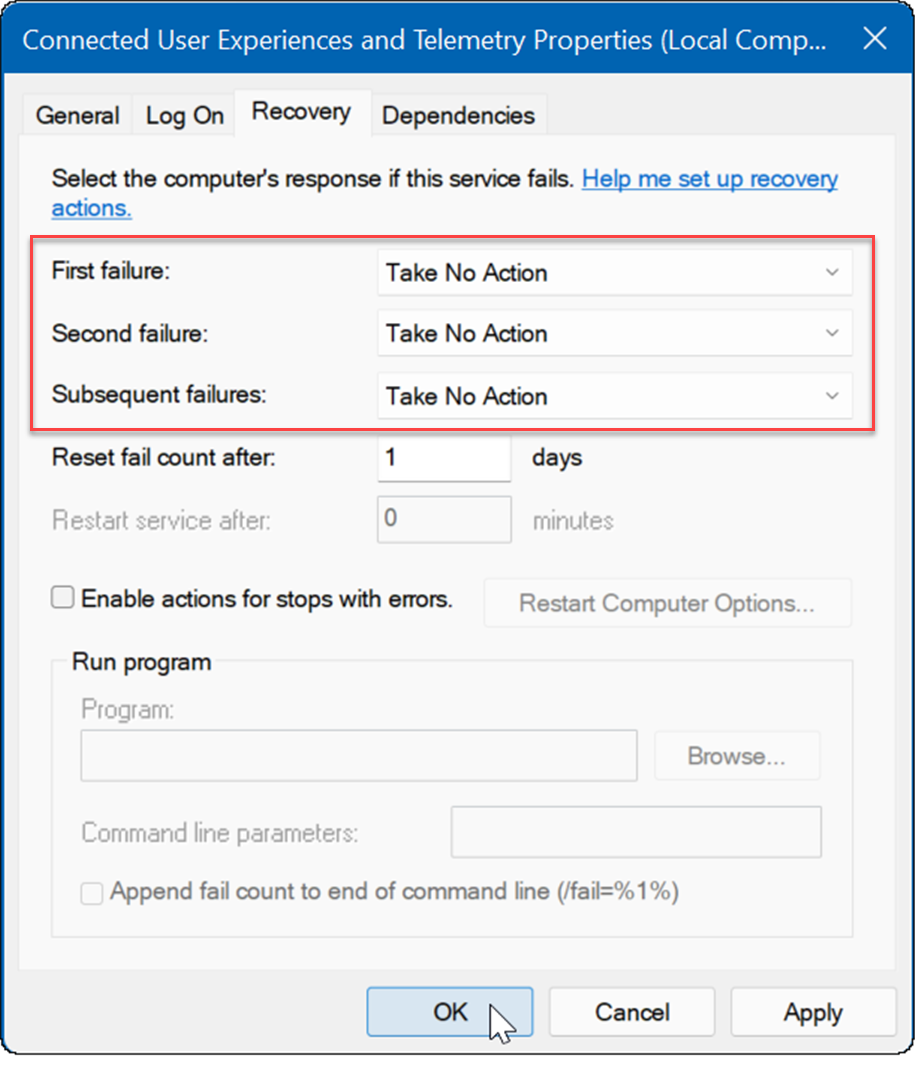
Η υπηρεσία είναι πλέον απενεργοποιημένη και δεν χρειάζεται να ανησυχείτε για την εκτέλεσή της ξανά κατά την επανεκκίνηση του υπολογιστή σας.
Ελέγξτε για κακόβουλο λογισμικό
Ένα άλλο σημαντικό και ίσως το πρώτο πράγμα που πρέπει να ελέγξετε είναι οι ιοί ή άλλο κακόβουλο λογισμικό. Ασφάλεια των Windows (πρώην Windows Defender) είναι ενσωματωμένο και σαρώνει το σύστημά σας για κακόβουλο λογισμικό σε πραγματικό χρόνο. Ωστόσο, μπορεί να μην τα πιάσει όλα.
Μπορείτε να εκτελέσετε μη αυτόματα μια σάρωση για ιούς, ακολουθώντας τα παρακάτω βήματα:
- Κάντε κλικ Αρχή ή πατήστε το κλειδί Windows, τύπος ασφάλεια παραθύρωνκαι επιλέξτε το κορυφαίο αποτέλεσμα.
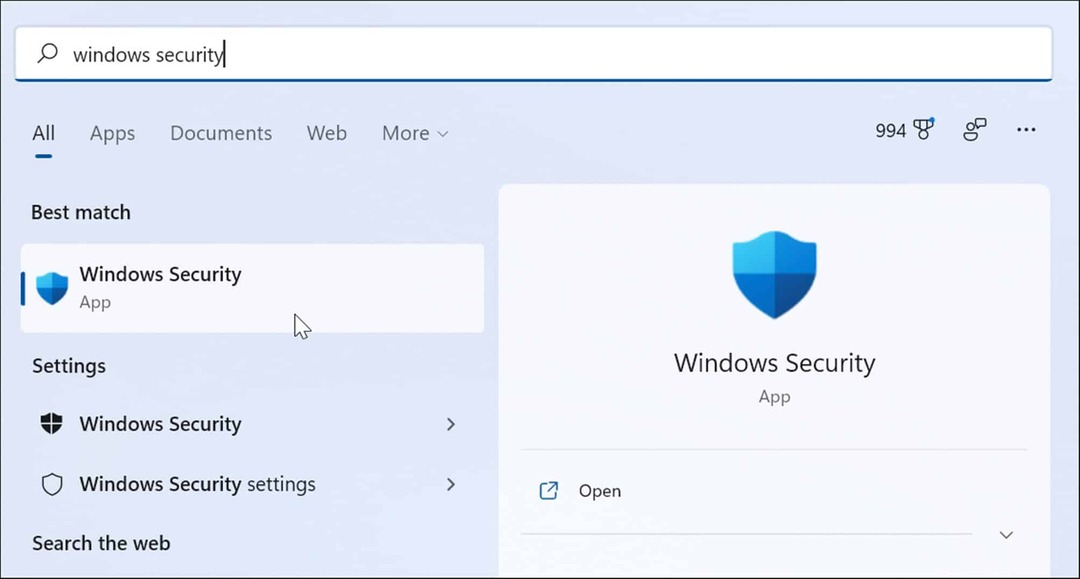
- Επιλέγω Προστασία από ιούς και απειλές στα αριστερά και κάντε κλικ στο Γρήγορη σάρωση κουμπί.
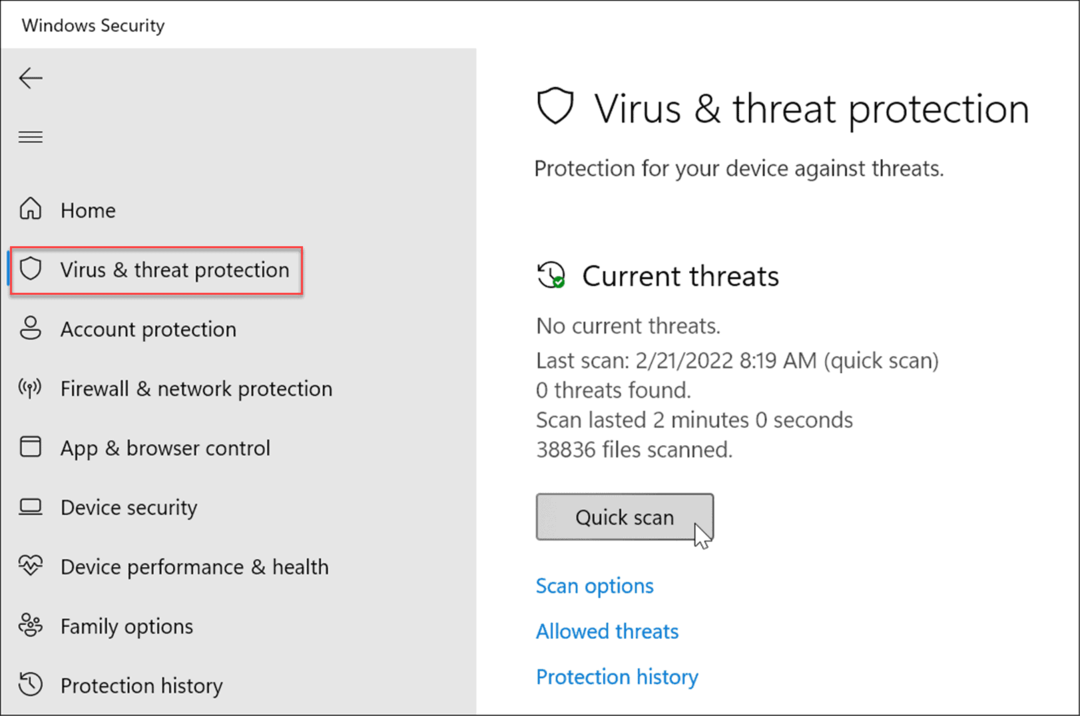
- Εάν δεν εντοπιστεί τίποτα και εξακολουθείτε να λαμβάνετε 100 τοις εκατό χρήση δίσκου, δοκιμάστε μια βαθύτερη σάρωση. Για να το κάνετε αυτό, κάντε κλικ στο Επιλογές σάρωσης συνδέστε και επιλέξτε α Πλήρης σάρωση ή Microsoft Defender εκτός σύνδεσης σάρωση.
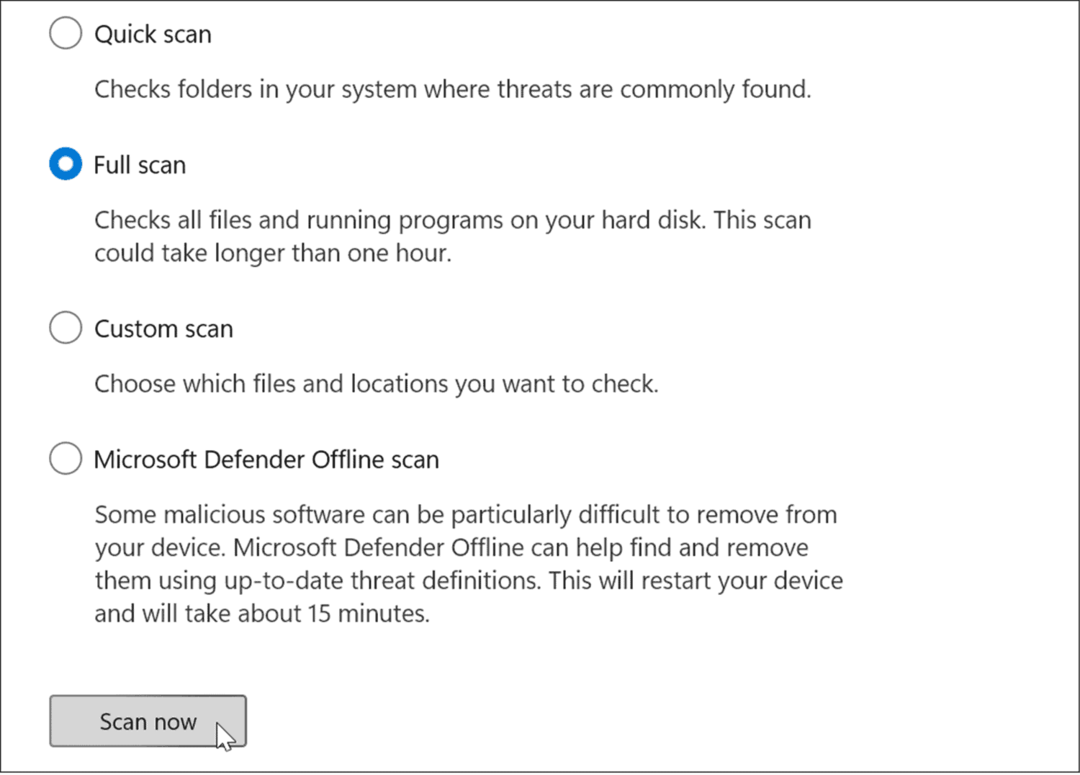
Μια βαθύτερη σάρωση διαρκεί περισσότερο για να ολοκληρωθεί, αλλά αξίζει να περιμένετε εάν το σύστημά σας έχει μολυνθεί από επίμονο κακόβουλο λογισμικό. Μια σάρωση εκτός σύνδεσης θα απαιτήσει επανεκκίνηση, επομένως φροντίστε να κλείσετε τυχόν ανοιχτά αρχεία προτού ξεκινήσετε.
Επίσης, είναι απαραίτητο να πάρετε μια δεύτερη γνώμη. Για παράδειγμα, εκτελέστε μια σάρωση με μια αξιόπιστη και δωρεάν εφαρμογή ασφαλείας όπως Avast ή AVG AntiVirus εάν δεν είστε σίγουροι για οποιοδήποτε αρχείο ανοίγετε.
Εκτελέστε μια σάρωση SFC και DISM
Τα αρχεία που λείπουν ή είναι κατεστραμμένα στα Windows μπορεί να προκαλέσουν υψηλό φορτίο δίσκου καθώς ο υπολογιστής σας προσπαθεί να αντισταθμίσει. Ευτυχώς, τα Windows διαθέτουν μερικά ενσωματωμένα εργαλεία για να σας βοηθήσουν να σαρώσετε για κακά αρχεία και να τα αντικαταστήσετε με καλά.
Για να εκτελέσετε αυτά τα εργαλεία, κάντε τα εξής:
- Κάντε δεξί κλικ στο Αρχή κουμπί και επιλέξτε Windows Terminal (Διαχειριστής) από το μενού.
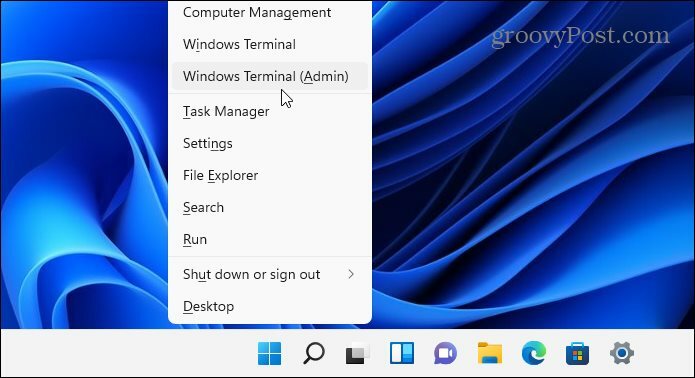
- Πληκτρολογήστε την ακόλουθη εντολή στο τερματικό και πατήστε Εισαγω:
DISM /Online /Cleanup-Image /RestoreHealth

- Αφού ολοκληρωθεί η εντολή DISM, εκτελέστε την ακόλουθη εντολή και πατήστε Εισαγω:
sfc /scannow

Ελέγξτε τον σκληρό σας δίσκο για σφάλματα
Ένα άλλο πράγμα που μπορείτε να κάνετε για να διορθώσετε τη χρήση δίσκου 100 τοις εκατό στα Windows 11 είναι να ελέγξετε το δίσκο για σφάλματα.
Μπορείτε να ελέγξετε το δίσκο για σφάλματα ακολουθώντας τα παρακάτω βήματα:
- Ανοιξε το Αρχικο ΜΕΝΟΥ και πληκτρολογήστε powershell.
- Τοποθετήστε το δείκτη του ποντικιού πάνω από το κορυφαίο αποτέλεσμα και, στη συνέχεια, επιλέξτε Εκτέλεση ως Διαχειριστής.
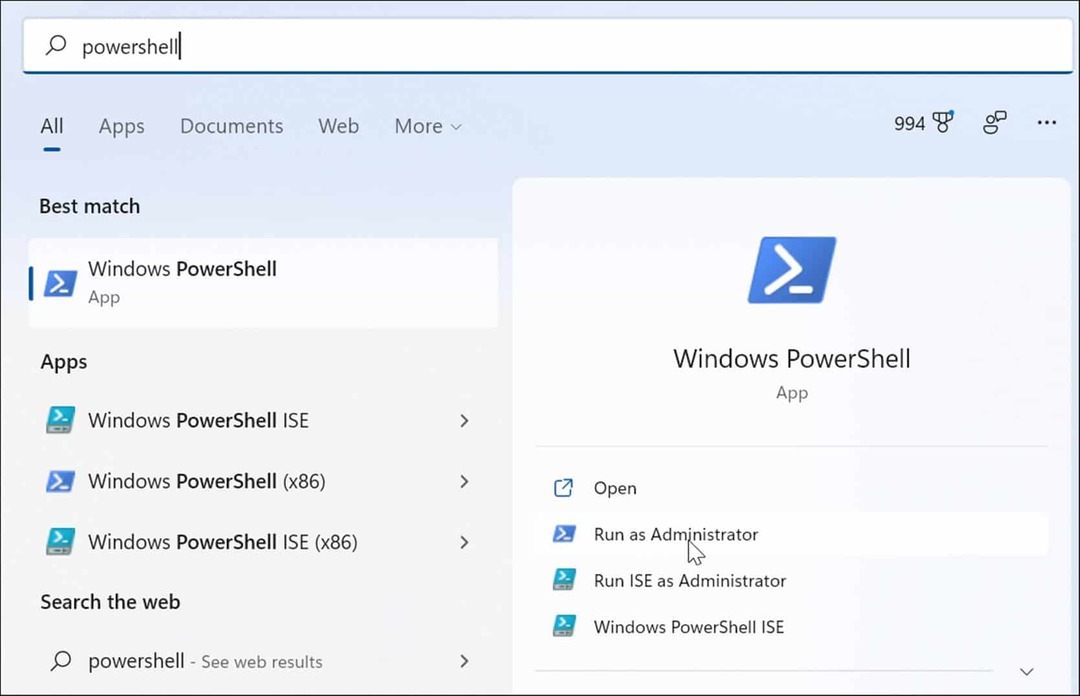
- Όταν ανοίξει το τερματικό, εκτελέστε την ακόλουθη εντολή και πατήστε Enter.
Chkdsk /r /f
- Θα σας ζητηθεί να προγραμματίσετε τη σάρωση την επόμενη φορά που θα επανεκκινήσετε τον υπολογιστή σας—τύπου Υ και πατήστε Εισαγω.
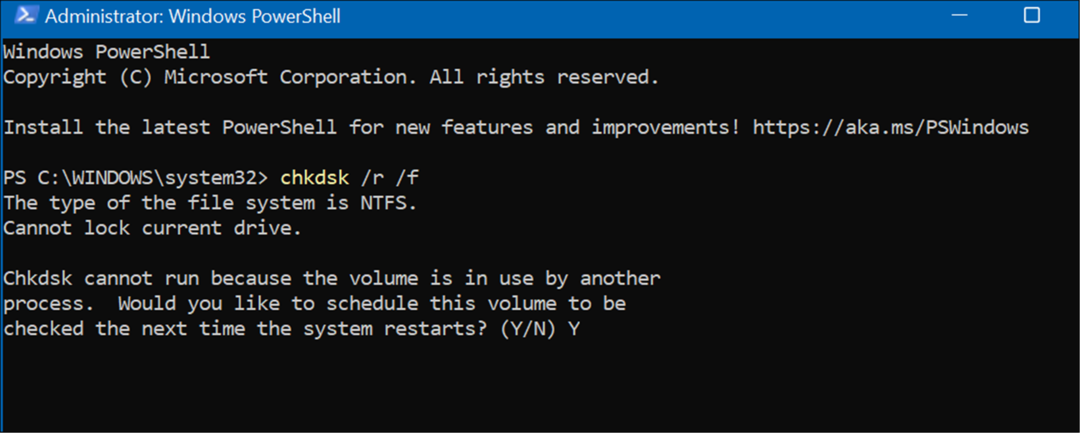
Καλύτερη χρήση δίσκου στα Windows 11
Εάν βλέπετε 100 τοις εκατό χρήση δίσκου στα Windows 11, μία από τις παραπάνω επιλογές θα πρέπει να διορθώσει το πρόβλημα. Εάν δεν είστε ακόμα στα Windows 11, μπορείτε διορθώστε το πρόβλημα στα Windows 10.
Τα Windows 11 έχουν άλλα ενσωματωμένα εργαλεία για τις μονάδες δίσκου σας όπως Συστάσεις καθαρισμού. Μπορείτε επίσης να διαμορφώσετε το Λειτουργία Storage Sense για να διασφαλίσετε τη βέλτιστη λειτουργία του δίσκου σας.
Μπορείτε να κάνετε άλλα πράγματα για τη διαχείριση του χώρου στο δίσκο, π.χ αδειάζοντας αυτόματα τον Κάδο Ανακύκλωσης. Ίσως θέλετε να διευκολύνετε τη διαχείριση πολλαπλών μονάδων αλλαγή ενός γράμματος μονάδας δίσκου, πολύ.
Πώς να βρείτε το κλειδί προϊόντος των Windows 11
Εάν πρέπει να μεταφέρετε τον αριθμό-κλειδί προϊόντος των Windows 11 ή απλώς το χρειάζεστε για να κάνετε μια καθαρή εγκατάσταση του λειτουργικού συστήματος,...
Πώς να εκκαθαρίσετε την προσωρινή μνήμη, τα cookies και το ιστορικό περιήγησης του Google Chrome
Το Chrome κάνει εξαιρετική δουλειά στην αποθήκευση του ιστορικού περιήγησής σας, της προσωρινής μνήμης και των cookie για τη βελτιστοποίηση της απόδοσης του προγράμματος περιήγησής σας στο διαδίκτυο. Δικό της πώς να...
Αντιστοίχιση τιμών εντός καταστήματος: Πώς να λαμβάνετε τιμές μέσω Διαδικτύου κατά τις αγορές σας στο κατάστημα
Η αγορά στο κατάστημα δεν σημαίνει ότι πρέπει να πληρώσετε υψηλότερες τιμές. Χάρη στις εγγυήσεις αντιστοίχισης τιμών, μπορείτε να λαμβάνετε εκπτώσεις στο διαδίκτυο κατά τις αγορές σας σε...
Πώς να κάνετε δώρο μια συνδρομή Disney Plus με μια ψηφιακή δωροκάρτα
Εάν απολαμβάνετε το Disney Plus και θέλετε να το μοιραστείτε με άλλους, δείτε πώς μπορείτε να αγοράσετε μια συνδρομή Disney+ Gift για...
