Πώς να προσαρμόσετε τους φακέλους γρήγορης πρόσβασης στα Windows 11
Microsoft Windows 11 Ήρωας / / February 17, 2022

Τελευταία ενημέρωση στις

Η γρήγορη πρόσβαση στην Εξερεύνηση αρχείων παρέχει γρήγορη και εύκολη πρόσβαση σε φακέλους που χρησιμοποιούνται συχνά. Θα σας δείξουμε πώς να προσαρμόσετε τη Γρήγορη πρόσβαση σε αυτόν τον οδηγό.
Γρήγορη πρόσβαση στην Εξερεύνηση αρχείων παρέχει γρήγορη και εύκολη πρόσβαση σε φακέλους που χρησιμοποιούνται συχνά σε υπολογιστή με Windows 11. Οι φάκελοι που χρησιμοποιείτε συχνά προστίθενται δυναμικά, αλλά μπορείτε επίσης να καρφιτσώσετε άλλους φακέλους στην περιοχή γρήγορης πρόσβασης.
Σήμερα, θα σας δείξουμε πώς να προσαρμόζετε τη Γρήγορη πρόσβαση καρφιτσώνοντας φακέλους και πώς να ξεκαρφιτσώνετε φακέλους, να αποκρύπτετε τη Γρήγορη πρόσβαση και να καταργείτε οριστικά τη δυνατότητα Γρήγορης πρόσβασης από την Εξερεύνηση αρχείων.
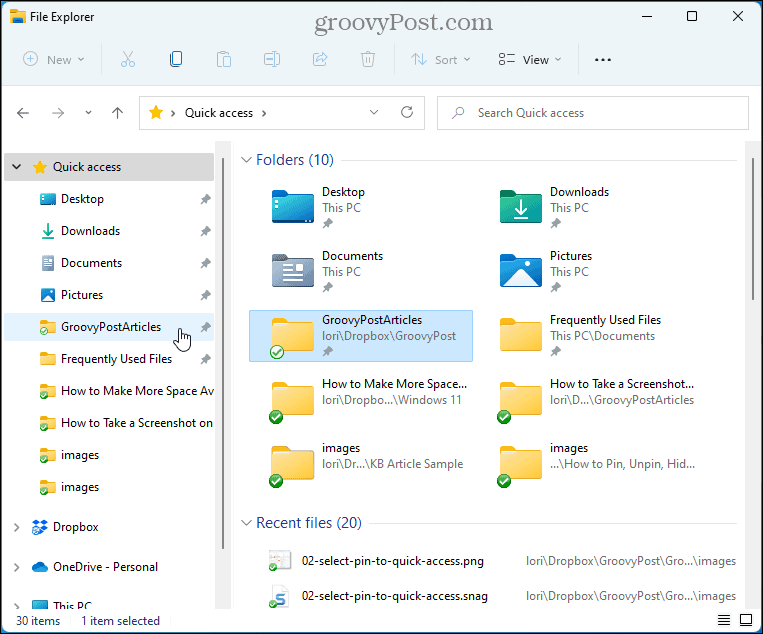
Πώς να καρφιτσώσετε φακέλους γρήγορης πρόσβασης στα Windows 11
Για να καρφιτσώσετε έναν φάκελο στη Γρήγορη πρόσβαση στην Εξερεύνηση αρχείων, ορίστε τι πρέπει να κάνετε.
- Ανοιξε Εξερεύνηση αρχείων.
- Μεταβείτε στο φάκελο που περιέχει το φάκελο που θέλετε να προσθέσετε.
- Κάντε δεξί κλικ στο φάκελο και επιλέξτε Καρφίτσωμα στη Γρήγορη πρόσβαση.
ΣΗΜΕΙΩΣΗ: Μπορείτε επίσης να σύρετε και να αποθέσετε το φάκελο στη θέση στη λίστα Γρήγορης πρόσβασης όπου θέλετε να εμφανίζεται.
-
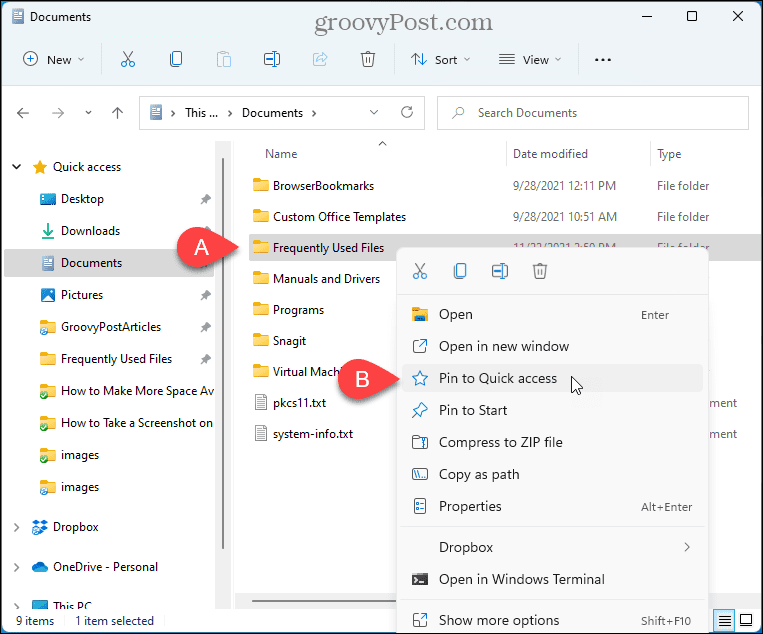 Ο φάκελος που επιλέξατε εμφανίζεται κάτω από Γρήγορη πρόσβαση στην Εξερεύνηση αρχείων με ένα εικονίδιο πινέζας δίπλα του.
Ο φάκελος που επιλέξατε εμφανίζεται κάτω από Γρήγορη πρόσβαση στην Εξερεύνηση αρχείων με ένα εικονίδιο πινέζας δίπλα του.ΣΗΜΕΙΩΣΗ: Μπορείτε να παραγγείλετε ξανά το Γρήγορη πρόσβαση λίστα σύροντας και αποθέτοντας τους φακέλους μέσα στη λίστα.
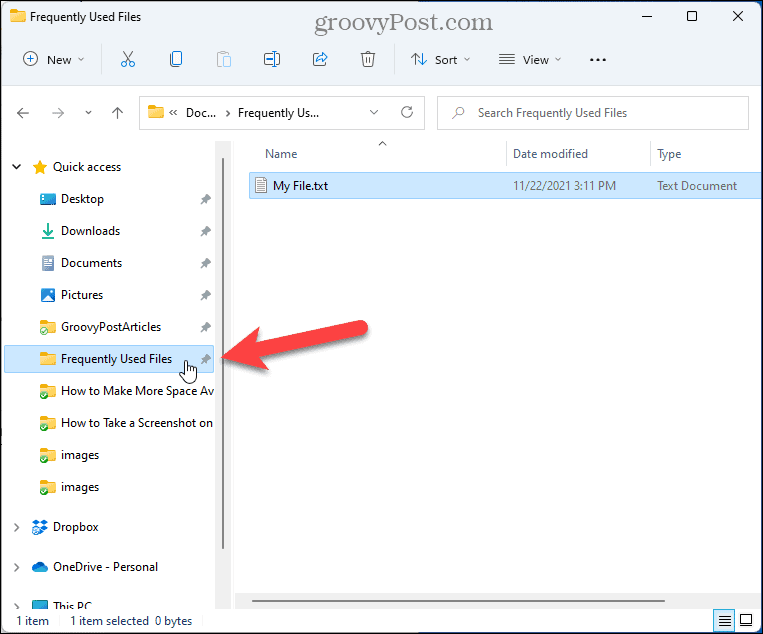
Πώς να ξεκαρφιτσώσετε φακέλους γρήγορης πρόσβασης στα Windows 11
Εάν έχετε έναν φάκελο που έχετε καρφιτσώσει προηγουμένως στη Γρήγορη πρόσβαση και δεν τον θέλετε πλέον εκεί, μπορείτε να τον ξεκαρφιτσώσετε.
Για να ξεκαρφιτσώσετε έναν φάκελο στη Γρήγορη πρόσβαση, ακολουθήστε αυτά τα βήματα.
- Κάντε δεξί κλικ στον φάκελο κάτω Γρήγορη πρόσβαση στο αριστερό παράθυρο.
- Επιλέγω Ξεκαρφιτσώστε από τη Γρήγορη πρόσβαση.
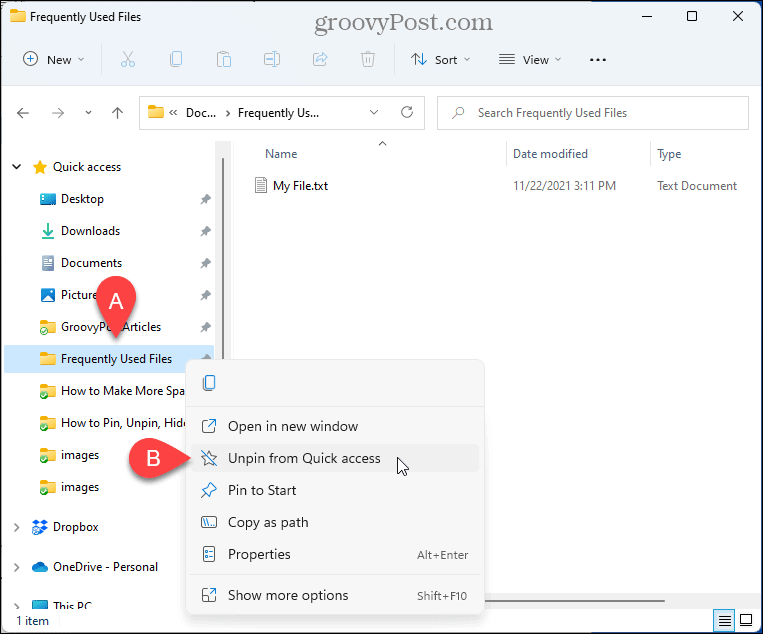
- Ο φάκελος αφαιρείται από τη Γρήγορη πρόσβαση. Μπορεί να εμφανιστεί ξανά στη Γρήγορη πρόσβαση ως φάκελος που προστίθεται δυναμικά, εάν εξακολουθείτε να έχετε συχνά πρόσβαση σε αυτόν. Αλλά δεν θα καρφιτσωθεί πια.
Πώς να αποκρύψετε τη γρήγορη πρόσβαση στα Windows 11
Από προεπιλογή, η Εξερεύνηση αρχείων ανοίγει στη Γρήγορη πρόσβαση, αλλά μπορείτε να αλλάξετε αυτήν τη συμπεριφορά και εμφάνιση Αυτός ο υπολογιστής αντί για Γρήγορη πρόσβαση. Αυτό το PC είναι ένας τρόπος προβολής αρχείων και φακέλων στην προβολή File Explorer από παλαιότερες εκδόσεις των Windows που εμφανίζονται συνδεδεμένες συσκευές και μονάδες δίσκου και οι φάκελοι του λογαριασμού χρήστη σας, όπως Επιφάνεια εργασίας, Έγγραφα, Λήψεις, Μουσική, Εικόνες, και Βίντεο.
Εάν δεν θέλετε να χρησιμοποιήσετε τη Γρήγορη πρόσβαση, μπορείτε να την αποκρύψετε στην Εξερεύνηση αρχείων. Για να ανοίξετε την Εξερεύνηση αρχείων σε "Αυτό τον υπολογιστή" και να αποκρύψετε τη Γρήγορη πρόσβαση, ακολουθήστε αυτά τα βήματα.
- Ανοίξτε την Εξερεύνηση αρχείων.
- Κάντε κλικ στο Δείτε περισσότερα μενού (εικονίδιο με τρεις κουκκίδες) στη γραμμή εργαλείων και επιλέξτε Επιλογές.
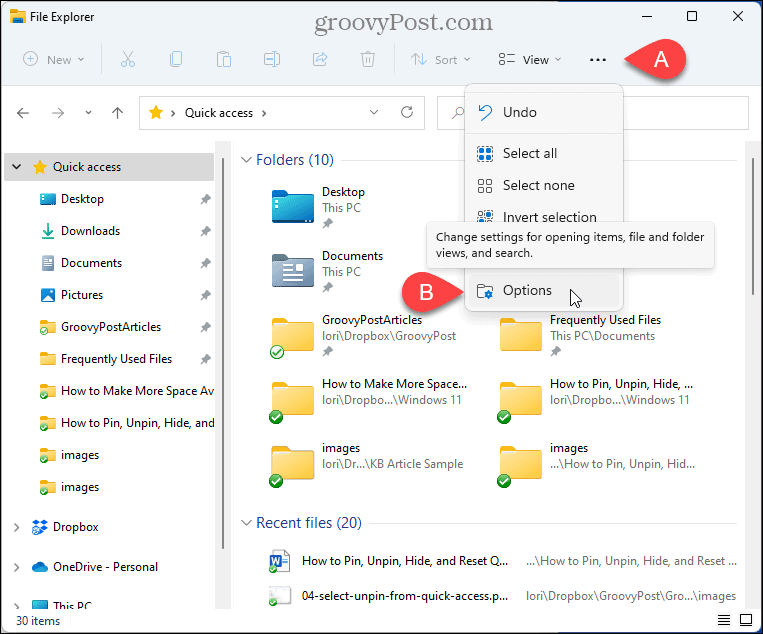
- Στο Επιλογές φακέλου διαλόγου, βεβαιωθείτε ότι Γενικός η καρτέλα είναι ενεργή.
- Επιλέγω Αυτό το PC από το Ανοίξτε την Εξερεύνηση αρχείων σε αναπτυσσόμενη λίστα.
- Κάντε κλικ Εντάξει.
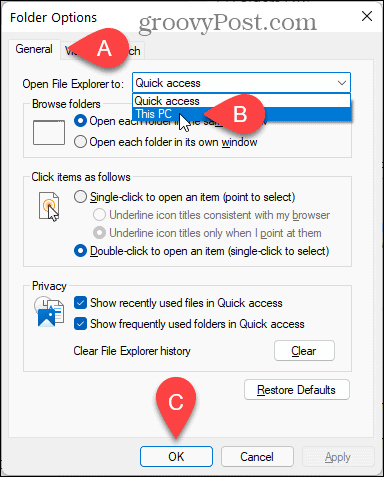
- Θα εξακολουθείτε να βλέπετε τη Γρήγορη πρόσβαση στο αριστερό παράθυρο, αλλά θα εμφανίζεται το δεξί παράθυρο Φάκελοι και Συσκευές και μονάδες δίσκου.
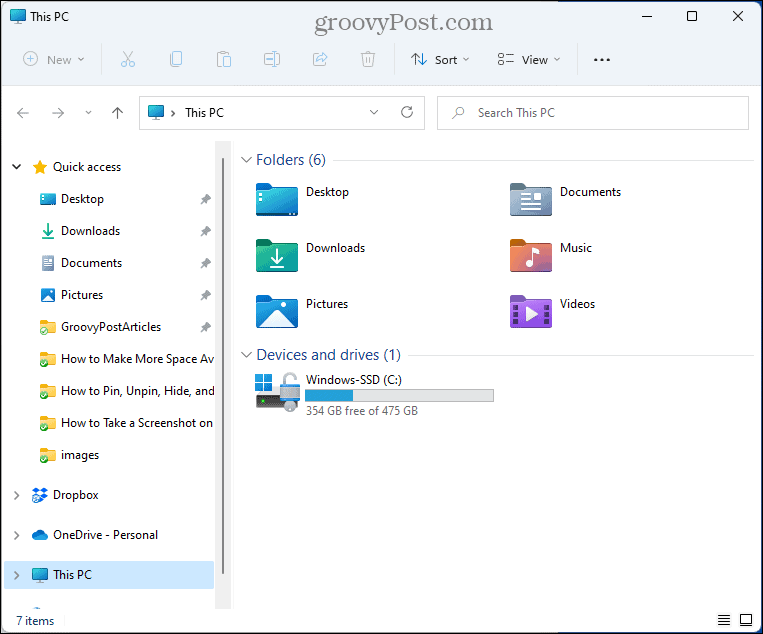
Πώς να σταματήσετε την εμφάνιση φακέλων που προστέθηκαν δυναμικά στη γρήγορη πρόσβαση
Εκτός από την εμφάνιση καρφιτσωμένων φακέλων στη Γρήγορη πρόσβαση, η Εξερεύνηση αρχείων προσθέτει δυναμικά φακέλους που χρησιμοποιείτε συχνά και αλλάζει τη λίστα καθώς αποκτάτε πρόσβαση σε διαφορετικούς φακέλους.
Εάν θέλετε να βλέπετε μόνο καρφιτσωμένους φακέλους στη Γρήγορη πρόσβαση, χρησιμοποιήστε τις Επιλογές στην Εξερεύνηση αρχείων. Ακολουθήστε τα παρακάτω βήματα.
- Ανοίξτε την Εξερεύνηση αρχείων.
- Κάντε κλικ στο Δείτε περισσότερα μενού (εικονίδιο με τρεις κουκκίδες) στη γραμμή εργαλείων και επιλέξτε Επιλογές.
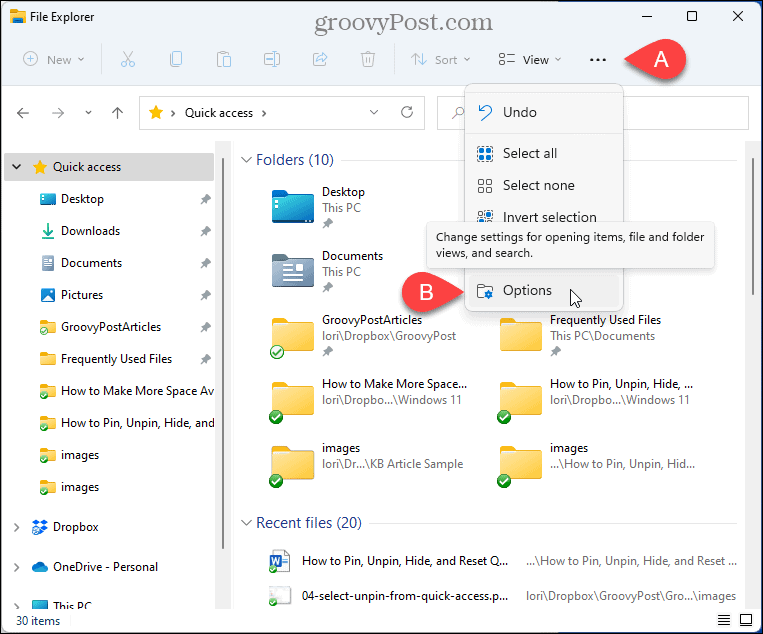
- Στο Επιλογές φακέλου διαλόγου, βεβαιωθείτε ότι Γενικός η καρτέλα είναι ενεργή.
- Στο Μυστικότητα ενότητα, αποεπιλέξτε το Εμφάνιση φακέλων που χρησιμοποιούνται συχνά στη Γρήγορη πρόσβαση κουτί.
- Για να βεβαιωθείτε ότι δεν υπάρχουν άλλοι φάκελοι ορατοί στη Γρήγορη πρόσβαση εκτός από τους καρφιτσωμένους φακέλους σας, κάντε κλικ Σαφή δίπλα στο Εκκαθάριση ιστορικού File Explorer.
- Κάντε κλικ Εντάξει.
ΣΗΜΕΙΩΣΗ: Μπορείτε επίσης να αποεπιλέξετε το Εμφάνιση αρχείων που χρησιμοποιήθηκαν πρόσφατα στη Γρήγορη πρόσβαση κουτί για να κρύψετε το Πρόσφατοι φάκελοι λίστα.
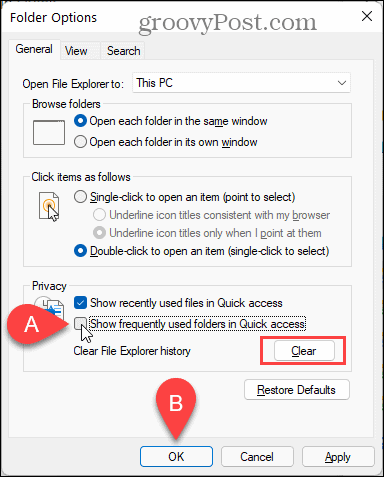
- Τώρα εμφανίζονται μόνο οι καρφιτσωμένοι φάκελοί σας από κάτω Γρήγορη πρόσβαση στο αριστερό παράθυρο και κάτω Φάκελοι στα δεξιά.
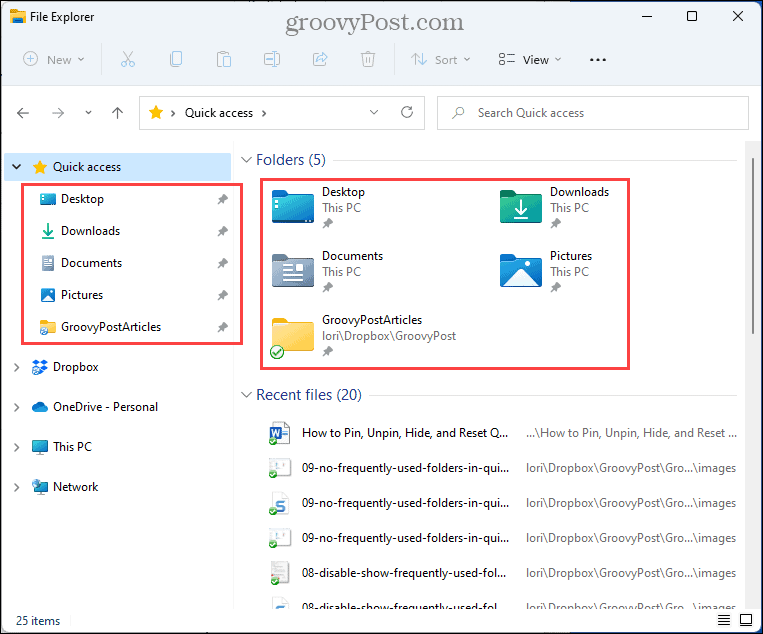
- Στην παρακάτω εικόνα, έχουμε απενεργοποιήσει και τα δύο Εμφάνιση αρχείων που χρησιμοποιήθηκαν πρόσφατα στη Γρήγορη πρόσβαση επιλογή και το Εμφάνιση φακέλων που χρησιμοποιούνται συχνά στη Γρήγορη πρόσβαση επιλογή.
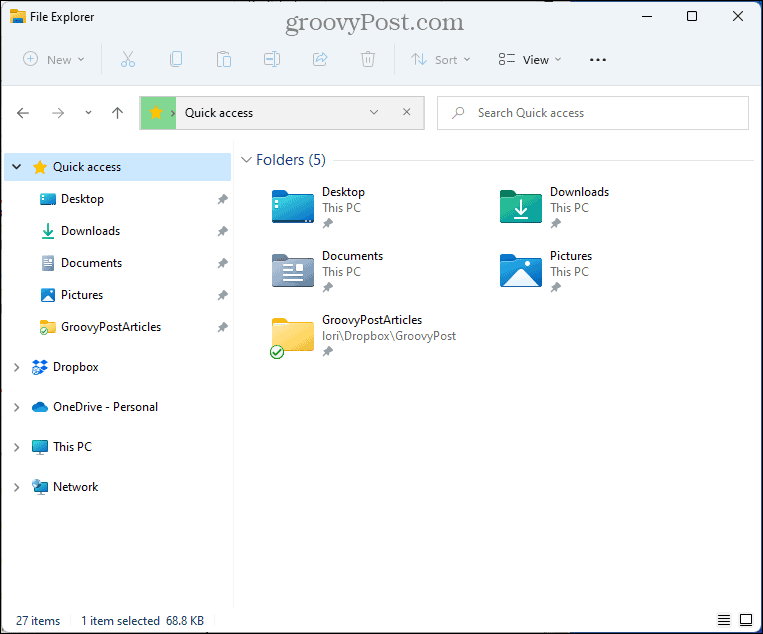
- Οποιεσδήποτε ρυθμίσεις αλλάζετε για τη Γρήγορη πρόσβαση επηρεάζουν επίσης την προβολή στο παραδοσιακό Αποθήκευση ως και Ανοιξε διαλόγους.
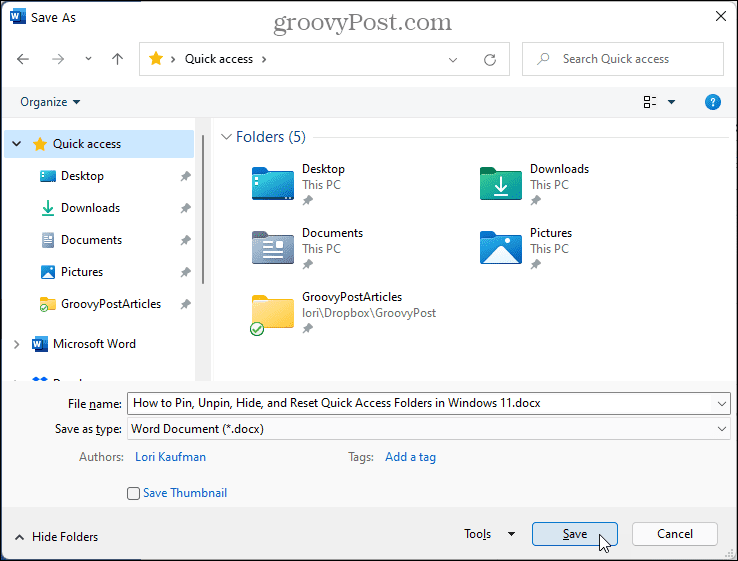
Πώς να επαναφέρετε τους φακέλους γρήγορης πρόσβασης στα Windows 11
Εάν έχετε καρφιτσώσει πολλούς φακέλους και έχετε επίσης πολλούς φακέλους που έχουν προστεθεί δυναμικά στη Γρήγορη πρόσβαση, ίσως θέλετε να επαναφέρετε τη λίστα και να ξεκινήσετε από την αρχή.
Υπάρχουν δύο τρόποι για να επαναφέρετε τους φακέλους Γρήγορης πρόσβασης στην Εξερεύνηση αρχείων.
Πώς να επαναφέρετε τους φακέλους γρήγορης πρόσβασης από την Εξερεύνηση αρχείων
Για να επαναφέρετε τους φακέλους Γρήγορης πρόσβασης ενώ βρίσκεστε στην Εξερεύνηση αρχείων, ακολουθήστε αυτά τα βήματα.
- Αντιγράψτε την ακόλουθη τοποθεσία και επικολλήστε την στη γραμμή διευθύνσεων στην Εξερεύνηση αρχείων:
%AppData%\Microsoft\Windows\Recent\AutomaticDestinations
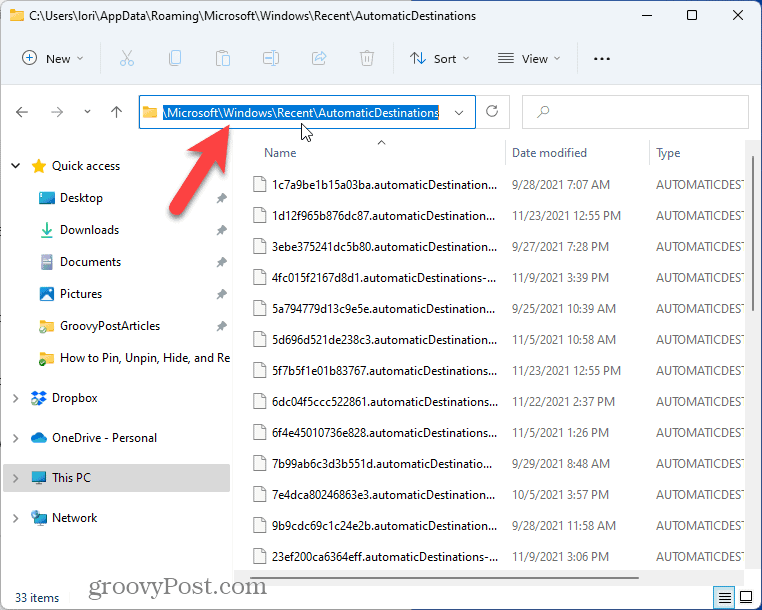
- Εντοπίστε το f01b4d95cf55d32a.automaticDestinations-ms αρχείο κάτω από το Αυτόματοι Προορισμοί ντοσιέ. Μπορείτε να αντιγράψετε το όνομα του αρχείου από εδώ και να το επικολλήσετε στο πλαίσιο Αναζήτηση στην Εξερεύνηση αρχείων, όπως φαίνεται παρακάτω.
- Επιλέξτε το στη λίστα αρχείων και πατήστε το Διαγράφω κλειδί για να το διαγράψετε.
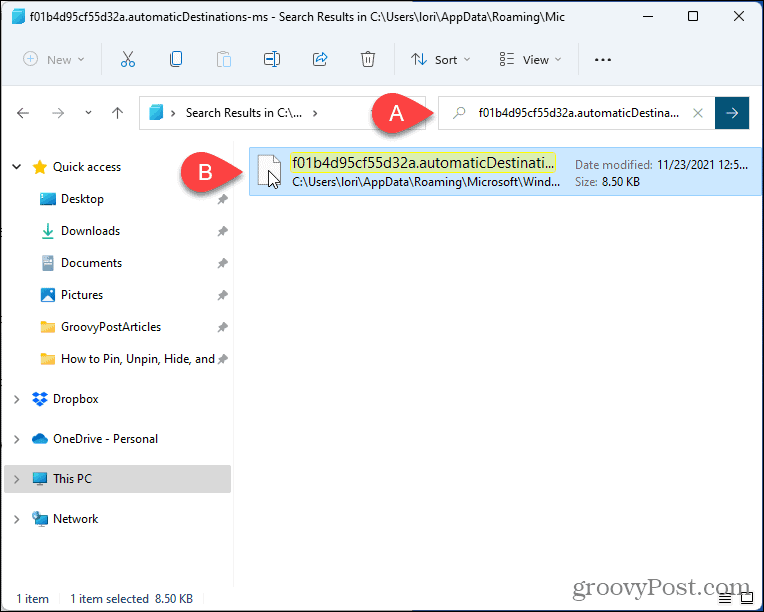
- Κλείστε όλα τα ανοιχτά παράθυρα του Explorer.
- Ανοίξτε ένα νέο παράθυρο Εξερεύνηση αρχείων. Όλοι οι φάκελοι που καρφιτσώσατε με μη αυτόματο τρόπο και οι φάκελοι που προστέθηκαν δυναμικά έχουν εξαφανιστεί.
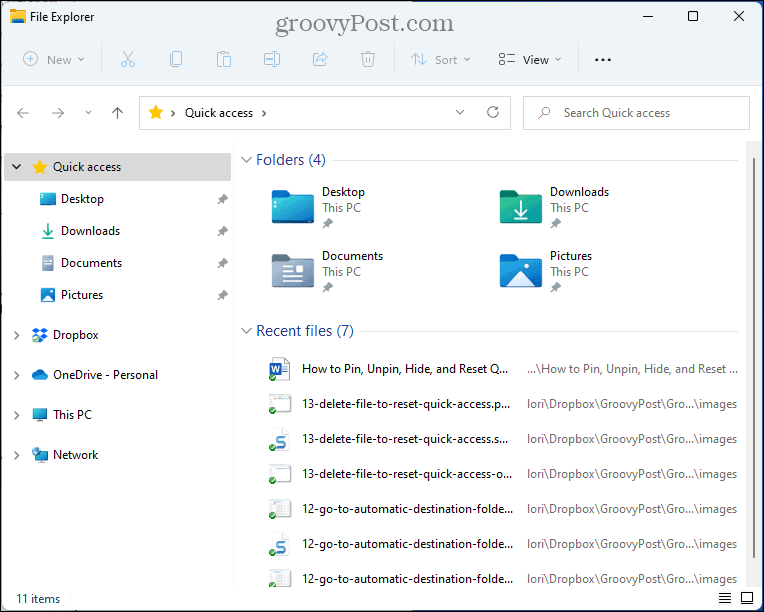
Τρόπος επαναφοράς φακέλων γρήγορης πρόσβασης χρησιμοποιώντας τη γραμμή εντολών
Εάν προτιμάτε να χρησιμοποιείτε τη γραμμή εντολών, μπορείτε εύκολα να επαναφέρετε τη Γρήγορη πρόσβαση χρησιμοποιώντας το del εντολή.
Για να το κάνετε αυτό, ακολουθήστε αυτά τα βήματα.
- Κλείστε όλα τα ανοιχτά παράθυρα του File Explorer.
- Τύπος Πλήκτρο Windows + R να ανοίξει το Τρέξιμο διαλόγου.
- Τύπος:cmd στο Ανοιξε πλαίσιο και κάντε κλικ Εντάξει.
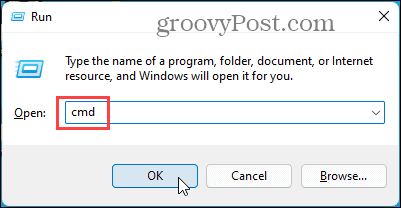
- Αντιγράψτε την παρακάτω εντολή.
del /f /q "%AppData%\Microsoft\Windows\Recent\AutomaticDestinations\f01b4d95cf55d32a.automaticDestinations-ms".
- Κάντε δεξί κλικ στη γραμμή εντολών στο παράθυρο Γραμμή εντολών. Η εντολή επικολλάται αυτόματα.
- Τύπος Εισαγω.
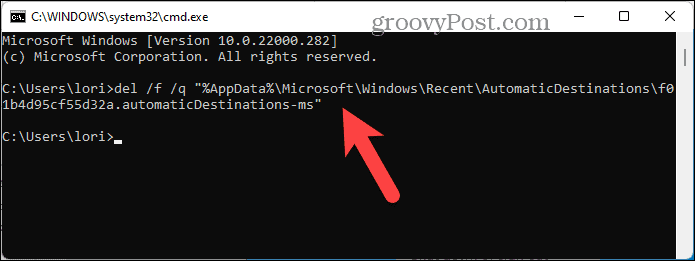
- Ανοίξτε την Εξερεύνηση αρχείων.
Ακριβώς όπως η μέθοδος Εξερεύνηση αρχείων, όλοι οι φάκελοι που καρφιτσώσατε με μη αυτόματο τρόπο και οι φάκελοι που προστέθηκαν δυναμικά έχουν εξαφανιστεί.
Πώς να αφαιρέσετε οριστικά τους φακέλους γρήγορης πρόσβασης στα Windows 11
Εάν πραγματικά δεν σας αρέσει η Γρήγορη πρόσβαση, μπορείτε να καταργήσετε οριστικά τη δυνατότητα από την Εξερεύνηση αρχείων.
Πρέπει να είστε συνδεδεμένοι σε λογαριασμό Windows με δικαιώματα διαχειριστή πριν καταργήσετε τη δυνατότητα Γρήγορης πρόσβασης.
Θα πρέπει επίσης κάντε ένα σημείο επαναφοράς συστήματος προτού συνεχίσετε έτσι, εάν κάτι πάει στραβά, μπορείτε πάντα να επιστρέψετε.
Για να καταργήσετε οριστικά τη Γρήγορη πρόσβαση από την Εξερεύνηση αρχείων, ακολουθήστε αυτά τα βήματα.
- Τύπος Πλήκτρο Windows + R να ανοίξει το Τρέξιμο διαλόγου.
- Τύπος:regedit στο Ανοιξε πλαίσιο και κάντε κλικ Εντάξει.
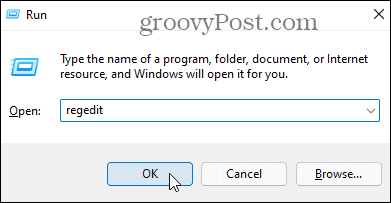
- Κάντε κλικ Ναί αν το Μήνυμα UAC οθόνες.
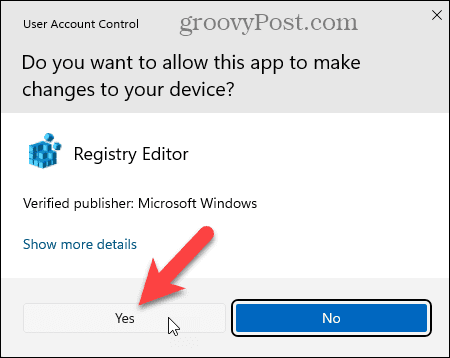
- Αντιγράψτε και επικολλήστε την ακόλουθη θέση στη γραμμή διευθύνσεων στο επάνω μέρος του παραθύρου του Επεξεργαστή Μητρώου.
Υπολογιστής\HKEY_LOCAL_MACHINE\SOFTWARE\Microsoft\Windows\CurrentVersion\Explorer
- Σε μια κενή περιοχή του δεξιού πίνακα, κάντε δεξί κλικ και επιλέξτε Νέοςκαι μετά επιλέξτε Τιμή DWORD (32-bit). για να δημιουργήσετε μια νέα συμβολοσειρά.
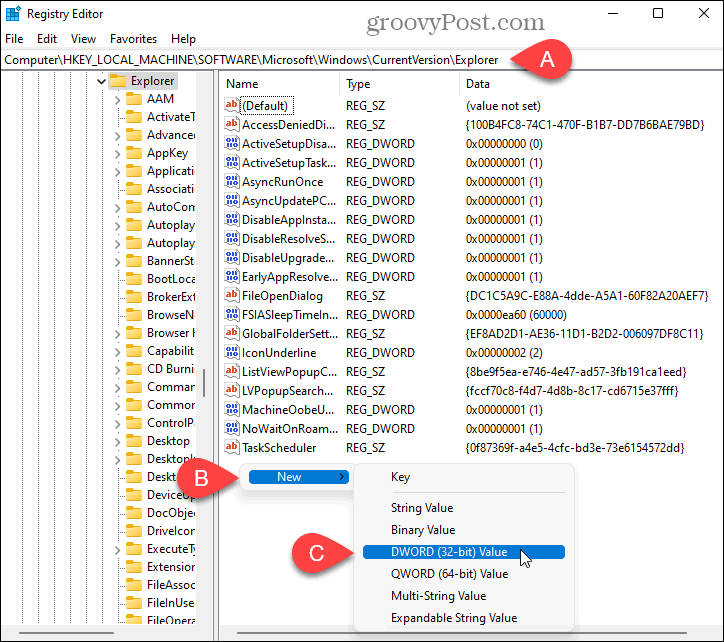
- Τύπος:HubMode ως όνομα για τη νέα συμβολοσειρά.
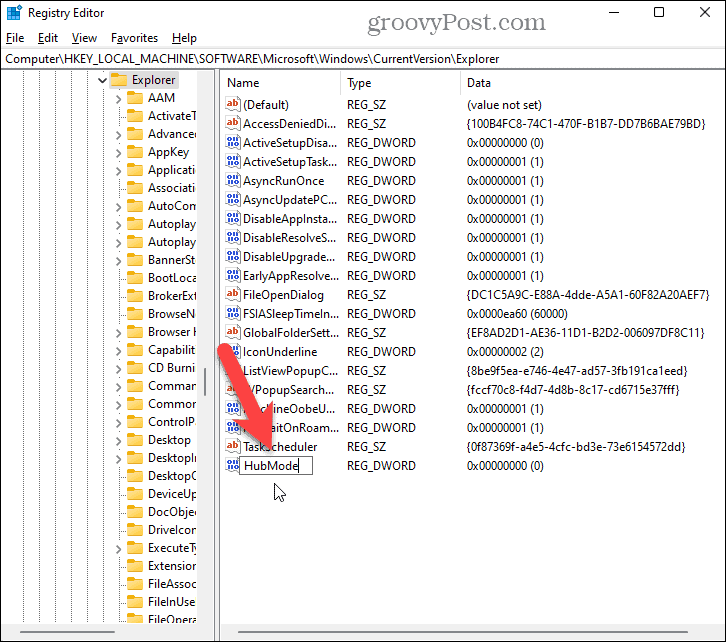
- Κάντε διπλό κλικ στο HubMode σειρά.
- Στο Επεξεργασία διάλογος για τη συμβολοσειρά, τύπος:1.
- ΑΣΕ το Βάση επιλογή στην προεπιλεγμένη ρύθμιση του Δεκαεξαδικό.
- Κάντε κλικ Εντάξει.
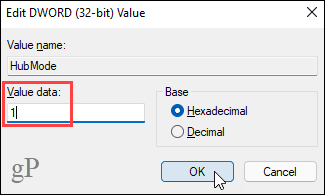
- Επανεκκινήστε τον υπολογιστή σας ή αποσυνδεθείτε από τον λογαριασμό σας και συνδεθείτε ξανά για να τεθούν σε ισχύ οι αλλαγές. Η δυνατότητα Γρήγορης πρόσβασης έχει πλέον εξαφανιστεί από την Εξερεύνηση αρχείων.
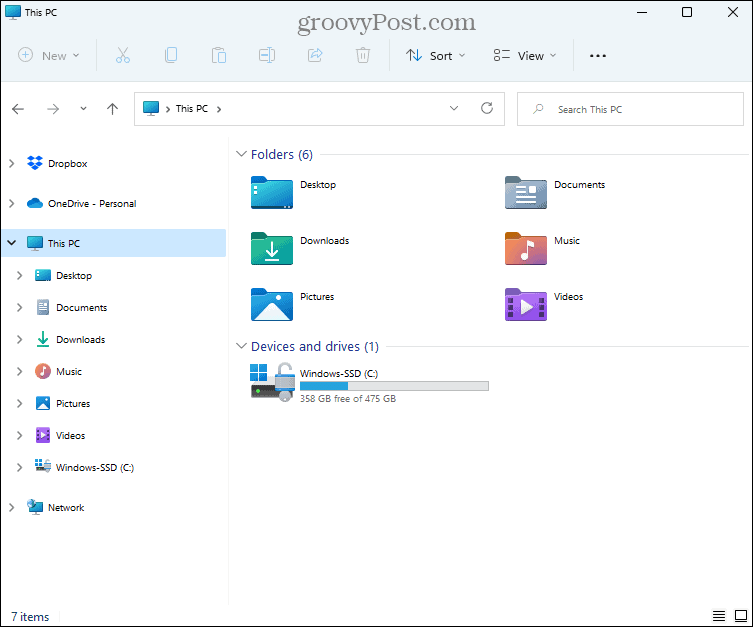
- Για να ενεργοποιήσετε ξανά τη Γρήγορη πρόσβαση, επιστρέψτε στον Επεξεργαστή Μητρώου και διαγράψτε το HubMode κλειδί που δημιουργήσατε. Κάντε επανεκκίνηση ή αποσυνδεθείτε και συνδεθείτε ξανά για να επαναφέρετε τη Γρήγορη πρόσβαση.
Βελτιώστε την παραγωγικότητά σας με γρήγορη πρόσβαση
Η Γρήγορη πρόσβαση είναι μια πολύ εύχρηστη λειτουργία εάν χρησιμοποιείτε την Εξερεύνηση αρχείων για πρόσβαση στα αρχεία και τους φακέλους σας. Η προσαρμογή του μπορεί να βελτιώσει την παραγωγικότητά σας και να σας επιτρέψει να συγκεντρωθείτε στην εργασία σας.
Εάν αντιμετωπίζετε προβλήματα με την Εξερεύνηση αρχείων στα Windows, έχουμε επτά διορθώσεις που μπορείτε να δοκιμάσετε.
Πώς να βρείτε το κλειδί προϊόντος των Windows 11
Εάν πρέπει να μεταφέρετε τον αριθμό-κλειδί προϊόντος των Windows 11 ή απλώς το χρειάζεστε για να κάνετε μια καθαρή εγκατάσταση του λειτουργικού συστήματος,...
Πώς να εκκαθαρίσετε την προσωρινή μνήμη, τα cookies και το ιστορικό περιήγησης του Google Chrome
Το Chrome κάνει εξαιρετική δουλειά στην αποθήκευση του ιστορικού περιήγησής σας, της προσωρινής μνήμης και των cookie για τη βελτιστοποίηση της απόδοσης του προγράμματος περιήγησής σας στο διαδίκτυο. Δικό της πώς να...
Αντιστοίχιση τιμών εντός καταστήματος: Πώς να λαμβάνετε τιμές μέσω Διαδικτύου κατά τις αγορές σας στο κατάστημα
Η αγορά στο κατάστημα δεν σημαίνει ότι πρέπει να πληρώσετε υψηλότερες τιμές. Χάρη στις εγγυήσεις αντιστοίχισης τιμών, μπορείτε να λαμβάνετε εκπτώσεις στο διαδίκτυο κατά τις αγορές σας σε...
Πώς να κάνετε δώρο μια συνδρομή Disney Plus με μια ψηφιακή δωροκάρτα
Εάν απολαμβάνετε το Disney Plus και θέλετε να το μοιραστείτε με άλλους, δείτε πώς μπορείτε να αγοράσετε μια συνδρομή Disney+ Gift για...



