Πώς να επαναφέρετε το iPhone σας από ένα αρχείο δημιουργίας αντιγράφων ασφαλείας
Ipad μήλο Icloud Iphone Ήρωας / / March 16, 2020
Τελευταία ενημέρωση στις

Πριν από μια σημαντική ενημέρωση iOS, είναι σημαντικό να δημιουργήσετε πρώτα αντίγραφα ασφαλείας για το τηλέφωνό σας. Σε περίπτωση που κάτι πάει στραβά. Αλλά τι γίνεται αν πρέπει να το επαναφέρετε;
Για οποιονδήποτε λόγο, θα έρθει τελικά ο χρόνος όταν πρέπει να επαναφέρετε το iPhone ή το iPad από ένα αρχείο αντιγράφων ασφαλείας. Ίσως, κάτι συνέβη στη συσκευή σας και η υποστήριξη της Apple είπε ότι ο μόνος τρόπος να επιλυθεί το πρόβλημα είναι να αποκατασταθεί. Ή ίσως αγοράσατε μόνο ένα νέο μηχάνημα και θέλετε να επαναφέρετε πληροφορίες από την προηγούμενη συσκευή σας. Όποια και αν είναι η αιτία, είναι σχετικά απλό να επαναφέρετε τη συσκευή σας από αντίγραφο ασφαλείας. Ακολουθούν τα βήματα που πρέπει να ακολουθήσετε.
Απαιτήσεις δημιουργίας αντιγράφων ασφαλείας iPhone
Οι παρακάτω οδηγίες υποθέτουν ότι χρησιμοποιείτε ήδη iCloud ή έναν υπολογιστή για την τακτική δημιουργία αντιγράφων ασφαλείας του iPhone ή του iPad σας. Εάν δεν το έχετε, θα χρειαστεί να ρυθμίσετε τη συσκευή σας από το μηδέν και
Χρησιμοποιώντας το iCloud για την επαναφορά από την δημιουργία αντιγράφων ασφαλείας
Μπορείτε να επαναφέρετε από το αντίγραφο ασφαλείας το iPhone, το iPad και το iPod touch. Αυτές οι οδηγίες λειτουργούν με συσκευές που χρησιμοποιούν iOS 13 ή iPadOS 13 ή νεότερες εκδόσεις.
Έχετε ένα αντίγραφο ασφαλείας;
- Στη συσκευή σας iOS ή iPadOS, αγγίξτε το Ρυθμίσεις app.
- Παρακέντηση το όνομα σου στο επάνω μέρος της οθόνης.
- Επιλέγω iCloud.
- Παρακέντηση Διαχείριση αποθήκευσης.
- Επιλέγω Δημιουργία αντιγράφων ασφαλείας.
- Επιλέξτε το backup για τη συσκευή σας.
Στο πλαίσιο αυτού του αντιγράφου ασφαλείας, σημειώστε την πιο πρόσφατη ημερομηνία δημιουργίας αντιγράφων ασφαλείας. Πρέπει να πει Εχθές εάν κάνετε τακτικά αντίγραφα ασφαλείας. Αν δεν συμβαίνει, θα επαναφέρετε τη συσκευή σας μόνο από την πιο πρόσφατη ημερομηνία αντιγράφων ασφαλείας.
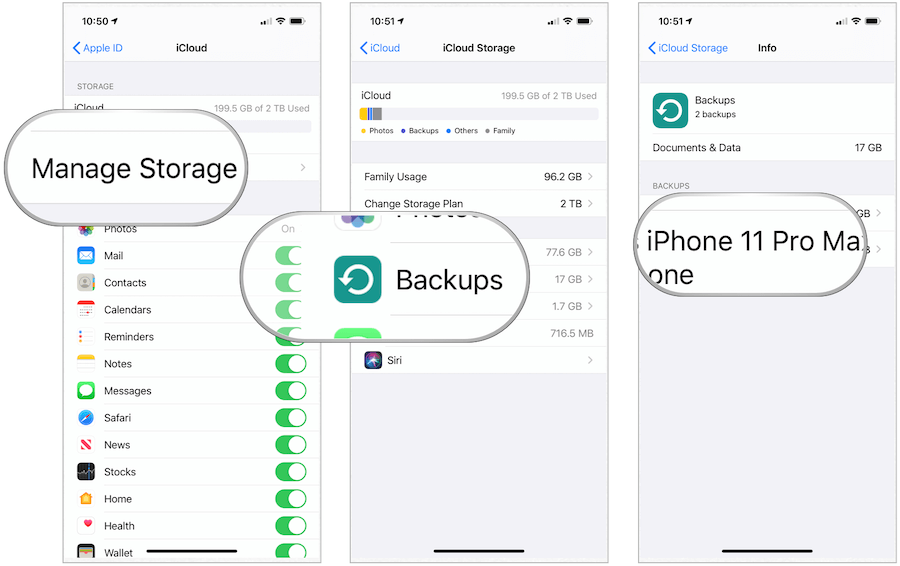
Αποκατάσταση από την δημιουργία αντιγράφων ασφαλείας
Με την επιβεβαίωση της δημιουργίας αντιγράφων ασφαλείας, είναι πλέον καιρός να επαναφέρετε τη συσκευή σας χρησιμοποιώντας iCloud. Εάν επαναφέρετε ένα υπάρχον μηχάνημα, εσείς όχι θέλετε να δημιουργήσετε αντίγραφα ασφαλείας της συσκευής σας πριν από την επαναφορά, καθώς ακολουθείτε αυτήν τη διαδικασία για να διορθώσετε κάποιο πρόβλημα.
- Αγγίξτε το Ρυθμίσεις app στη συσκευή σας.
- Επιλέγω Γενικός.
- Μετακινηθείτε προς τα κάτω, επιλέξτε Επαναφορά.
- Παρακέντηση Διαγράψτε όλο το περιεχόμενο και τις ρυθμίσεις.
- Επιλέγω Διαγραφή τώρα.
- Παω σε Τελικά βήματα για την επαναφορά παρακάτω.
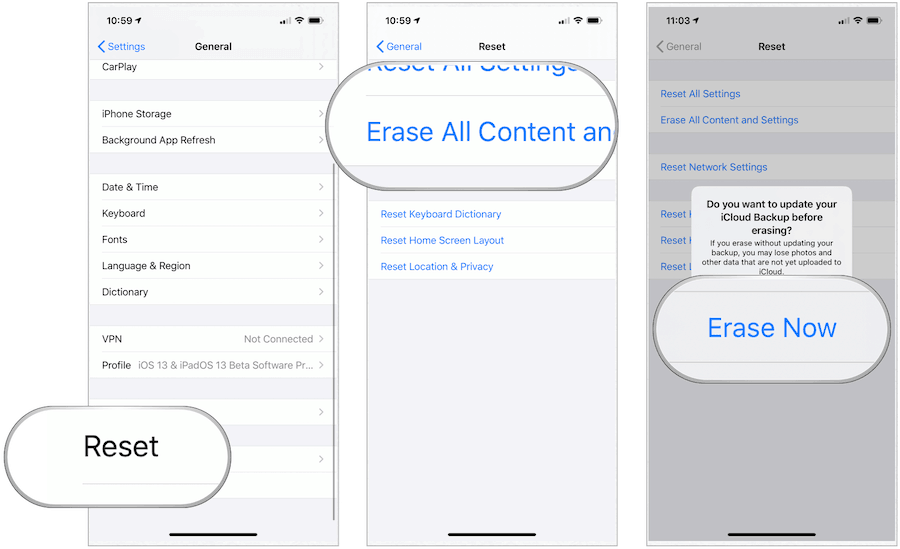
Εάν πρόκειται να επαναφέρετε περιεχόμενο από μια συσκευή σε μια άλλη συσκευή, ακολουθήστε αυτές τις οδηγίες:
- Στο παλιό μηχάνημα, αγγίξτε το Ρυθμίσεις app.
- Επιλέγω Γενικός.
- Μετακινηθείτε προς τα κάτω, επιλέξτε Επαναφορά.
- Παρακέντηση Διαγράψτε όλο το περιεχόμενο και τις ρυθμίσεις.
- Επιλέγω Δημιουργία αντιγράφων ασφαλείας στη συνέχεια διαγραφή.
- Παω σε Τελικά βήματα για την επαναφορά παρακάτω.
Μην μετακινηθείτε μέχρι να γίνει επανεκκίνηση της παλιάς σας συσκευής, πράγμα που σημαίνει ότι έχει πραγματοποιηθεί η δημιουργία αντιγράφων ασφαλείας.
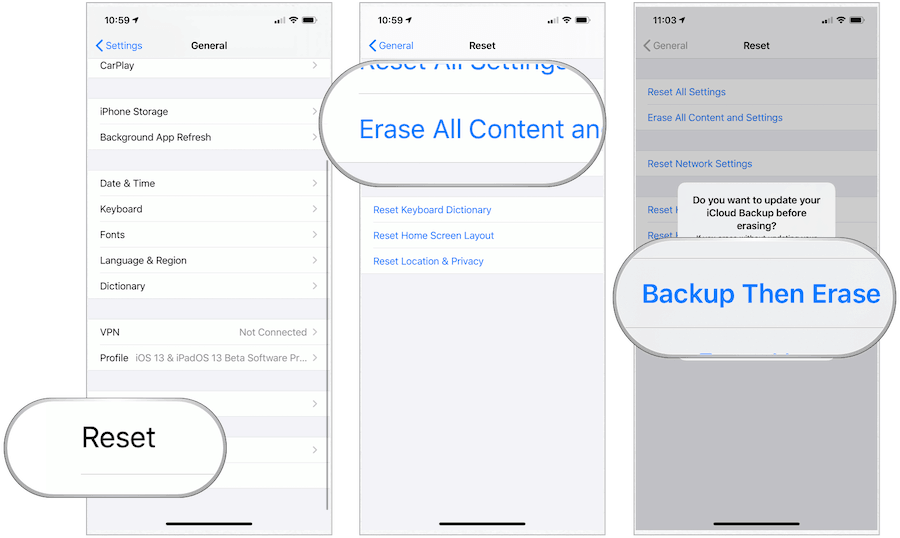
Τελικά βήματα για την επαναφορά
Με το νέο δημιουργούμενο αντίγραφο ασφαλείας, κάντε τα εξής στη νέα συσκευή:
- Ενεργοποιήστε τη συσκευή σας.
- Ακολούθησε το διαδικασία ρύθμισης.
- Στην οθόνη εφαρμογών & δεδομένων, πατήστε Επαναφορά από το iCloud Backup.
- Συνδεθείτε μαζί σας Apple ID.
- ΔΙΑΛΕΞΕ ΕΝΑ αντιγράφων ασφαλείας.
Η διαδικασία επαναφοράς θα διαρκέσει μερικά λεπτά. Αφού ολοκληρώσετε τη διαδικασία, μπορείτε να χρησιμοποιήσετε τη συσκευή σας χρησιμοποιώντας τις αποκατεστημένες εφαρμογές, αρχεία και άλλες πληροφορίες.
Χρησιμοποιώντας τον υπολογιστή σας για την επαναφορά από την δημιουργία αντιγράφων ασφαλείας
Εάν εξακολουθείτε να χρησιμοποιείτε τον υπολογιστή σας για να δημιουργήσετε αντίγραφα ασφαλείας για την κινητή συσκευή σας, μπορείτε επίσης να την χρησιμοποιήσετε για να την επαναφέρετε σε προηγούμενη έκδοση. Τα παρακάτω βήματα προϋποθέτουν ότι χρησιμοποιείτε το macOS Catalina στο Mac ή την πιο πρόσφατη έκδοση των Windows στον υπολογιστή σας.
Σε Mac
Ξεκινώντας με το macOS Catalina, η Apple αντικατέστησε το iTunes με την εφαρμογή Μουσική. Ως αποτέλεσμα, η δημιουργία αντιγράφων ασφαλείας και η αποκατάσταση φορητών συσκευών με χρήση του υπολογιστή σας γίνεται τώρα στο πλαίσιο του Finder.
- Ανοιξε Ευρίσκων.
- Συνδεθείτε συσκευή χρησιμοποιώντας ένα καλώδιο USB.
- Εάν δείτε ένα μήνυμα που ζητάει τον κωδικό πρόσβασης της συσκευής σας ή για να εμπιστευτείτε αυτόν τον υπολογιστή, ακολουθήστε τα βήματα που εμφανίζονται στην οθόνη.
- Επιλέξτε το iPhone, iPad ή iPod touch στο παράθυρο Finder.
- Επιλέγω Επαναφορά αντιγράφων ασφαλείας.
- Επίλεξε το πιο πρόσφατο αντίγραφο ασφαλείας.
- Κάντε κλικ Επαναφέρω.
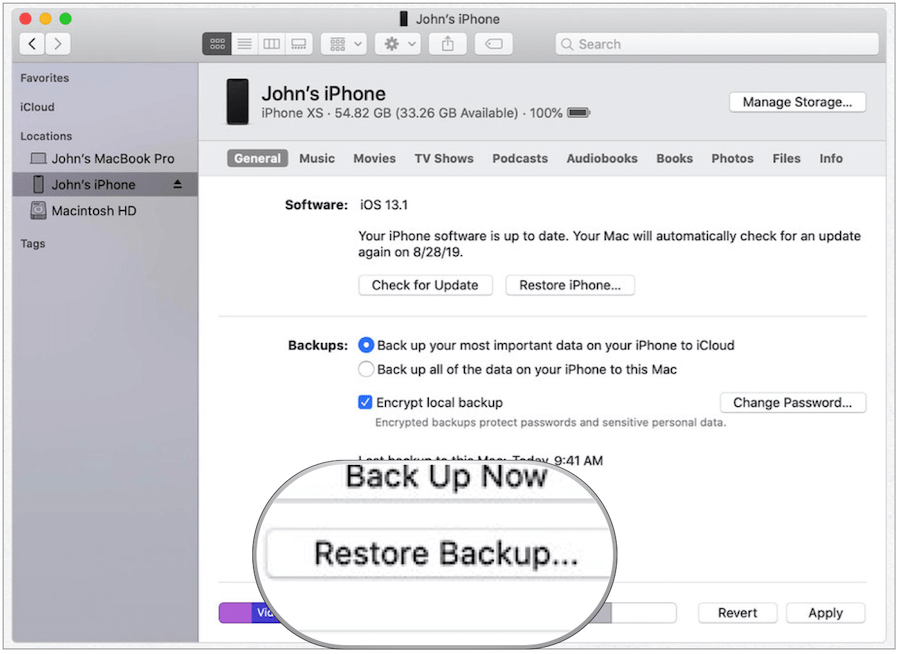
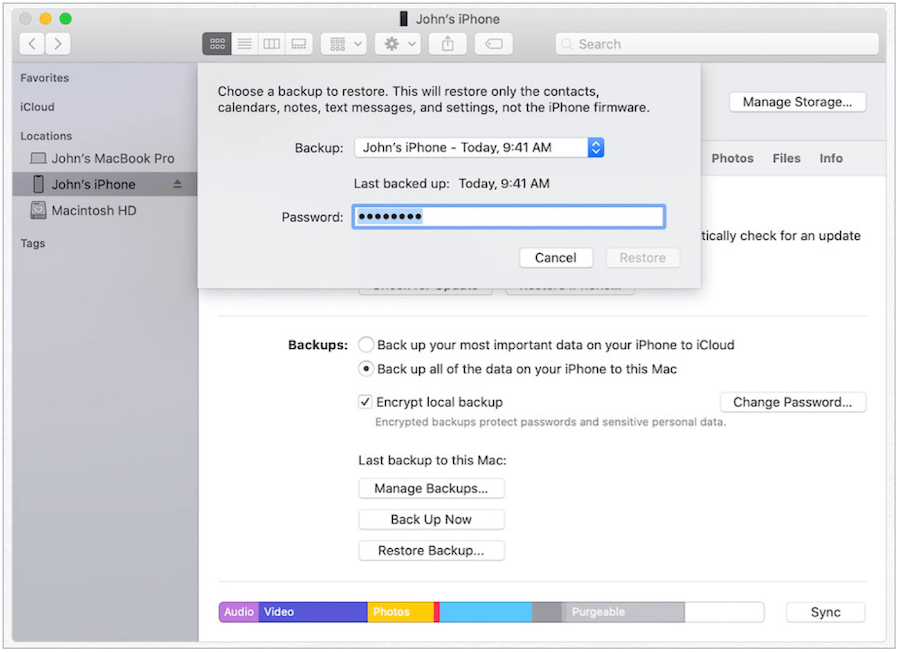
Το Mac σας θα επαναφέρει τώρα την κινητή συσκευή σας χρησιμοποιώντας το αρχείο αντιγράφου ασφαλείας που ζητήσατε. Παρακολουθήστε τις υποδείξεις και απαντήστε σε όλες τις ερωτήσεις όπως σας εγγυάται.
Στα Windows
Η Apple εξακολουθεί να προσφέρει μια εφαρμογή iTunes στα Windows 10. Χρησιμοποιήστε τα παρακάτω βήματα για να επαναφέρετε τη χρήση. iTunes στη συσκευή σας των Windows:
- Ανοιξε iTunes στον υπολογιστή σας.
- Συνδεθείτε συσκευή χρησιμοποιώντας ένα καλώδιο USB.
- Εάν δείτε ένα μήνυμα που ζητάει τον κωδικό πρόσβασης της συσκευής σας ή για να εμπιστευτείτε αυτόν τον υπολογιστή, ακολουθήστε τα βήματα που εμφανίζονται στην οθόνη.
- Επιλέξτε το iPhone, iPad ή iPod touch στο παράθυρο Finder.
- Επιλέγω Επαναφορά αντιγράφων ασφαλείας.
- Επίλεξε το πιο πρόσφατο αντίγραφο ασφαλείας.
- Κάντε κλικ Επαναφέρω.
Ο υπολογιστής σας, μέσω της εφαρμογής Apple iTunes, θα επαναφέρει τώρα τη συσκευή χρησιμοποιώντας το αρχείο αντιγράφου ασφαλείας που ζητήσατε. Παρακολουθήστε για τις προτροπές.
Προβλήματα;
Με τα χρόνια, η Apple έκανε όλο και πιο απλό να αποκαταστήσει τις κινητές συσκευές χρησιμοποιώντας το iCloud ή έναν υπολογιστή. Εάν αντιμετωπίζετε προβλήματα, υπάρχουν ορισμένα βήματα αντιμετώπισης προβλημάτων που μπορείτε να ακολουθήσετε.
Πιθανά ζητήματα iCloud
- Για να επαναφέρετε από το αντίγραφο ασφαλείας, βεβαιωθείτε ότι οι συσκευές σας είναι συνδεδεμένη σε σύνδεση Wi-Fi επειδή δεν μπορείτε να επαναφέρετε από ένα αντίγραφο ασφαλείας μέσω μιας κυψελοειδούς σύνδεσης στο διαδίκτυο. Σημείωση: Ο χρόνος που απαιτείται για την επαναφορά από ένα αντίγραφο ασφαλείας εξαρτάται από το μέγεθος του αντιγράφου ασφαλείας και την ταχύτητα του δικτύου Wi-Fi.
- Εάν η διαδικασία αποκατάστασης λήγει ανεπίλυτα, επιχειρήστε να την δοκιμάσετε ξανά χρησιμοποιώντας τα παραπάνω βήματα - το πιο σημαντικό βήμα εδώ Εξάλειψη τη συσκευή σας και ξεκινήστε ξανά.
- Σε περίπτωση αμφιβολίας, επικοινωνήστε με την Υποστήριξη της Apple.
Πιθανά ζητήματα υπολογιστή
- Αν δεν μπορείτε να δείτε την κινητή συσκευή σας όταν είναι συνδεδεμένη στον υπολογιστή σας, επανεκκινήστε και τα δύο μηχανήματα και δοκιμάστε ξανά.
- Και πάλι, όταν αμφιβάλλετε, επικοινωνήστε με την Υποστήριξη της Apple.
Δεν υπάρχουν αντίγραφα ασφαλείας, κανένα (σημαντικό) πρόβλημα
Αν δεν έχετε δημιουργήσει αντίγραφα ασφαλείας για την κινητή συσκευή Apple, υπάρχει ακόμα (λίγη) ελπίδα - υποθέτοντας ότι έχετε χρησιμοποιώντας το iCloud σε οποιαδήποτε από τις άλλες συσκευές της Apple. Σε αυτήν την περίπτωση, μπορείτε να συγχρονίσετε ορισμένες πληροφορίες στη προβληματική / νέα συσκευή. Οι διαθέσιμες πληροφορίες για συγχρονισμό θα μπορούσαν να περιλαμβάνουν iCloud Drive, Φωτογραφίες, Mail, Επαφές, Μηνύματα, Ημερολόγια, Υπενθυμίσεις, Safari, Σημειώσεις, Siri, Keychain και πολλά άλλα.
Το καλύτερο μέρος της χρήσης δεδομένων iCloud από άλλη συσκευή: δεν χρειάζεται να κάνετε τίποτα άλλο για να ενεργοποιήσετε το περιεχόμενο στη νέα συσκευή. Αντ 'αυτού, βεβαιωθείτε ότι έχετε συνδεθεί στη συσκευή σας χρησιμοποιώντας την ίδια σύνδεση iCloud. Μόλις συνδεθείτε, τα δεδομένα θα ρέουν αυτόματα στο μηχάνημα.



