Πώς να χρησιμοποιήσετε την κρυπτογράφηση BitLocker στα Windows 11
Microsoft Windows 11 Ήρωας / / February 01, 2022

Τελευταία ενημέρωση στις

Εάν θέλετε να κρυπτογραφήσετε τα δεδομένα στην τοπική σας μονάδα δίσκου και να τα προστατέψετε από κακόβουλο λογισμικό ή κλοπή δεδομένων, μπορείτε να χρησιμοποιήσετε το BitLocker στα Windows 11 για να το κάνετε. Δείτε πώς.
Αρχικά κυκλοφόρησε ως χαρακτηριστικό των Windows 7, BitLocker Η κρυπτογράφηση είναι διαθέσιμη στους χρήστες των Windows 11 για να βοηθήσει στην προστασία των αποθηκευμένων δεδομένων στις τοπικές, σταθερές και αφαιρούμενες μονάδες δίσκου. Χρησιμοποιώντας το BitLocker, τα δεδομένα σας κωδικοποιούνται χρησιμοποιώντας κρυπτογράφηση AES που είναι δύσκολο να σπάσει. Μόνο χρήστες με τη σωστή πρόσβαση (χρησιμοποιώντας κωδικό πρόσβασης, PIN, Windows Hello, ή κωδικός ανάκτησης) μπορεί να προβάλει και να επεξεργαστεί τα αρχεία.
Μπορείς να χρησιμοποιήσεις BitLocker to Go στα Windows 11 για κρυπτογράφηση δεδομένων σε αφαιρούμενες μονάδες USB. Εάν θέλετε να χρησιμοποιήσετε το BitLocker για να κρυπτογραφήσετε μια σταθερή μονάδα δίσκου (όπως η τοπική σας ΝΤΟ: drive), θα χρειαστεί να ακολουθήσετε αυτόν τον οδηγό.
Πώς να χρησιμοποιήσετε την κρυπτογράφηση BitLocker στα Windows 11
Μπορείτε να χρησιμοποιήσετε το BitLocker για να κρυπτογραφήσετε οποιαδήποτε μονάδα δίσκου σε υπολογιστή με Windows 11, αλλά υπάρχει ένα πρόβλημα. Το BitLocker είναι διαθέσιμο μόνο σε χρήστες των Windows 11 που χρησιμοποιούν Windows 11 Pro, Education ή Enterprise. Εάν θέλετε να το χρησιμοποιήσετε, θα χρειαστεί αναβάθμιση από Home σε Pro (ή άλλη έκδοση).
Για να χρησιμοποιήσετε το BitLocker για να κρυπτογραφήσετε τις τοπικές ή άλλες σταθερές μονάδες δίσκου στα Windows 11, ακολουθήστε τα εξής βήματα:
- Πάτα το Αρχή κουμπί και κάντε κλικ στο Ρυθμίσεις εικονίδιο (ή πατήστε Πλήκτρο Windows + I).

- Στο Ρυθμίσεις μενού, επιλέξτε Σύστημα στα αριστερά και μετά κάντε κλικ Αποθήκευση στα δεξιά.
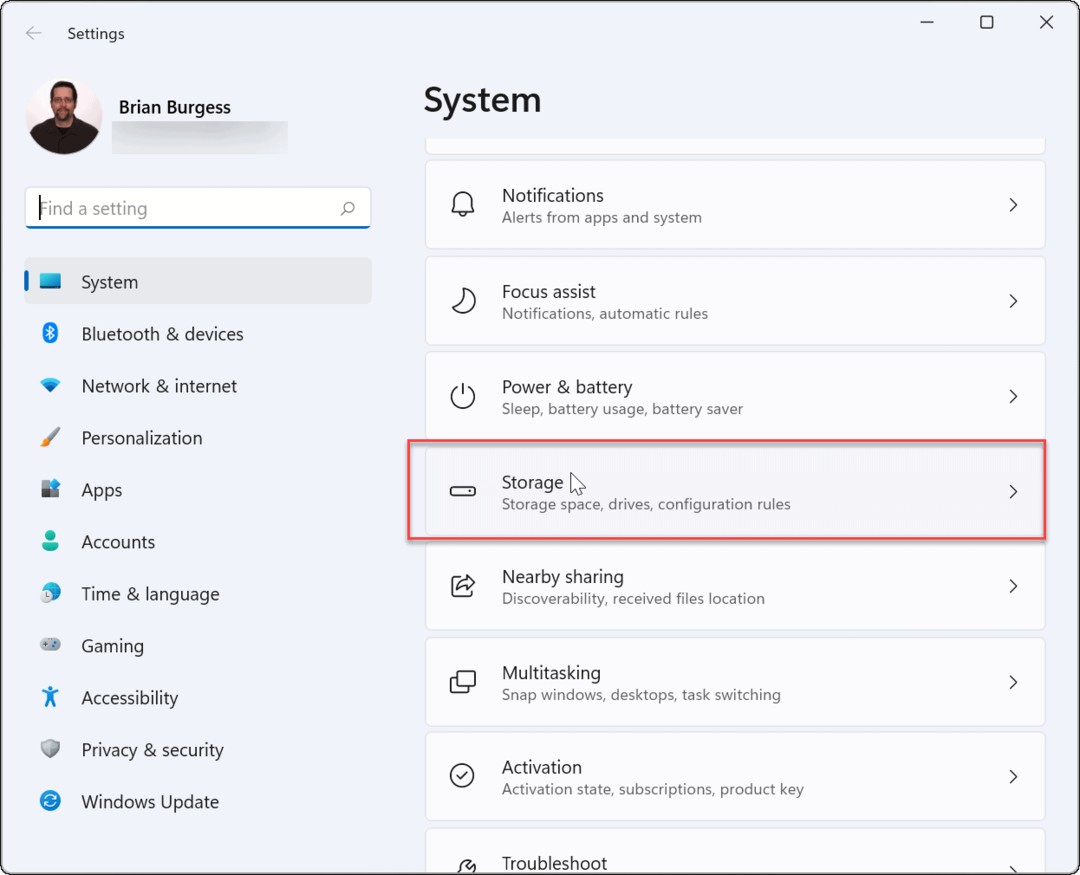
- Κάτω από Αποθήκευση, Κάντε κλικ Προηγμένες ρυθμίσεις αποθήκευσης (αναγράφεται στο Διαχείριση αποθήκευσης ενότητα), μετά επιλέξτε Δίσκοι & τόμοι.
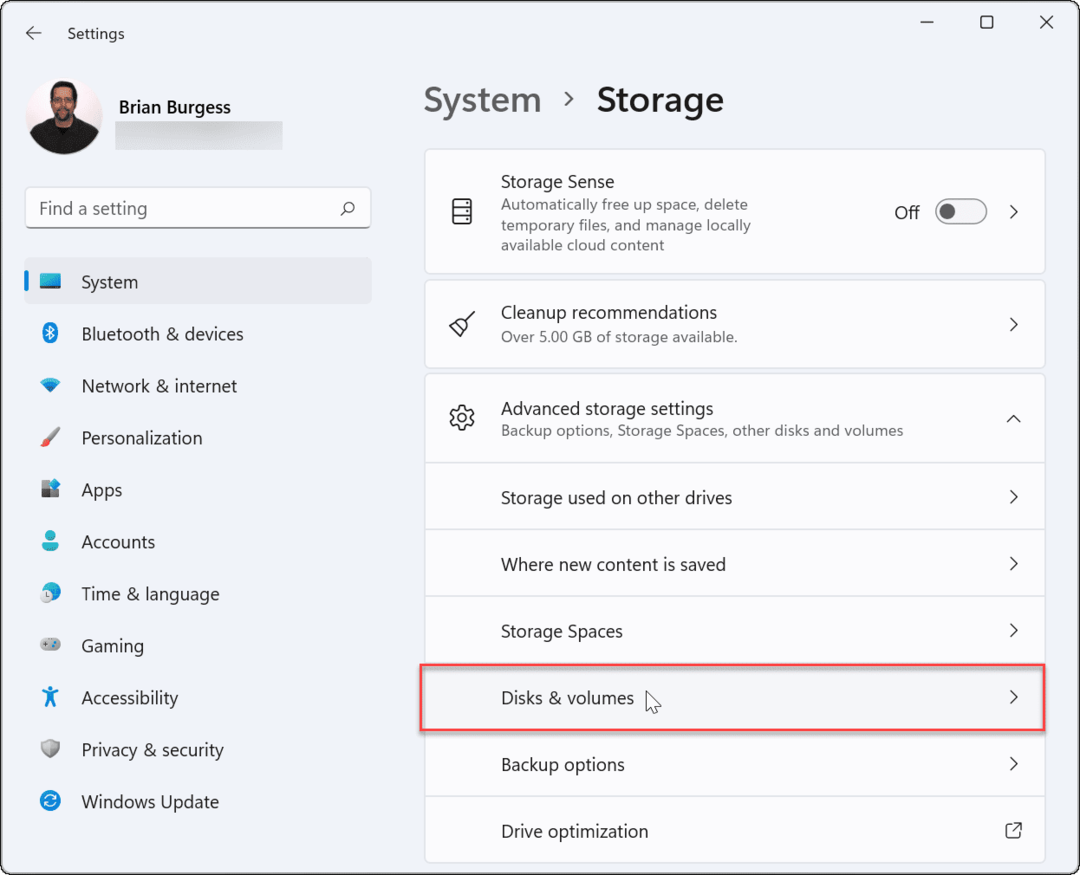
- Στο Δίσκοι και τόμοι ενότητα, θα χρειαστεί να επιλέξετε τη μονάδα δίσκου που θέλετε να κρυπτογραφήσετε με το BitLocker και, στη συνέχεια, κάντε κλικ στο Ιδιότητες κουμπί.
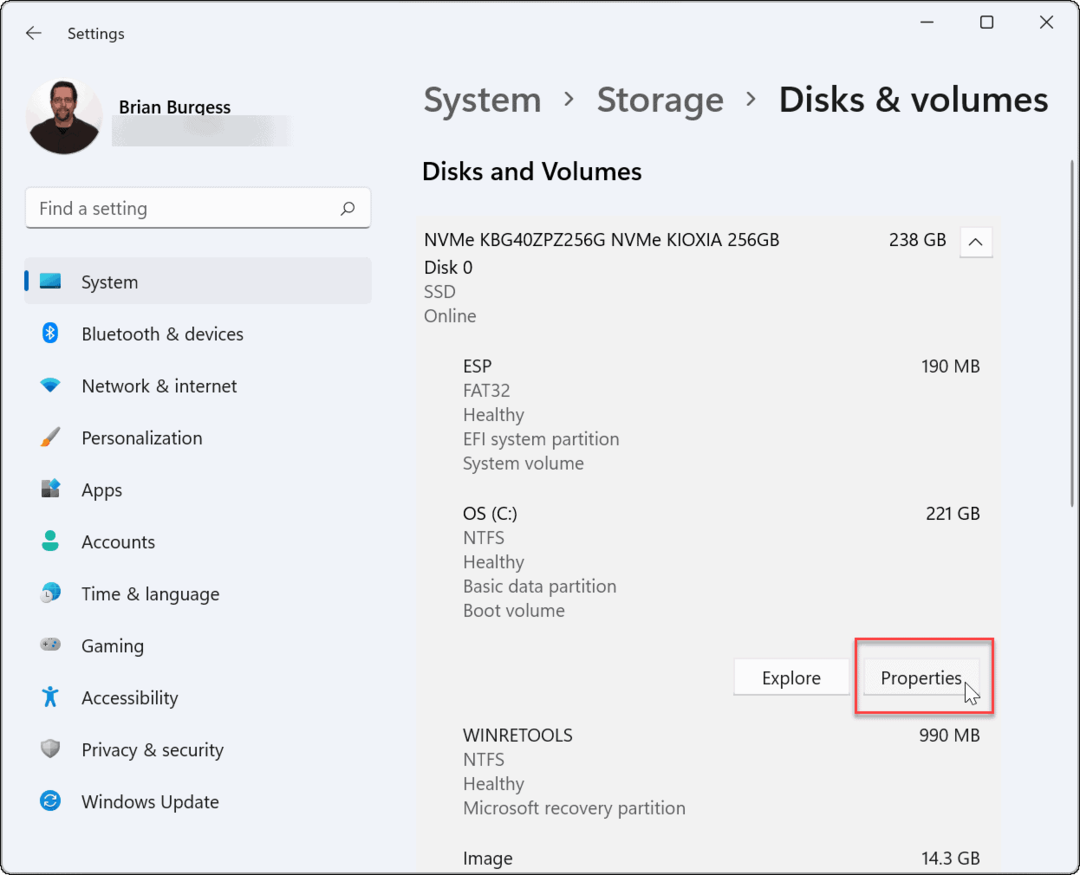
- Στη συνέχεια, κάντε κλικ στο Ενεργοποιήστε το BitLocker επιλογή κάτω από το ενότητα BitLocker κοντά στο κάτω μέρος.
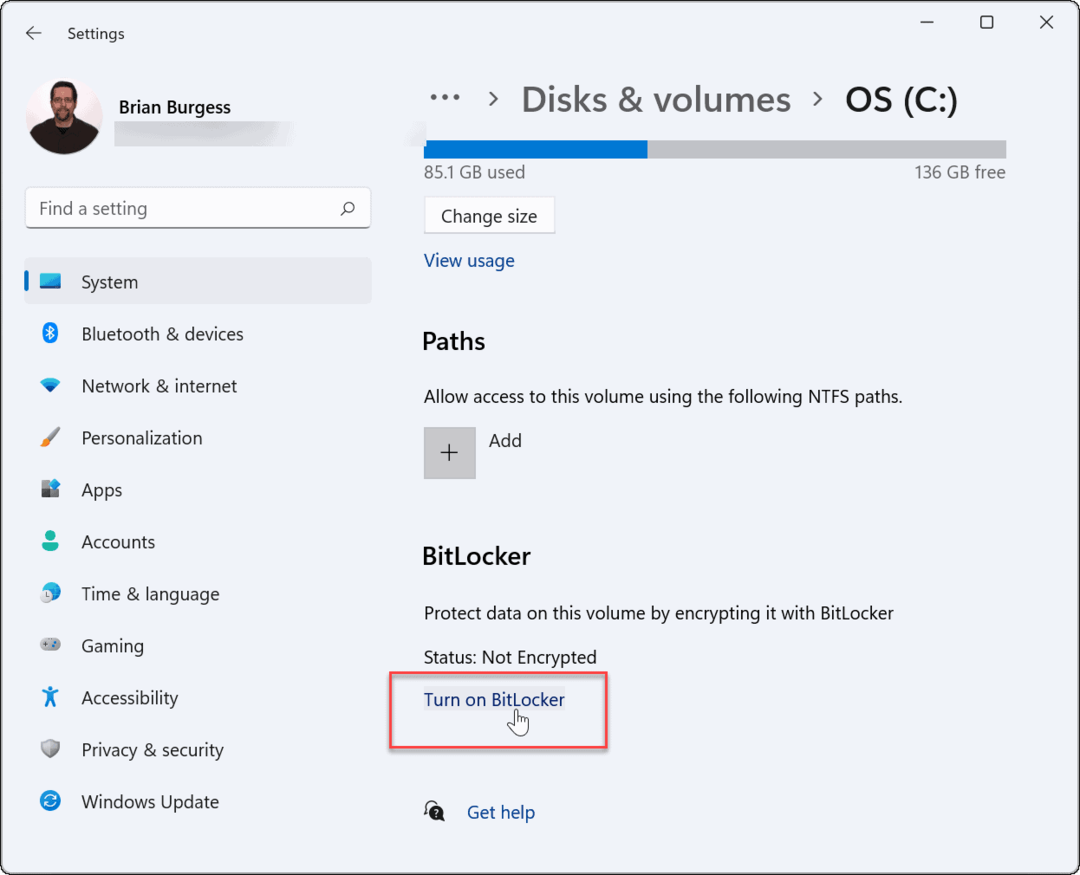
- Στη συνέχεια, κάντε κλικ Ενεργοποιήστε το BitLocker δίπλα στη μονάδα δίσκου που επιλέξατε για κρυπτογράφηση με το BitLocker.
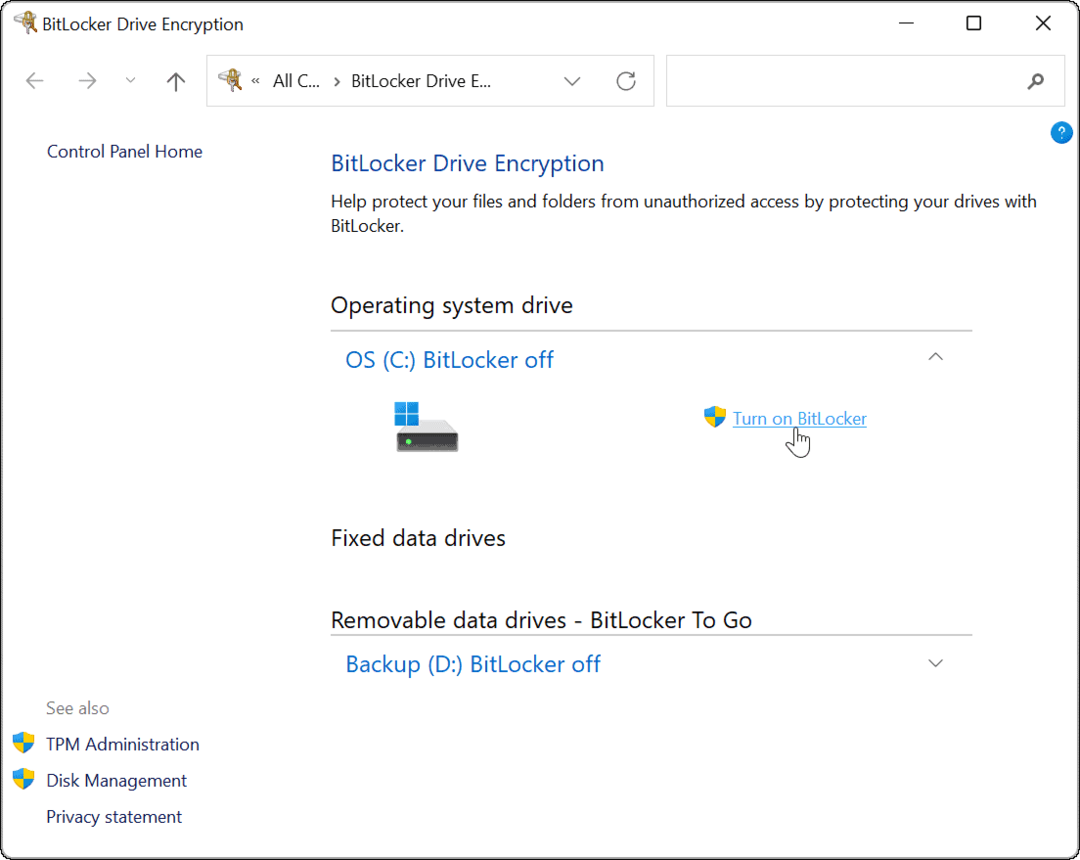
- Μετά από μερικούς ελέγχους συστήματος, επιλέξτε πώς θέλετε να δημιουργήσετε αντίγραφο ασφαλείας του κλειδιού ανάκτησης. Μπορείτε να επιλέξετε να αποθήκευση στον λογαριασμό σας Microsoft, αποθήκευση σε αρχείο, ή εκτυπώστε το κλειδί ανάκτησης.
- Το κλειδί ανάκτησης είναι απαραίτητο για την ανάκτηση των αρχείων σας χωρίς κωδικό πρόσβασης. Εάν χάσετε τον κωδικό πρόσβασής σας και δεν έχετε το κλειδί ανάκτησης, δεν θα έχετε πρόσβαση στα αρχεία σας. Σας συνιστούμε ανεπιφύλακτα να το κάνετε αυτό, αν και παραμένει προαιρετικό.
- Εάν αποφασίσετε να αποθηκεύσετε το κλειδί ανάκτησης 48 ψηφίων, ο ευκολότερος τρόπος για να το αποθηκεύσετε είναι να το συνδέσετε με τον λογαριασμό σας Microsoft. Θα μπορείτε να ανακτήσετε το κλειδί στο Ενότητα κλειδιών ανάκτησης BitLocker στις ρυθμίσεις του λογαριασμού σας.
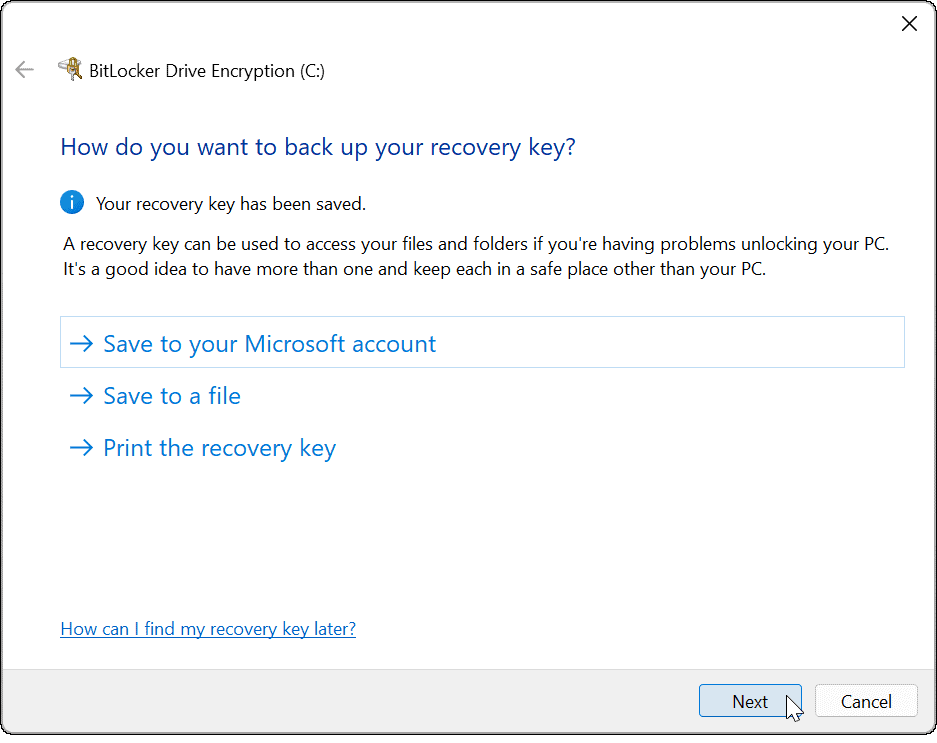
- Αφού δημιουργηθεί αντίγραφο ασφαλείας του κλειδιού ανάκτησης, κάντε κλικ Επόμενο.
- Φροντίστε να επιλέξετε Κρυπτογράφηση χρησιμοποιημένου χώρου μόνο (γρηγορότερη και καλύτερη για νέους υπολογιστές και μονάδες δίσκου) στην παρακάτω οθόνη και κάντε κλικ Επόμενο.
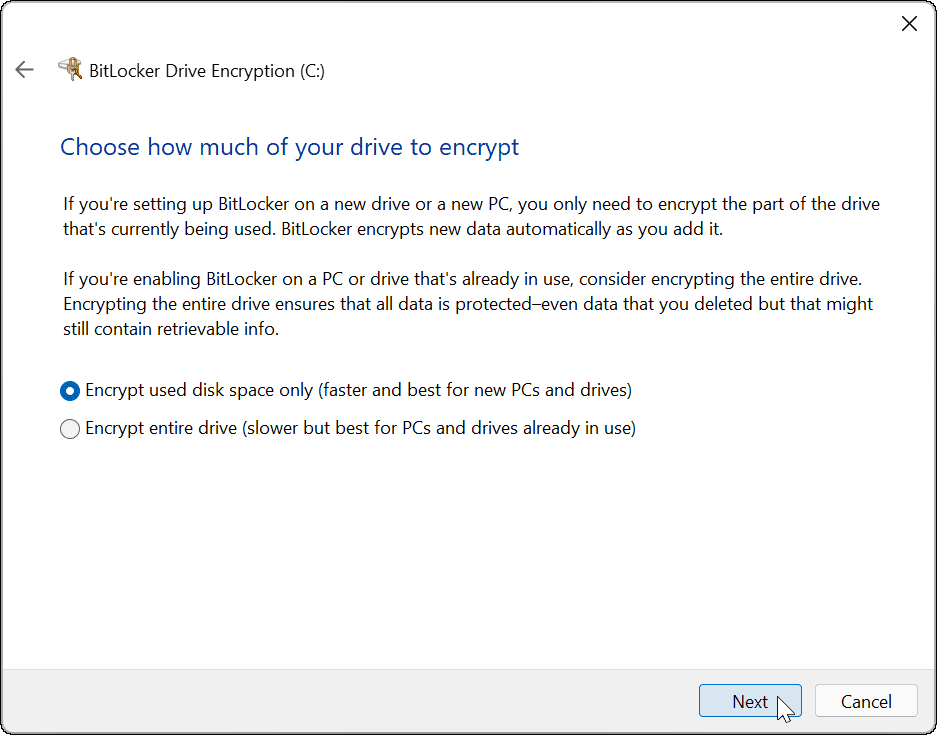
- Θα χρειαστεί να προσδιορίσετε τη λειτουργία κρυπτογράφησης. Για καλύτερη ασφάλεια, επιλέξτε Νέα λειτουργία κρυπτογράφησης (η καλύτερη για σταθερές μονάδες δίσκου σε αυτήν τη συσκευή) ως την προτιμώμενη λειτουργία κρυπτογράφησης και, στη συνέχεια, κάντε κλικ Επόμενο.
- Εάν σκοπεύετε να μετακινήσετε τη μονάδα BitLocker σε υπολογιστή με Windows χρησιμοποιώντας μια παλαιότερη έκδοση των Windows (παλαιότερη από την έκδοση 1511 των Windows 10), θα πρέπει να επιλέξετε Συμβατή λειτουργία (το καλύτερο για προγράμματα οδήγησης που μπορούν να μετακινηθούν από αυτήν τη συσκευή) αντι αυτου.
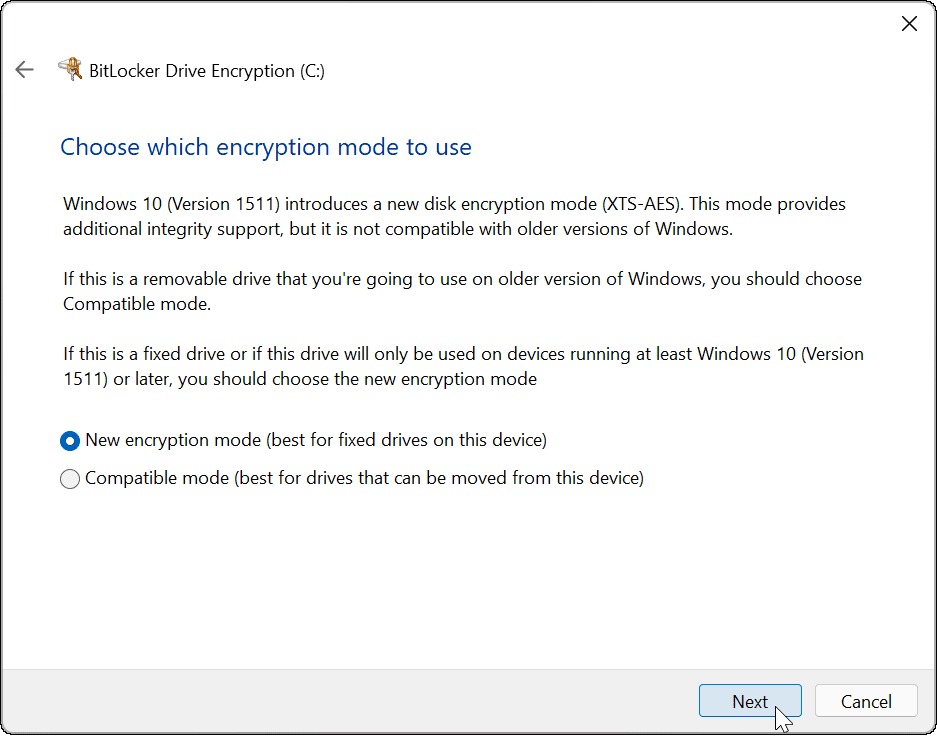
- Στη συνέχεια, ελέγξτε το Εκτελέστε τον έλεγχο συστήματος BitLocker επιλογή και μετά κάντε κλικ Να συνεχίσει.
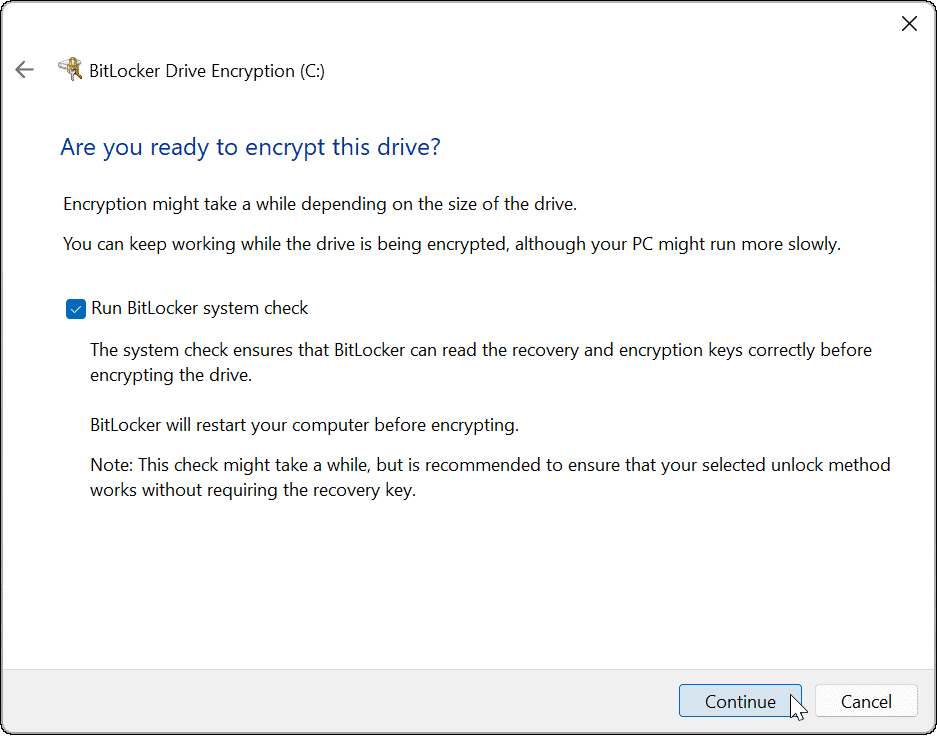
- Για να ολοκληρώσετε τον έλεγχο και τη διαδικασία κρυπτογράφησης BitLocker, θα χρειαστεί επανεκκινήστε τα Windows 11.
- Μόλις επανεκκινηθεί ο υπολογιστής σας, συνδεθείτε και περιμένετε μέχρι το BitLocker να κρυπτογραφήσει τον υπολογιστή σας. Θα δείτε μια κλειδαριά δίπλα στη μονάδα δίσκου σας κατά την εκκίνηση Εξερεύνηση αρχείων για να δείξει ότι αυτό είναι πλήρες.
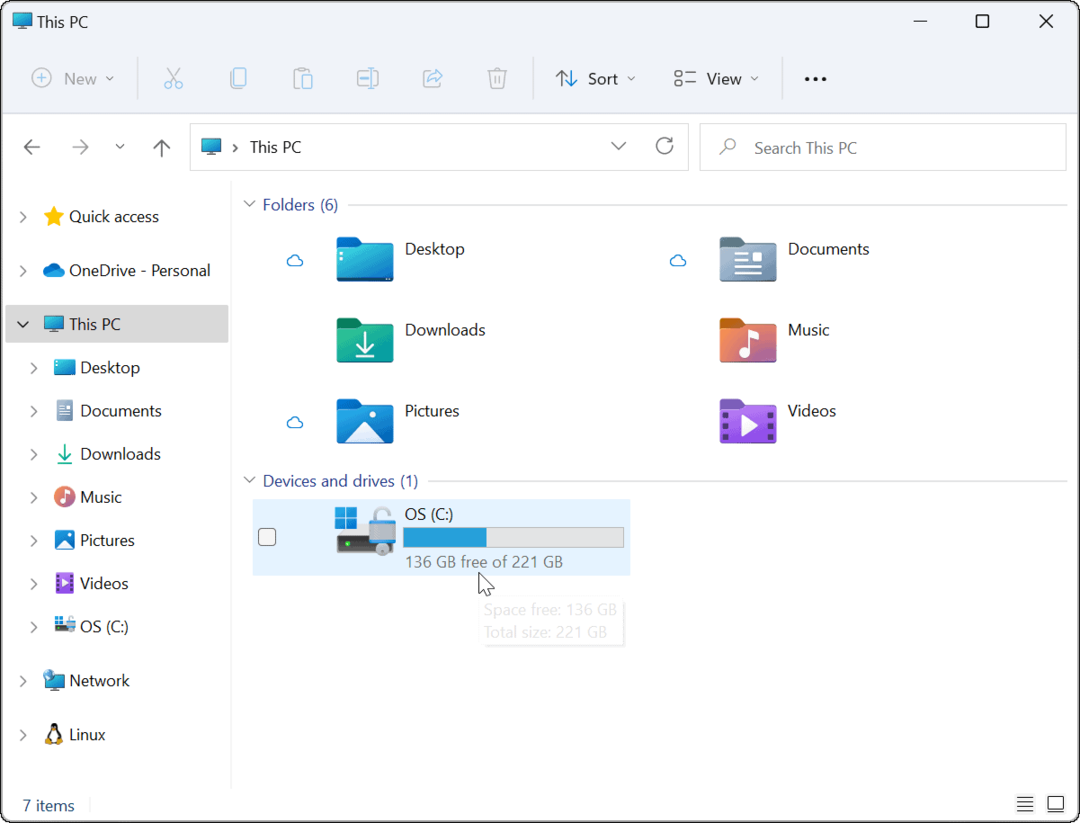
Πώς να απενεργοποιήσετε την κρυπτογράφηση BitLocker στα Windows 11
Μπορείτε να απενεργοποιήσετε την κρυπτογράφηση BitLocker σε μια μονάδα Windows 11 ανά πάσα στιγμή. Η αποκρυπτογράφηση της μονάδας θα διασφαλίσει ότι οι άλλοι χρήστες μπορούν να έχουν ελεύθερη πρόσβαση σε τυχόν αποθηκευμένα αρχεία χωρίς να χρειάζονται κλειδί αποκρυπτογράφησης ή κωδικό ανάκτησης.
Για να απενεργοποιήσετε την κρυπτογράφηση BitLocker σε μια σταθερή μονάδα δίσκου, ακολουθήστε τα εξής βήματα:
- Κάντε κλικ στο Αρχή κουμπί και πληκτρολογήστε Πίνακας Ελέγχου, στη συνέχεια επιλέξτε το Ταιριάζει καλύτερα αποτέλεσμα.
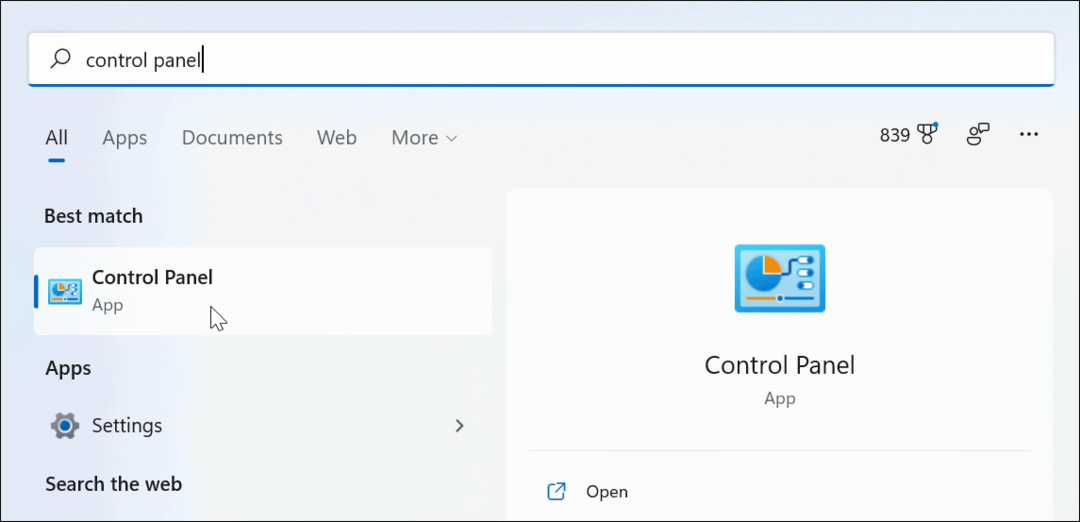
- Όταν ανοίξει ο Πίνακας Ελέγχου, κάντε κλικ στο Κρυπτογράφηση μονάδας δίσκου BitLocker επιλογή.
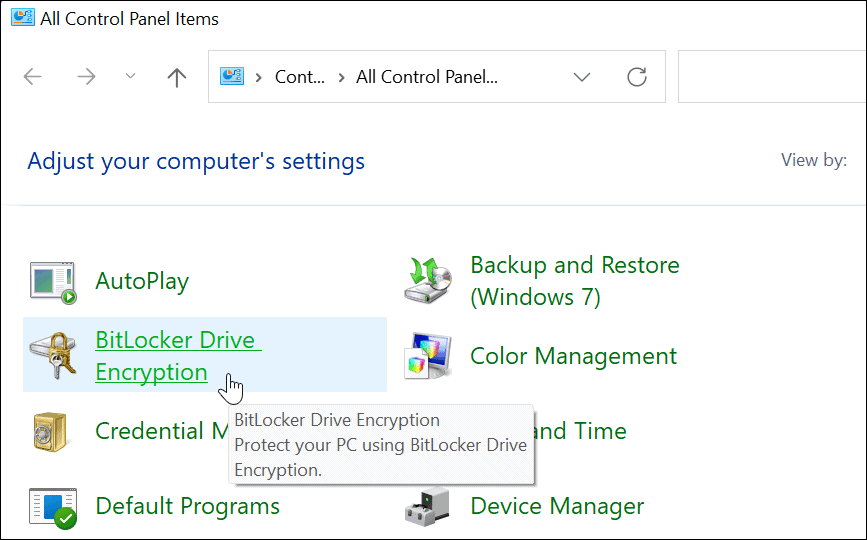
- Βρείτε τη μονάδα δίσκου με ενεργοποιημένη κρυπτογράφηση BitLocker και, στη συνέχεια, κάντε κλικ στο Απενεργοποιήστε το BitLocker επιλογή.
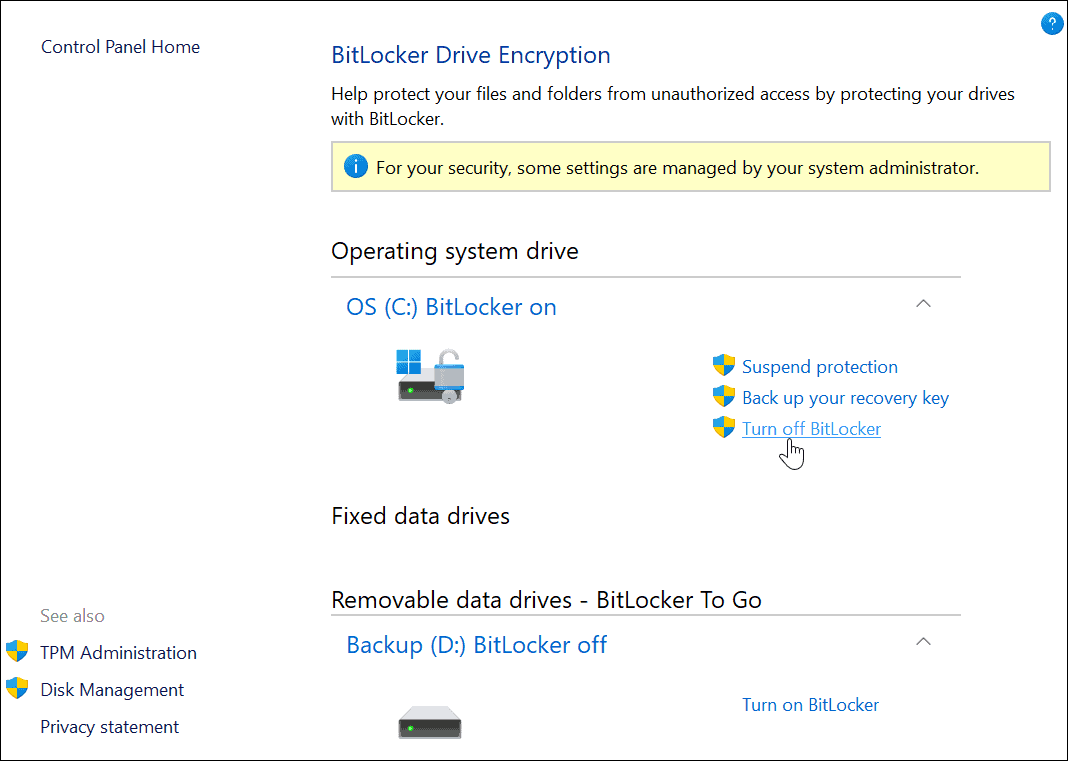
- Όταν εμφανιστεί το μήνυμα διαλόγου επιβεβαίωσης, κάντε κλικ στο Απενεργοποιήστε το BitLocker κουμπί.
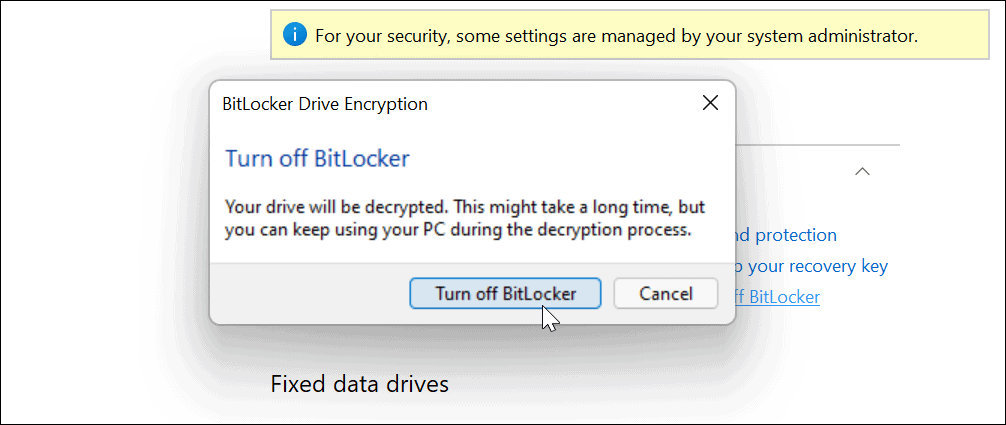
- Θα εμφανιστεί ένα μήνυμα ειδοποίησης που θα σας ενημερώνει ότι η αποκρυπτογράφηση της μονάδας δίσκου βρίσκεται σε εξέλιξη. Αφήστε χρόνο για να ολοκληρωθεί αυτό.
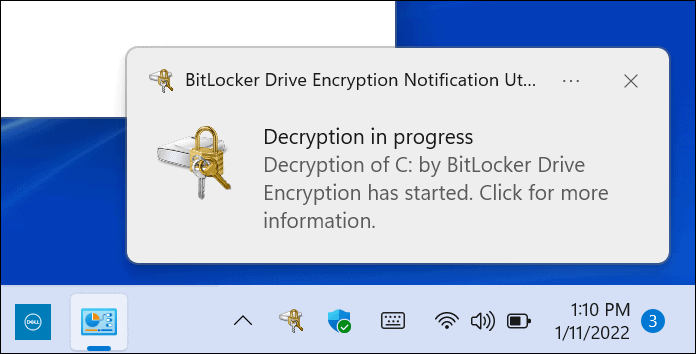
- Θα δείτε επίσης επιβεβαίωση ότι η μονάδα αποκρυπτογραφείται στον Πίνακα Ελέγχου.
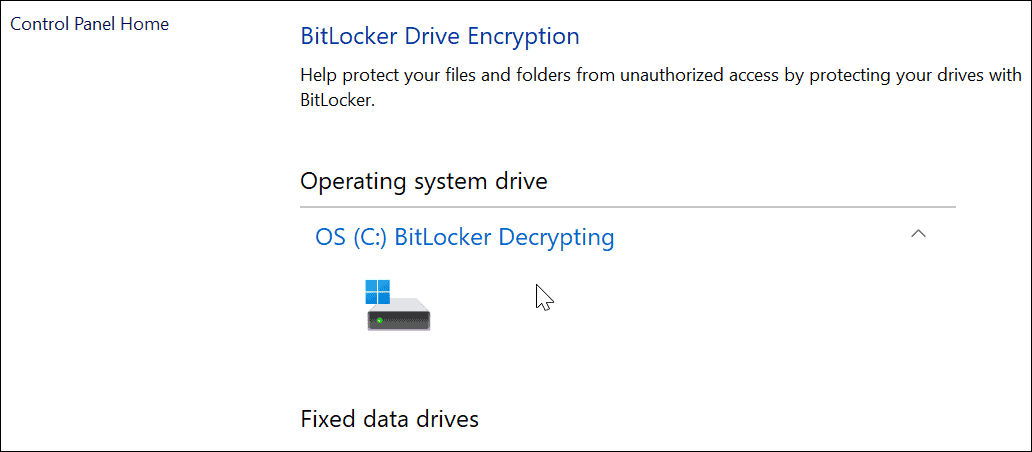
- Όταν ολοκληρωθεί η διαδικασία αποκρυπτογράφησης, θα δείτε μια ειδοποίηση πτήσης. θα δεις επίσης BitLocker απενεργοποιημένο δίπλα στον αποκρυπτογραφημένο σκληρό δίσκο στον Πίνακα Ελέγχου.
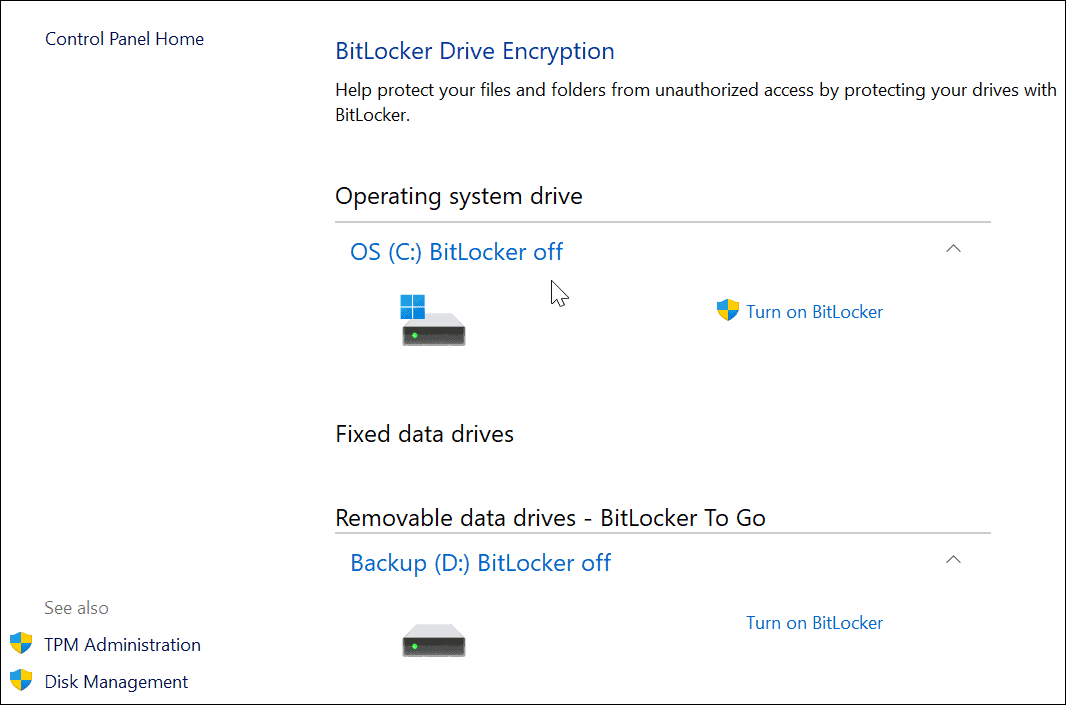
Προστασία των αρχείων σας στα Windows 11
Τα παραπάνω βήματα θα σας βοηθήσουν να κρυπτογραφήσετε και να προστατέψετε τα τοπικά αρχεία σας χρησιμοποιώντας την κρυπτογράφηση BitLocker στα Windows 11. Το BitLocker είναι κρίσιμο για χρήση εάν προστατεύετε τα προσωπικά και ιδιωτικά δεδομένα σας από χάκερ, κακόβουλο λογισμικό και άλλες επικίνδυνες διαδικτυακές απειλές.
Το BitLocker είναι μόνο μια δυνατότητα που έχει σχεδιαστεί για την προστασία του υπολογιστή σας με Windows 11—διαβάστε σχετικά TPM στα Windows 11 και γιατί είναι σημαντικό για την ασφάλεια του υπολογιστή σας. Εάν δεν είστε ακόμα στα Windows 11, μπορείτε χρησιμοποιήστε το BitLocker στα Windows 10, πολύ.
Ωστόσο, πριν κάνετε σημαντικές αλλαγές στο σύστημά σας, μην ξεχάσετε να δημιουργήσετε ένα πλήρες αντίγραφο ασφαλείας του συστήματος στα Windows 11. Αυτό θα σας επιτρέψει να ανακτήσετε τις ρυθμίσεις, τα αρχεία και άλλα δεδομένα σας εάν κάτι πάει στραβά κατά τη διαδικασία κρυπτογράφησης (ή αποκρυπτογράφησης).
Πώς να βρείτε το κλειδί προϊόντος των Windows 11
Εάν πρέπει να μεταφέρετε τον αριθμό-κλειδί προϊόντος των Windows 11 ή απλώς το χρειάζεστε για να κάνετε μια καθαρή εγκατάσταση του λειτουργικού συστήματος,...
Πώς να εκκαθαρίσετε την προσωρινή μνήμη, τα cookies και το ιστορικό περιήγησης του Google Chrome
Το Chrome κάνει εξαιρετική δουλειά στην αποθήκευση του ιστορικού περιήγησής σας, της προσωρινής μνήμης και των cookie για τη βελτιστοποίηση της απόδοσης του προγράμματος περιήγησής σας στο διαδίκτυο. Δικό της πώς να...
Αντιστοίχιση τιμών εντός καταστήματος: Πώς να λαμβάνετε τιμές μέσω Διαδικτύου κατά τις αγορές σας στο κατάστημα
Η αγορά στο κατάστημα δεν σημαίνει ότι πρέπει να πληρώσετε υψηλότερες τιμές. Χάρη στις εγγυήσεις αντιστοίχισης τιμών, μπορείτε να λαμβάνετε εκπτώσεις στο διαδίκτυο κατά τις αγορές σας σε...
Πώς να κάνετε δώρο μια συνδρομή Disney Plus με μια ψηφιακή δωροκάρτα
Εάν απολαμβάνετε το Disney Plus και θέλετε να το μοιραστείτε με άλλους, δείτε πώς να αγοράσετε μια συνδρομή Disney+ Gift για...



