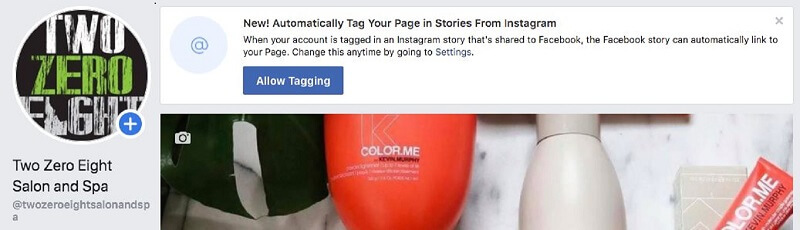Πώς να εγκαταστήσετε τα Windows 10 στο VirtualBox
Microsoft των Windows 10 Virtualbox / / March 18, 2020
Τελευταία ενημέρωση στις

Σας έδειξα πώς μπορείτε να κάνετε τα Windows 10 να λειτουργούν στο VMware Workstation, αλλά το VMWare είναι ακριβό. Δείτε πώς μπορείτε να χρησιμοποιήσετε το εναλλακτικό VM εναλλακτικό VIrtualBox.
Σας παρουσιάσαμε πρόσφατα πώς να φτάσετε Τα Windows 10 λειτουργούν στο VMware Workstation. Ένα πρακτικό πρόγραμμα πράγματι, αλλά δυστυχώς αυτό που είναι πολύ ακριβό για τους περισσότερους οικιακούς χρήστες. Ας ρίξουμε μια ματιά στο πώς μπορείτε να εγκαταστήσετε τα Windows 10 στην αγαπημένη μας ελεύθερη VM εναλλακτική λύση, το VirtualBox.
Θα χρειαστείτε:
- Εγκαταστήστε το VirtualBox 5.0 ή νεότερη
- Μέσα εγκατάστασης για Windows 10 (ISO ή DVD)
Βήμα 1: Ρύθμιση ενός Windows 10 VirtualBox
Ξεκινήστε ανοίγοντας το VirtualBox και κάνοντας κλικ στο κουμπί "Νέο".
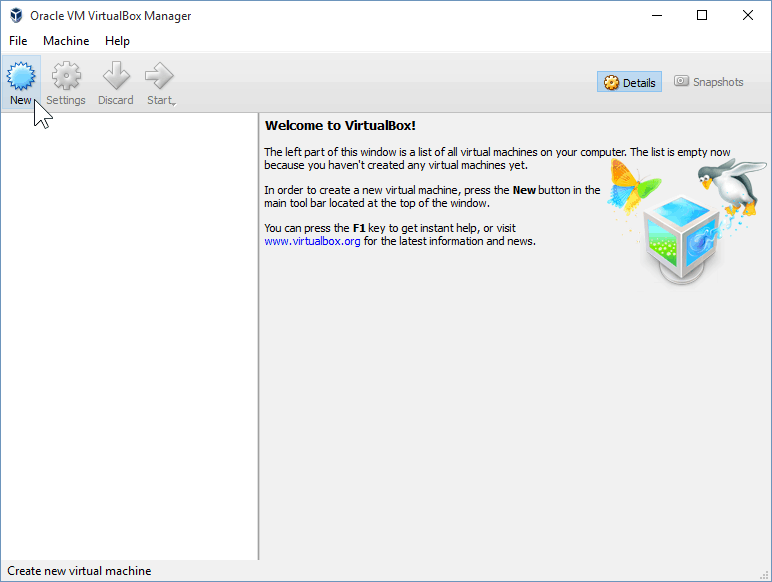
Επιλέξτε ένα όνομα για το VM καθώς και τον τύπο και την έκδοση. Θα μπορείτε να επιλέξετε μεταξύ εγκατάστασης 32-bit και 64-bit. Σας συμβουλεύω να κολλήσετε με 32-bit, αν δεν έχετε πολλή μνήμη RAM.
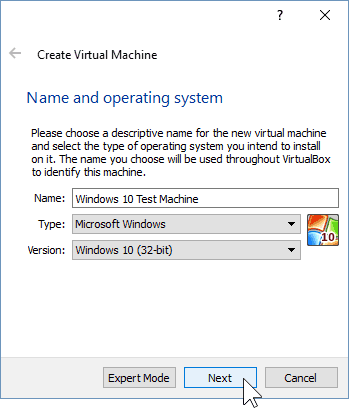
Στην επόμενη οθόνη, θα έχετε την ευκαιρία να ρυθμίσετε το μέγεθος της μνήμης RAM που θα επιτρέπεται να χρησιμοποιεί η εικονική μηχανή. Η προεπιλογή είναι 1GB, που είναι το ελάχιστο ποσό μνήμης RAM για τα Windows 10. Πήγα μπροστά και έδωσα διπλάσιο ποσό για χάρη της απόδοσης.
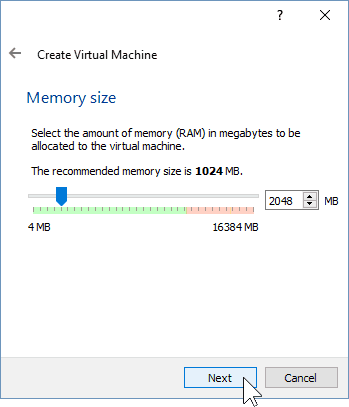
Για τη ρύθμιση του σκληρού δίσκου, πρέπει να επιλέξετε "Δημιουργία εικονικού σκληρού δίσκου τώρα", υποθέτοντας ότι δεν έχετε δημιουργήσει προηγουμένως.
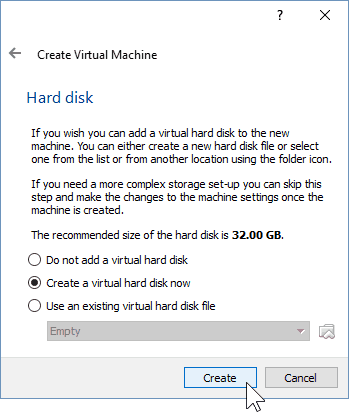
Μπορείτε να αφήσετε τις επόμενες δύο οθόνες στις προεπιλεγμένες ρυθμίσεις τους, καθώς λειτουργούν καλά με το νέο λειτουργικό σύστημα. Σας συμβουλεύω να κολλήσετε με ένα δυναμικά διατιθέμενο εικονικό σκληρό δίσκο, αφού θα εξοικονομήσετε πολύ χώρο και δεν θα επηρεάσει αρνητικά την απόδοση του VM.
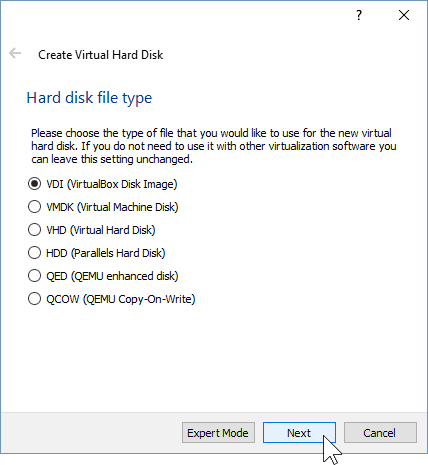
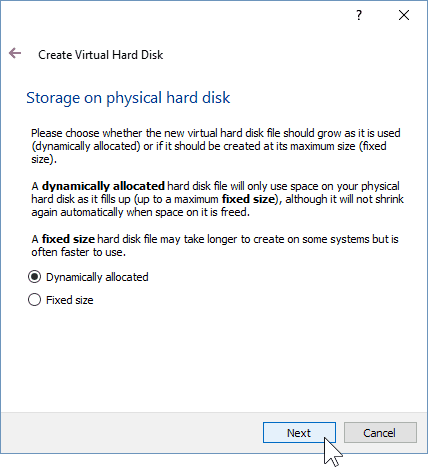
Στην τελική εικονική οθόνη σκληρού δίσκου, θα μπορείτε να αλλάξετε τη θέση της μονάδας καθώς και το μέγεθός της. Άφησα το δικό μου για τις προεπιλογές - μπορείτε να το κάνετε και αυτό.
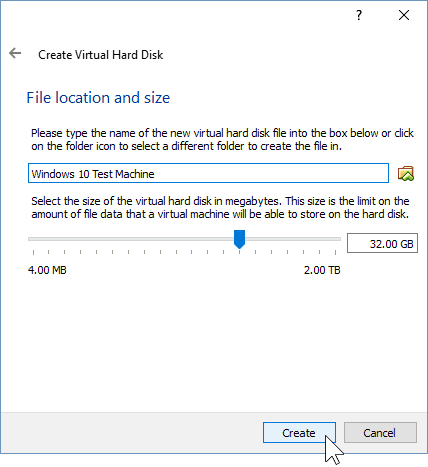
Αφού κάνετε κλικ στο κουμπί "Δημιουργία", θα πρέπει να μπορείτε να δείτε το VM που δημιουργήσατε. Αλλά δεν έχουμε ακόμη κάνει ακόμα - πρέπει να δείξουμε στο VirtualBox το μονοπάτι για το δικό μας Windows 10 ISO.
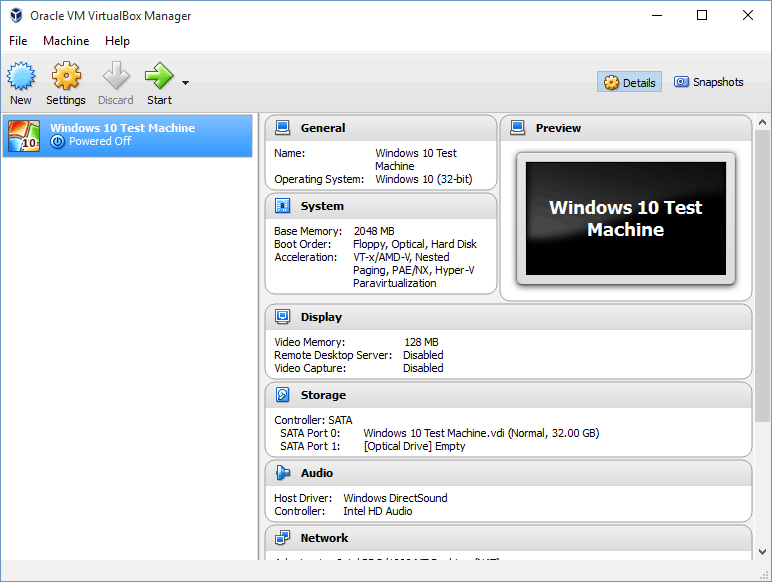
Ξεκινήστε κάνοντας κλικ στο κουμπί "Ρυθμίσεις".
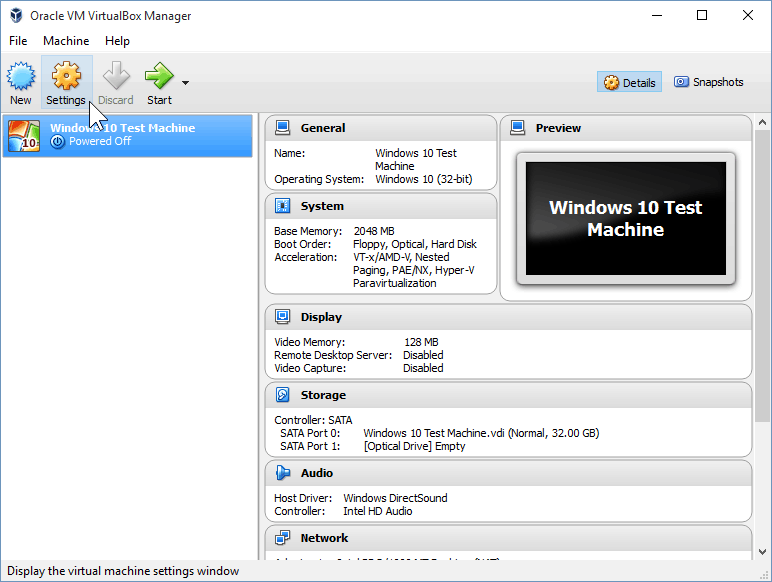
Πλοηγηθείτε στην κατηγορία Αποθήκευση και κάντε κλικ στην κενή μονάδα DVD στο δέντρο αποθήκευσης. Από εκεί, κάντε κλικ στο εικονίδιο του μικρού δίσκου στο "Χαρακτηριστικά" για να τοποθετήσετε ένα ISO.
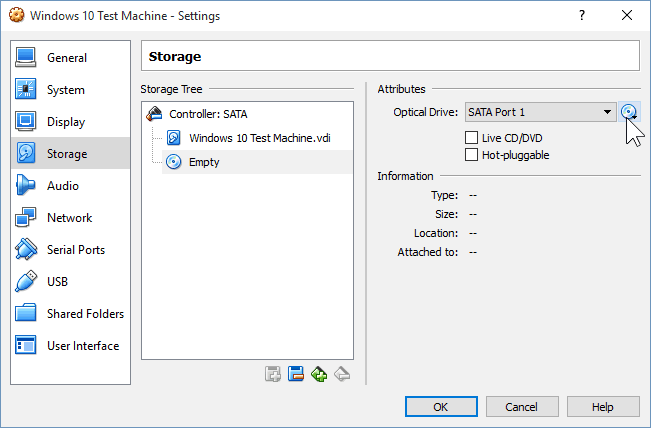
Τώρα απλώς πλοηγηθείτε στη θέση ISO σας και κάντε διπλό κλικ σε αυτό. Στη συνέχεια, απλά πατήστε OK για να επιβεβαιώσετε τις αλλαγές και να βγείτε από τις ρυθμίσεις VirtualBox.
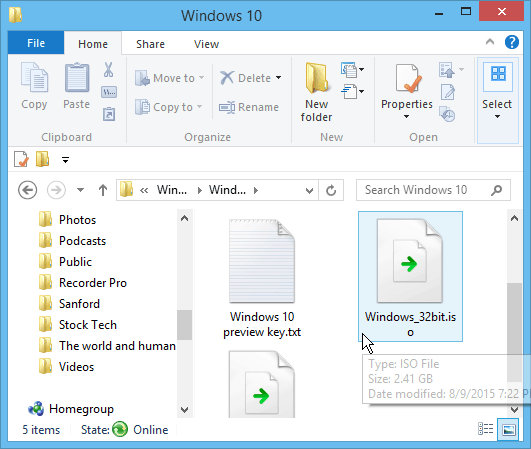
Βήμα 2: Εγκατάσταση των Windows 10
Αφού είστε έτοιμοι να εγκαταστήσετε τα Windows, επιλέξτε το VM και κάντε κλικ στο κουμπί Έναρξη.
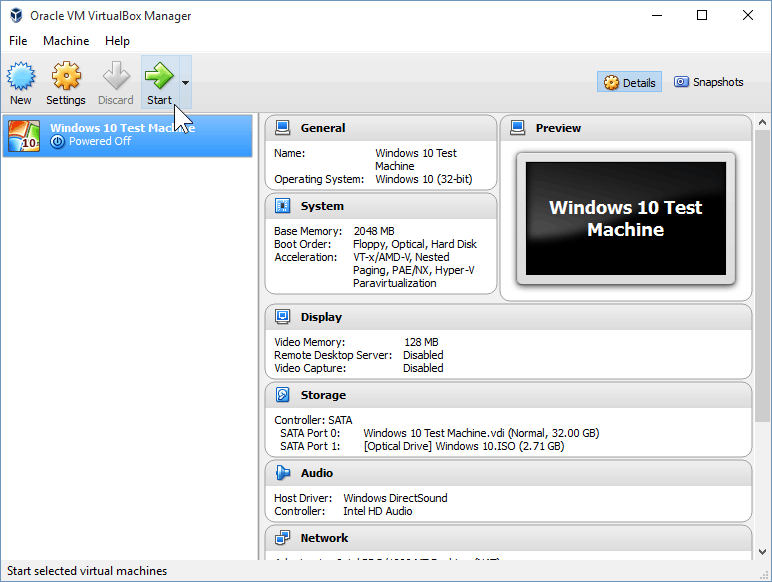
Η εγκατάσταση των Windows 10 σε μια εικονική μηχανή δεν διαφέρει από την καθαρή εγκατάσταση των Windows. Αν δεν είστε βέβαιοι πώς να εκτελέσετε ένα, ανατρέξτε στο άρθρο μας:
Πώς να πραγματοποιήσετε μια καθαρή εγκατάσταση των Windows 10
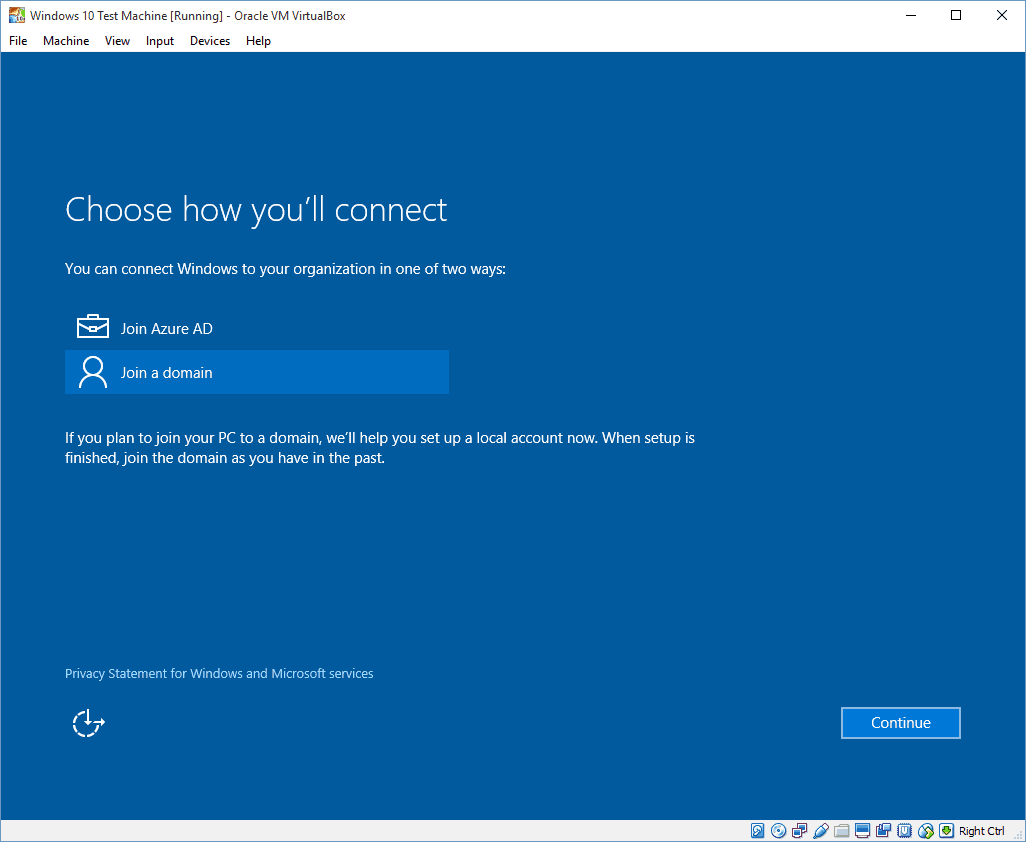
Μετά την τοποθέτησή του, θα πρέπει να είστε σε θέση να χρησιμοποιήσετε πλήρως και να κακοποιήσετε Windows 10 για να μάθετε αν σας αρέσει ή όχι. Αν και είχα ένα κακή πρώτη εμφάνιση των Windows 10, μετά από κάποιες τσιμπήματα και προσαρμογή, είμαι πολύ χαρούμενος με αυτό που έχει να προσφέρει.
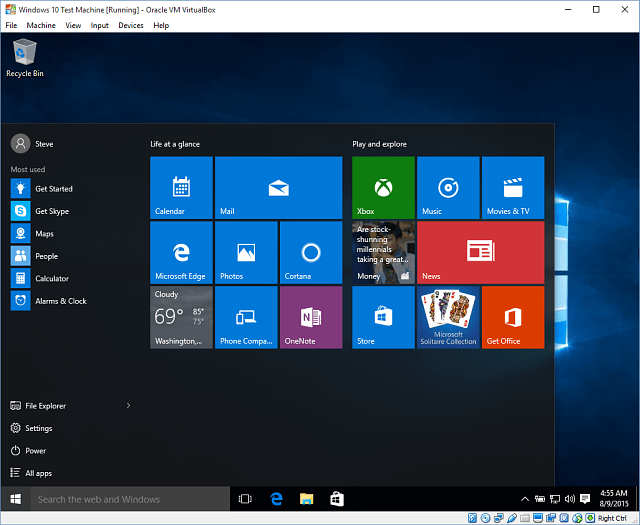
Αξίζει επίσης να σημειωθεί ότι αυτό σας επιτρέπει να δοκιμάσετε τα Windows 10 πριν από την αναβάθμιση του κεντρικού υπολογιστή σας. Και, σας επιτρέπει να δοκιμάσετε διαφορετικά προγράμματα λογισμικού και εφαρμογές για να ελέγξετε αν θα τρέξουν στο νέο λειτουργικό σύστημα ή όχι.