Προβολή, επεξεργασία, εκτύπωση και δημιουργία αρχείων και φορμών PDF στα Windows 10
Πλίθα Pdf Adobe Reader / / March 18, 2020
Τελευταία ενημέρωση στις

Αν χρειάζεται να εργαστείτε με αρχεία PDF, αυτός ο οδηγός θα σας δείξει πώς να προβάλετε, να επεξεργαστείτε, να εκτυπώσετε αρχεία PDF, να αντιμετωπίσετε προβλήματα και να ορίσετε τον προεπιλεγμένο πρόγραμμα προβολής PDF Windows 10.
Το πρότυπο του φορητού εγγράφου (PDF) επινοήθηκε πριν από 20 χρόνια από την Adobe και είναι ένας μεγάλος λόγος για τον οποίο μεγάλο μέρος της καθημερινής μας δραστηριότητας μπορεί να γίνει ψηφιακό. Από τη συμπλήρωση των κυβερνητικών εντύπων στην υπογραφή συμβάσεων και την παράδοση δηλώσεων και τιμολογίων, ένα PDF είναι το ηλεκτρονικό ισοδύναμο ενός επίσημου εγγράφου. Για χρόνια, έπρεπε να κατεβάσετε το Adobe Reader για να δείτε ή να εκτυπώσετε αρχεία PDF. Στην πραγματικότητα, η λήψη της Adobe για να η εργασία με τα αρχεία PDF έγινε μια κοινή εργασία που η σελίδα λήψης Adobe κέρδισε το αποτέλεσμα αναζήτησης # 1 για τις λέξεις-κλειδιά “Κάντε κλικ ΕΔΩ" για χρόνια.
Με τα Windows 10, αυτό δεν συμβαίνει πλέον. Μπορείτε να προβάλετε εγγενώς τα αρχεία PDF στα Windows 10 και μια ολόκληρη σειρά εναλλακτικών λύσεων τρίτου κατασκευαστή. Η Adobe δεν έχει πλέον το μονοπώλιο της στη μορφή PDF που έφερε σε αυτόν τον κόσμο. Επομένως, η χρήση του Adobe Reader δεν αποτελεί πλέον προϋπόθεση. Ενδέχεται όμως να υπάρχουν περιπτώσεις όπου θέλετε να συνεχίσετε.
Το γεγονός είναι ότι όλο και περισσότερα προγράμματα υποστηρίζουν PDF. Αλλά ταυτόχρονα, τα αρχεία PDF γίνονται όλο και πιο διαδεδομένα και όλο και πιο περίπλοκα. Ενώ τα αρχεία PDF αποτελούσαν απλώς μια αξιόπιστη και συνεκτική αναπαράσταση εγγράφου σε χαρτί, τα αρχεία PDF έχουν τώρα περισσότερα λειτουργικότητα, όπως πληρωτέα έντυπα, προστασία με κωδικό πρόσβασης, κρυπτογραφία, συνδέσεις, σχόλια, σχολιασμοί, ενσωματωμένο περιεχόμενο κι αλλα.
Έτσι, πώς μπορείτε να περιηγηθείτε σε όλα αυτά στα Windows 10; Σε αυτό το άρθρο, θα σας δείξουμε πώς μπορείτε να προβάλετε, να επεξεργαστείτε, να εκτυπώσετε και να αντιμετωπίσετε αρχεία PDF.
Ας αρχίσουμε.
Προβολή εγγράφων PDF και συμπλήρωση φορμών PDF στα Windows 10
Η πιο βασική λειτουργία που μπορείτε να εκτελέσετε με ένα έγγραφο PDF είναι να το δείτε απλά. Και γι 'αυτό, έχετε ήδη μια πολύ καλή λύση: το πρόγραμμα περιήγησης Microsoft Edge. Το Edge έρχεται προεγκατεστημένο στα Windows 10 και μπορεί να προβάλει εγγενώς τα αρχεία PDF. Επομένως, το μόνο που χρειάζεται να κάνετε για να δείτε ένα βασικό PDF είναι να το κάνετε διπλό κλικ για να το ανοίξετε στην άκρη ή να περιηγηθείτε στον ιστό. Στην πραγματικότητα, ίσως έχετε ήδη δει PDF χρησιμοποιώντας το Edge χωρίς να το γνωρίζετε. Για τη συντριπτική πλειοψηφία των PDF που θα συναντήσετε, το Edge είναι πολύ ικανοποιητικό. Αυτήν τη στιγμή, δεν μπορείτε να συμπληρώσετε φόρμες με το Edge. Η επόμενη έκδοση του Edge που περιλαμβάνεται στην Ενημερωμένη έκδοση του Fall Creators θα υποστηρίξει πιο προηγμένες λειτουργίες, όπως τη συμπλήρωση των εντύπων, την υπογραφή εγγράφων και τον σχολιασμό PDFs. (Κατά τη δοκιμή μου στην τρέχουσα έκδοση, διαπίστωσα ότι εξακολουθεί να είναι πολύ περιορισμένη σε σύγκριση με τα σοβαρά σχόλια και σχολιασμούς των χαρακτηριστικών του Adobe Αναγνώστης. Όταν κυκλοφορήσει η νέα έκδοση, θα ενημερώσω αυτό το άρθρο με λεπτομέρειες σχετικά με τις βελτιώσεις.)
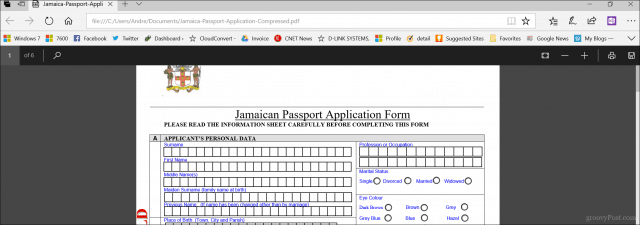
Το Edge δεν είναι το μόνο πρόγραμμα περιήγησης που υποστηρίζει αρχεία PDF. Αν έχετε εγκαταστήσει Chrome, Firefox ή ακόμα και Opera, μπορείτε να ανοίξετε και να προβάλετε εγγενώς αρχεία PDF χωρίς εγκατεστημένο πρόγραμμα προβολής επιφάνειας εργασίας. Ήμουν σε θέση να συμπληρώσω μια φόρμα διαβατηρίου χρησιμοποιώντας το Chrome χωρίς να χρειάζεται να εγκατασταθεί πρόγραμμα προβολής επιφάνειας εργασίας. Ο Firefox μοιράστηκε μια παρόμοια ιστορία με το Microsoft Edge, καθώς δεν έχει υποστήριξη για τη συμπλήρωση των εντύπων. Επομένως, το Chrome τελικά κερδίζει αυτόν τον γύρο, εάν θέλετε ένα πρόγραμμα περιήγησης που μπορεί να κάνει περισσότερα από ό, τι βλέπει τα αρχεία PDF.
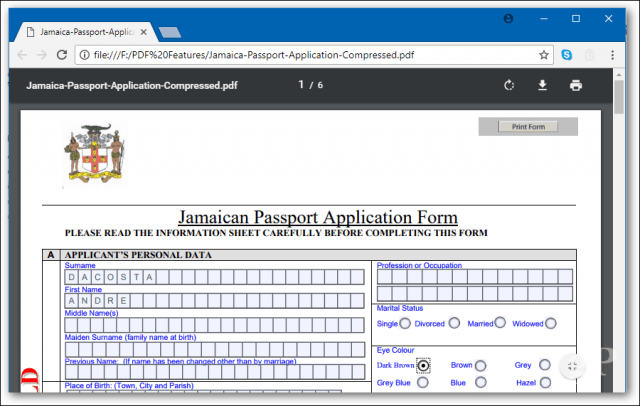
Αλλά μερικές φορές, η Edge δεν το κόβει. Υπάρχουν μερικά σενάρια όταν θέλετε να χρησιμοποιήσετε ένα πρόγραμμα προβολής PDF τρίτου μέρους. Πολλές φορές, ο εκδότης θα ξεκαθαρίσει ποιο πρόγραμμα θα χρησιμοποιήσει για να δει το PDF του. Αυτό γίνεται για να διασφαλιστεί ότι όλο το περιεχόμενο είναι ορατό και όλες οι μορφές είναι λειτουργικές. Για παράδειγμα, ο ιστότοπος Καναδικής Μετανάστευσης αναφέρει ρητά ότι πρέπει να χρησιμοποιήσετε το Adobe Acrobat έκδοση 10 ή νεότερη έκδοση και πρέπει πρώτα να εγκατασταθεί για να μπορέσετε να κατεβάσετε το έγγραφο από το δικό σας δικτυακός τόπος. Αυτό οφείλεται στο γεγονός ότι η τεχνολογία της Adobe περιλαμβάνει μοναδικές λειτουργίες που δεν εφαρμόζονται στην άκρη, όπως η ενσωματωμένη υποστήριξη κρυπτογράφησης, ψηφιακών υπογραφών και προστασίας με κωδικό πρόσβασης.
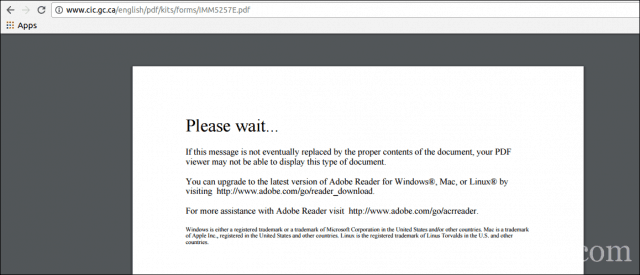
Η χρήση του σωστού λογισμικού PDF είναι κρίσιμη όταν συμπληρώνετε έντυπα. Συνήθως θα βρείτε αυτά σε κυβερνητικούς ιστότοπους για φόρμες όπως φόρμες διαβατηρίου, φορολογικές φόρμες κ.λπ. Το Edge ή το Chrome μπορεί να φαίνεται σαν να δουλεύουν σε αυτή την περίπτωση, αλλά να είστε προσεκτικοί για την έλλειψη λειτουργικότητας ή για στατικά πεδία που υποτίθεται ότι είναι πληρωτέα. Χρησιμοποιείτε πάντα το συνιστώμενο πρόγραμμα προβολής PDF κατά την επίσημη επιχείρηση.
Λήψη δωρεάν λογισμικού PDF
Υπάρχουν διαθέσιμοι πολυάριθμοι ελεύθεροι τίτλοι λογισμικού PDF. Οι πιο δημοφιλείς θα είναι κατάλληλες για τη μεγάλη πλειοψηφία των χρηστών, αλλά ο καθένας έχει τα πλεονεκτήματα και τα μειονεκτήματά του.
Adobe Reader 11 και Adobe Reader DC
Η πρώτη επιλογή που κατά πάσα πιθανότητα έρχεται στο μυαλό είναι το Adobe Reader. Εμφανίζεται η τρέχουσα έκδοση του Adobe Reader Adobe Reader DC (Cloud Document). Αυτή είναι η έκδοση που η Adobe θα θέλατε να χρησιμοποιήσετε, δεδομένου ότι είναι η πιο πρόσφατη έκδοση, έχει μια ευρύτερη καθώς και τα σχοινιά σας στην υπηρεσία Adobe Document Cloud για να ξεκλειδώσετε περισσότερα εργαλεία επεξεργασίας. Αν θέλετε μια έκδοση που να είναι περισσότερο προσανατολισμένη στην εμπειρία offline, πηγαίνετε με τα παλαιότερα Adobe Reader 11.
Η Adobe παρέχει ένα κλικ για να εκτελέσει το πρόγραμμα εγκατάστασης για γρήγορη ρύθμιση της εφαρμογής. Εγώ προσωπικά δεν το συνιστώ, επειδή μπορεί μερικές φορές να αποτύχει ή να μην εγκατασταθεί σωστά. Οι χρήστες θα πρέπει αντίθετα να πάνε στο Σελίδα διανομής DC του Adobe Reader και κατεβάστε το πλήρες πρόγραμμα εγκατάστασης. Στη σελίδα λήψης, επιλέξτε την έκδοση του λειτουργικού σας συστήματος, τη γλώσσα και την έκδοση που υποστηρίζεται, στη συνέχεια κάντε κλικ στην επιλογή Λήψη. Αυτό κατεβάζει ένα αρχείο εγκατάστασης που μπορείτε να χρησιμοποιήσετε για την εγκατάσταση του Adobe Reader DC ή του Reader 11. Μπορείτε επίσης να το αποθηκεύσετε σε ένα διακομιστή αρχείων έτσι ώστε άλλοι υπολογιστές σε ένα δίκτυο να μπορούν εύκολα να το εγκαταστήσουν.
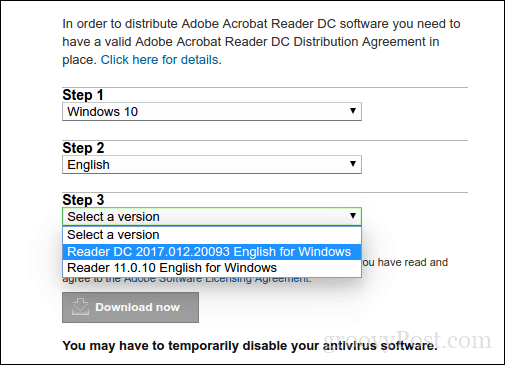
Εγκατάσταση του Adobe Reader DC
Το Adobe Reader είναι εύκολο να εγκατασταθεί. μετά την εκκίνηση του συμπιεσμένου αρχείου, το Adobe Reader θα εκκινήσει στον οδηγό εγκατάστασης. Το Adobe Reader DC μπορεί να οριστεί ως προεπιλεγμένο πρόγραμμα προβολής κατά τη διάρκεια της εγκατάστασης. Αν δεν θέλετε αυτήν την επιλογή, καταργήστε την επιλογή του πλαισίου που λέει Κάντε το Adobe Acrobat Reader DC το βασικό πρόγραμμα προβολής για περιήγηση και προεπισκόπηση αρχείων. Κάντε κλικ στην επιλογή Εγκατάσταση για να ξεκινήσετε.
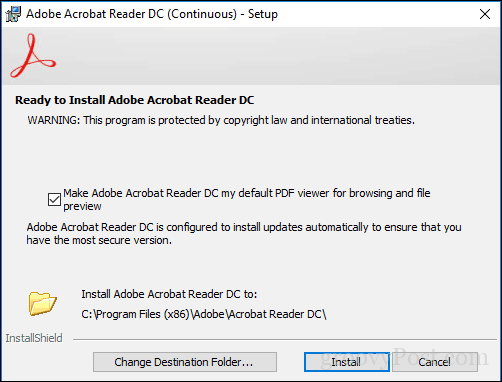
Περιμένετε, ενώ η εγκατάσταση εγκαθιστά το Adobe Reader DC.
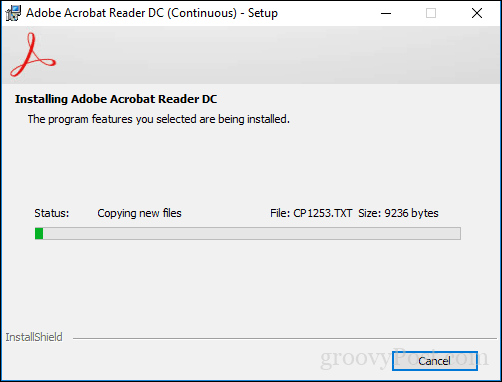
Όταν ολοκληρωθεί, κάντε κλικ στο Τέλος. Τώρα μπορείτε να ανοίγετε και να βλέπετε σύνθετα αρχεία PDF με σιγουριά.
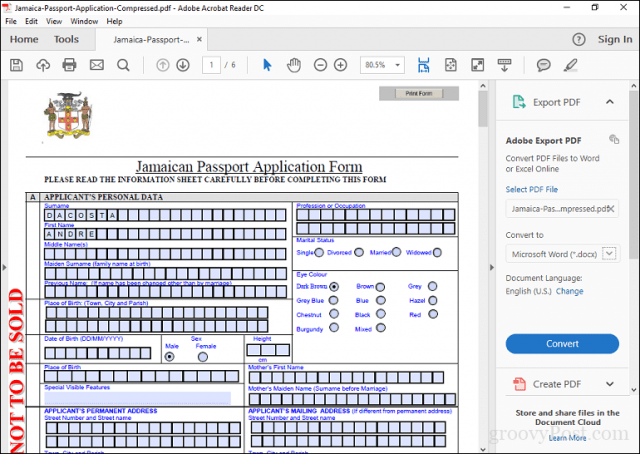
Το Adobe Reader μπορεί να έχει τους προβληματιστές του, αλλά η εφαρμογή έρχεται με κάποιες χρήσιμες λειτουργίες που βελτιώνουν την εμπειρία PDF όπως: σχολιάζοντας, γεμίζοντας και υπογράφοντας, επεξεργαστείτε και PDF και πολλά άλλα. Αλλά εδώ είναι το catch: πρέπει να εγγραφείτε για να χρησιμοποιήσετε τις υπηρεσίες Adobe Document Cloud για να χρησιμοποιήσετε τα περισσότερα από αυτά. Επομένως, οι χρήστες προτιμούν να χρησιμοποιούν το Adobe Reader για τον πρωταρχικό τους σκοπό, που είναι η προβολή ή η συμπλήρωση των εντύπων.
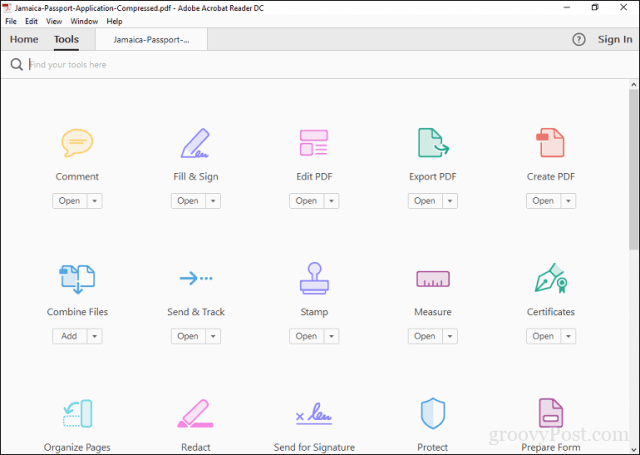
Δωρεάν εναλλακτική λύση Adobe: Foxit Reader
Άλλο δημοφιλές πρόγραμμα προβολής PDF είναι το δωρεάν Foxit Reader. Περιγράφεται ως ο αντι-Adobe Reader, το Foxit είναι μικρότερο σε μέγεθος, είναι εύκολο να εγκατασταθεί και δεν έρχεται με το διαβόητους κινδύνους ασφαλείας των προϊόντων της Adobe. Το Foxit Reader περιλαμβάνει δωρεάν εργαλεία που είναι ελκυστικά χαρακτηριστικά που μπορείτε να χρησιμοποιήσετε όταν εργάζεστε με αρχεία PDF στα Windows. Αυτά περιλαμβάνουν τις επεκτάσεις του Εξερεύνηση αρχείων για τη γρήγορη μετατροπή αρχείων σε μορφή PDF, plugins για το πρόγραμμα περιήγησης ιστού και εφαρμογές όπως το Word, το Excel και το PowerPoint. Η προστιθέμενη ενσωμάτωση λειτουργιών συστήματος περιλαμβάνει τη διαμόρφωση ως προεπιλεγμένο εκτυπωτή συστήματος και τη διαμόρφωσή του για την προβολή όλων των αρχείων PDF σε προγράμματα περιήγησης ιστού. Ένα από τα βασικά πλεονεκτήματα του Foxit Reader είναι η εστίασή του στην ασφάλεια. Εάν δεν θέλετε φανταχτερά χαρακτηριστικά που μπορούν να γίνουν δυνητικοί φορείς επίθεσης, μπορείτε να το απενεργοποιήσετε από το Foxit χρησιμοποιώντας τη λειτουργία ασφαλούς ανάγνωσης. Ακριβώς όπως το Adobe Reader, το Foxit Reader είναι μόνο μια γεύση από αυτό που ο προγραμματιστής θέλει να πουλήσει. Κατά τη διάρκεια της εγκατάστασης, θα χρεωθείτε εκ των προτέρων για να εγκαταστήσετε το δοκιμαστικό προϊόν του Foxitsoftware, το οποίο σας επιτρέπει να επεξεργάζεστε αρχεία PDF, υποστήριξη για την εκ των προτέρων επεξεργασία, OCR, εξαγωγή σε διάφορες μορφές και υποστήριξη για τεχνολογίες ασφάλειας όπως κρυπτογράφηση. Αν δεν θέλετε κάτι τέτοιο, βεβαιωθείτε ότι έχετε επιλέξει Μην εγκαταστήσετε.
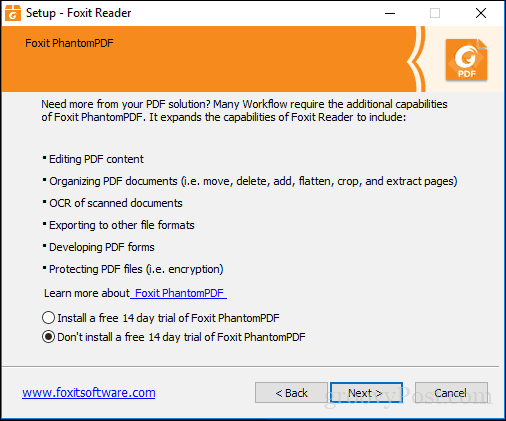
Η διεπαφή του Foxit Reader είναι παρόμοια με τις εφαρμογές του Microsoft Office, οπότε οι χρήστες θα πρέπει να το χρησιμοποιούν άνετα. Ακριβώς όπως το Adobe Reader, οι χρήστες μπορούν εύκολα να επεξεργαστούν φόρμες και να τις υπογράψουν. Υπάρχουν εργαλεία για την προσθήκη σημειώσεων και την εισαγωγή βασικών σχημάτων.
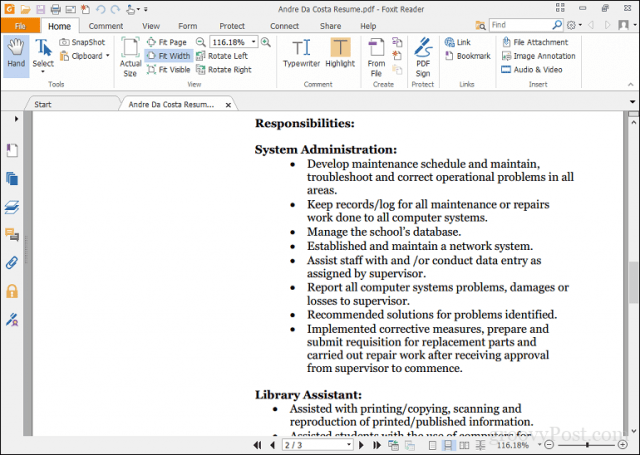
Το Foxit Reader περιλαμβάνει επίσης υποστήριξη για υπηρεσίες όπως DocuSign, γεγονός που καθιστά εύκολη την ψηφιακή υπογραφή των εγγράφων - είμαι προσωπικά οπαδός της υπηρεσίας μετά τη χρήση της μερικές φορές. Σίγουρα προσφέρει περισσότερα για ένα δωρεάν προϊόν σε σύγκριση με τον Reader. Αν και είναι λίγο περισσότερο εμπλεκόμενοι στη ρύθμιση, οι χρήστες ενδέχεται να βρουν τα πλεονεκτήματα που αξίζει σε σύγκριση με το Adobe Reader.
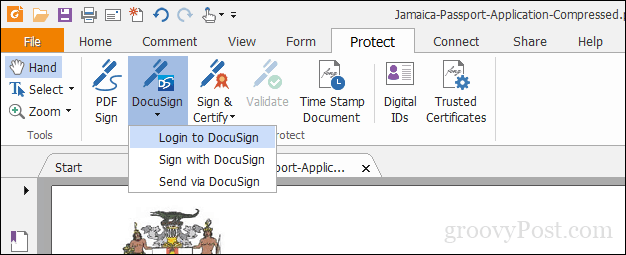
Ορισμός του προεπιλεγμένου αναγνωστικού σας αρχείου PDF
Η ομορφιά του δωρεάν λογισμικού PDF είναι ότι δεν χρειάζεται να επιλέξετε. Μπορείτε να εγκαταστήσετε πολλά προϊόντα για τις πολλαπλές ανάγκες σας. Αν έχετε εγκαταστήσει περισσότερα από ένα προγράμματα προβολής PDF, ίσως προτιμάτε να ορίσετε ένα ως προεπιλογή. Μπορείτε να εκτελέσετε αυτήν την ενέργεια με πολλούς τρόπους στα Windows 10. Ο ευκολότερος τρόπος είναι να επιλέξετε ένα αρχείο PDF, κάντε δεξί κλικ και στη συνέχεια κάντε κλικ στο Άνοιγμα με> Επιλέξτε άλλη εφαρμογή.
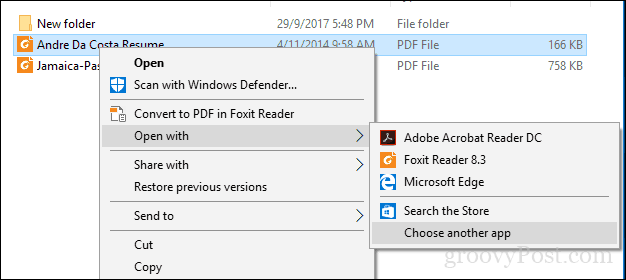
Μετακινηθείτε στη λίστα, επιλέξτε το επιθυμητό πρόγραμμα ανάγνωσης PDF και, στη συνέχεια, επιλέξτε το πλαίσιο Να χρησιμοποιείτε πάντα αυτήν την εφαρμογή για να ανοίξετε αρχεία .pdf.
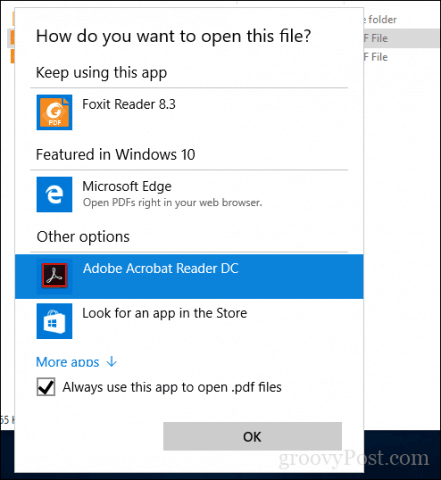
Μπορείτε επίσης να τροποποιήσετε το προεπιλεγμένο πρόγραμμα προβολής PDF από την επιλογή Έναρξη> Ρυθμίσεις> Εφαρμογές> Προεπιλεγμένες εφαρμογές> κύλιση προς τα κάτω, κάντε κλικ στην επιλογή Προεπιλεγμένες εφαρμογές ανά τύπο αρχείου. Κάντε κύλιση προς τα κάτω στο PDF, κάντε κλικ σε αυτό, στη συνέχεια επιλέξτε το πρόγραμμα προβολής PDF που θέλετε να χρησιμοποιήσετε.
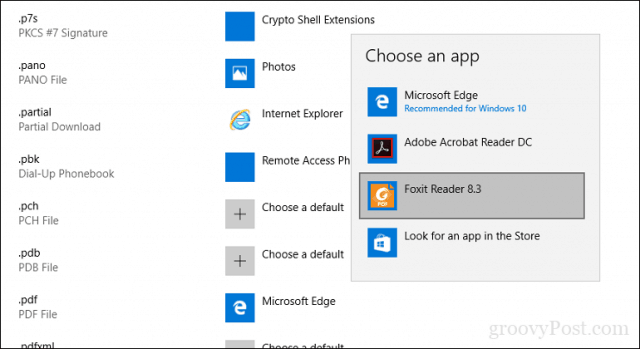
Εκτύπωση αρχείων PDF στα Windows 10
Τα Windows 10 περιλαμβάνουν τη δυνατότητα δημιουργίας native αρχείων PDF από οποιαδήποτε εφαρμογή που υποστηρίζει την εκτύπωση.
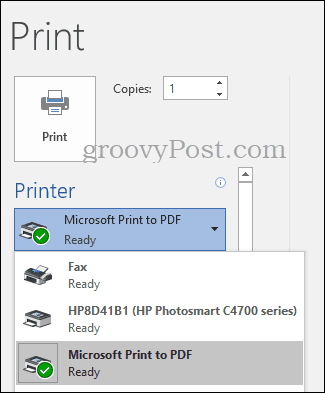
Εάν δεν δείτε τον εγκατεστημένο εκτυπωτή Microsoft PDF, βεβαιωθείτε ότι είναι ενεργοποιημένος και ρυθμισμένος. Πατήστε το πλήκτρο Windows + R και έπειτα πληκτρολογήστε: optionalfeatures.exe. Πατήστε Enter στο πληκτρολόγιό σας, αυτό θα ανοίξει το στοιχείο Ενεργοποίηση ή απενεργοποίηση χαρακτηριστικών ενεργοποίησης των Windows. Κάντε κύλιση προς τα κάτω και στη συνέχεια ελέγξτε για να βεβαιωθείτε ότι είναι ενεργοποιημένη η εφαρμογή Microsoft Print to PDF.
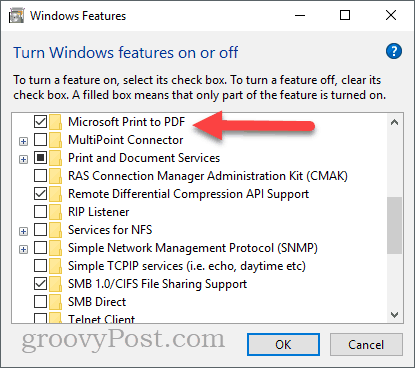
Εάν είναι ενεργοποιημένη και εξακολουθείτε να μην την βλέπετε στη λίστα με τους διαθέσιμους εκτυπωτές, δοκιμάστε την εξής:
Πατήστε το πλήκτρο Windows + R, πληκτρολογήστε: έλεγχος στη συνέχεια πατήστε Enter. Ανοίξτε τις συσκευές και τους εκτυπωτές και κάντε κλικ Προσθήκη εκτυπωτή. Κάντε κλικ Ο εκτυπωτής που θέλω δεν είναι καταχωρημένος.
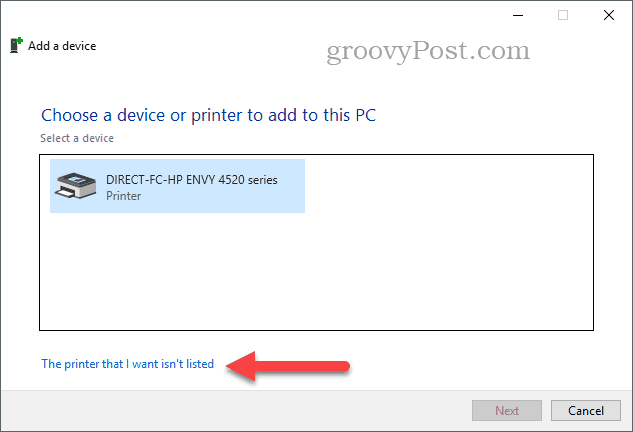
Κάντε κλικ Προσθέστε έναν τοπικό εκτυπωτή ή εκτυπωτή δικτύου με χειροκίνητες ρυθμίσεις στη συνέχεια κάντε κλικ στο κουμπί Επόμενο
Επιλέγω Χρησιμοποιήστε μια υπάρχουσα θύρα στη συνέχεια κάντε κλικ στο πλαίσιο λίστας και στη συνέχεια επιλέξτε ΑΡΧΕΙΟ: (Εκτύπωση σε αρχείο)
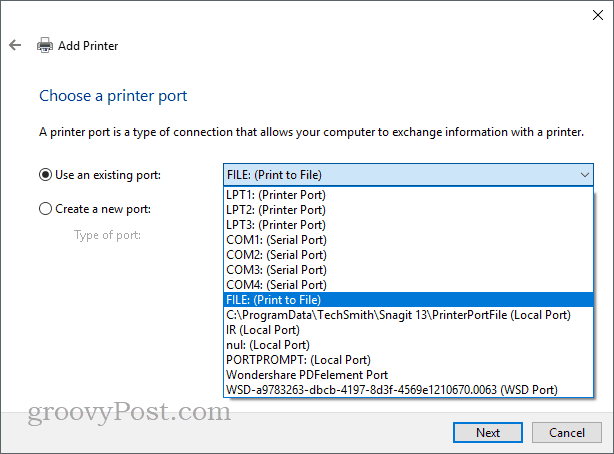
Μετακινηθείτε προς τα κάτω και επιλέξτε Microsoft κάτω από τον Κατασκευαστή, μετακινηθείτε προς τα κάτω και επιλέξτε Εκτύπωση της Microsoft σε PDF στην περιοχή Εκτυπωτές, κάντε κλικ στην επιλογή Επόμενο
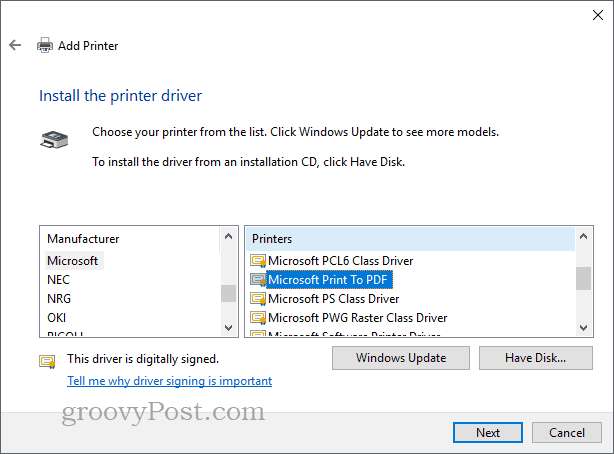
Δώστε στον εκτυπωτή ένα όνομα ή αφήστε την προεπιλογή, κάντε κλικ στο κουμπί Επόμενο. Θα πρέπει τώρα να εμφανίζεται ως διαθέσιμος εκτυπωτής.
Τι γίνεται με τους σύγχρονους Προβολείς PDF για Windows 10 και Windows 10 S;
Μέχρι στιγμής εξετάσαμε κυρίως παραδοσιακές εφαρμογές για προβολή και επεξεργασία αρχείων PDF στα Windows 10. Υπάρχουν όμως εφαρμογές που μπορείτε να λάβετε από το Windows Store αν θέλετε να αφήσετε πίσω την κληρονομιά του WIN32. Νωρίτερα αυτό το έτος, η Microsoft εισήγαγε μια σύγχρονη έκδοση του επιτραπέζιου λειτουργικού της συστήματος που ονομάζεται Windows 10 S, το οποίο υποστηρίζει μόνο τις εφαρμογές των Windows Store. Έτσι, αν θέλετε κάτι παρόμοιο με αυτό που έχουμε καλύψει μέχρι σήμερα σε εφαρμογές για υπολογιστές, το Store θα είναι η μόνη σας επιλογή.
Η πρώτη επιλογή που έχετε είναι ο επίσημος Εφαρμογή Adobe Reader Touch. Ξεκίνησε την ίδια χρονική στιγμή με τα Windows 8, αλλά η εφαρμογή φαίνεται να μην έχει διατηρήσει τις ώρες, αλλά περιλαμβάνει μια τυπική λίστα χαρακτηριστικών που θα πρέπει να επαρκεί για τις περισσότερες ανάγκες των χρηστών, συμπεριλαμβανομένης της προβολής PDF, προβολής προστατευμένων με κωδικό PDF, προβολή και προσθήκη σημειώσεων, αναζήτηση κειμένου, σελιδοδείκτες, αποστολή αρχείων PDF ως συνημμένων και συμπλήρωση PDF μορφές.
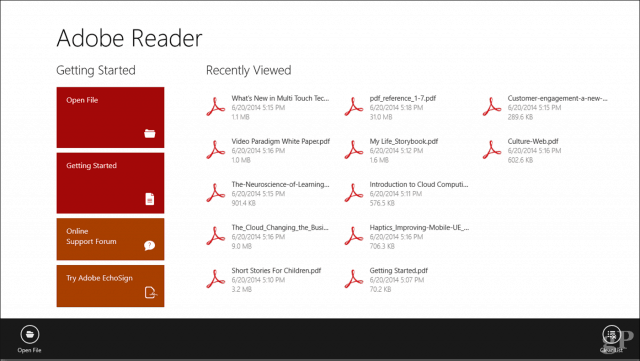
Πρόχειρο PDF είναι ένας άλλος θεατής PDF που βρήκα συνδεδεμένος στο φορητό υπολογιστή του αδελφού μου. Διαφορετικά, είναι μια αγορά $ 10 από το Windows Store. Εστιάζοντας περισσότερο στην υποστήριξη αφής και στυλό, οι χρήστες θα καλωσοριστούν από μια διασύνδεση που είναι καθαρή στο σχεδιασμό και υποστηρίζει σύγχρονα εργαλεία για εργασία με αρχεία PDF. Εάν χρησιμοποιείτε συσκευές όπως το Surface Pro, είναι σίγουρα ένα σκεφτείτε. Το Drawboard PDF PRO * προορίζεται για χρήστες ηλεκτρικής ενέργειας ή επαγγελματίες σχεδιασμού / κατασκευής. Περιλαμβάνει:
- Document Builder: Συγχώνευση, αναδιάταξη και ρύθμιση αρχείων PDF.
- Βαθμονομημένοι σχολιασμοί: Βαθμολογήστε το έγγραφό σας σε κλίμακα και προσθέστε γραμμικές και εμβαδικές μετρήσεις.
- Ψηφιακό μοιρογνωμόνιο: Μετρήστε και ρυθμίστε το μελάνι σε ακριβείς γωνίες - συμβατό με το Surface Dial.
- Πρότυπα και επικαλύψεις πλέγματος και γραμμών: Επιλέξτε μια σειρά από πλέγματα και πρότυπα γραμμών για να βελτιώσετε τη λήψη σημείων και τη σκιαγράφηση.
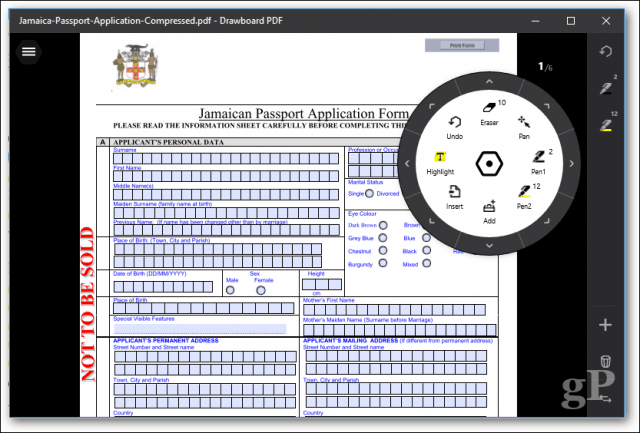
Αυτές είναι δύο επιλογές που πρέπει να εξετάσετε.
Αντιμετώπιση προβλημάτων αρχείων PDF
Εάν αντιμετωπίζετε δυσκολίες στην εγκατάσταση του Adobe Reader, ακολουθήστε τις προηγούμενες οδηγίες για να κάνετε λήψη του πλήρους προγράμματος εγκατάστασης από τον ιστότοπο της Adobe. Το πρόγραμμα εγκατάστασης του κλικ κλικ για εκτέλεση του Adobe είναι μερικές φορές buggy και δεν λειτουργεί σωστά.
Εάν το πρόγραμμα προβολής PDF έχει εγκατασταθεί σωστά, αλλά τα αρχεία PDF εξακολουθούν να μην εμφανίζονται σωστά, ενδέχεται να υπάρχει διαθέσιμη μια νέα έκδοση που να διορθώνει το πρόβλημα. Στο Adobe Reader, ανοίξτε το μενού Βοήθεια και στη συνέχεια κάντε κλικ στο κουμπί Ελεγχος για ενημερώσεις.
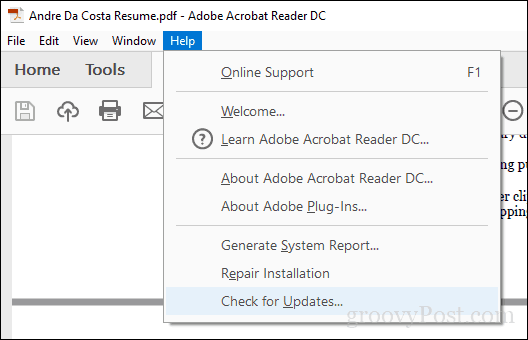
Στο Foxit Reader, επιλέξτε την καρτέλα Βοήθεια και στη συνέχεια κάντε κλικ στο κουμπί Ελεγχος για ενημερώσεις.
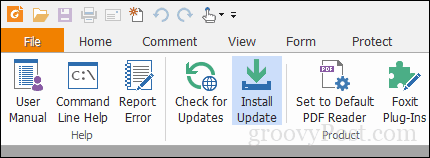
Εάν δεν μπορείτε να ανοίξετε ένα αρχείο PDF στο Adobe Reader, δοκιμάστε να επισκευάσετε την εγκατάσταση. Κάντε κλικ στην επιλογή Βοήθεια> Επισκευή εγκατάστασης.
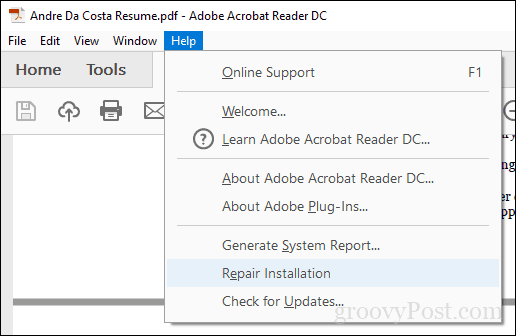
Μερικές φορές η εγκατάσταση του Adobe Reader μπορεί να καταστραφεί για κάποιο λόγο. Η κατάργηση και η επανεγκατάσταση του Adobe Reader ενδέχεται να βοηθήσει στην επίλυση του προβλήματος. Χρησιμοποιώντας την Το Adobe Reader και το Acrobat Cleaner Tool μπορεί να καταργήσει μια κατεστραμμένη εγκατάσταση που προκαλείται μερικές φορές από την αναβάθμιση ή την ενημέρωση του λειτουργικού συστήματος. Ανάλογα με τον ιστότοπο ή τη ροή εργασίας του οργανισμού σας, ίσως χρειαστεί να χρησιμοποιήσετε μια παλαιότερη έκδοση του Adobe Reader για να δείτε ορισμένα αρχεία PDF. Οι χρήστες μπορούν να κάνουν λήψη του Adobe Reader 11 από τον ιστότοπο διανομής Adobe Reader.
Εάν ανοίξετε ένα αρχείο PDF και το μόνο που βλέπετε είναι κενή σελίδα, ενδέχεται να είναι ενεργοποιημένη η Προστατευμένη λειτουργία. Ανοίξτε το μενού Επεξεργασία> Προτιμήσεις> Ασφάλεια (Ενισχυμένο) και καταργήστε την επιλογή Ενεργοποίηση προστατευμένης λειτουργίας κατά την εκκίνηση.
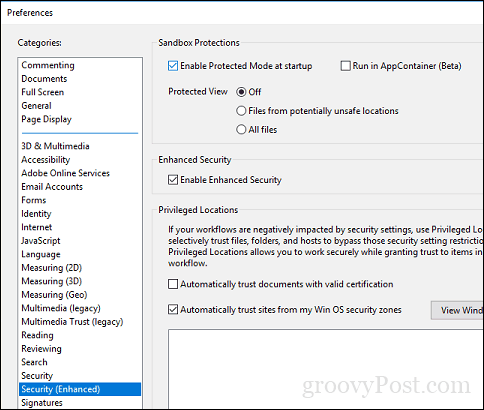
συμπέρασμα
Όταν πρόκειται για χειρισμό αρχείων PDF εγγενώς, Windows 10 έχει προχωρήσει πολύ. Ταυτόχρονα, οι απαιτήσεις για προβολή και επεξεργασία αρχείων PDF αυξήθηκαν. Για καθημερινή προβολή και εκτύπωση, το Microsoft Edge θα κάνει το τέχνασμα. Για τις πιο προηγμένες λειτουργίες, το Adobe Reader ή το Foxit μπορεί να είναι πιο κατάλληλο.
Λοιπόν, τι άλλο μπορείτε να κάνετε με τα αρχεία PDF; Υπάρχουν πολλά στην πραγματικότητα. Δείτε μερικά από τα προηγούμενα άρθρα για λεπτομέρειες:
- Πώς να προστατεύσετε τα αρχεία PDF με κωδικό πρόσβασης
- Συνδυάστε τα πολλαπλά PDF σε ένα χρησιμοποιώντας το MergePDF
- Πώς να επεξεργαστείτε τα αρχεία PDF δωρεάν χρησιμοποιώντας το Word 2013
- Πώς να χρησιμοποιήσετε το σαρωτή PDF στο OneDrive για iOS
- Adobe Acrobat Pro: Πώς να εξαγάγετε εικόνες από ένα PDF
Αν θέλετε να δημιουργήσετε τα δικά σας προηγμένα αρχεία PDF, μπορείτε να χρησιμοποιήσετε το Adobe Acrobat ή την εναλλακτική λύση χαμηλότερου κόστους WonderShare PDFelement, την οποία εξετάσαμε νωρίτερα.
