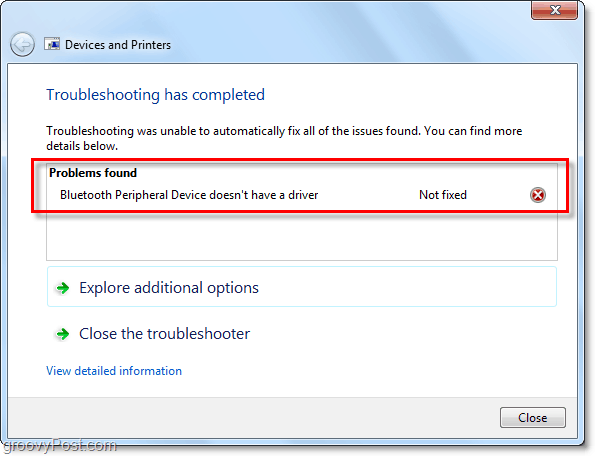Πώς να συνδέσετε μια συσκευή Bluetooth με τα Windows 7
Bluetooth Microsoft Vindovs 7 / / March 18, 2020
Τελευταία ενημέρωση στις

Το Bluetooth έχει γίνει σχεδόν το βασικό ασύρματο τεχνολογία για σχεδόν όλες τις φορητές συσκευές, δεν θα συμφωνούσατε; Τι συμβαίνει όμως όταν έχετε ένα ακουστικό Bluetooth ή κάποια άλλη συσκευή που θέλετε να συνδεθείτε στον υπολογιστή σας Windows 7;
Τα περισσότερα smartphones έχουν μια εύκολη στη ρύθμιση παραμέτρων διεπαφή που δεν θα βρείτε πρόβλημα. Ωστόσο, αυτή η διεπαφή δεν είναι τόσο ορατή με τα Windows 7. Υπάρχουν επίσης και περιπτώσεις όπου τα πράγματα φαίνεται να συνδέονται με τα Windows 7, αλλά απλά δεν λειτουργεί. Πρόσφατα μαστίζεται από αυτό το πρόβλημα, σκέφτηκα ότι αν μου συνέβη, πιθανότατα συμβαίνει σε περισσότερους ανθρώπους. Με αυτή την περίπτωση, τι μπορείτε να κάνετε; Ας ΡΙΞΟΥΜΕ μια ΜΑΤΙΑ.
Πριν ξεκινήσουμε, για να λειτουργήσει ο υπολογιστής σας θα χρειαστεί:
- Επιλογή Α: Ενσωματωμένη λειτουργικότητα Bluetooth
- Επιλογή Β: Ένα συμβατό dongle Bluetooth που συνδέεται σε μία από τις υποδοχές USB.
Πώς να συνδέσετε μια συσκευή Bluetooth στο σύστημα Windows 7
1. Κάντε κλικ ο Έναρξη μενού Orb και μετά Τύπος Οδηγός ανάγνωσης συσκευών και ΤύποςΕισαγω.
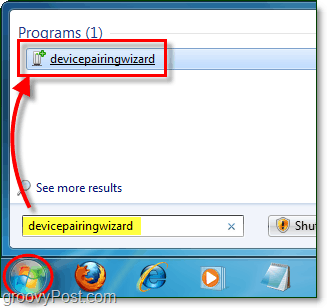
2. Κάντε τη συσκευή σας ανακαλύπτω, μερικές φορές αναφέρεται επίσης ως ορατός. Αυτό το βήμα πρέπει να γίνει στη συσκευή Bluetooth και όχι στον υπολογιστή σας (εκτός εάν ο υπολογιστής σας είναι η "συσκευή Bluetooth.") Στις περισσότερες φορητές συσκευές Bluetooth περιφερειακά αυτό γίνεται κρατώντας πατημένο το κουμπί λειτουργίας για 5-15 δευτερόλεπτα και στη συνέχεια η φωτεινή ένδειξη λειτουργίας θα αρχίσει να αναβοσβήνει ένα ή πολλαπλά χρωματιστά. Ίσως χρειαστεί να ανατρέξετε στο εγχειρίδιο της ανεξάρτητης συσκευής σας για τις ακριβείς οδηγίες.
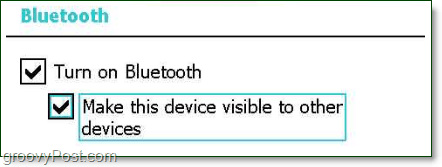
3. Επιλέγω τα δικα σου συσκευή και μετά Κάντε κλικΕπόμενο για να ξεκινήσετε την αντιστοίχιση.
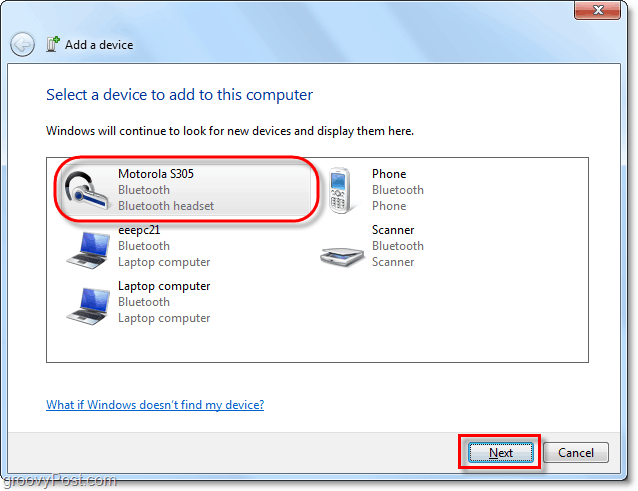
4. Ακόμη και όταν συνδεθείτε, με συσκευές MOST, θα πρέπει να περιμένετε να εγκαταστήσουν τα Windows τα προγράμματα οδήγησης συσκευών για το περιφερειακό σας Bluetooth. Από προεπιλογή, τα Windows θα χρησιμοποιούν μόνο ενσωματωμένα προγράμματα οδήγησης συσκευών. Ως εκ τούτου, θα θελήσετε είτε 1) ενεργοποίηση της αυτόματης εγκατάστασης του προγράμματος οδήγησης συσκευής ενημέρωσης των Windows ή 2) αρπάξτε με το χέρι το πιο πρόσφατο πρόγραμμα οδήγησης από τον κατασκευαστή της συσκευής σας. Αν παραλείψετε αυτό, πιθανότατα θα καταλήξετε σε ένα παλιό πρόγραμμα οδήγησης και ίσως να μην έχετε την πλήρη λειτουργικότητα της συσκευής σας Bluetooth.
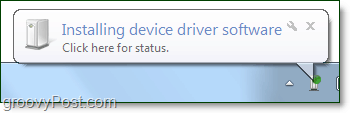
Τώρα η συσκευή σας θα πρέπει να είναι έτοιμη. Συγχαρητήρια και απολαύστε τη νέα σας Bluetooth σύνδεση!
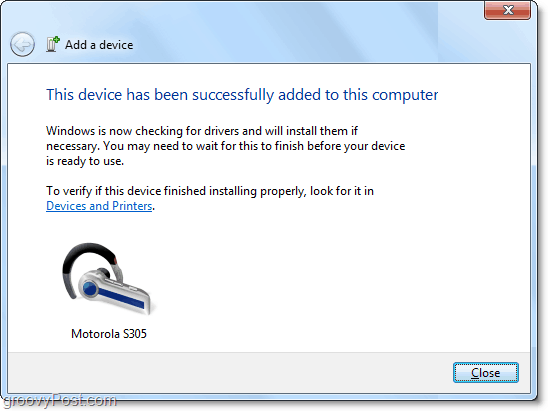
Φυσικά, είναι ότι έχουμε να κάνουμε με έναν απεριόριστο αριθμό κατασκευαστών συσκευών (σε αντίθεση με την Apple) τα πράγματα μπορεί να μην συνδέονται άψογα. Ευτυχώς, υπάρχει κάτι που μπορούμε να προσπαθήσουμε να επιλύσουμε το ζήτημα αν η συσκευή σας συνδέεται, αλλά εξακολουθεί να μην λειτουργεί.
Πώς να αντιμετωπίσετε προβλήματα σύνδεσης Bluetooth
5. Κάντε κλικ ο Έναρξη μενού Orb και Κάντε κλικΣυσκευές και εκτυπωτές.
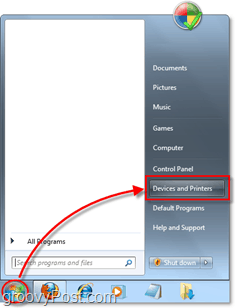
6. Κάντε δεξί κλικ ο συσκευή όπου έχετε το πρόβλημα. Συνήθως, θα είναι εύκολο να εντοπιστεί εξαιτίας ενός χρυσού εντυπωσιακού τριγώνου (το οποίο είναι γνωστό ως το εικονίδιο Αντιμετώπιση προβλημάτων.)
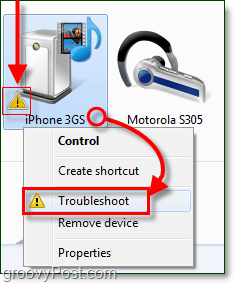
9 από το 10 φορές το πρόβλημα οφείλεται σε ένα ελλιπές ή παρωχημένο πρόγραμμα οδήγησης, αλλά αν υπάρχει άλλη αιτία, ενδέχεται να μην εμφανίζεται το εργαλείο αντιμετώπισης προβλημάτων.
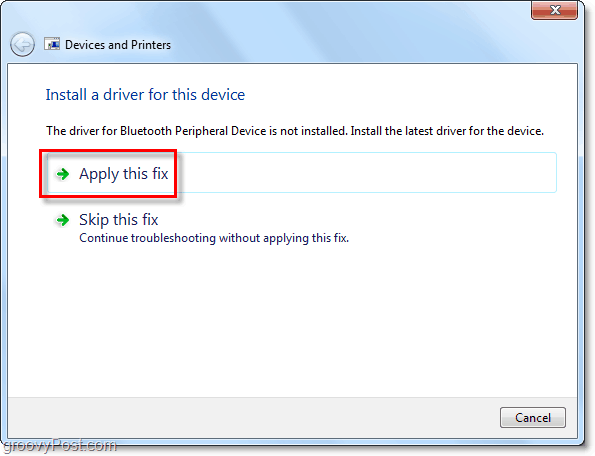
Ας ελπίσουμε ότι αυτό έλυσε το πρόβλημά σας!
Δυστυχώς, θα υπάρξουν στιγμές που κάποιες συσκευές Bluetooth δεν θα συνδεθούν με τον υπολογιστή σας. Αυτό το σενάριο συμβαίνει να συμβαίνει με το iPhone 3GS μου (ή το iPod Touch) που εμφανίζεται στο παρακάτω screenshot. Η συσκευή μπορεί να συνδεθεί μέσω Bluetooth, αλλά δεν υπάρχει καμία λειτουργία μέσω της σύνδεσης, απλώς και μόνο επειδή δεν υπάρχει συμβατό πρόγραμμα οδήγησης.