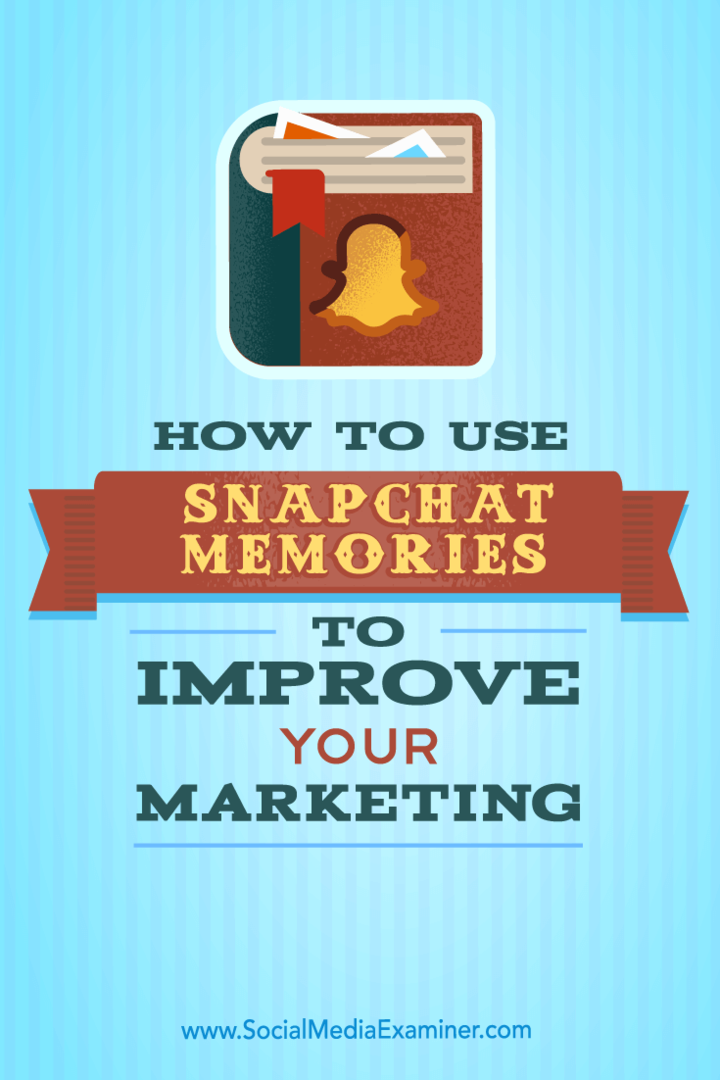Πώς να Dual Boot Windows 10 και Linux Ξεκινώντας με τα Windows ή το Linux
Linux των Windows 10 Διπλή εκκίνηση / / March 18, 2020
Τελευταία ενημέρωση στις
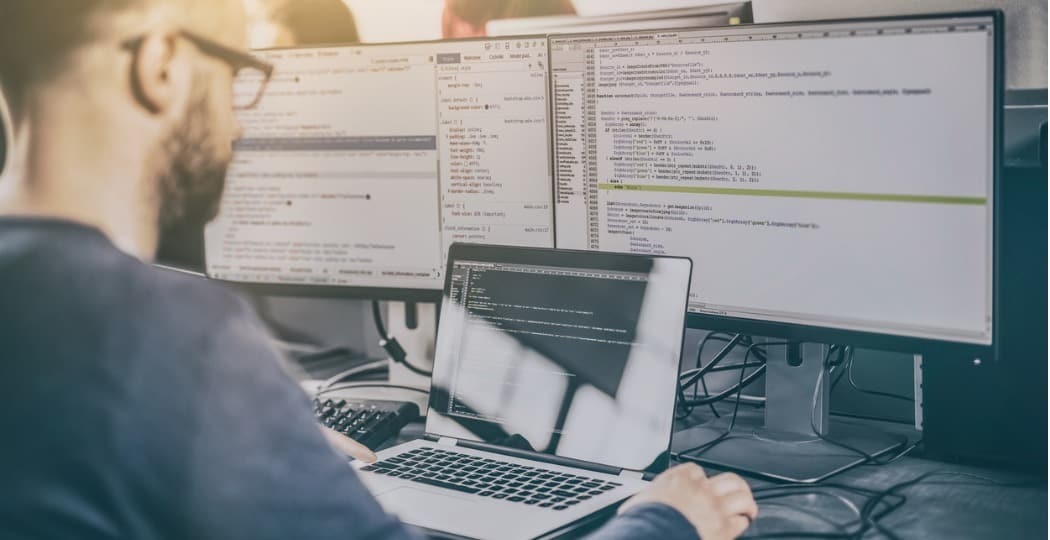
Η λειτουργία των Windows 10 και του Linux στον ίδιο υπολογιστή είναι ευκολότερη από ποτέ. Εδώ είναι πώς να το κάνουμε.
Ένας υπολογιστής που εκκινεί Windows 10 και Linux μπορεί εύκολα να είναι ο καλύτερος και των δύο κόσμων. Η εύκολη πρόσβαση σε οποιοδήποτε από τα λειτουργικά συστήματα σας επιτρέπει να απολαμβάνετε τα οφέλη και των δύο. Μπορείτε να βελτιώσετε τις δεξιότητές σας στο Linux και να απολαύσετε το ελεύθερο λογισμικό που διατίθεται μόνο για πλατφόρμες Linux. Ή μπορείτε να επιστρέψετε στα Windows 10 για να χρησιμοποιήσετε εφαρμογές όπως το Photoshop, το AutoCAD ή το Microsoft Office. Η ομορφιά της διπλής εκκίνησης είναι ότι επιτρέπει σε κάθε λειτουργικό σύστημα να αξιοποιήσει πλήρως τους πόρους υλικού του υπολογιστή σας. Ενώ εικονικές μηχανές και το Υποσύστημα Windows για Linux μπορεί να σας δώσει μια γεύση από την εμπειρία του Linux, η διπλή εκκίνηση σάς επιτρέπει να εκμεταλλευτείτε πλήρως τις δυνατότητές της.
Τα καλά νέα είναι ότι τα Windows 10 και το Linux ζουν αρμονικά καλύτερα από ποτέ σε αυτές τις μέρες. Διπλή εκκίνηση Τα Windows 10 και Linux αποτελούσαν μια επισφαλής διαδικασία που θα μπορούσε να καταστρέψει την εγκατάσταση των Windows, την εγκατάσταση του Linux ή και τα δύο. Ενώ η διαδικασία δεν είναι αρκετά ομαλή ως διπλή εκκίνηση
Dual Boot Linux με Windows 10 - Εγκατεστημένο το Linux πρώτα
Ας ξεκινήσουμε με τον (ελαφρώς) σκληρότερο τρόπο πρώτα. έχετε ήδη εγκατεστημένο ένα αντίγραφο του Linux και θέλετε να εγκαταστήσετε τα Windows σε ένα διαμέρισμα. Το πρώτο βήμα είναι να δημιουργήσετε το διαμέρισμα στο οποίο θα εγκατασταθούν τα Windows 10. Έχουμε καλύψει πώς να δημιουργήστε διαμερίσματα στο Linux, λοιπόν, ξεκινήστε αναθεωρώντας το άρθρο μας για το πώς να το κάνετε αυτό.
Μόλις δημιουργήσετε το διαμέρισμα σας, θα χρειαστεί να αγοράσετε τα Windows 10, κατεβάστε το αρχείο ISO στη συνέχεια, δημιουργήστε ένα εκκινήσιμο αντίγραφο. Δημιουργώντας ένα bootable αντίγραφο των Windows 10 στο Linux μπορεί να γίνει χρησιμοποιώντας το δωρεάν Unetbootin (Μονάδα δίσκου USB) ή Brasero λογισμικού, εάν εγκαθιστάτε από ένα DVD.
Δημιουργία εκκίνησης των Windows 10 Εγκατάσταση μέσων χρησιμοποιώντας το Unetbootin
Το Unetbootin μπορεί να μεταφορτωθεί από το Κέντρο Λογισμικού στο Ubuntu. Αφού το έχετε ενεργοποιήσει, ξεκινήστε το. Βεβαιωθείτε ότι χρησιμοποιείτε μια μονάδα αντίχειρα με τουλάχιστον 8 GB ελεύθερου χώρου.
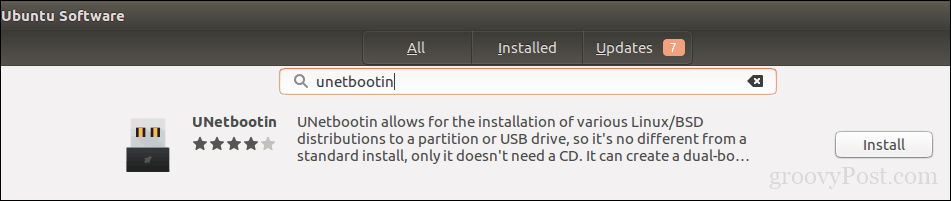
Επίλεξε το Εικόνα δίσκου, κάντε κλικ στο κουμπί περιήγησης (που αναπαριστάται από μια ελλειψία ...), περιηγηθείτε στο αρχείο ISO και, στη συνέχεια, κάντε κλικ στο κουμπί Ανοιξε. Επιλέξτε το μέσο από το Τύπος στο πλαίσιο της λίστας - στην περίπτωση αυτή, τη μονάδα USB. Κάντε κλικ στο πλαίσιο λίστας μονάδων δίσκου και, στη συνέχεια, επιλέξτε τη μονάδα δίσκου USB.
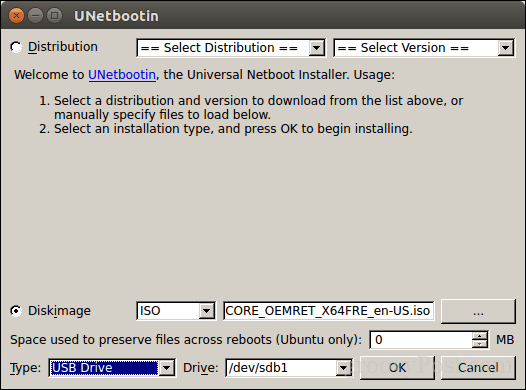
Σημείωση: Εάν δεν σας προσφέρεται η επιλογή να επιλέξετε τη μονάδα αντίχειρα, θα πρέπει να την διαμορφώσετε χρησιμοποιώντας το σύστημα αρχείων FAT32. Ανοίξτε το διαχειριστή αρχείων, κάντε δεξί κλικ στη μονάδα αντίχειρα και, στη συνέχεια, κάντε κλικ στην επιλογή Μορφή
Κάντε κλικ Εντάξει, στη συνέχεια, περιμένετε μέχρι να δημιουργηθεί το εκκινήσιμο αντίγραφο.
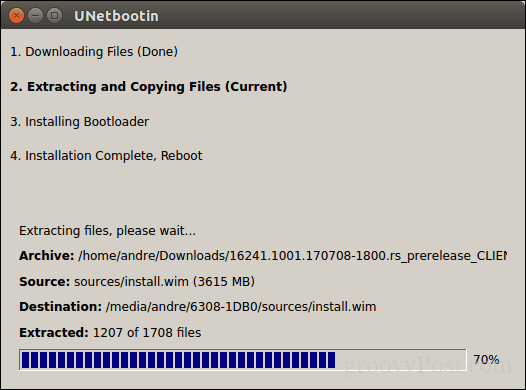
Όταν ολοκληρωθεί, κάντε κλικ στο κουμπί Εξοδος.
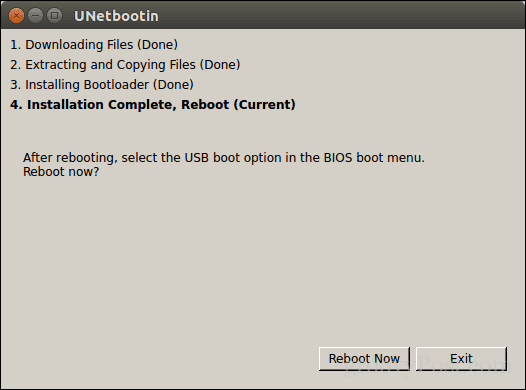
Δημιουργία εκκίνησης των Windows 10 Εγκατάσταση μέσων χρησιμοποιώντας Brasero
Αν έχετε ήδη κάνει bootable USB με το Unetbootin, μπορείτε να παραλείψετε αυτό το μέρος. Εάν εξακολουθείτε να χρησιμοποιείτε ένα παλαιό σχολικό σύστημα με μονάδα DVD, μπορείτε να χρησιμοποιήσετε το λογισμικό Brasero DVD Burning, το οποίο μπορείτε επίσης να μεταφορτώσετε από το Κέντρο Λογισμικού. Λάβετε υπόψη ότι τα αρχεία ISO των Windows 10 γίνονται όλο και μεγαλύτερα από τα τυπικά DVD 4,7 GB. Έτσι, σε ορισμένες περιπτώσεις, είναι καλύτερο να χρησιμοποιείτε δίσκους DVD διπλής επίστρωσης 8,5 GB, αν υποστηρίζονται από τη μονάδα δίσκου. Εάν δεν μπορείτε, τότε είναι καλύτερο να χρησιμοποιήσετε μια μονάδα δίσκου USB thumb.
Στο Brasero, κάντε κλικ στο Εγγραφή εικόνας.
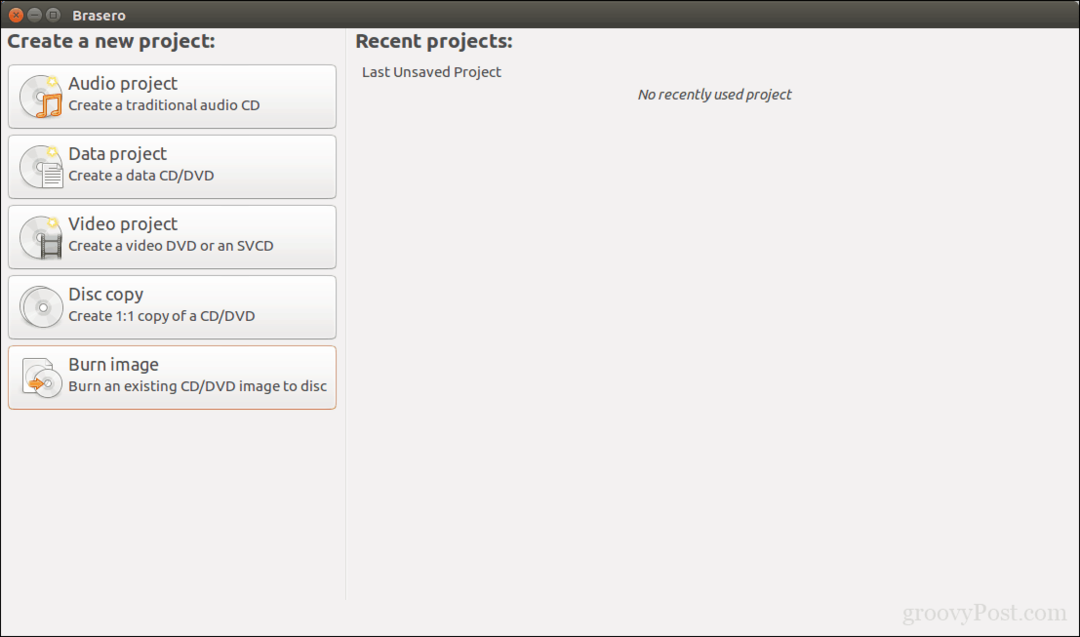
Επιλέξτε την εικόνα του δίσκου σας, βεβαιωθείτε ότι έχετε τοποθετήσει ένα κενό δίσκο DVD και κάντε κλικ Εγκαυμα.
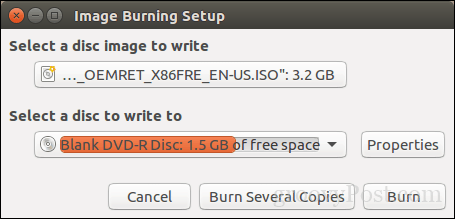
Μετά την προετοιμασία του μέσου εγκατάστασης, τοποθετήστε το ή συνδέστε το. Επανεκκινήστε τον υπολογιστή σας, στη συνέχεια ρυθμίστε το BIOS σας για εκκίνηση από τη μονάδα. Τα Windows 10 θα ξεκινήσουν την εγκατάσταση όπως συνήθως. Αφού φτάσετε στην οθόνη ρύθμισης, κάντε κλικ στο Προσαρμοσμένη: Εγκατάσταση μόνο των Windows (προηγμένη).
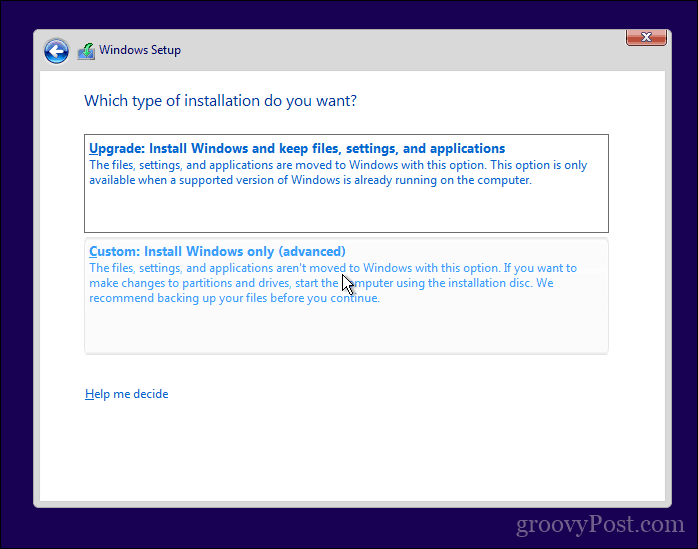
Βεβαιωθείτε ότι έχετε επιλέξει το σωστό διαμέρισμα. μην διαγράψετε την εγκατάσταση του Linux. Κάντε κλικ Επόμενο στη συνέχεια, περιμένετε όταν το πρόγραμμα Εγκατάστασης των Windows 10 αντιγράφει αρχεία στη μονάδα δίσκου. Ο υπολογιστής σας θα επανεκκινηθεί αρκετές φορές.
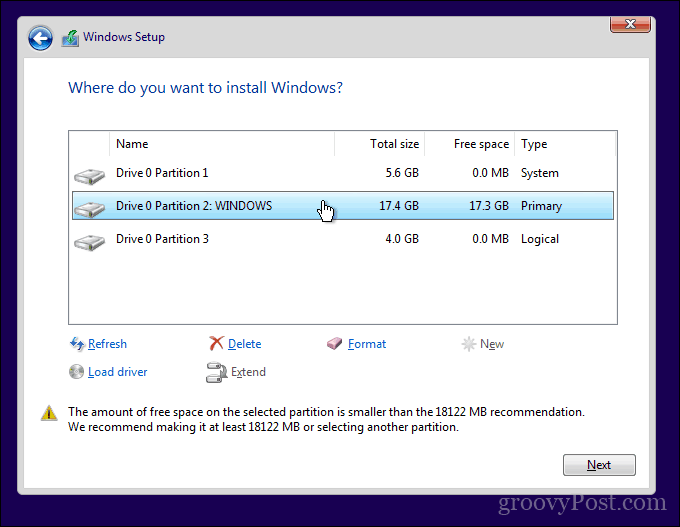
Όταν ολοκληρωθεί η εγκατάσταση, ακολουθήστε τις οδηγίες για να ολοκληρώσετε την εμπειρία του κουτιού.
Αφού ολοκληρωθεί, ίσως παρατηρήσετε το προφανές - δεν υπάρχει πια τρόπος να εκκινήσετε το Linux πλέον. Εδώ μπορείτε να το διορθώσετε. Κατεβάστε ένα δωρεάν βοηθητικό πρόγραμμα που ονομάζεται EasyBCD από τις τεχνολογίες Neosmart. Συνεχίστε να εγκαταστήσετε το EasyBCD και στη συνέχεια να το ξεκινήσετε. Επιλέξτε την καρτέλα Linux / BSD. Κάντε κλικ στο πλαίσιο λίστας τύπων, επιλέξτε Ubuntu; πληκτρολογήστε το όνομα της διανομής Linux, επιλέξτε εντοπίστε και φορτώστε αυτόματα στη συνέχεια κάντε κλικ στο κουμπί Προσθήκη καταχώρησης. Επανεκκινήστε τον υπολογιστή σας.
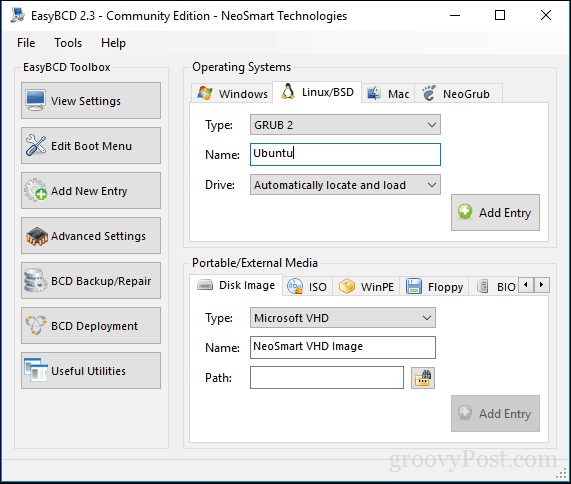
Θα δείτε τώρα μια καταχώρηση εκκίνησης για Linux στον γραφικό διαχειριστή εκκίνησης των Windows.
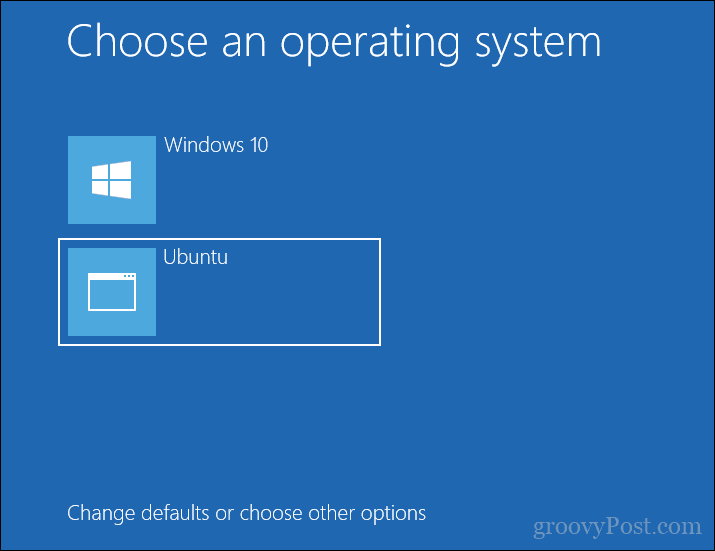
Dual Boot Linux με τα Windows 10 - Εγκατεστημένα τα Windows πρώτα
Για πολλούς χρήστες, τα Windows 10 που είναι εγκατεστημένα πρώτα θα είναι η πιθανή διαμόρφωση. Στην πραγματικότητα, αυτός είναι ο ιδανικός τρόπος για διπλή εκκίνηση των Windows και του Linux. Και πάλι, θα χρησιμοποιήσω τη διανομή του Ubuntu Linux. Μπορείτε να κατεβάσετε το Εικόνα ISO του Ubuntu Linux από την ιστοσελίδα της Canonical στη συνέχεια δημιουργήστε ένα bootable αντίγραφο χρησιμοποιώντας Unetbootin για Windows ή εγγράψτε σε ένα κενό DVD χρησιμοποιώντας εικόνα δίσκου στα Windows 10.
Μετά τη δημιουργία του μέσου εγκατάστασης, ρυθμίστε το BIOS σας για να εκκινήσετε από αυτό. Ο οδηγός εγκατάστασης του Ubuntu εντοπίζει με έξυπνο τρόπο τις υπάρχουσες εγκαταστάσεις των Windows. Θα σας ρωτήσει αν θέλετε να εγκαταστήσετε το Ubuntu μαζί με τα Windows.
Στην οθόνη εγκατάστασης του Ubuntu, κάντε κλικ στην επιλογή Εγκαταστήστε το Ubuntu.
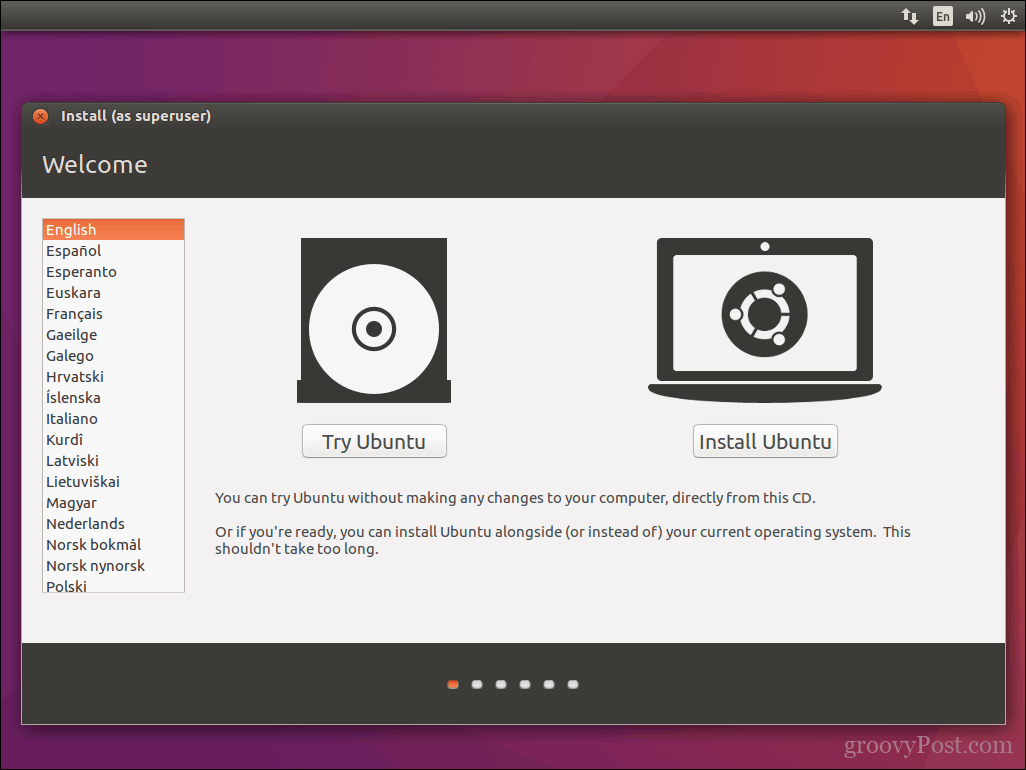
Επιλέξτε εάν θέλετε να κάνετε λήψη και εγκατάσταση ενημερωμένων εκδόσεων και προγραμμάτων οδήγησης τρίτων κατασκευαστών και κωδικοποιητών και, στη συνέχεια, κάντε κλικ στο κουμπί OK Να συνεχίσει.
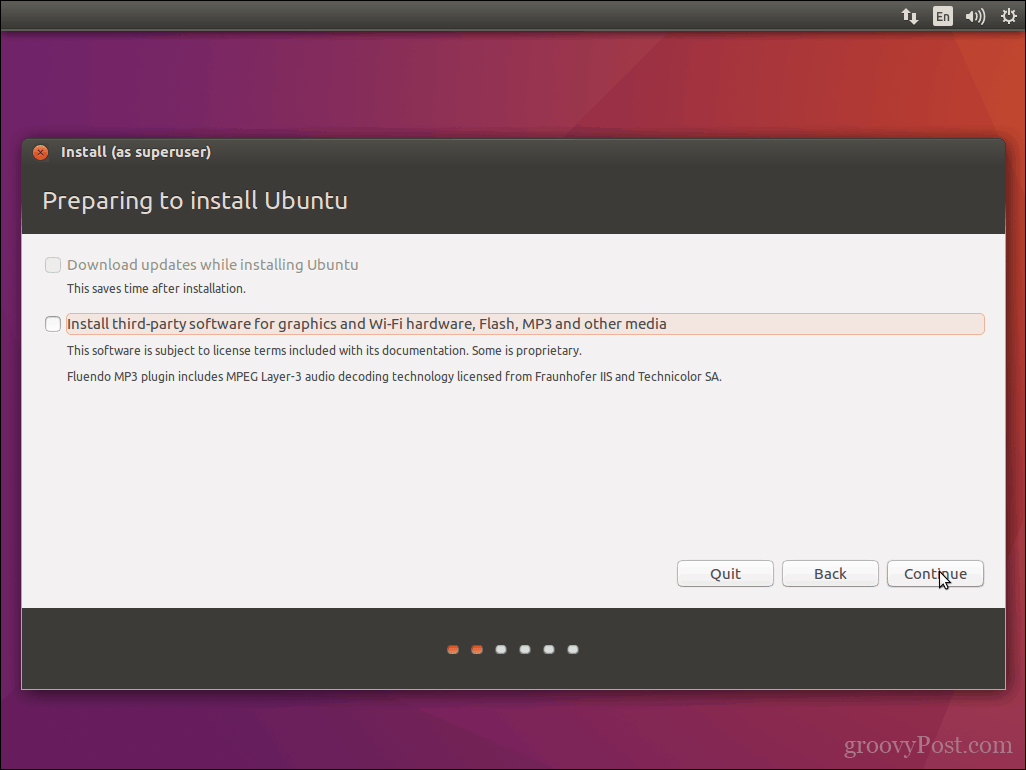
Επιλέξτε την επιλογή Εγκαταστήστε το Ubuntu μαζί με τα Windows 10 στη συνέχεια κάντε κλικ στο κουμπί Να συνεχίσει.
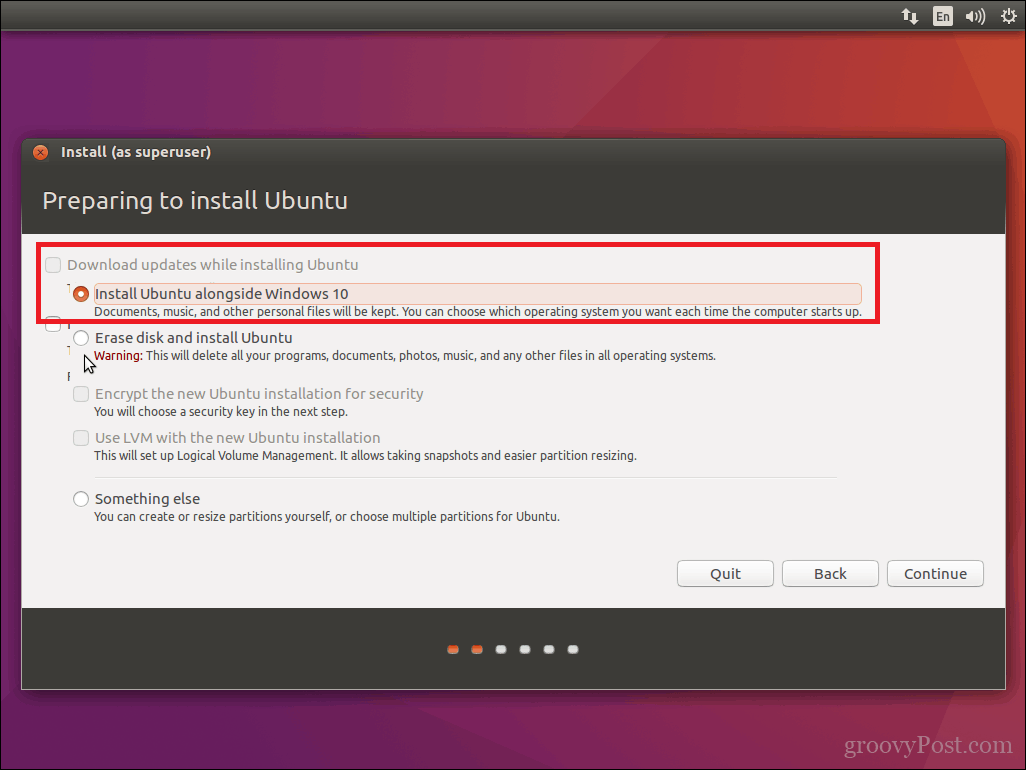
Το πρόγραμμα εγκατάστασης του Ubuntu θα ορίσει μια προκαθορισμένη ποσότητα χώρου για την εγκατάσταση. Αν έχετε αρκετό χώρο, μπορείτε να αλλάξετε το μέγεθος του διαμερίσματος, τοποθετώντας το ποντίκι σας ανάμεσα στο διαχωριστικό και στη συνέχεια να το σύρετε προς τα αριστερά ή προς τα δεξιά για να κάνετε ρυθμίσεις. Μόλις είστε ικανοποιημένοι με το ποσό που έχει διατεθεί για την εγκατάσταση του Ubuntu, κάντε κλικ στην επιλογή Εγκατάσταση τώρα.
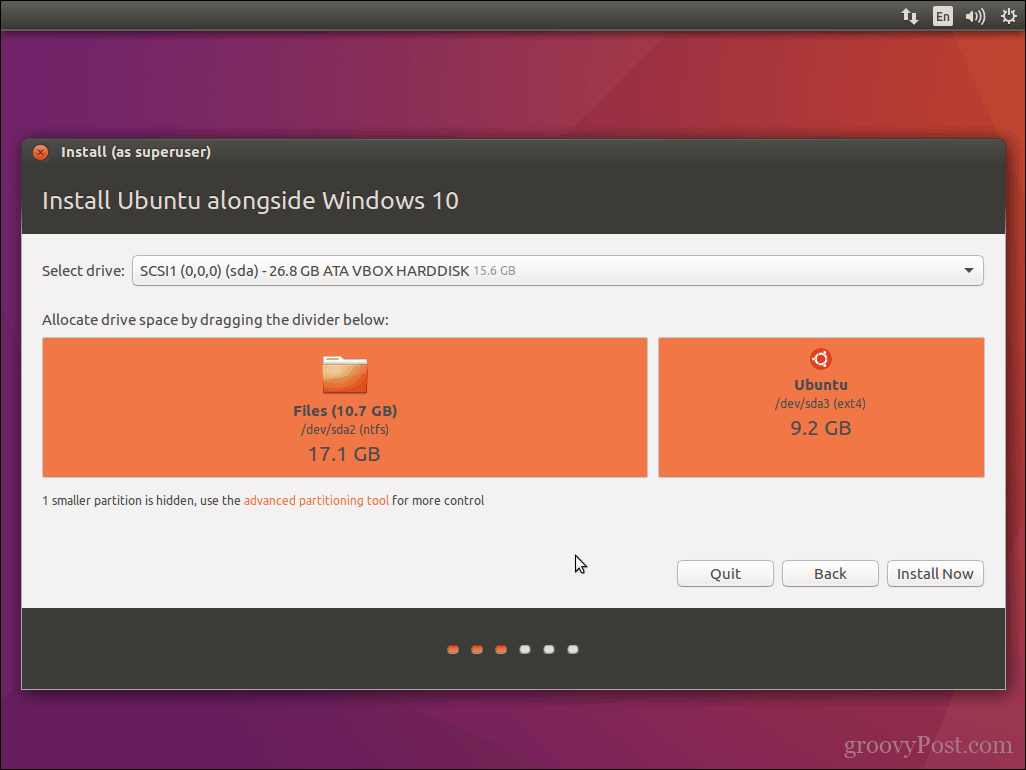
Κάντε κλικ Να συνεχίσει για να επιβεβαιώσετε τις αλλαγές.
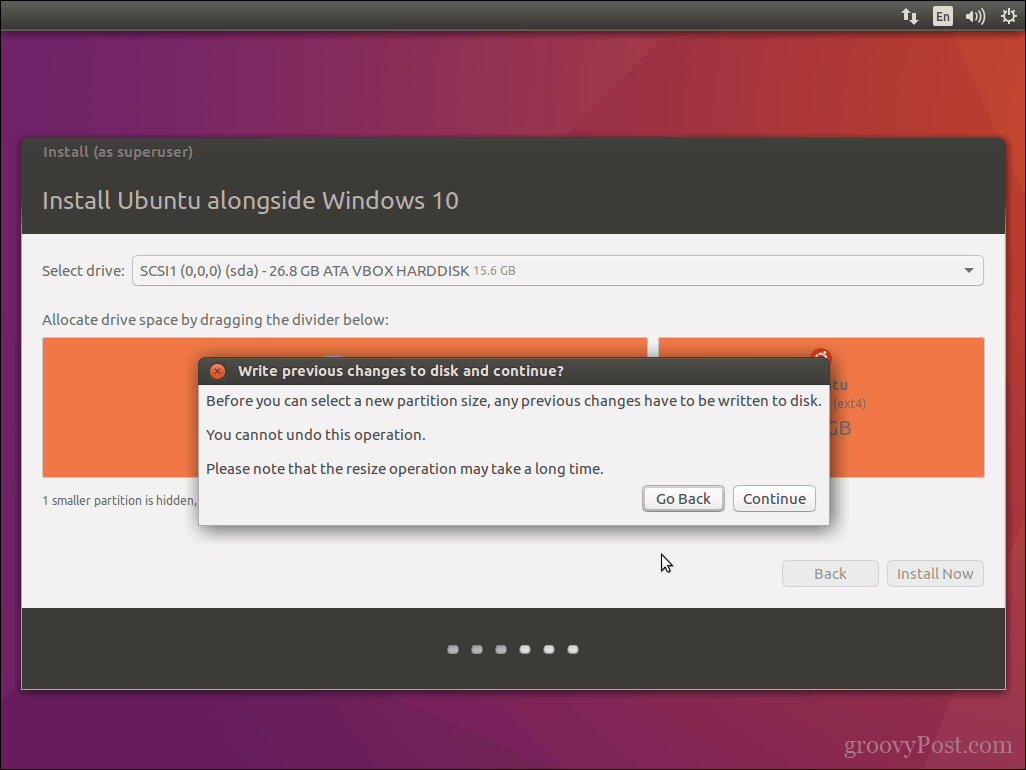
Κάντε κλικ Να συνεχίσει πάλι.
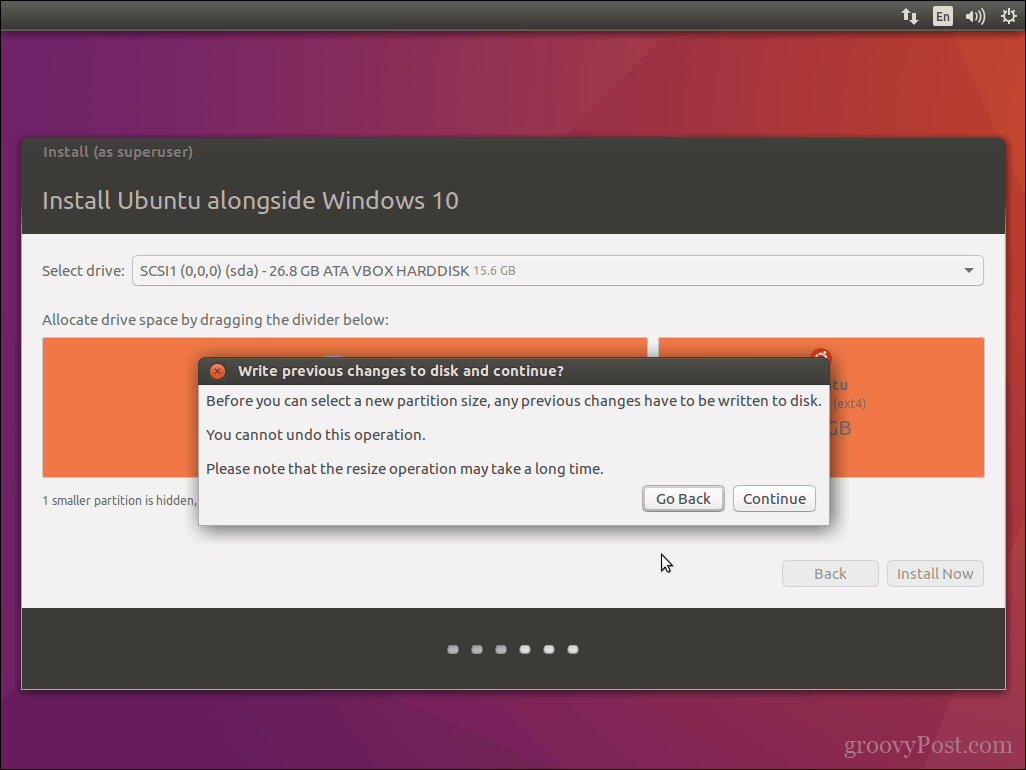
Εισαγάγετε τη ζώνη ώρας και στη συνέχεια κάντε κλικ Να συνεχίσει.
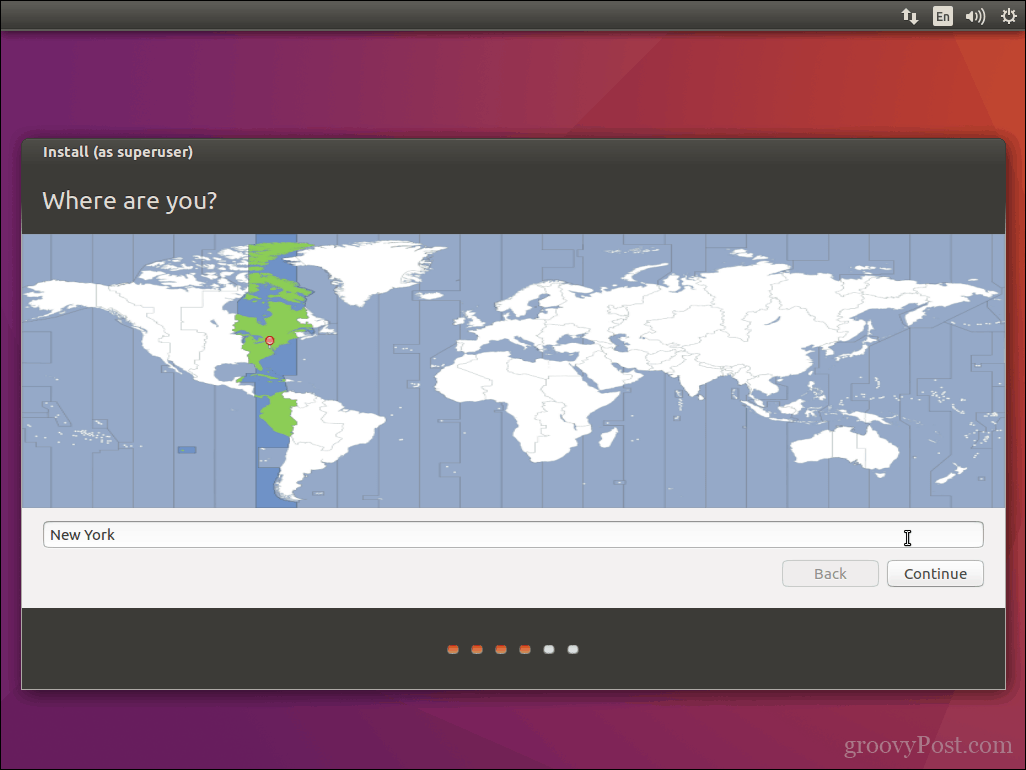
Επιλέξτε τη διάταξη πληκτρολογίου σας, πατήστε Να συνεχίσει.
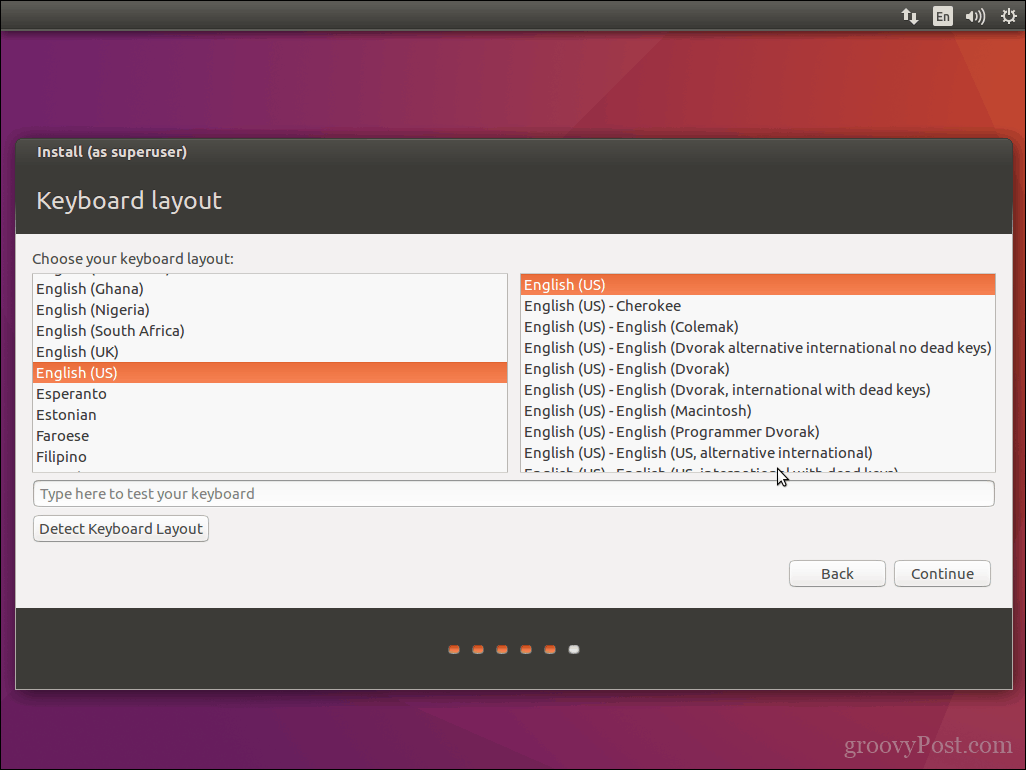
Δημιουργήστε το λογαριασμό χρήστη σας παρέχοντας το πλήρες όνομα, το όνομα του υπολογιστή σας, το όνομα σύνδεσης και τον κωδικό πρόσβασής σας. Επιλέξτε εάν θέλετε να συνδεθείτε αυτόματα ή να σας ζητηθεί κωδικός πρόσβασης. Μπορείτε επίσης να κρυπτογραφήσετε τον αρχικό φάκελο για επιπλέον ασφάλεια. Κάντε κλικ Να συνεχίσει.
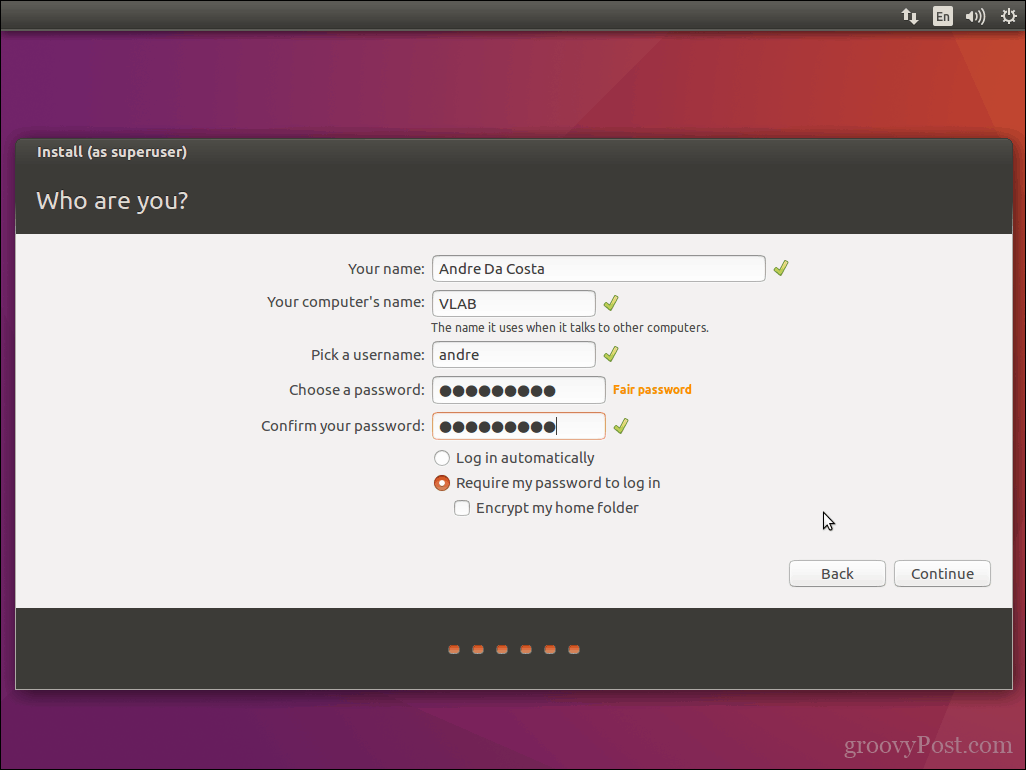
Περιμένετε ενώ το Ubuntu αντιγράφει αρχεία.
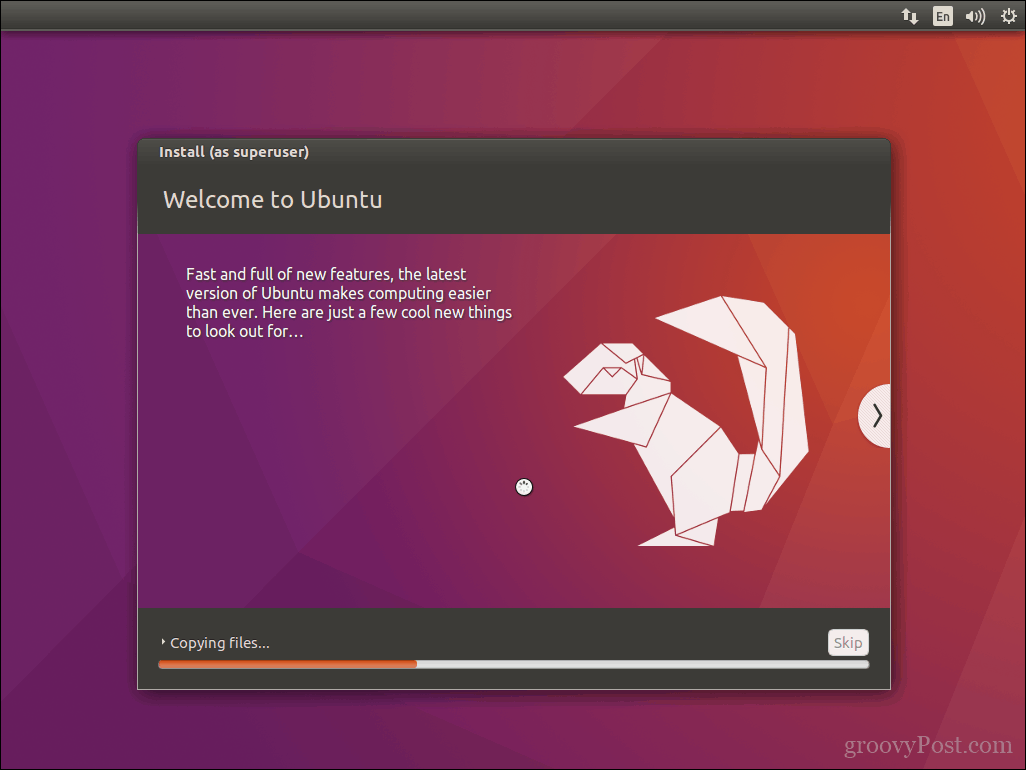
Όταν ολοκληρωθεί, κάντε κλικ στο κουμπί Επανεκκίνηση τώρα.
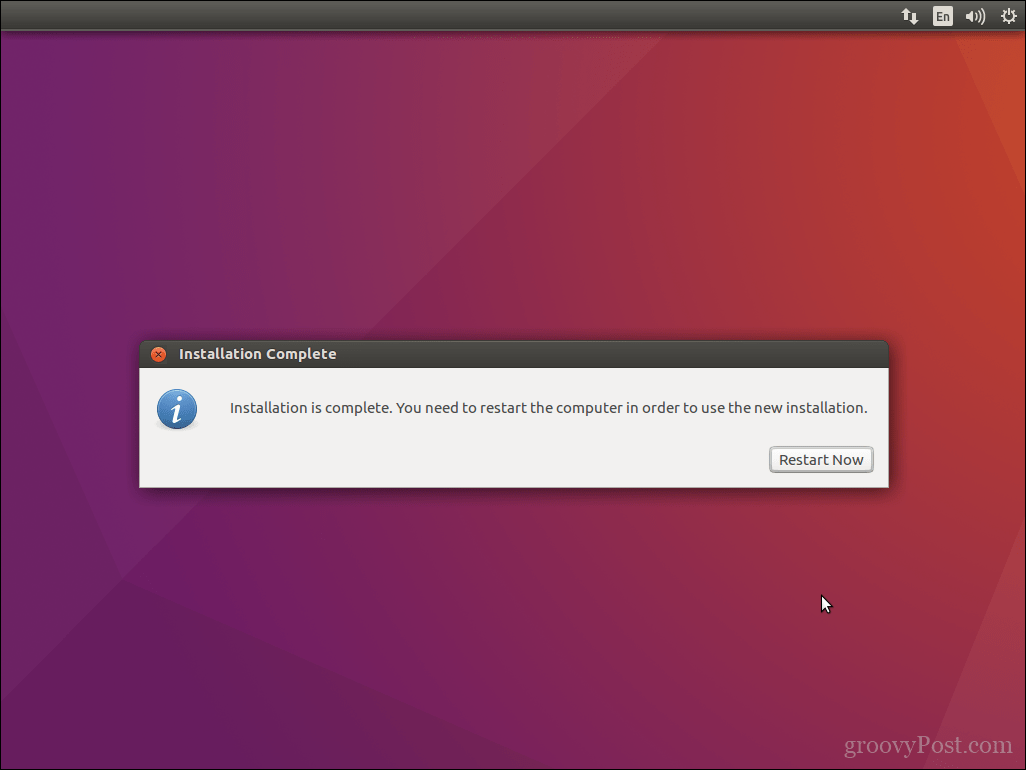
Το Ubuntu θα προσθέσει μια καταχώρηση εκκίνησης για τα Windows 10 στον διαχειριστή εκκίνησης του GRUB, τον οποίο μπορείτε να επιλέξετε χρησιμοποιώντας το βέλος επάνω ή κάτω και έπειτα πατώντας Enter.
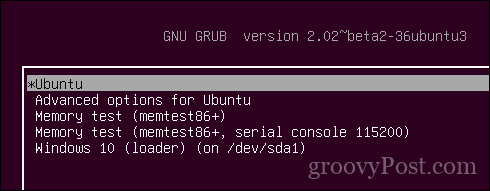
Αυτό είναι, τα Windows 10 και το Ubuntu είναι τώρα εγκατεστημένα στον υπολογιστή σας.
Ενημερώστε μας τι πιστεύετε. Αν έχετε κάνει αυτό πριν, μοιραστείτε μερικές συμβουλές μαζί σας. Με την ευκαιρία, ποια είναι η αγαπημένη σας διανομή;