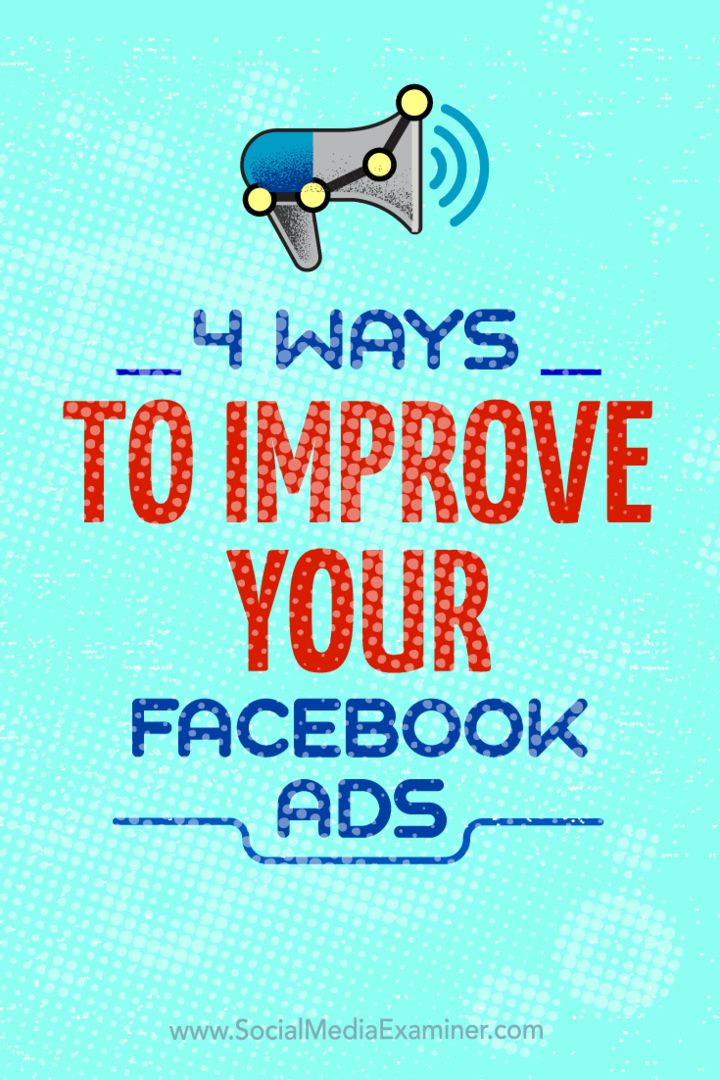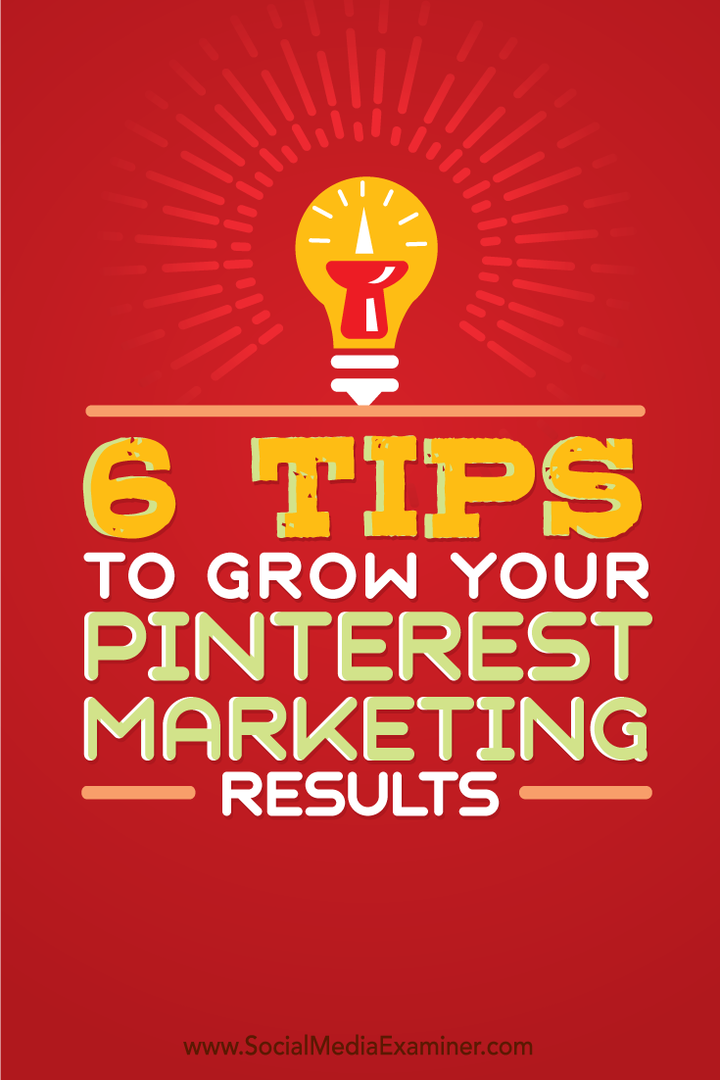Πώς να ρυθμίσετε ένα νέο iPhone ή iPad (και να αποφύγετε προβλήματα)
Ipad μήλο Αντιγράφων ασφαλείας Icloud Iphone / / March 18, 2020
Τελευταία ενημέρωση στις

Ξεκινώντας από ένα νέο iPhone ή iPad μπορεί να είναι μια σοβαρή ταλαιπωρία. Ευτυχώς, η Apple κάνει απλή επαναφορά από μια προηγούμενη συσκευή αν γνωρίζετε όλα τα κόλπα.
Για πολλούς, η αναβάθμιση στο τελευταίο iPhone ή στο iPad έχει γίνει ένα ετήσιο ή διετές γεγονός. Δεν είναι λοιπόν περίεργο το γεγονός ότι η Apple διευκολύνει τη δημιουργία ενός νέου iPhone ή iPad. Μερικές φορές, όμως, είναι πολύ εύκολο. Μπορείτε να αποφύγετε κάποια σημαντικά σημεία πόνου ακολουθώντας τον εύχρηστο οδηγό μας.
Πριν ξεκινήσετε, βεβαιωθείτε ότι έχετε φορτιστή κοντά. Τίποτα δεν δυσχεραίνει μια νέα ρύθμιση συσκευής αρκετά σαν να χάνει τη δύναμη στη μέση του. Μου αρέσει να αρχίζω με τη συσκευή πλήρως φορτισμένη για να αποφύγει τυχόν ατυχήματα.
Δεδομένου ότι θα κατεβάζετε εφαρμογές και ενημερώσεις, βεβαιωθείτε ότι έχετε μια ποιοτική σύνδεση στο διαδίκτυο. Για παράδειγμα, θα πρέπει να αποφεύγεται η σύνδεση wifi του Starbucks ή του ξενοδοχείου. Επίσης, μην δέχεστε από άλλη συσκευή Internet. Θέλετε μια αξιόπιστη και ισχυρή σύνδεση. Αν ταξιδεύετε, περιμένετε μέχρι να φτάσετε στο σπίτι σας. Όπως και με την απώλεια ισχύος, δεν θέλετε να σταματήσει η διαδικασία στη μέση.
Αν έχετε ήδη ένα iPhone ή iPad:
Ενημερώστε την παλιά συσκευή σας
Για να μπορέσετε να κάνετε αναβάθμιση σε μια νέα συσκευή, θα πρέπει πρώτα να έχετε ένα σταθερό αντίγραφο ασφαλείας από την παλιά συσκευή σας. Πριν από την έναρξη της διαδικασίας δημιουργίας αντιγράφων ασφαλείας που περιγράφεται παρακάτω, σας συνιστώ να χρησιμοποιήσετε πρώτα το iTunes για να ενημερώσετε την τελευταία έκδοση για να εξαλείψετε τυχόν ζητήματα επαναφοράς στη νέα συσκευή σας.
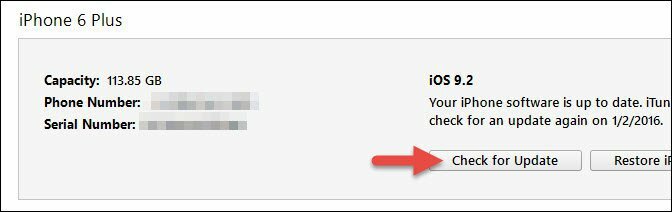
Εκτελέστε ένα εγχειρίδιο και Κρυπτογραφημένο Αντιγράφων ασφαλείας
Οι περισσότεροι άνθρωποι πιθανώς δημιουργούν αντίγραφα ασφαλείας της συσκευής iOS χρησιμοποιώντας το iCloud. Είναι απλό και αυτόματο. Το πρόβλημα είναι ότι δεν είναι πάντα αξιόπιστο. Παίρνει επίσης για πάντα για να κατεβάσετε μια πλήρη εικόνα του iPhone ή του iPad σας.
Αντ 'αυτού, κάντε ένα τοπικό αντίγραφο ασφαλείας με το iTunes στον υπολογιστή σας. Καταρχάς, συνδέστε τη συσκευή σας στον υπολογιστή σας. Μπορείτε να το κάνετε αυτό μέσω Wi-Fi, αλλά είναι πιο αργό. Κάντε κλικ στη συσκευή σας στο iTunes και κάντε κλικ στο κουμπί Περίληψη. Στη μέση αυτής της οθόνης, θα δείτε Δημιουργία αντιγράφων ασφαλείας. Μια βολική ρύθμιση στην κάτω αριστερή γωνία της οθόνης αυτής είναι Κρυπτογράφηση τοπικού αντιγράφου ασφαλείας. Στη συνέχεια, θα θέλετε να κάνετε κλικ στην επιλογή Δημιουργία αντιγράφων ασφαλείας τώρα.
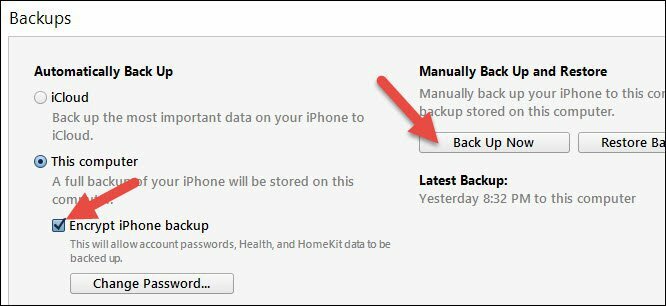
Όπως δηλώνει, η κρυπτογράφηση των αντιγράφων ασφαλείας επιτρέπει τη δημιουργία αντιγράφων ασφαλείας των κωδικών πρόσβασης λογαριασμού (Pinterest, Instagram, κλπ.), Health, και HomeKit. Χωρίς να ελεγχθεί, κανένας από τους κωδικούς πρόσβασής σας και άλλα ευαίσθητα δεδομένα δεν θα αποκατασταθεί στη νέα σας συσκευή. Αυτό μπορεί να είναι μια σοβαρή ταλαιπωρία εάν δεν θυμάστε πια ορισμένους από αυτούς τους κωδικούς πρόσβασης (μιλώντας από την εμπειρία ...).
Το αντίγραφο ασφαλείας θα διαρκέσει μερικά λεπτά, ανάλογα με την ποσότητα δεδομένων και εφαρμογών που είναι αποθηκευμένες σε αυτό. Μόλις ολοκληρωθεί, θα έχετε όλα τα δεδομένα σας αποθηκευμένα με ασφάλεια στο Mac ή τον υπολογιστή σας. Εάν έχετε ένα ρολόι της Apple, βεβαιωθείτε ότι έχει αντιστοιχιστεί και ότι είναι συνδεδεμένο
Συμβουλή της Apple Watch: Αν έχετε ένα ρολόι της Apple, βεβαιωθείτε ότι έχει αντιστοιχιστεί και βρίσκεται εντός του εύρους του iPhone λίγο πριν κάνετε backup. Θα θελήσετε στη συνέχεια να την ξεμπλοκάρετε. Με αυτό τον τρόπο υποστηρίζεται το iPhone σας και μπορεί να συνδυαστεί με το νέο σας iPhone
Δημιουργήστε αντίγραφα ασφαλείας της συσκευής σας στην Apple iCloud
Παρόλο που κάνατε ένα χειροκίνητο αντίγραφο ασφαλείας, δεν δημιουργούν περισσότερα αντίγραφα ασφαλείας. Ακούγεται τρελό, αλλά τι γίνεται αν ο υπολογιστής σας πεθάνει πριν τελειώσετε τη ρύθμιση iOS; Μπορεί να συμβεί. Όποιος έχει ποτό κοντά στον υπολογιστή κινδυνεύει! Στη συσκευή σας iOS πηγαίνετε στο Ρυθμίσεις> iCloud> Δημιουργία αντιγράφων ασφαλείας. Στη συνέχεια, πατήστε Δημιουργία αντιγράφων ασφαλείας τώρα και περιμένετε να ολοκληρωθεί η δημιουργία αντιγράφων ασφαλείας της συσκευής. Θα θελήσετε να το κάνετε αυτό μέσω μιας αξιόπιστης σύνδεσης Wi-Fi όπως αναφέρθηκε προηγουμένως.
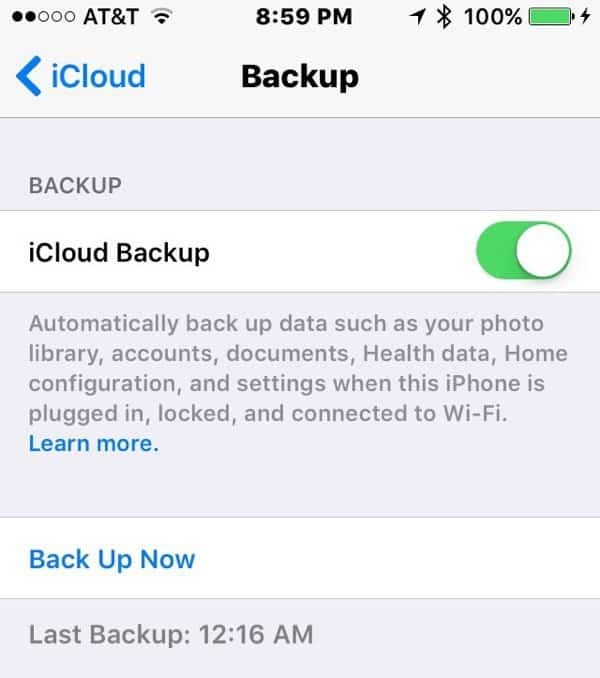
Βρείτε και δοκιμάστε τα αναγνωριστικά της Apple σας
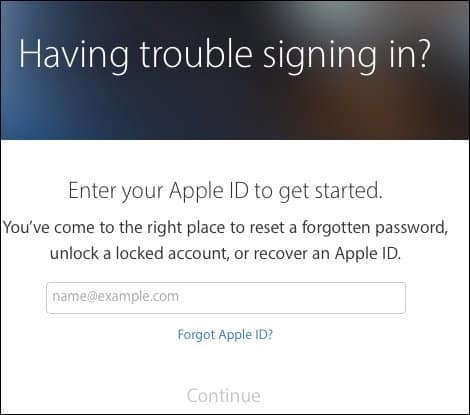 Οι άνθρωποι μερικές φορές έχουν πολλά αναγνωριστικά της Apple και ίσως έχουν ξεχάσει τους κωδικούς πρόσβασης. Το αναγνωριστικό που χρησιμοποιείτε για το App Store και το iCloud ενδέχεται να μην ταιριάζει. Παρόλο που δημιουργήσατε αντίγραφα ασφαλείας των κωδικών σας χρησιμοποιώντας ένα κρυπτογραφημένο αντίγραφο ασφαλείας, είναι καλό να βρείτε τα ονόματα και τους κωδικούς πρόσβασης για όλους τους λογαριασμούς της Apple που χρησιμοποιείτε. Επικεφαλής επάνω για να Ρυθμίσεις> iCloud και δείτε τι αναγνωριστικό χρησιμοποιείτε για το iCloud. Από ένα πρόγραμμα περιήγησης σε έναν υπολογιστή, προσπαθήστε να συνδεθείτε στο iCloud με αυτό που νομίζετε ότι είναι το σωστό όνομα και κωδικός πρόσβασης. Αν ξεχάσατε τον κωδικό πρόσβασης, θα το κάνετε
Οι άνθρωποι μερικές φορές έχουν πολλά αναγνωριστικά της Apple και ίσως έχουν ξεχάσει τους κωδικούς πρόσβασης. Το αναγνωριστικό που χρησιμοποιείτε για το App Store και το iCloud ενδέχεται να μην ταιριάζει. Παρόλο που δημιουργήσατε αντίγραφα ασφαλείας των κωδικών σας χρησιμοποιώντας ένα κρυπτογραφημένο αντίγραφο ασφαλείας, είναι καλό να βρείτε τα ονόματα και τους κωδικούς πρόσβασης για όλους τους λογαριασμούς της Apple που χρησιμοποιείτε. Επικεφαλής επάνω για να Ρυθμίσεις> iCloud και δείτε τι αναγνωριστικό χρησιμοποιείτε για το iCloud. Από ένα πρόγραμμα περιήγησης σε έναν υπολογιστή, προσπαθήστε να συνδεθείτε στο iCloud με αυτό που νομίζετε ότι είναι το σωστό όνομα και κωδικός πρόσβασης. Αν ξεχάσατε τον κωδικό πρόσβασης, θα το κάνετε
Από ένα πρόγραμμα περιήγησης σε έναν υπολογιστή, προσπαθήστε να συνδεθείτε στο iCloud με αυτό που νομίζετε ότι είναι το σωστό όνομα και κωδικός πρόσβασης. Αν ξεχάσατε τον κωδικό πρόσβασης, θα το κάνετε πρέπει να το επαναφέρετε. Στη συνέχεια, δοκιμάστε το iTunes και το App Store ID. Και πάλι, αυτά μπορεί να είναι τα ίδια. Μερικές φορές βλέπω έναν γονέα να μοιράζεται το αναγνωριστικό του App Store με ένα παιδί. Δεν ήξεραν για την Κοινή Οικογένεια ή δεν ήθελαν να το χάλια. Το αναγνωριστικό που χρησιμοποιείται στο κατάστημα θα εμφανιστεί όταν πηγαίνετε Ρυθμίσεις> iTunes & App Stores. Σε σπάνιες περιπτώσεις, ακόμη και αν τα αναγνωριστικά iCloud και App Store είναι τα ίδια, θα μπορούσαν να έχουν διαφορετικούς κωδικούς πρόσβασης. Οι περισσότεροι άνθρωποι γνωρίζουν τον κωδικό πρόσβασης για αυτόν τον λογαριασμό, επειδή αυτός είναι ο μόνος τρόπος για να αγοράσετε εφαρμογές. Εάν δεν μπορείτε να αγοράσετε μια εφαρμογή, από το Ρυθμίσεις> iTunes, πατήστε το Apple ID και έπειτα πατήστε Προβολή Apple ID. Αν δεν μπορείτε να θυμηθείτε τον κωδικό πρόσβασης, επιστρέψτε στην οθόνη και πατήστε iForget. Η Apple θα σας οδηγήσει σε κάποια επαλήθευση.
Απενεργοποιήστε το Find My iPhone ή iPad
Αυτό το βήμα είναι προαιρετικό, αλλά πολλοί άνθρωποι ξεχνούν να το απενεργοποιήσουν όταν δίνουν τη συσκευή σε κάποιον άλλο. Προτείνω να το κάνετε τώρα, ώστε να μην ξεχνάτε. Αυτό το βήμα κάνει επίσης μια αποκατάσταση ευκολότερη, αργότερα, την παλιά συσκευή iOS. Στη συσκευή, πηγαίνετε στο Ρυθμίσεις> iCloud, στη συνέχεια πατήστε Βρείτε το iPhone μου.
Απενεργοποιήστε τον έλεγχο ταυτότητας με δύο παράγοντες Προαιρετικά (προαιρετικά)
Σε σπάνιες περιπτώσεις, θα μπορούσατε να αποκλείσετε τον λογαριασμό σας Apple αν υπάρχει πρόβλημα με τη μεταφορά του αριθμού τηλεφώνου σας σε ένα νέο τηλέφωνο. Η Apple θα σας βοηθήσει τελικά να αποκτήσετε πρόσβαση στο λογαριασμό σας, ωστόσο είναι μια ταλαιπωρία. Κατά τη ρύθμιση της νέας συσκευής σας, μπορείτε να αποφύγετε τυχόν προβλήματα απενεργοποιώντας τον έλεγχο ταυτότητας δύο παραγόντων. Φυσικά, να έχετε υπόψη σας ότι αυτή η αλλαγή θα σας θέσει προσωρινά σε μεγαλύτερο κίνδυνο για την αποτυχία του λογαριασμού σας. Μπορείτε να εξισορροπήσετε αυτόν τον κίνδυνο από το κλείδωμα του λογαριασμού σας.

Ξεκινήστε μια επαναφορά χρησιμοποιώντας το iTunes
Αφού κάνατε ήδη κρυπτογραφημένο αντίγραφο ασφαλείας μέσω του iTunes, αυτή η διαδικασία πρέπει να είναι γρήγορη. Συνδέστε το iPhone ή το iPad στον υπολογιστή σας και ακολουθήστε τις υποδείξεις για να επαναφέρετε από το αντίγραφο ασφαλείας. Το iTunes θα σας ζητήσει τον κωδικό πρόσβασης που χρησιμοποιήσατε για την κρυπτογράφηση του αντιγράφου ασφαλείας. Λίγο αργότερα θα είστε έτοιμοι να πάνε!
Συμβουλή: Οι συσκευές δεν χρειάζεται να είναι οι ίδιες για να πραγματοποιήσετε επαναφορά. Για παράδειγμα, αν έχετε ήδη ένα iPhone, μπορείτε να το επαναφέρετε σε ένα iPad ή αντίστροφα. Χορηγείται, δεν θα επαναφέρει μηνύματα και φωτογραφίες, αλλά τα περισσότερα άλλα δεδομένα θα έρθουν. Είναι καλύτερο από το ξεκίνημα από το μηδέν για τους περισσότερους ανθρώπους.
Ενεργοποιήστε εκ νέου τη λειτουργία "Εύρεση συσκευής μου" και έλεγχος ταυτότητας δύο παραγόντων
Μόλις το νέο σας iPhone ή το iPad είναι έτοιμο να ξεκινήσετε, τώρα είναι η στιγμή να το κλειδώσετε ξανά. Ενεργοποιήστε το στοιχείο Εύρεση του iPhone ή του iPad και στη συνέχεια ρυθμίστε ξανά τον έλεγχο ταυτότητας δύο παραγόντων. Εάν δεν είχατε ρυθμίσει δύο παράγοντες πριν, τώρα είναι μια μεγάλη στιγμή για να το κάνετε.
Ρύθμιση νέων επιλογών συσκευής
Εάν κάνετε αναβάθμιση από μια παλαιότερη συσκευή που δεν υποστηρίζει το αναγνωριστικό Touch, μία από τις αγαπημένες μου νέες λειτουργίες στο iOS, ίσως χρειαστεί να ρυθμίσετε και ρυθμίστε το αναγνωριστικό οθόνης Touch. Οι νέοι χρήστες ξεχνούν να το κάνουν αυτό όλη την ώρα.
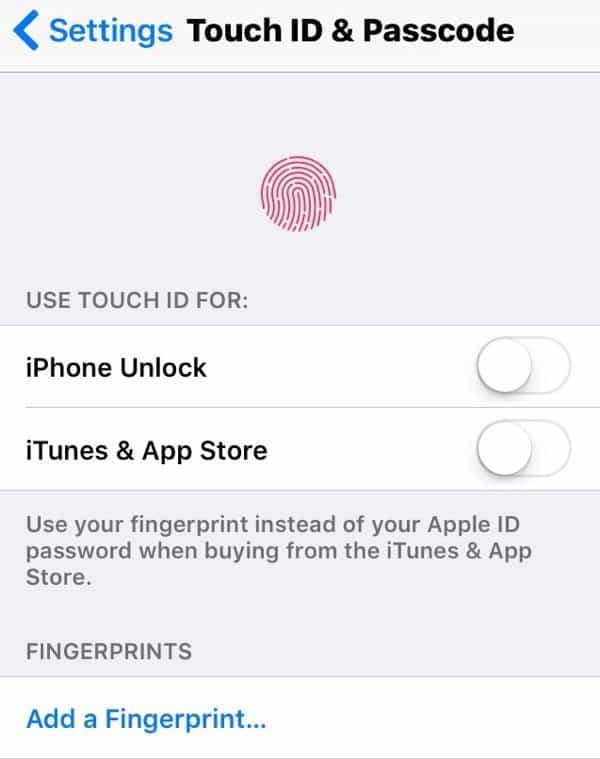
Καταγράψτε τον σειριακό αριθμό και άλλες βασικές πληροφορίες
Ενώ είστε ακόμα στο στάδιο του μήνα του μέλιτος με το νέο σας παιχνίδι, να το παίξετε ασφαλές και να αποτυπώσετε μερικές από τις βασικές πληροφορίες σχετικά με αυτό. Αυτό βοηθάει σε περίπτωση που το χάσετε ή χρειάζεστε τεχνική υποστήριξη. Παω σε Ρυθμίσεις> Γενικά> Σχετικά και πάρτε ένα στιγμιότυπο οθόνης. Τώρα έχετε τον αριθμό μοντέλου, τον αριθμό σειράς και άλλες πληροφορίες ταυτοποίησης. Διατηρώ αυτές τις πληροφορίες στο 1Password, αλλά μπορείτε να το αποθηκεύσετε στις Φωτογραφίες και στη συνέχεια να το στείλετε με μήνυμα ηλεκτρονικού ταχυδρομείου ή να το εκτυπώσετε.
Ρύθμιση νέας συσκευής
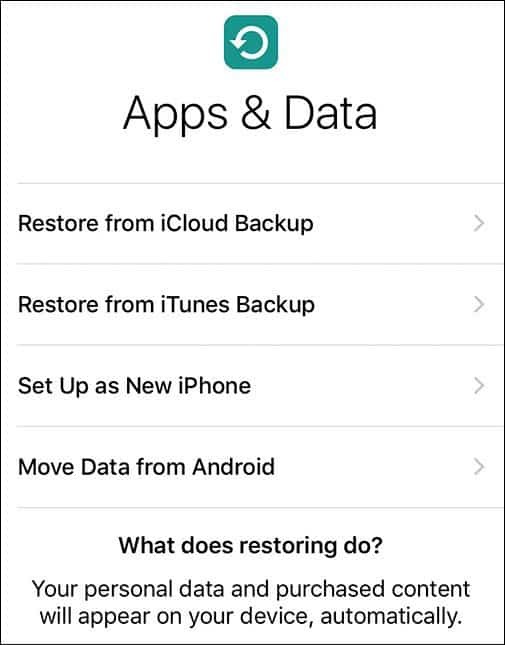
Αν είστε εντελώς νέοι στην Apple και το iOS, καλώς ήλθατε! Δεν έχετε ακόμα αναγνωριστικό της Apple και θα χρειαστεί να το ορίσετε. Η Apple σας περιγράφει τα βήματα της συσκευής σας. Θα εκπλαγείτε όμως με πόσοι άνθρωποι έχουν αναγνωριστικό της Apple, αν και, ακόμη και αν δεν θυμούνται ποτέ ότι κατέχουν κάτι από την Apple. Αυτή είναι η ώρα για να ελέγξετε αν έχετε αναγνωριστικό της Apple δοκιμάζοντας το iForgot.
Κωδικοί πρόσβασης, κωδικοί πρόσβασης, κωδικοί πρόσβασης
Ναι, όλα έχουν κωδικό πρόσβασης. Ο λογαριασμός σας ηλεκτρονικού ταχυδρομείου, το Wi-Fi, το Facebook και όλα τα άλλα που θέλετε να έχετε πρόσβαση από τη συσκευή σας iOS. Προσπαθήστε να συγκεντρώσετε όλες αυτές τις πληροφορίες πριν ξεκινήσετε. Αυτό το βήμα εξοικονομεί πονοκεφάλους αργότερα. Εάν δεν χρησιμοποιείτε διαχειριστή κωδικών πρόσβασης, είναι πλέον πολύ ωραίο να ξεκινήσετε.
Παράβλεψτε το iOS στην εφαρμογή Android
Η Apple Μετακίνηση σε iOS βοηθά τους χρήστες Android να μεταφέρουν σημαντικά πράγματα σε ένα iPhone ή στο iPad. Ωστόσο, εάν χρησιμοποιείτε ήδη το Google, τα περισσότερα από αυτά τα στοιχεία αποθηκεύονται από την Google για εσάς. Η Google έχει ισοδύναμα iOS των περισσότερων εφαρμογών. Μπορείτε να κατεβάσετε όλα αυτά τα στοιχεία και να μην χρησιμοποιήσετε ποτέ τις εφαρμογές της Apple. Αυτό θα μπορούσε να διευκολύνει τη μετάβαση από το Android. Το ένα χαρακτηριστικό groovy της εφαρμογής Μετακίνηση σε iOS είναι μηνύματα.
Ενεργοποιήστε τη Εύρεση συσκευής μου και τον έλεγχο ταυτότητας δύο παραγόντων
Τώρα είναι η ώρα για να προστατεύσετε τη συσκευή και το λογαριασμό σας. Πρώτα, ενεργοποιήστε την επιλογή του iPhone μου. Παρακέντηση Ρυθμίσεις> iCloud> Βρείτε το iPhone μου ή Βρείτε το iPad μου και στη συνέχεια να την ενεργοποιήσετε αν δεν είναι ήδη. Για να ρυθμίσετε τον έλεγχο ταυτότητας δύο στοιχείων για το αναγνωριστικό σας Apple, ακολουθήστε τον οδηγό μας.
Περιμένετε να απαλλαγείτε από την παλιά συσκευή
Πριν δώσετε το παλιό σας iPhone ή το iPad σε άλλο μέλος της οικογένειας ή Πούλα το, περιμένετε τουλάχιστον 30 ημέρες. Οι δυσλειτουργίες συμβαίνουν με νέα προϊόντα. Η δυνατότητα λήψης του παλιού σας τηλεφώνου ή tablet είναι μεγάλη για την ειρήνη του μυαλού. Αυτό βοηθά επίσης όταν χάσετε κατά λάθος τη νέα συσκευή σας τον πρώτο μήνα επειδή δεν μπορείτε να βρείτε την περίπτωση που θέλετε. Αν σχεδιάζετε να πουλάτε online με μια εταιρεία όπως η Gazelle, θα σας δώσουν 30 ημέρες για να τις στείλετε. Επωφεληθείτε από αυτή την περίοδο χάριτος.
Μετά από αυτό το σημάδι 30 ημερών, θυμηθείτε να απενεργοποιήσετε την επιλογή Η συσκευή μου αν δεν το έχετε κάνει ήδη. Αποσυνδεθείτε από το λογαριασμό σας Apple ID και iCloud στη συσκευή. Στη συνέχεια, μεταβείτε στις Ρυθμίσεις και πατήστε Γενικά> Επαναφορά> Διαγραφή Όλου Περιεχομένου και Ρυθμίσεων. Αυτό σβήνει τελείως τη συσκευή.
Ακολουθώντας αυτά τα βήματα θα μπορούσατε να αποφύγετε μια μεγάλη κεφαλαλγία με το νέο σας iPhone ή το iPad. Εάν είστε νέοι στον κόσμο της Apple, φροντίστε να ελέγξετε όλες μας iPhone και iPad Συμβουλές και κόλπα!