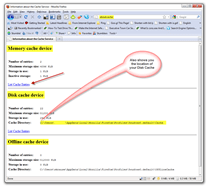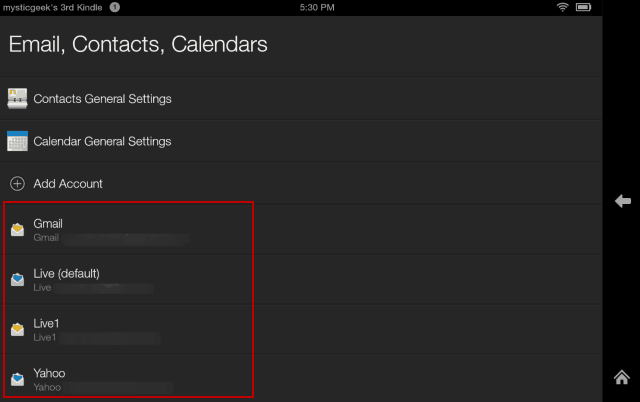Πλήρης οδηγός για την εκκαθάριση της προσωρινής μνήμης, του ιστορικού και των cookies στον Firefox
Mozilla Μυστικότητα Ασφάλεια Firefox / / March 18, 2020
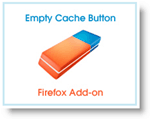
Ένα από τα πιο δημοφιλή άρθρα μας για το groovyPost.com είναι Πώς να καταργήσετε την ιστορία και την προσωρινή μνήμη του Firefox και Πώς να διαγράψετε αυτόματα το ιστορικό, τα μπισκότα και την προσωρινή μνήμη του Firefox στην έξοδο. Από τότε έχει συμβεί πολλά στη γη του Firefox. Συγκεκριμένα, η διεπαφή χρήστη για την εκκαθάριση της προσωρινής μνήμης έχει αλλάξει, μια νέα Λειτουργία ιδιωτικής περιήγησης εισάγεται, ΚΑΙ υπάρχουν τώρα πολλά πρόσθετα εργαλεία τα οποία έχουν δημιουργηθεί για να σας βοηθήσουν στη διαδικασία εκκαθάρισης του ιστορικού, της προσωρινής μνήμης και των cookies. Ας σκεφτούμε κάθε έναν από αυτούς τους νέους τομείς!
Πώς να ενεργοποιήσετε την ιδιωτική περιήγηση στον Firefox
Ανοίξτε τον Firefox και πατήστε το ALT για να ανοίξετε το μενού Αρχείο. Στη συνέχεια, κάντε κλικ στην επιλογή Εργαλεία, ξεκινήστε την ιδιωτική περιήγηση
Μπορείτε επίσης να χρησιμοποιήσετε απλά τα πλήκτρα συντόμευσης πληκτρολογίου Ctrl + Shift + P.
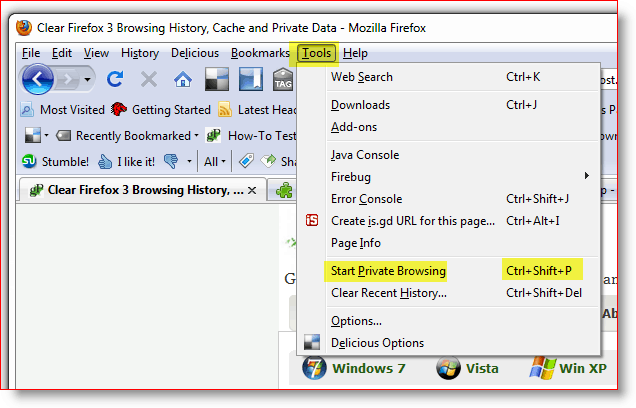
Μόλις ενεργοποιήσετε την ιδιωτική περιήγηση, μην εκπλαγείτε όταν κλείσετε όλα τα άλλα παράθυρα και τις καρτέλες του Firefox. Αυτό το κλείσιμο είναι σχεδιασμένο. Μόλις κλείσετε το παράθυρο "Προσωπική περιήγηση" του Firefox και επανεκκινήσετε τον Firefox ξανά τακτικά, θα ανοίξουν όλα τα προηγούμενα παράθυρα και καρτέλες σας.
Τώρα που έχουμε αυτό το out-of-the-way ας δείξουμε τον νέο τρόπο για να καθαρίσετε χειροκίνητα το Firefox Ιστορικό, Cache και cookies εναντίον ο παλιά μέθοδος.
Πώς να καθαρίσετε την ιστορία του Firefox, τη μνήμη cache και τα cookies
Ανοίξτε τον Firefox και πατήστε το πλήκτρο ALT για να ανοίξετε το μενού Αρχείο. Κάντε κλικ στην επιλογή Εργαλεία, Εκκαθάριση πρόσφατου ιστορικού. Ή η συντόμευση πληκτρολογίου Ctrl + Shift + Del
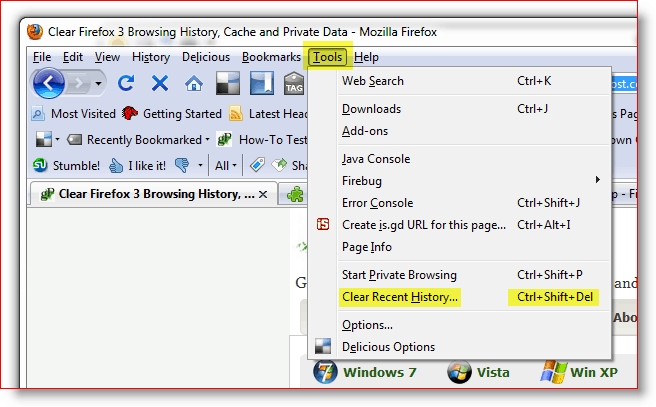
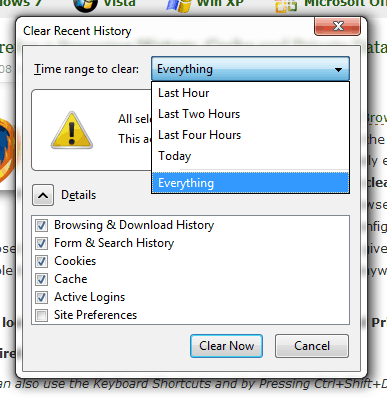
Τώρα εδώ μερικά πράγματα άλλαξαν από τις προηγούμενες εκδόσεις του
Firefox. Το πρώτο πράγμα που θα παρατηρήσετε είναι ένα νέο μενού Drop Down που βασίζεται σε Time Range.
Μπορείτε είτε να αφήσετε απλώς την προεπιλογή που είναι ΟΛΑ είτε να προσαρμόσετε το αναπτυσσόμενο μενού για να συμπεριλάβετε μόνο την τελευταία ώρα, δύο ώρες, τέσσερις ώρες ή ολόκληρη την ημέρα. Αρκετά groovy.
Κάντε κλικ στο κάτω βέλος για να καθορίσετε το χρονικό εύρος στο οποίο θέλετε να εκκαθαρίσετε το ιστορικό και, στη συνέχεια, επιλέξτε τα πλαίσια για να διαγράψετε κάθε κατηγορία δεδομένων που θέλετε να καταργήσετε.
Οι περισσότεροι θα θέλουν να διαγράψουν τα Cookies και Cache κ.λπ. Είτε έτσι είτε αλλιώς, κάντε κλικ στο κουμπί Εκκαθάριση τώρα για να ξεκινήσετε το σκουπίστε.
Ο τρόπος για να επιβεβαιωθεί μη αυτόματα η προσωρινή μνήμη έχει σβηστεί
Ξέρατε ότι μπορείτε απλά να πληκτρολογήσετε Σχετικά με: Cache στη γραμμή διευθύνσεων URL του Firefox και λάβετε ένα ξεμπλοκάρισμα της προσωρινής μνήμης σας; Κάντε κλικ στο στιγμιότυπο οθόνης στα δεξιά για να δείτε μια γρήγορη ιδέα για το τι εννοώ. Πολύ groovy λίγο άκρη, αν είστε παρανοϊκοί και θέλετε να βεβαιωθείτε ότι πυροδοτούν όλες σας cache!
Πώς να προσαρμόσετε τις ρυθμίσεις του Firefox, της προσωρινής μνήμης και των cookie
Στο προηγούμενο άρθρο, μίλησα επίσης για τον τρόπο με τον οποίο γίνεται αυτόματη εκκαθάριση των ιδιωτικών δεδομένων κατά το κλείσιμο του Firefox. Δεδομένου ότι έγραψα αυτό το άρθρο, οι οθόνες έχουν αλλάξει, καθώς και κάποιες άλλες επιλογές, οπότε ας ρίξουμε μια ματιά σε όλους τους.
Ανοίξτε τον Firefox, πατήστε το πλήκτρο ALT και κάντε κλικ στην επιλογή Εργαλεία, Επιλογές.
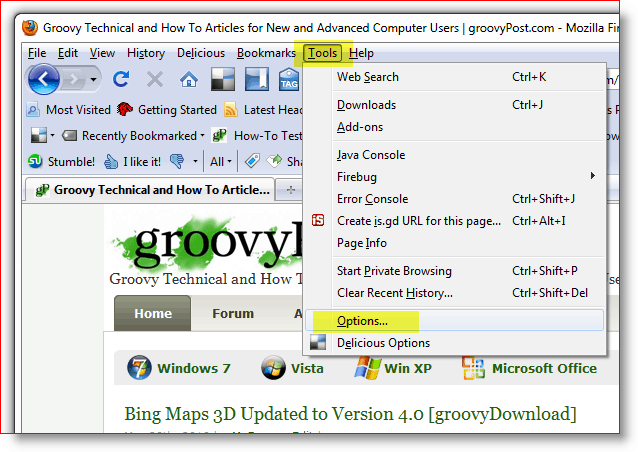
Κάντε κλικ στην καρτέλα "Απόρρητο" και, στη συνέχεια, κάντε κλικ στην επιλογή "Βέλος κάτω" στο πλαίσιο "Ιστορικό"
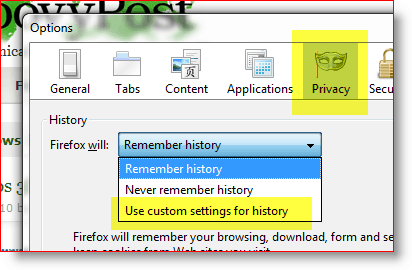
Αφού επιλέξετε τις αναπτυσσόμενες επιλογές Προσαρμοσμένες ρυθμίσεις για το ιστορικό, θα δείτε δύο επιλογές-κλειδιά που πολλοί άνθρωποι αναζητούν:
- Αυτόματη εκκίνηση του Firefox σε μια ιδιωτική περιήγηση
- Καθαρίστε το ιστορικό όταν κλείνει ο Firefox
Η διαμόρφωση των δύο είναι τόσο απλή όσο ένα πλαίσιο ελέγχου Μόλις βρείτε το σημείο που το ορίσατε. Καλά νέα για σας, τώρα ξέρετε!
Αποφασίστε ποιες επιλογές θέλετε να ενεργοποιήσετε και ελέγξτε τα πλαίσια. Εάν ενεργοποιήσετε το ιστορικό αποκομμάτων του κουμπιού "Εκκαθάριση" όταν κλείνει ο Firefox, τότε βεβαιωθείτε Κάντε κλικ Ρυθμίσεις για να προσαρμόσετε τι θα καταργηθεί αυτόματα όταν κλείνετε τον Firefox.
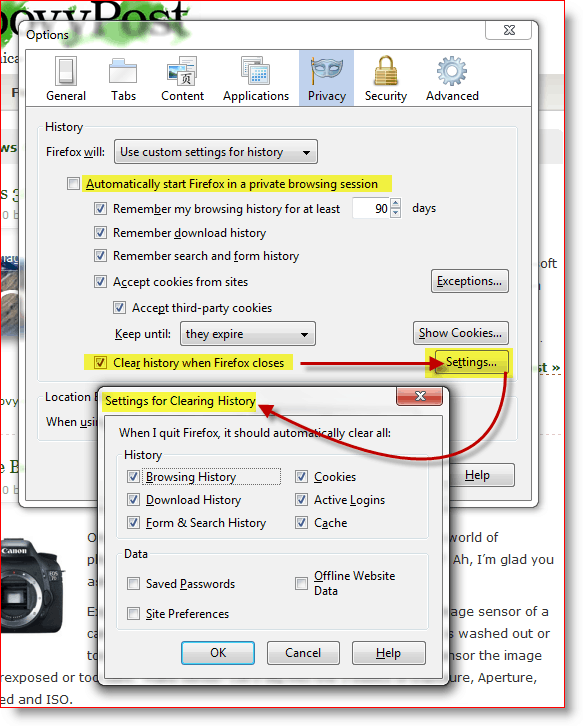
Έτσι τώρα που καταλαβαίνετε τα σπλάχνα της εκκαθάρισης των προσωπικών σας δεδομένων από τον Firefox, δεν θα αισθανθείτε ένοχος χρησιμοποιώντας ένα πρόσθετο που κάνει τη δουλειά λίγο πιο εύκολη. Μετά από όλα, ένα πράγμα που κάνει τον Firefox τόσο ελκυστικό είναι η μεγάλη κοινότητα των χρηστών που κατασκευάζουν πάντα νέα πρόσθετα εργαλεία γι 'αυτό.
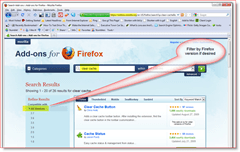
Πώς να εγκαταστήσετε ένα πρόσθετο του Firefox για να διαγράψετε τα προσωπικά δεδομένα από τον Firefox
Το πρώτο βήμα για να βρούμε το εργαλείο που χρειαζόμαστε είναι ακριβώς να πάμε στο Πρόσθετος ιστότοπος του Firefox και αναζητήστε κάτι σαν Εκκαθάριση προσωρινής μνήμης. Μπορείτε να φιλτράρετε τα αποτελέσματα στην έκδοση Firefox. Ωστόσο, ο ιστότοπος κάνει επίσης εξαιρετική δουλειά να ανιχνεύσει την έκδοση του Firefox και να μην σας δώσει μια προτροπή λήψης, εάν το πρόσθετο δεν είναι συμβατό με την έκδοση του Firefox.
Δοκίμασα 2 ή 3 πρόσθετα εργαλεία για την εκκαθάριση της κρυφής μνήμης και συνολικά ήταν καλά.
- Κατάσταση κρυφής μνήμης - Προσθέτει μια ωραία κατάσταση στο κάτω δεξιά μέρος του Firefox που σας δείχνει την κατάσταση της μνήμης και της κρυφής μνήμης του δίσκου. Κάντε δεξιό κλικ στη γραμμή κατάστασης για να γίνει εκκαθάριση της προσωρινής μνήμης. Το μειονέκτημα είναι ότι αυτό θα καθαρίσει μόνο τη μνήμη cache, όχι τα μπισκότα.
- Κάντε κλικ & καθαρισμός - Ίσως το καλύτερο από τα 3, επιτρέπει τις περισσότερες επιλογές συν την επιλογή να διαγράψετε τα cookie Flash. Ωστόσο, είναι μόνο ένα εικονίδιο που κάνει το ίδιο πράγμα με το Ctrl + Shift + Del.
- Κενό κουμπί Cache - Ίσως θα ήταν το αγαπημένο μου. Ωστόσο, οι Επιλογές δεν μου έδωσαν την επιλογή να επιτρέψω να τις ρυθμίσω για να διαγράψω τα Cookies + Standard Cache.
Πώς να ρυθμίσετε τα εργαλεία προσθήκης του Firefox
Έτσι τώρα που έχετε εγκαταστήσει ένα από τα Εργαλεία του Firefox για να καθαρίσετε την κρυφή μνήμη, πώς τα ρυθμίζετε; Απλός.
Πατήστε το πλήκτρο Alt και κάντε κλικ στην επιλογή Εργαλεία, πρόσθετα.
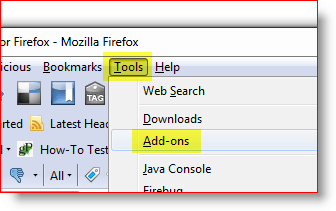
Κάντε κλικ στο πρόσθετο που θέλετε να διαμορφώσετε και κάντε κλικ στην επιλογή Επιλογές.
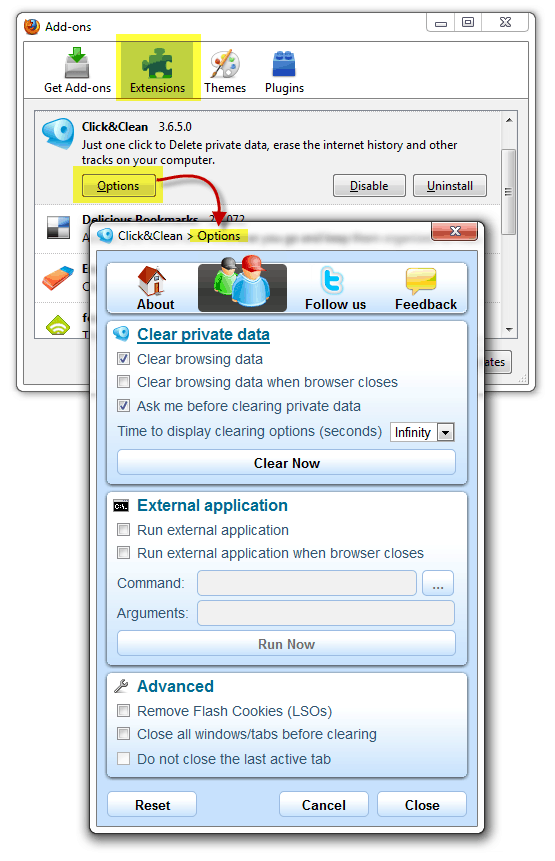
Σημείωση: Ορισμένες διαμορφώσεις για κάθε εφαρμογή πρόσθετου είναι μοναδικές, ώστε οι επιλογές να ποικίλλουν ευρέως. Ορισμένα πρόσθετα για το Firefox δεν σας επιτρέπουν να τα διαμορφώσετε, επομένως απλώς ένα FYI.
Πώς να προσθέσετε το εικονίδιο προσθήκης στη γραμμή εργαλείων του Firefox
Τώρα λοιπόν που έχετε εγκαταστήσει το Add-On όπου είναι; Ω ναι, προτού μπορέσετε να χρησιμοποιήσετε κάποια πρόσθετα, πρέπει να προσθέσετε το εικονίδιο στο Toolbar σας. Προσωπικά, μου αρέσει να προσθέτω το εικονίδιο Clear Cache δίπλα στη γραμμή URL μου. Δείτε πώς το κάνετε αυτό.
Ανοίξτε τον Firefox, πατήστε το πλήκτρο Alt και κάντε κλικ στην επιλογή Προβολή, Γραμμές εργαλείων, Προσαρμογή.
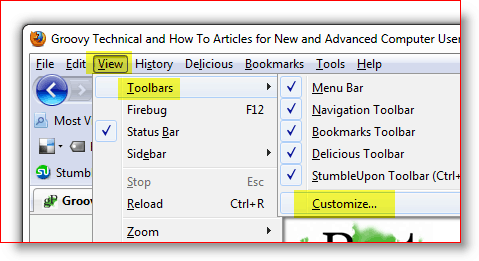
Βρείτε το εικονίδιο για το νέο πρόσθετο, κάντε κλικ και σύρετε το στο σημείο όπου θέλετε να ζήσει. Κάντε κλικ στο κουμπί "Ολοκληρώθηκε" μετά την μετακίνηση.
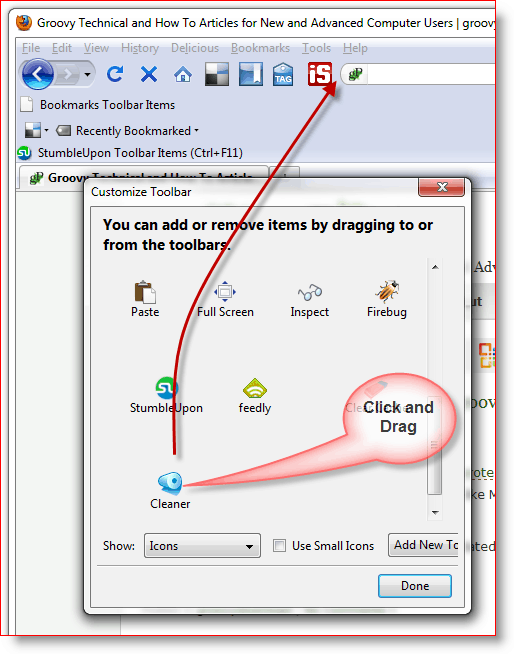
Εδώ πρέπει να μοιάζει όταν τελειώσει.
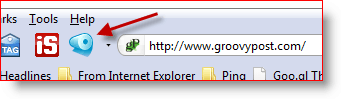
Έτσι, όπως είπα νωρίτερα, αυτό το φροντιστήριο δημιουργήθηκε χρησιμοποιώντας Firefox 3.6.2 όπως και όλα τα στιγμιότυπα οθόνης κλπ. Δεδομένου ότι πρόκειται για τεχνολογία, δεν υπάρχει αμφιβολία ότι τα πράγματα θα αλλάξουν, γι 'αυτό βεβαιωθείτε εγγραφείτε στο groovyPost.com για να λαμβάνετε όλες τις τελευταίες ενημερώσεις στο Firefox privacy / security.
Σχόλια? Μήπως μου λείπει το αγαπημένο σας εργαλείο, η άκρη του Firefox ή σας έκανε σύγχυση; Συμμετοχή στη συζήτηση και απόσπαση σχολίου παρακάτω.