Πώς να περιορίσετε τη χρήση δεδομένων στα Windows 11
Microsoft Windows 11 Ήρωας / / November 10, 2021

Τελευταία ενημέρωση στις

Τα Windows 11 μπορεί να είναι ένα κύμα δεδομένων, κάτι που δεν είναι ιδανικό εάν η σύνδεσή σας έχει όριο δεδομένων. Ακολουθούν μερικές συμβουλές για το πώς μπορείτε να περιορίσετε τη χρήση δεδομένων στα Windows 11.
Τα Windows 11 μπορεί να φαίνονται λίγο διαφορετικά, αλλά όπως και τα Windows 10, χρησιμοποιεί ευτυχώς τα δεδομένα σας στο παρασκήνιο. Διάφορες εφαρμογές και υπηρεσίες καλούν το σπίτι, συγχρονίζοντας δεδομένα σχετικά με τον υπολογιστή σας με άλλες διαδικτυακές υπηρεσίες.
Ωστόσο, εάν είστε σε ένα πρόγραμμα περιορισμένων δεδομένων, αυτό μπορεί να σας κοστίσει χρήματα. Εάν φτάσετε (ή παραβιάσετε) το όριο δεδομένων σας, θα μπορούσατε να καταλήξετε να πληρώσετε με επιπλέον χρεώσεις ή να δείτε τις ταχύτητες του διαδικτύου σας να μειώνονται ως συνέπεια. Για να αποφύγετε αυτό, μπορείτε να περιορίσετε τη χρήση δεδομένων στα Windows 11—δείτε πώς.
Ρυθμίστε τον υπολογιστή σας με Windows 11 σε μια μετρημένη σύνδεση
Μία από τις απλούστερες μεθόδους για να μειώσετε τη χρήση δεδομένων των Windows 11 είναι να
Οι συνδέσεις Ethernet και Wi-Fi πρέπει να ρυθμιστούν με μη αυτόματο τρόπο σε μέτρηση, αλλά οι συνδέσεις δεδομένων κινητής τηλεφωνίας ορίζονται ως μετρημένες από προεπιλογή.
Λάβετε υπόψη ότι ορισμένες εφαρμογές και υπηρεσίες ενδέχεται να μην λειτουργούν όπως αναμένεται, εάν λαμβάνουν λιγότερα δεδομένα σε μια μετρημένη σύνδεση. Για παράδειγμα, ο συγχρονισμός του OneDrive μπορεί να σταματήσει να λειτουργεί εάν χρησιμοποιείτε μια μετρημένη σύνδεση στα Windows 11.

Απενεργοποιήστε τις εφαρμογές εκκίνησης
Απενεργοποίηση εφαρμογών εκκίνησης θα βελτιώσει τον χρόνο εκκίνησης, αλλά μπορεί επίσης να βοηθήσει στη βελτίωση της χρήσης δεδομένων. Για παράδειγμα, εάν έχετε ρυθμίσει το Facebook ή το OneDrive (περισσότερα για αυτό παρακάτω) να εκτελούνται κατά την εκκίνηση, αυτές οι εφαρμογές θα απορροφούν δεδομένα και εύρος ζώνης.
Η διακοπή της εκτέλεσης εφαρμογών κατά την εκκίνηση θα βοηθήσει στην εξοικονόμηση δεδομένων χωρίς να το σκέφτεστε, ιδιαίτερα για εφαρμογές που εκτελούνται στο παρασκήνιο.
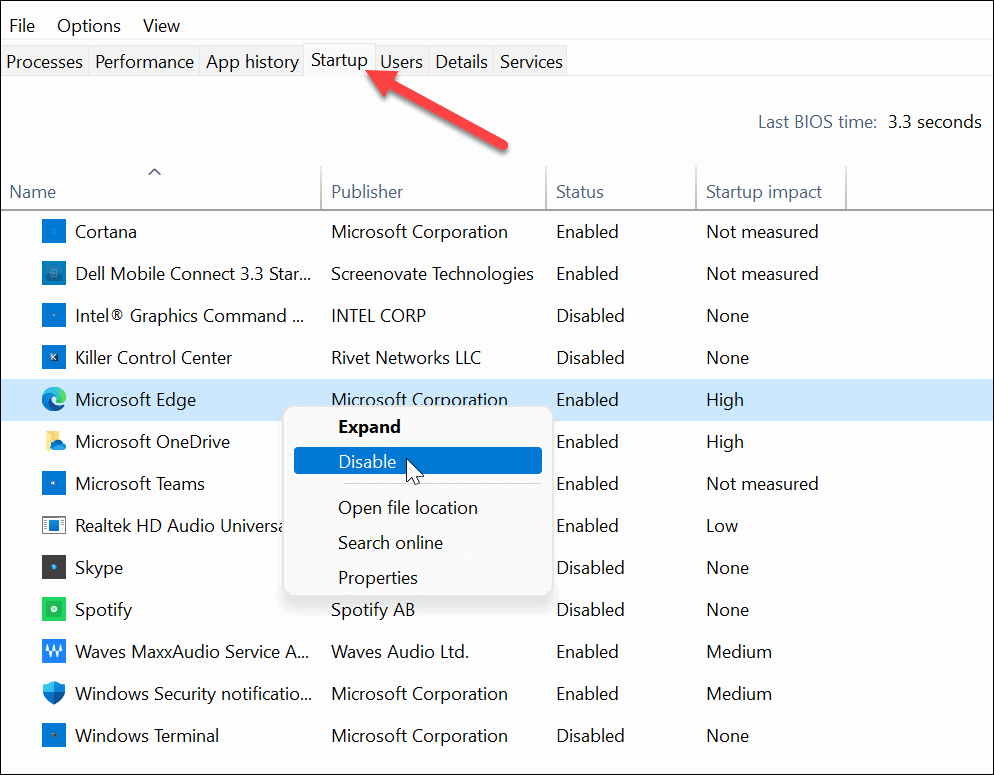
Απενεργοποιήστε τις εφαρμογές φόντου
Μπορείτε επίσης να σταματήσετε να λειτουργούν ορισμένες εφαρμογές παρασκηνίου στο μενού Ρυθμίσεις. Από προεπιλογή, τα Windows επιτρέπουν σε κάθε εφαρμογή του Microsoft Store να εκτελείται στο παρασκήνιο. Αυτές οι εφαρμογές είναι δωρεάν για συγχρονισμό δεδομένων, αποστολή ειδοποιήσεων και πολλά άλλα. Αυτό σημαίνει ότι εφαρμογές όπως το OneDrive, το Mail, το Facebook, οι Ειδήσεις και άλλες είναι ελεύθερες να απορροφούν τα δεδομένα σας ενώ εκτελούνται στο παρασκήνιο.
Δυστυχώς, η απενεργοποίησή τους δεν είναι το ίδιο εύκολο όπως είναι στα Windows 10. Για να απενεργοποιήσετε τις εφαρμογές παρασκηνίου στα Windows 11, ανοίξτε Έναρξη > Ρυθμίσεις (πλήκτρο Windows + I) και μετά κάντε κλικ στο Εφαρμογές>Εφαρμογές και δυνατότητες.
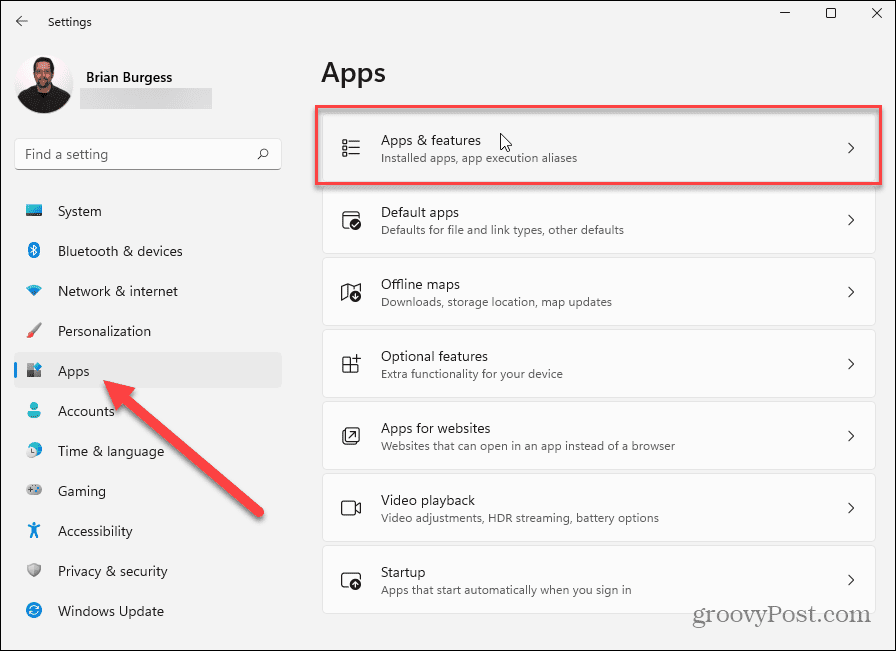
Στο Εφαρμογές και δυνατότητες μενού, μετακινηθείτε στη λίστα των εφαρμογών και εντοπίστε την εφαρμογή που θέλετε να σταματήσει να εκτελείται στο παρασκήνιο. Στη συνέχεια, κάντε κλικ στο Κουμπί επιλογών (τρεις τελείες) και μετά κάντε κλικ Προχωρημένες επιλογές στο αναπτυσσόμενο μενού που εμφανίζεται.
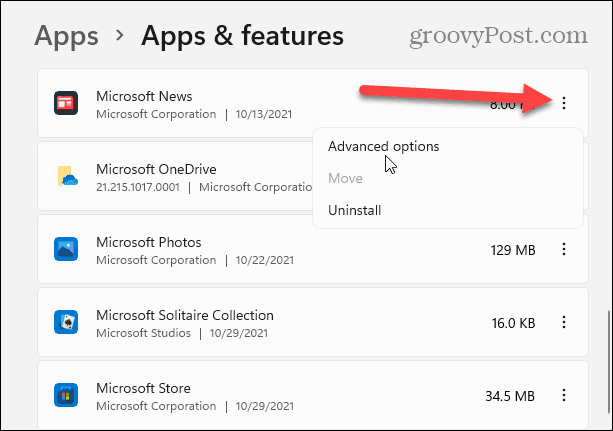
Κάντε κύλιση προς τα κάτω στο "Δικαιώματα εφαρμογών παρασκηνίου" επόμενη ενότητα και μετά πατήστε το αναπτυσσόμενο μενού κάτω από "Αφήστε αυτήν την εφαρμογή να εκτελείται στο παρασκήνιο.”
Από εδώ, μπορείτε να διαμορφώσετε τον τρόπο με τον οποίο τα Windows θα επιτρέπουν σε εφαρμογές όπως αυτές να χρησιμοποιούν τη σύνδεσή σας στο παρασκήνιο—τα Windows ορίζουν τις εφαρμογές σε "Βελτιστοποιημένη ενέργεια" από προεπιλογή. Θα απενεργοποιήσει τις εφαρμογές όταν, για παράδειγμα, ενεργοποιήσετε τη λειτουργία εξοικονόμησης ενέργειας.
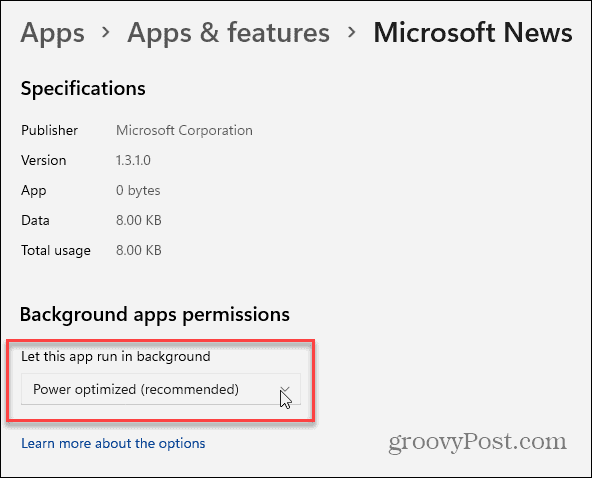
Για να βεβαιωθείτε ότι η εφαρμογή δεν εκτελείται στο παρασκήνιο, επιλέξτε "Ποτέ” από το μενού. Θα χρειαστεί να το κάνετε αυτό για κάθε εφαρμογή που θέλετε να σταματήσει να εκτελείται στο παρασκήνιο.
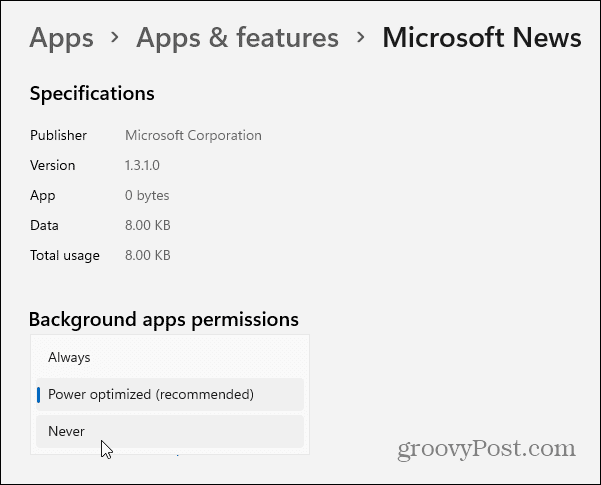
Παύση συγχρονισμού OneDrive
Το OneDrive είναι η ενσωματωμένη λύση αποθήκευσης cloud για υπολογιστές με Windows. Ως ενσωματωμένο μέρος των Windows 11, το OneDrive θα συγχρονίσει αυτόματα τα αρχεία σας με τους διακομιστές της Microsoft. Αυτό σημαίνει ότι το OneDrive συγχρονίζει δεδομένα στο παρασκήνιο από προεπιλογή.
Εάν θέλετε να το σταματήσετε προσωρινά, θα χρειαστεί παύση συγχρονισμού OneDrive. Όταν ο συγχρονισμός OneDrive είναι απενεργοποιημένος, θα χρειαστεί να συγχρονίσετε μη αυτόματα τα δεδομένα σας σε μη μετρημένες συνδέσεις για να περιορίσετε τη χρήση δεδομένων σας.
Για να το κάνετε αυτό, κάντε δεξί κλικ στο εικονίδιο του OneDrive στη γραμμή εργασιών και κάντε κλικ Παύση συγχρονισμού από το μενού. Μπορείτε να επιλέξετε να θέσετε σε παύση τον συγχρονισμό του OneDrive για 2, 8, ή 24ώρες.
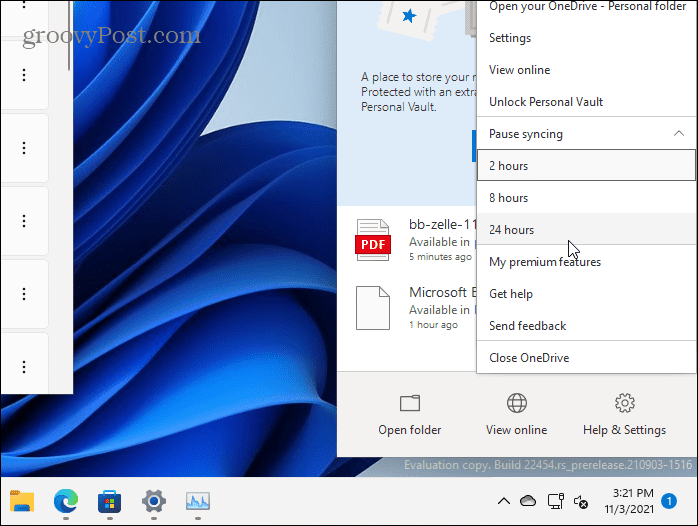
Ενώ ο συγχρονισμός είναι σε παύση, θα δείτε ένα εικονίδιο παύσης στο εικονίδιο του OneDrive στη γραμμή εργασιών. Θα δείτε επίσης μια ειδοποίηση όταν ανοίξετε το μενού του OneDrive.
Για να ξεκινήσει ξανά ο συγχρονισμός, κάντε κλικ Συνέχιση συγχρονισμού ή κάντε κλικ στο κουμπί παύσης στο επάνω μήνυμα.
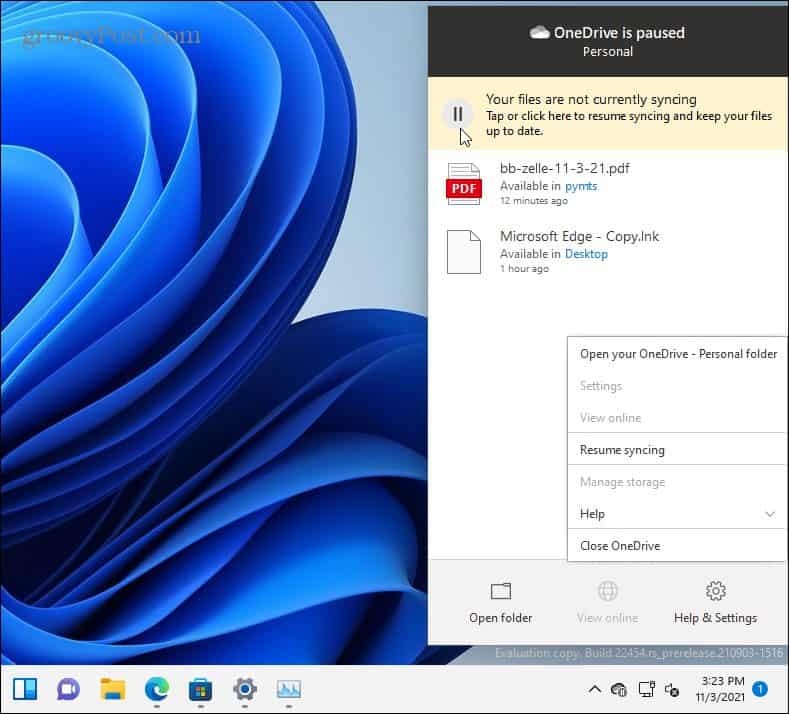
Μπορείτε επίσης να διαμορφώσετε τις ρυθμίσεις συγχρονισμού του OneDrive στην εφαρμογή OneDrive. Για να το κάνετε αυτό, κάντε δεξί κλικ στο εικονίδιο OneDrive και κάντε κλικ Ρυθμίσεις.
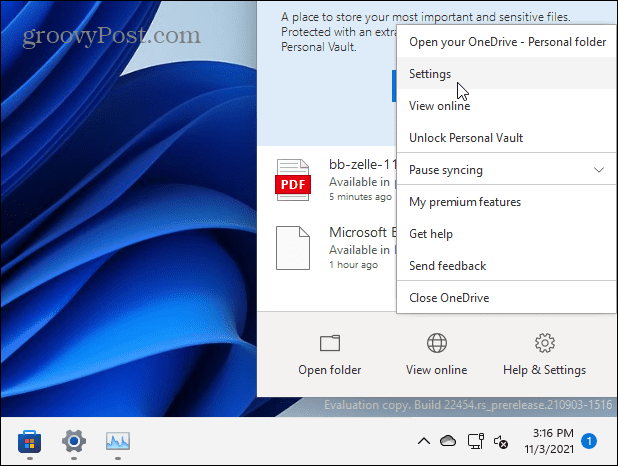
Κάντε κλικ στο Ρυθμίσεις καρτέλα στο παράθυρο που εμφανίζεται. Εάν θέλετε να σταματήσετε το άνοιγμα του OneDrive κατά την εκκίνηση, καταργήστε την επιλογή Ξεκινήστε αυτόματα το OneDrive όταν συνδέομαι στα Windows πλαίσιο ελέγχου.
Διαφορετικά, βεβαιωθείτε ότι Αυτόματη παύση συγχρονισμού όταν αυτή η συσκευή βρίσκεται σε δίκτυο μέτρησης ελέγχεται και μετά κάντε κλικ Εντάξει να σώσω.
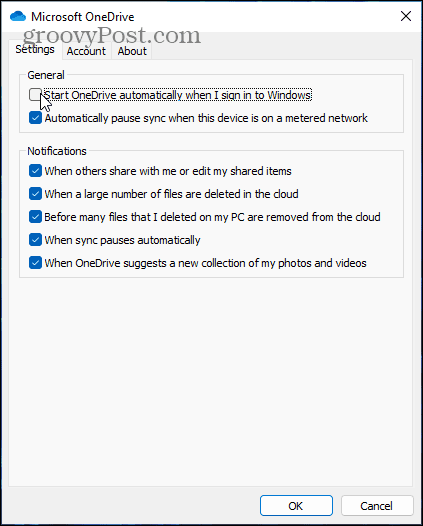
Βελτιστοποίηση παράδοσης του Windows Update
Εάν έχετε περισσότερους από έναν υπολογιστές Windows 11 στο δίκτυό σας, μπορείτε να χρησιμοποιήσετε Βελτιστοποίηση παράδοσης του Windows Update (WUDO) για να λαμβάνετε ενημερώσεις από άλλους υπολογιστές. Αυτό σας επιτρέπει να μοιράζεστε τις ενημερώσεις στο τοπικό σας δίκτυο, μειώνοντας τη χρήση δεδομένων στη σύνδεσή σας. Κάθε υπολογιστής δεν χρειάζεται να κατεβάζει ενημερώσεις από τους διακομιστές της Microsoft και να καταναλώνει τα δεδομένα σας.
Για να ενεργοποιήσετε το Windows Update Delivery Optimization, πατήστε Έναρξη > Ρυθμίσεις > Windows Update > Προηγμένες επιλογές > Βελτιστοποίηση παράδοσης. Βεβαιωθείτε ότι το "Επιτρέπονται οι λήψεις από άλλους υπολογιστές” η επιλογή είναι ενεργοποιημένη. Επίσης, βεβαιωθείτε ότι το «Συσκευές στο τοπικό μου δίκτυο” έχει επιλεγεί η επιλογή.
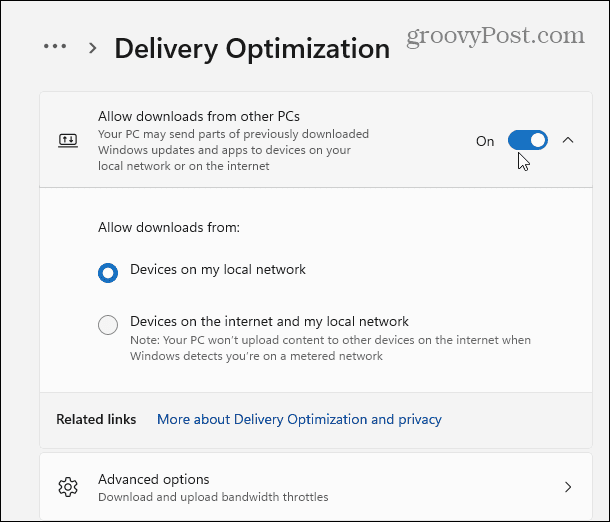
Μπορείτε επίσης να κάνετε κλικ Προηγμένες επιλογές από εδώ, όπου μπορείτε να ρυθμίσετε τα γκάζια του εύρους ζώνης λήψης και αποστολής. Μπορείτε να περιορίσετε το εύρος ζώνης μεταφόρτωσης και λήψης που χρησιμοποιείται για ενημερώσεις χρησιμοποιώντας τις επιλογές που εμφανίζονται στην οθόνη.
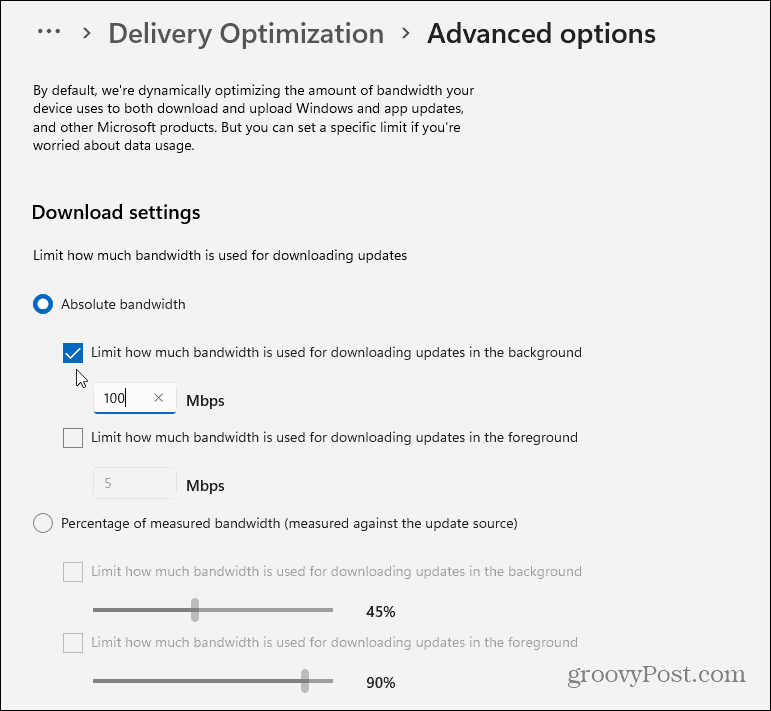
Διακοπή διαγνωστικών πληροφοριών
Ένα άλλο πράγμα που μπορείτε να κάνετε είναι να σταματήσετε τα Windows να στέλνουν διαγνωστικές πληροφορίες στη Microsoft.
Για να το απενεργοποιήσετε, πατήστε Έναρξη > Ρυθμίσεις > Απόρρητο και ασφάλεια > Διαγνωστικά και σχόλια. Από εκεί, απενεργοποιήστε την επιλογή αποστολής διαγνωστικών δεδομένων στη Microsoft.
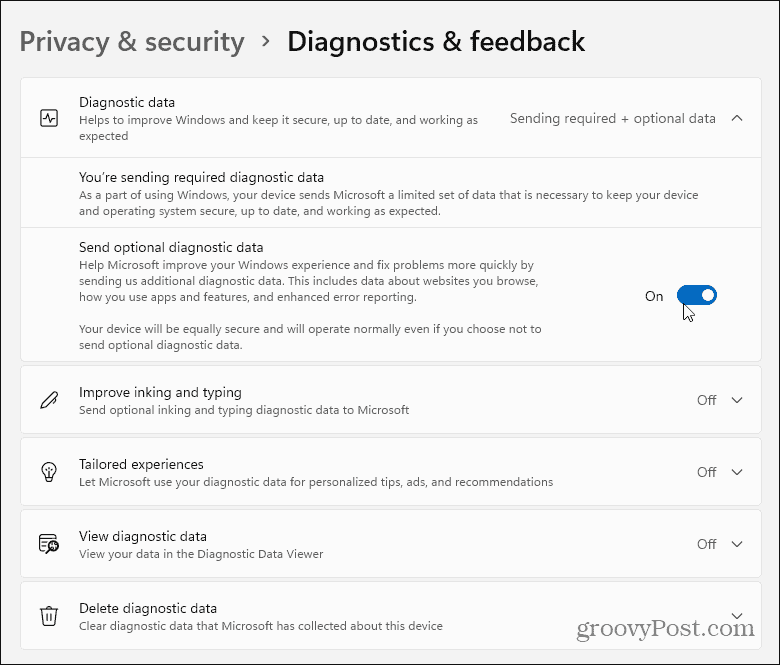
Ανακεφαλαίωση
Όπως μπορείτε να δείτε, τα Windows 11 χρησιμοποιούν πολλά δεδομένα—ειδικά στο παρασκήνιο. Ευτυχώς, υπάρχουν πολλά πράγματα που μπορείτε να κάνετε για να μειώσετε τη χρήση δεδομένων στα Windows 11. Η ρύθμιση της σύνδεσής σας ως μετρημένη είναι ένας από τους πιο αποτελεσματικούς τρόπους αποθήκευσης δεδομένων, αλλά υπάρχουν πολλά άλλα πράγματα που μπορείτε να απενεργοποιήσετε εάν χρειαστεί.
Αξίζει επίσης να σημειωθεί ότι μπορείτε παύση των ενημερώσεων των Windows 11 για έως και μια εβδομάδα (μπορείτε αναβάλετε περισσότερο τις ενημερώσεις στα Windows 10). Εάν είστε νέος στα Windows 11, ρίξτε μια ματιά στον τρόπο μετακίνησης του Κουμπί έναρξης στα αριστερά ή ο νέος τρόπος να ανοίξτε το Task Manager. Εάν αντιμετωπίζετε προβλήματα αντιμετώπισης προβλημάτων, ελέγξτε πώς να το κάνετε δημιουργήστε ένα σημείο επαναφοράς ή πώς να κάνετε επαναφορά Windows 11 στις εργοστασιακές ρυθμίσεις.


