Πώς να δημιουργήσετε μια μονάδα δίσκου αποκατάστασης USB των Windows 11
Microsoft Windows 11 Ήρωας / / November 08, 2021

Τελευταία ενημέρωση στις

Μερικές φορές τα πράγματα θα πάνε στραβά με τον υπολογιστή σας με Windows 11 και θα χρειαστεί να κάνετε εκκίνηση από μια μονάδα αποκατάστασης USB. Δείτε πώς να φτιάξετε ένα.
Τα Windows 11 προσφέρουν αρκετούς τρόπους δημιουργίας αντιγράφων ασφαλείας, ανάκτησης και επαναφοράς του συστήματός σας, αλλά πολλά από αυτά τα εργαλεία βασίζονται στη δυνατότητα εκκίνησης των Windows. Εάν δεν μπορεί να εκκινηθεί, ένας από τους καλύτερους τρόπους για να αποτρέψετε την καταστροφή είναι να έχετε έτοιμη μια μονάδα ανάκτησης USB.
Μια μονάδα επαναφοράς USB σάς επιτρέπει να παρακάμψετε την αποτυχημένη εγκατάσταση των Windows και να χρησιμοποιήσετε το αυτόνομο περιβάλλον προηγμένης αποκατάστασης των Windows για να διορθώσετε και να επαναφέρετε τον υπολογιστή σας. Εάν τα πράγματα πάνε στραβά, μπορείτε να επαναφέρετε γρήγορα τον υπολογιστή σας χρησιμοποιώντας μια σειρά από ενσωματωμένα εργαλεία.
Εάν θέλετε να δημιουργήσετε μια μονάδα επαναφοράς USB των Windows 11 για την αντιμετώπιση προβλημάτων με τον υπολογιστή σας, ορίστε τι θα πρέπει να κάνετε.
Πώς να δημιουργήσετε μια μονάδα δίσκου αποκατάστασης USB των Windows 11
Εάν έχετε δημιουργήσει ένα Μονάδα ανάκτησης USB των Windows 10 πριν, τα βήματα είναι παρόμοια για τα Windows 11. Για καλύτερα αποτελέσματα, συνδέστε μια μονάδα USB που είναι μεταξύ 16 – 32 GB (το μέγεθος που χρειάζεστε θα διαφέρει μεταξύ των συστημάτων) και συνδέστε τη σε μια ελεύθερη θύρα του υπολογιστή σας.

Σημείωση: Λάβετε υπόψη ότι όλα στη μονάδα δίσκου θα διαγραφούν. Βεβαιωθείτε ότι χρησιμοποιείτε μια μονάδα flash που δεν έχει αρχεία που χρειάζεστε ή δημιουργήστε αντίγραφα ασφαλείας των δεδομένων πρώτα.
Για να ξεκινήσετε τη δημιουργία μιας μονάδας ανάκτησης USB στα Windows 11, πατήστε το κουμπί Έναρξη (ή πατήστε το κλειδί Windows στο πληκτρολόγιό σας). Τύπος μονάδα ανάκτησης στη γραμμή αναζήτησης και, στη συνέχεια, επιλέξτε Εκτελέστε ως διαχειριστής στα δεξιά.
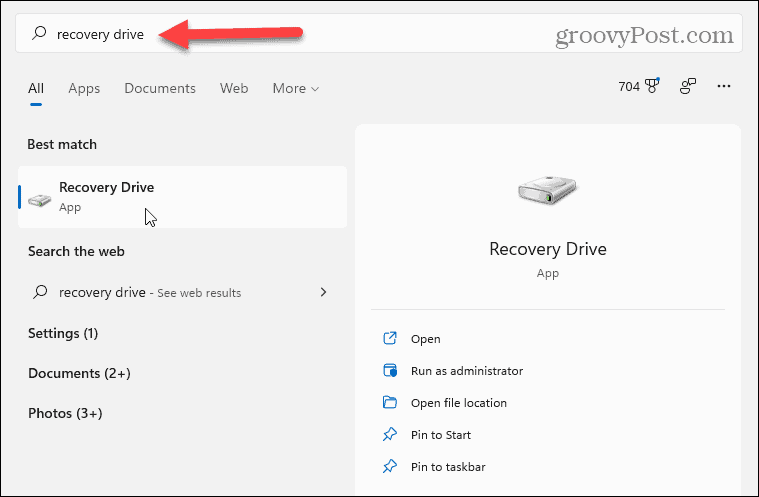
Αν το Ελεγχος λογαριασμού χρήστη εμφανίζεται μήνυμα, πατήστε Ναί.
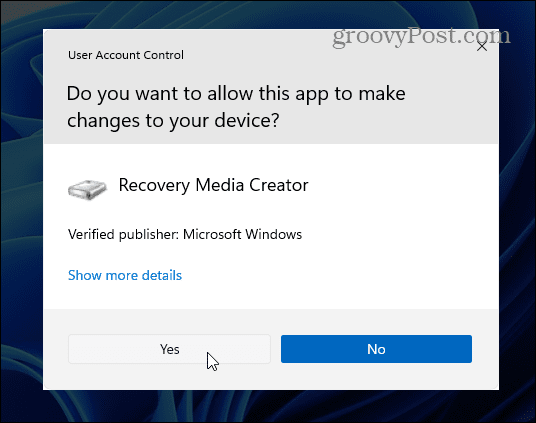
ο Μονάδα ανάκτησης Ο οδηγός σας καθοδηγεί στη διαδικασία δημιουργίας της μονάδας δίσκου. Φροντίστε να επιλέξετε το Δημιουργήστε αντίγραφα ασφαλείας των αρχείων συστήματος στη μονάδα ανάκτησης πλαίσιο ελέγχου και, στη συνέχεια, κάντε κλικ Επόμενο.
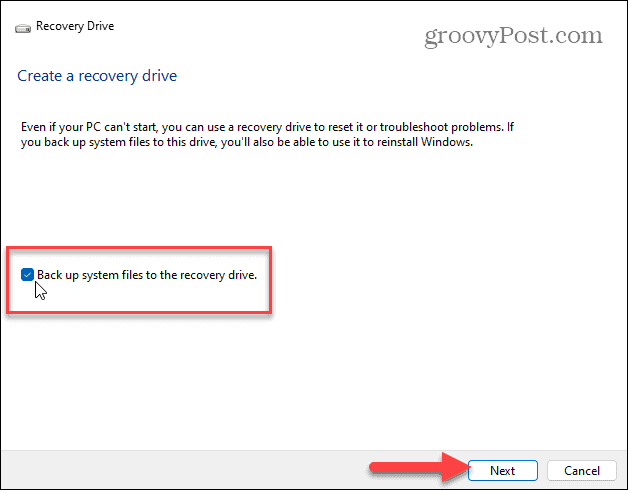
Αφήστε λίγο χρόνο στο εργαλείο Recovery Drive για να σαρώσει τον υπολογιστή σας για διαθέσιμες μονάδες USB. Θα δείτε μια γραμμή προόδου κατά τη σάρωση.
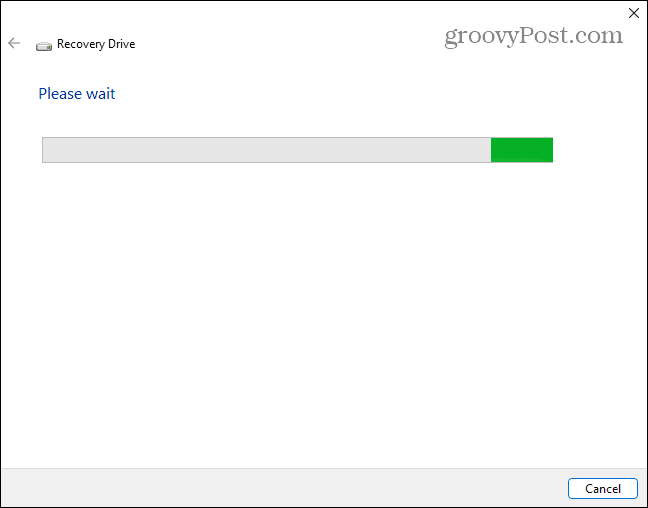
Όταν εντοπιστούν οι μονάδες δίσκου, επιλέξτε τη μονάδα USB που θέλετε να χρησιμοποιήσετε και κάντε κλικ Επόμενο.
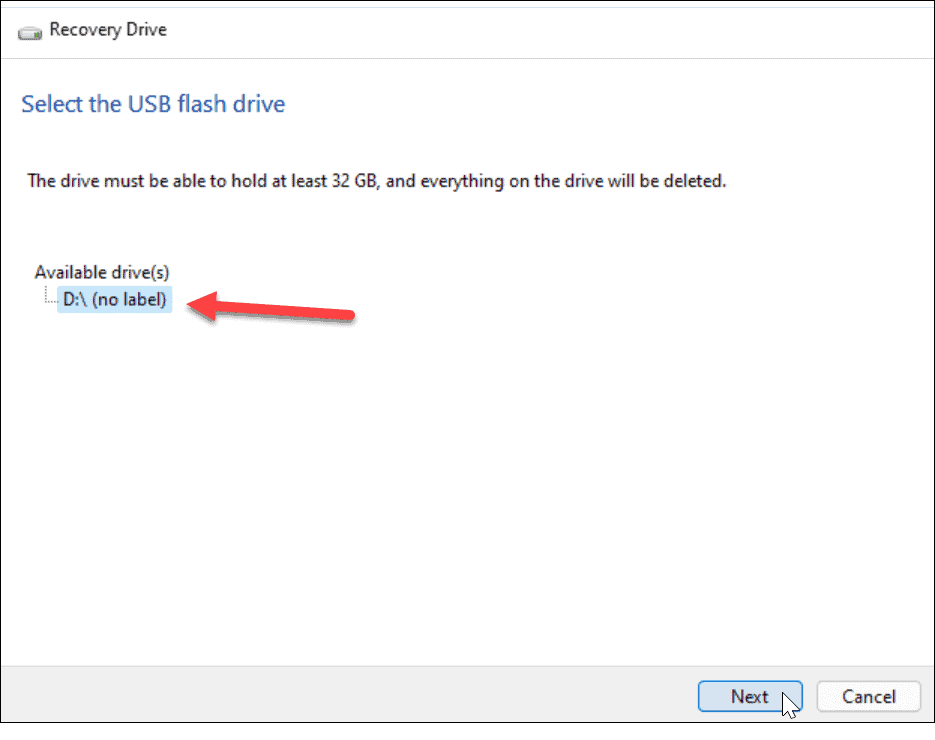
Στη συνέχεια, θα δείτε ένα μήνυμα που θα σας ενημερώνει ότι όλα στη μονάδα δίσκου θα διαγραφούν. Εάν έχετε προσωπικά αρχεία στη μονάδα δίσκου, φροντίστε πρώτα να δημιουργήσετε αντίγραφα ασφαλείας.
Όταν είστε έτοιμοι, πατήστε το Δημιουργώ κουμπί.
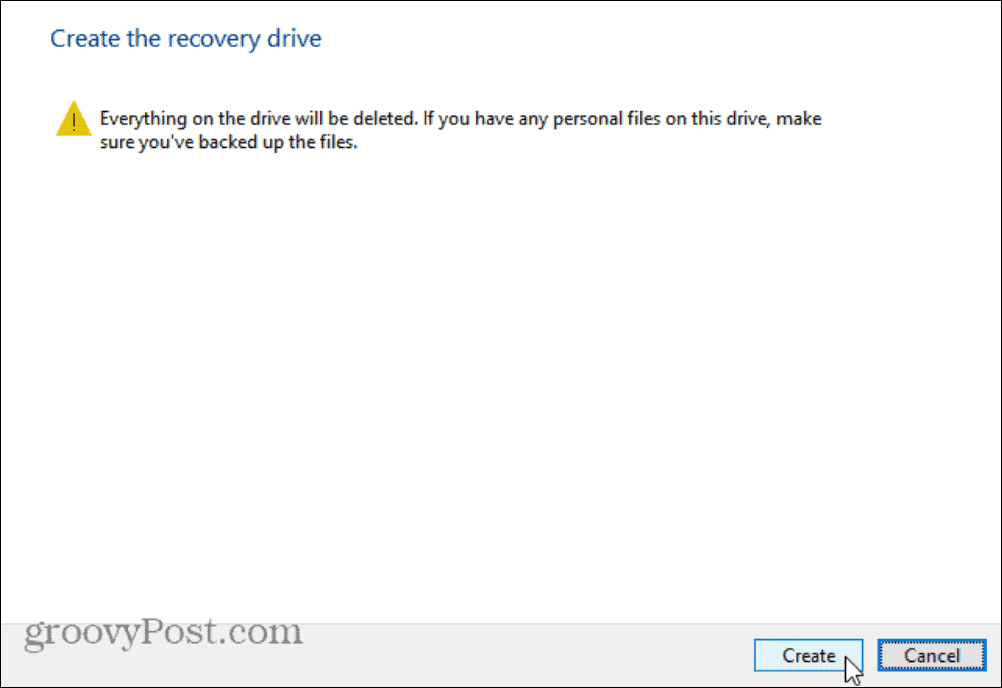
Δημιουργία της μονάδας αποκατάστασης USB
Καθώς τα Windows 11 δημιουργούν τη νέα σας μονάδα δίσκου ανάκτησης, θα δείτε μια γραμμή προόδου.
Αφήστε λίγο χρόνο για να ολοκληρωθεί - ο χρόνος που απαιτείται για τη δημιουργία της νέας μονάδας δίσκου θα διαφέρει μεταξύ των συστημάτων.
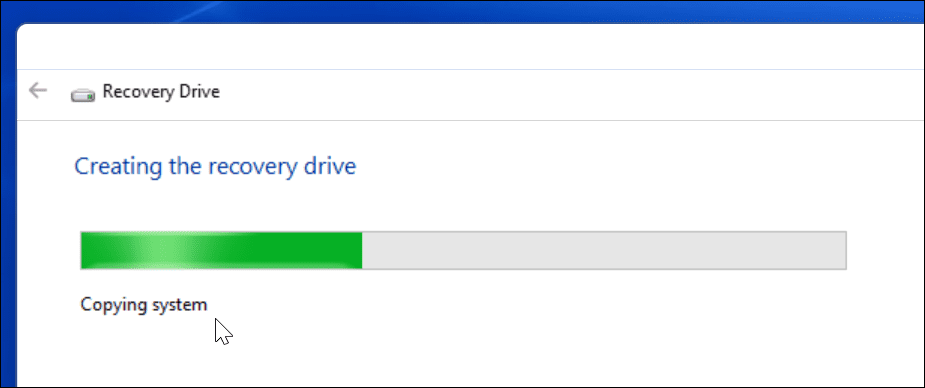
Όταν ολοκληρωθεί η διαδικασία, θα δείτε ένα μήνυμα που θα σας ενημερώνει ότι η μονάδα ανάκτησης είναι έτοιμη. Κάντε κλικ Φινίρισμα όταν γίνει αυτό—μπορείτε τώρα να αφαιρέσετε με ασφάλεια τη μονάδα.
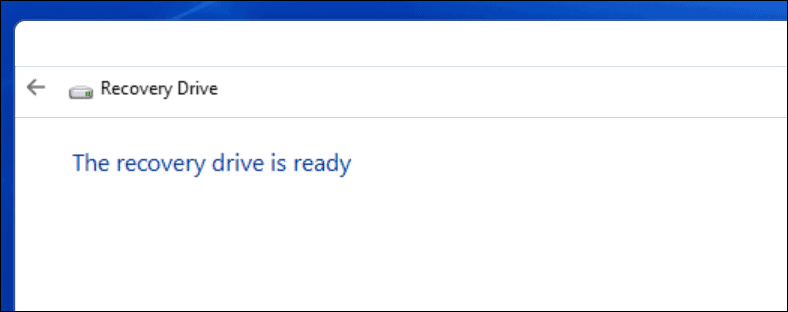
Θα πρέπει να αποθηκεύσετε τη μονάδα ανάκτησης USB των Windows 11 σε ασφαλή τοποθεσία. Εάν ο υπολογιστής σας αντιμετωπίσει πρόβλημα, μπορείτε να τον συνδέσετε, να εκκινήσετε τον υπολογιστή σας και να χρησιμοποιήσετε το προηγμένο περιβάλλον αποκατάστασης για να διορθώσετε, να επαναφέρετε ή να επανεγκαταστήσετε τα Windows 11.
Εάν τα Windows αποτύχουν να δημιουργήσουν τη μονάδα ανάκτησης την πρώτη φορά, ελέγξτε ότι η μονάδα σας λειτουργεί σωστά. Θα πρέπει επίσης να βεβαιωθείτε ότι έχετε επιλέξει Εκτελέστε ως διαχειριστής στα δεξιά κατά την εκκίνηση της εφαρμογής.
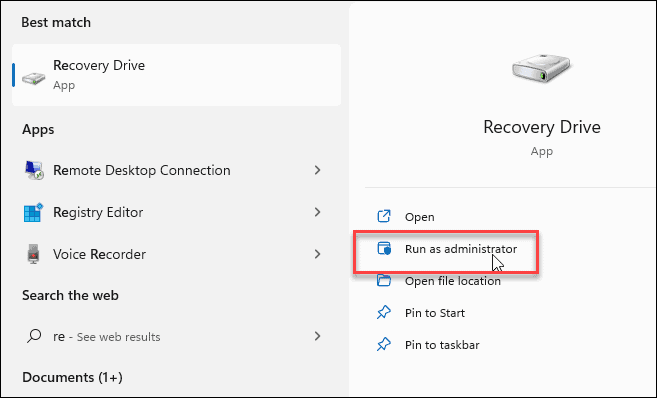
Χρήση μονάδας δίσκου αποκατάστασης USB των Windows 11
Εάν δεν μπορείτε να κάνετε εκκίνηση στα Windows 11 για οποιονδήποτε λόγο, μπορείτε να εκκινήσετε από τη μονάδα επαναφοράς USB στο περιβάλλον προηγμένης αποκατάστασης.
Οι προηγμένες επιλογές περιλαμβάνουν εργαλεία όπως Επαναφοράς συστήματος και System Image Recovery για να επαναφέρετε τον υπολογιστή σας. Μπορείτε επίσης να διαμορφώσετε τις ρυθμίσεις εκκίνησης, απεγκαταστήστε τις ενημερώσεις των Windows 11και αποκτήστε πρόσβαση στη γραμμή εντολών. Μπορείτε επίσης να επαναφέρετε τον υπολογιστή σας στις εργοστασιακές ρυθμίσεις.
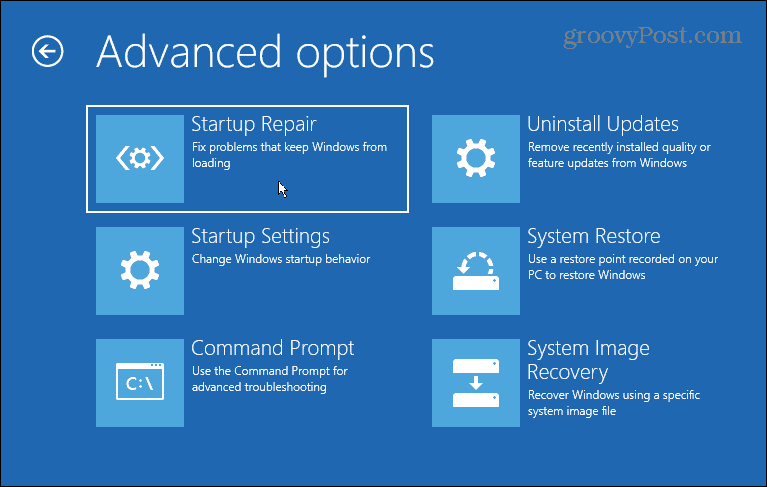
Εάν κάνετε επαναφορά του υπολογιστή σας, φροντίστε να το κάνετε βρείτε τον αριθμό-κλειδί προϊόντος των Windows 11 πρώτα (αν δεν είναι συνδεδεμένο με τον λογαριασμό σας). Αφού ολοκληρωθεί η εγκατάσταση, μπορεί να θέλετε μετακινήστε το κουμπί Έναρξη των Windows 11 προς τα αριστερά.
Χρειάζεστε μια νέα μονάδα επαναφοράς USB; Δείτε αυτές τις εξαιρετικές προσφορές σε μια νέα μονάδα flash USB από την Amazon:
Εάν χρειάζεστε μια νέα νέα μονάδα flash USB, ρίξτε μια ματιά σε αυτές τις προσφορές από την Amazon:

Η μονάδα flash 2 σε 1 με αναστρέψιμο USB Type-C και παραδοσιακή υποδοχή Type-A. Απελευθερώστε χώρο στο smartphone USB Type-C (2)

Επιδόσεις USB 3.0 υψηλής ταχύτητας έως 130 MB/s (1). Μεταφορά στη μονάδα δίσκου έως και 15 φορές πιο γρήγορα από τις τυπικές μονάδες USB 2.0 (1)

Ταχύτητα ανάγνωσης έως 100MB/s. Με δυνατότητα USB 3.0 και συμβατό με USB 2.0. Προστατέψτε τα ιδιωτικά αρχεία με το λογισμικό SanDisk SecureAccess
Η τιμή Amazon.com ενημερώθηκε στις 28-10-2021 - Μπορεί να κερδίσουμε προμήθεια για αγορές χρησιμοποιώντας τους συνδέσμους μας: περισσότερες πληροφορίες
Πώς να βρείτε το κλειδί προϊόντος των Windows 11
Εάν πρέπει να μεταφέρετε τον αριθμό-κλειδί προϊόντος των Windows 11 ή απλά το χρειάζεστε για να κάνετε μια καθαρή εγκατάσταση του λειτουργικού συστήματος,...
Πώς να εκκαθαρίσετε την προσωρινή μνήμη, τα cookies και το ιστορικό περιήγησης του Google Chrome
Το Chrome κάνει εξαιρετική δουλειά στην αποθήκευση του ιστορικού περιήγησής σας, της προσωρινής μνήμης και των cookie για τη βελτιστοποίηση της απόδοσης του προγράμματος περιήγησής σας στο διαδίκτυο. Δικό της πώς να...
Αντιστοίχιση τιμών εντός του καταστήματος: Πώς να λαμβάνετε τιμές στο διαδίκτυο κατά τις αγορές σας στο κατάστημα
Η αγορά στο κατάστημα δεν σημαίνει ότι πρέπει να πληρώσετε υψηλότερες τιμές. Χάρη στις εγγυήσεις αντιστοίχισης τιμών, μπορείτε να λαμβάνετε εκπτώσεις στο διαδίκτυο ενώ κάνετε αγορές σε...
Πώς να κάνετε δώρο μια συνδρομή Disney Plus με μια ψηφιακή δωροκάρτα
Εάν απολαμβάνετε το Disney Plus και θέλετε να το μοιραστείτε με άλλους, δείτε πώς μπορείτε να αγοράσετε μια συνδρομή Disney+ Gift για...



