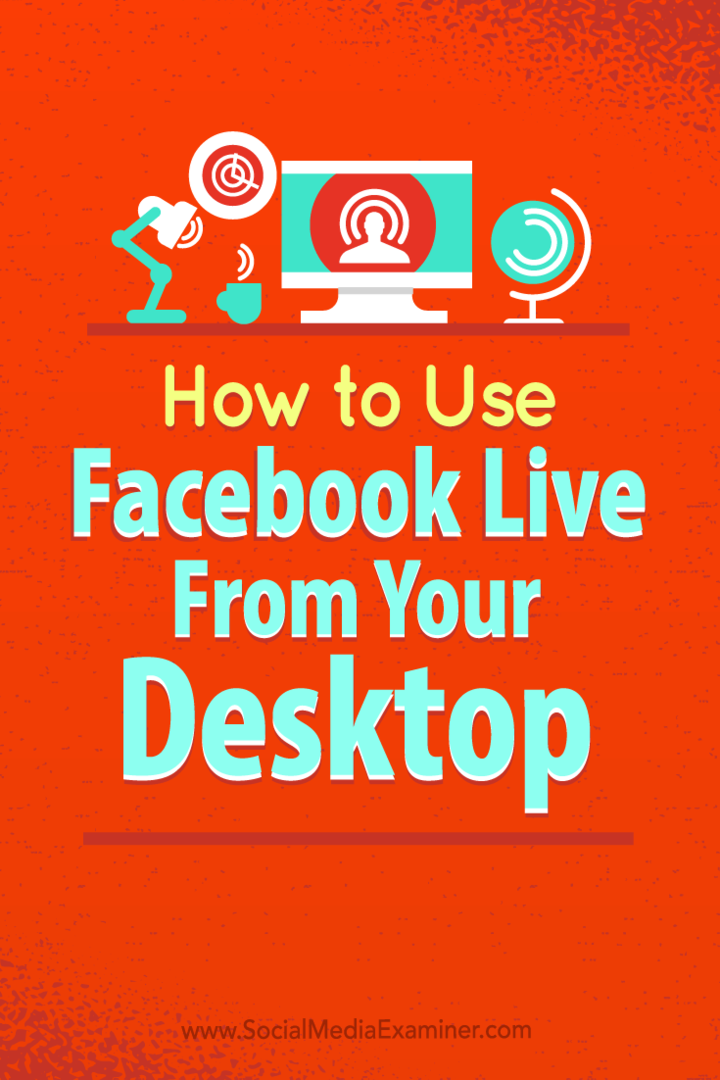Πώς να εφαρμόσετε, να αφαιρέσετε και να βρείτε επισημασμένο κείμενο στο Word
το γραφείο της Microsoft Microsoft Word Microsoft Ήρωας / / November 02, 2021

Τελευταία ενημέρωση στις

Όταν θέλετε συγκεκριμένο κείμενο στο έγγραφό σας να ξεχωρίζει, μπορείτε να χρησιμοποιήσετε ένα εύχρηστο ενσωματωμένο εργαλείο. Δείτε πώς μπορείτε να επισημάνετε κείμενο στο Word.
Έχετε χρησιμοποιήσει ποτέ ένα στυλό επισήμανσης για να εμφανίσετε ορισμένα τμήματα κειμένου σε μια σελίδα; Ιδανικό για τη δημιουργία σημειώσεων, αλλά υπάρχει ένα πρόβλημα - η επισήμανση ενός χαρτιού είναι οριστική. Δεν μπορείτε να σβήσετε το χρώμα από το χαρτί σας όταν τελειώσετε.
Στο Microsoft Word, τα πράγματα είναι λίγο διαφορετικά. Μπορείτε να αναπαράγετε το εφέ επισήμανσης στο Word, αλλά μπορείτε να βρείτε και να αφαιρέσετε τις επισημάνσεις σας, σε αντίθεση με τα πραγματικά στυλό επισήμανσης.
Αυτό σας επιτρέπει να διαβάσετε και να ελέγξετε τα επισημασμένα σημεία σας χρησιμοποιώντας τη λειτουργία Εύρεση του Word, αλλά μπορείτε επίσης να αφαιρέσετε τυχόν επισημάνσεις κειμένου στη συνέχεια. Είναι εύκολο να μάθετε πώς να εφαρμόζετε, να καταργείτε και να βρίσκετε επισημασμένο κείμενο στο Word — ορίστε τι πρέπει να κάνετε.
Πώς να επισημάνετε μια επιλογή κειμένου στο Word
Εάν σκοπεύετε να επισημάνετε μόνο ένα τμήμα κειμένου χρησιμοποιώντας ένα μόνο χρώμα, μπορείτε να το κάνετε αυτό σε λίγα δευτερόλεπτα στο Word.
Για να επισημάνετε μια ενότητα κειμένου στο Word:
- Επιλέξτε το κείμενό σας. Μπορείτε να το κάνετε αυτό απλά σύροντάς το με τον κέρσορα σας.
- μεταβείτε στο Σπίτι αυτί.
- Κάντε κλικ στο βέλος δίπλα στο Χρώμα επισήμανσης κειμένου κουμπί.
- Επιλέξτε το χρώμα που θέλετε να χρησιμοποιήσετε από το αναπτυσσόμενο μενού.
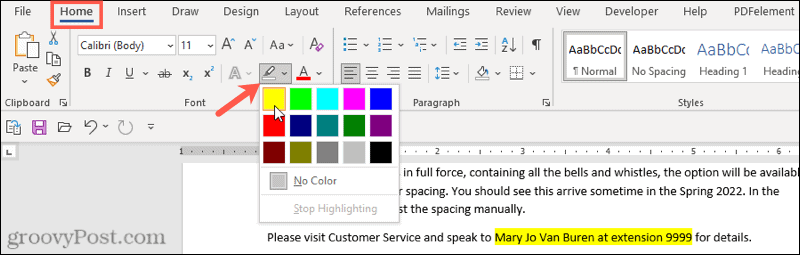
Μόλις επιλέξετε ένα χρώμα από το αναπτυσσόμενο μενού, το επιλεγμένο κείμενο θα ενημερωθεί αμέσως για να εμφανίσει ένα επισημασμένο φόντο σε αυτό το χρώμα.
Πώς να επισημάνετε πολλές επιλογές κειμένου
Εάν έχετε πολλά τμήματα κειμένου θέλετε να επισημάνετε, μπορείτε ακόμα να χρησιμοποιήσετε το εργαλείο επισήμανσης για να κάνετε το κείμενό σας να ξεχωρίζει.
Ωστόσο, δεν χρειάζεται να χρησιμοποιήσετε την παραπάνω μέθοδο για να το κάνετε αυτό, καθώς υπάρχει ένας ευκολότερος τρόπος να επιλέξετε πολλαπλές ενότητες κειμένου. Μόλις ενεργοποιήσετε το highlighter, θα παραμείνει ενεργοποιημένο μέχρι να το απενεργοποιήσετε, επιτρέποντάς σας να επισημάνετε επιπλέον περιοχές.
Για να επισημάνετε πολλές ενότητες κειμένου στο Word:
- Τύπος Σπίτι στην κορδέλα.
- Επιλέξτε το βέλος δίπλα στο Χρώμα επισήμανσης κειμένου και επιλέξτε ένα χρώμα από το αναπτυσσόμενο μενού.
- Ο κέρσορας σας θα αλλάξει για να εμφανίσει έναν δρομέα κειμένου που αναβοσβήνει με προσαρτημένο δείκτη. Επιλέξτε το κείμενο που θέλετε να επισημάνετε σύροντάς το με το ποντίκι σας.

- Επαναλάβετε αυτό το βήμα με οποιαδήποτε άλλα τμήματα κειμένου θέλετε να επισημάνετε.
- Όταν τελειώσετε, πατήστε το βέλος δίπλα στο Χρώμα επισήμανσης κειμένου κουμπί.
- Επιλέγω Σταματήστε την επισήμανση.
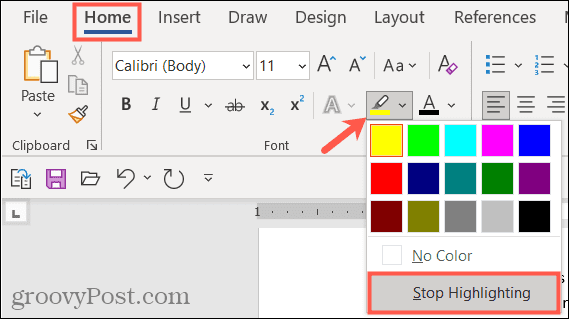
Εάν θέλετε να αλλάξετε χρώματα, μπορείτε να το κάνετε όταν το εργαλείο επισήμανσης είναι ενεργό. Κάντε κλικ στο Χρώμα επισήμανσης κειμένου κουμπί, επιλέξτε άλλο χρώμα και, στη συνέχεια, συνεχίστε να σύρετε τα τμήματα κειμένου για να τα επισημάνετε.
Πώς να αφαιρέσετε μια επισήμανση από το κείμενο
Μπορείτε να το κάνετε αυτό χρησιμοποιώντας το εργαλείο Χρώμα επισήμανσης κειμένου όταν θέλετε να αφαιρέσετε τις επισημάνσεις από το κείμενό σας στο Word. Αυτό σας επιτρέπει να αφαιρέσετε τις επισημάνσεις από συγκεκριμένο κείμενο ή ολόκληρο το έγγραφό σας.
Για να αφαιρέσετε τις επισημάνσεις από το επιλεγμένο κείμενο στο Word:
- Επιλέξτε το συγκεκριμένο κείμενο που θέλετε να καταργήσετε την επισήμανση ή επιλέξτε όλο το κείμενο στο έγγραφό σας χρησιμοποιώντας Ctrl + ΕΝΑ.
- Τύπος Σπίτι στην κορδέλα.
- Πατήστε το βέλος δίπλα στο Χρώμα επισήμανσης κειμένου κουμπί.
- Επιλέγω Χωρίς Χρώμα.
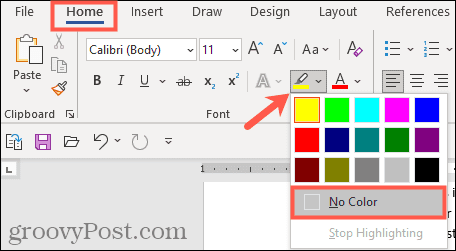
Πώς να βρείτε επισημασμένο κείμενο στο Word
Δεν χρειάζεται να κάνετε μη αυτόματη κύλιση στο έγγραφό σας για να βρείτε τμήματα κειμένου που έχετε επισημάνει. Χάρη στο Εύρεση δυνατότητας στο Word, μπορείτε να εντοπίσετε οποιοδήποτε επισημασμένο κείμενο σε ελάχιστο χρόνο.
Βρείτε το συγκεκριμένο επισημασμένο κείμενο
Ίσως το επισημασμένο κείμενο που αναζητάτε να περιέχει μια συγκεκριμένη λέξη. Εάν ναι, χρησιμοποιήστε αυτά τα βήματα για να το βρείτε:
- μεταβείτε στο Σπίτι αυτί.
- Κάντε κλικ στο βέλος δίπλα Εύρημα, μετά επιλέξτε Προηγμένη εύρεση.
- Οταν ο Βρίσκω και αντικαθιστώ ανοίγει το παράθυρο, εισαγάγετε τον όρο αναζήτησης στο Βρείτε τι κουτί στο πάνω μέρος.
- Κάντε κλικ Περισσότερο κάτω αριστερά.
- Κάντε κλικ στο Μορφή αναπτυσσόμενο πλαίσιο στο κάτω μέρος παρακάτω Εύρεση και επιλογή Αποκορύφωμα.
- Χτύπα το Εύρεση επόμενου κουμπί.
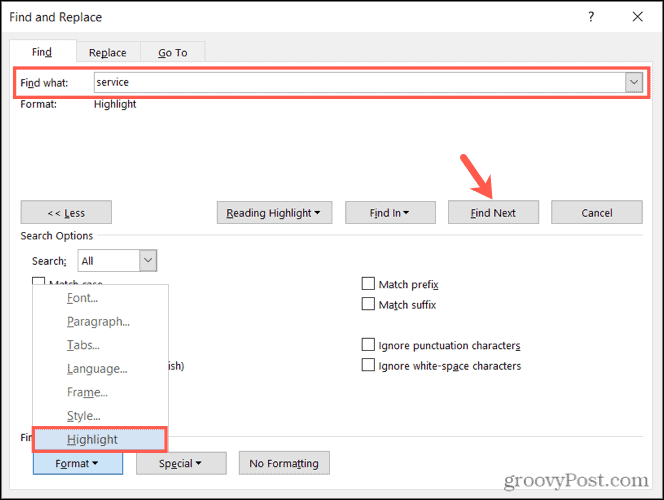
Όταν εκτελείτε την αναζήτηση, θα δείτε οποιοδήποτε επισημασμένο κείμενο που ταιριάζει με τον όρο αναζήτησής σας. Σε αυτό το σημείο, κάντε κλικ Εύρεση επόμενου για να περιηγηθείτε στα αποτελέσματα αναζήτησής σας ή πατήστε Ματαίωση να κλείσει το παράθυρο.
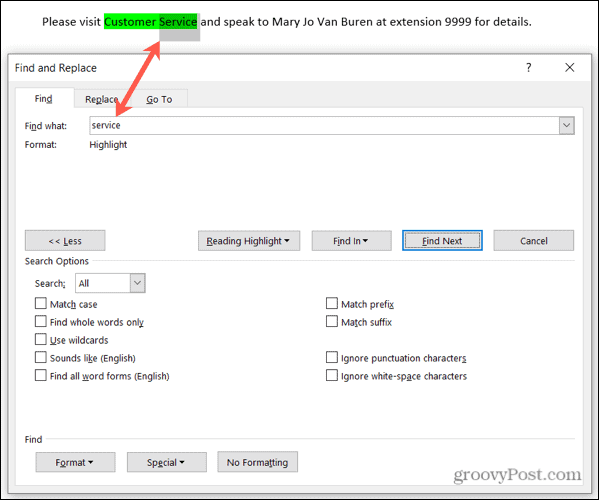
Εύρεση όλων των επισημασμένων κειμένων
Για να βρείτε όλο το κείμενο που έχετε επισημάνει στο έγγραφο του Word, επαναλάβετε τα παραπάνω βήματα, αλλά καταργήστε το Βήμα 2. Δεν χρειάζεται να χρησιμοποιήσετε ένα Προηγμένη εύρεση εδώ, και φροντίστε να αφήσετε το Βρείτε τι κουτί άδειο.
Όταν κάνετε κλικ Εύρεση επόμενου, θα δείτε το πρώτο τμήμα του επισημασμένου κειμένου που βρέθηκε. Συνεχίστε να κάνετε κλικ Εύρεση επόμενου για να περιηγηθείτε και να δείτε κάθε πρόσθετη ενότητα επισημασμένου κειμένου στο έγγραφό σας.
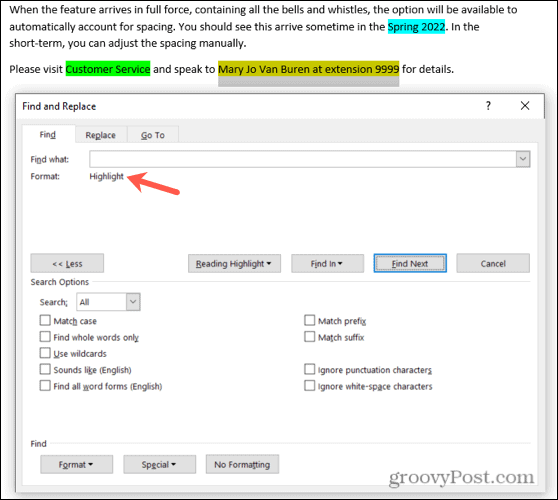
Όταν δεν βρεθούν άλλες παρουσίες, θα δείτε ένα μήνυμα που θα σας ενημερώνει.
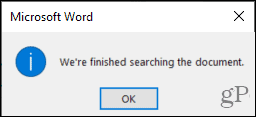
Πακετάρετε το Highlighter σας
Δεκαπέντε υπέροχα χρώματα, μια εύχρηστη μέθοδος για την εύρεση του επισημασμένου κειμένου σας και ένας εύκολος τρόπος για να το αφαιρέσετε στη συνέχεια—μπορείτε να μαζέψετε το φυσικό στυλό και να χρησιμοποιήσετε το εργαλείο επισήμανσης του Word για να ξεκινήσετε να φτιάχνετε σημειώσεις αντί.
Για περισσότερα, ρίξτε μια ματιά στο πώς να βρείτε και αντικαταστήστε τη μορφοποίηση στο Word ή πώς να διαγράψτε όλες τις μορφοποιήσεις στο έγγραφο του Word.
Ενδιαφέρεστε για επερχόμενα σεμινάρια για το Microsoft Word; Συνδεθείτε μαζί μας Κελάδημα ή Facebook να μείνουμε ενημερωμένοι!
Πώς να βρείτε το κλειδί προϊόντος των Windows 11
Εάν πρέπει να μεταφέρετε τον αριθμό-κλειδί προϊόντος των Windows 11 ή απλά το χρειάζεστε για να κάνετε μια καθαρή εγκατάσταση του λειτουργικού συστήματος,...
Πώς να εκκαθαρίσετε την προσωρινή μνήμη, τα cookies και το ιστορικό περιήγησης του Google Chrome
Το Chrome κάνει εξαιρετική δουλειά στην αποθήκευση του ιστορικού περιήγησής σας, της προσωρινής μνήμης και των cookie για τη βελτιστοποίηση της απόδοσης του προγράμματος περιήγησής σας στο διαδίκτυο. Δικό της πώς να...
Αντιστοίχιση τιμών εντός καταστήματος: Πώς να λαμβάνετε τιμές μέσω Διαδικτύου κατά τις αγορές σας στο κατάστημα
Η αγορά στο κατάστημα δεν σημαίνει ότι πρέπει να πληρώσετε υψηλότερες τιμές. Χάρη στις εγγυήσεις αντιστοίχισης τιμών, μπορείτε να λαμβάνετε εκπτώσεις στο διαδίκτυο ενώ κάνετε αγορές σε...
Πώς να κάνετε δώρο μια συνδρομή Disney Plus με μια ψηφιακή δωροκάρτα
Εάν απολαμβάνετε το Disney Plus και θέλετε να το μοιραστείτε με άλλους, δείτε πώς μπορείτε να αγοράσετε μια συνδρομή Disney+ Gift για...