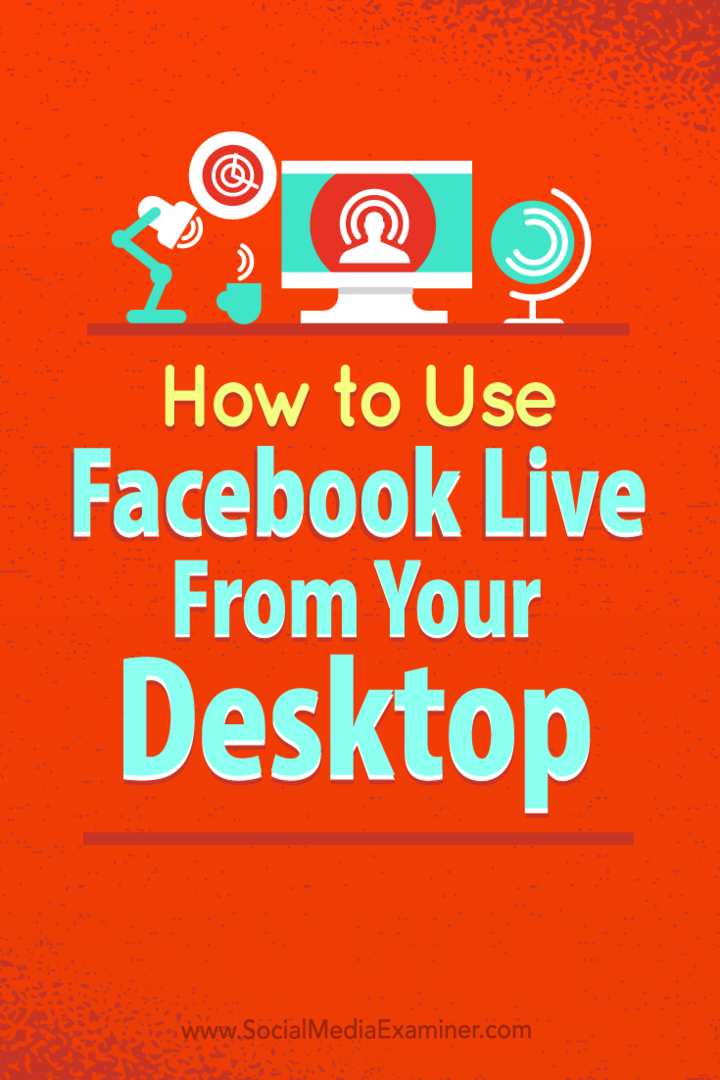Πώς να χρησιμοποιήσετε το Facebook Live από την επιφάνεια εργασίας σας χωρίς δαπανηρό λογισμικό: Social Media Examiner
Facebook ζωντανά βίντεο στο Facebook Facebook / / September 25, 2020
 Ψάχνετε νέους τρόπους για να χρησιμοποιήσετε το ζωντανό βίντεο;
Ψάχνετε νέους τρόπους για να χρησιμοποιήσετε το ζωντανό βίντεο;
Έχετε σκεφτεί να χρησιμοποιήσετε το Facebook Live για να φιλοξενήσετε μια περιήγηση στην οθόνη;
Η χρήση του Facebook Live από την επιφάνεια εργασίας σας ανοίγει έναν νέο κόσμο δυνατοτήτων μάρκετινγκ.
Σε αυτό το άρθρο, θα ανακαλύψτε πώς να κάνετε μετάδοση με το Facebook Live χρησιμοποιώντας δωρεάν λογισμικό ανοιχτού κώδικα.
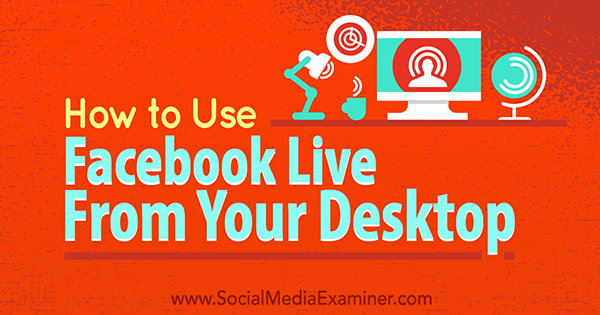
# 1: Εγκαταστήστε το OBS Studio
Το OBS είναι δωρεάν λογισμικό που χρησιμοποιείται συνήθως από ζωντανές ροές στο Διαδίκτυο. Σας επιτρέπει να μοιράζεστε επιλεκτικά εφαρμογές στην επιφάνεια εργασίας σας και να δημιουργείτε ένα βίντεο με στρώσεις για ζωντανή ροή. Εάν έχετε ήδη εγκαταστήσει το OBS, μπορείτε να προχωρήσετε στο βήμα # 2.
Για να ξεκινήσετε, Επισκεφθείτε το Ιστοσελίδα OBS και κατεβάστε την τελευταία έκδοσητου OBS Studio. Υποστηρίζονται όλα τα Windows, Mac OS X και Linux.
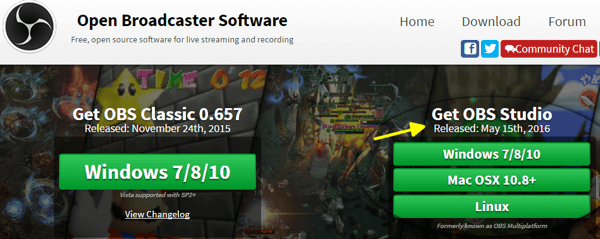
Μετά τη λήψη, μεταβείτε στο αρχείο OBS και εγκαταστήστε το πρόγραμμα
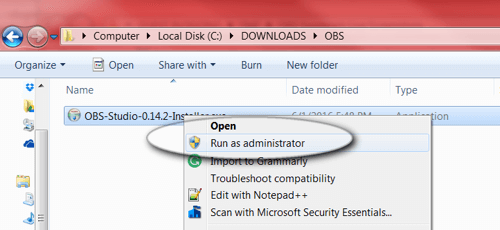
Κάντε κλικ σε κάθε μια από τις οδηγίες για να ολοκληρώσετε την εγκατάστασηOBS στον υπολογιστή σου.
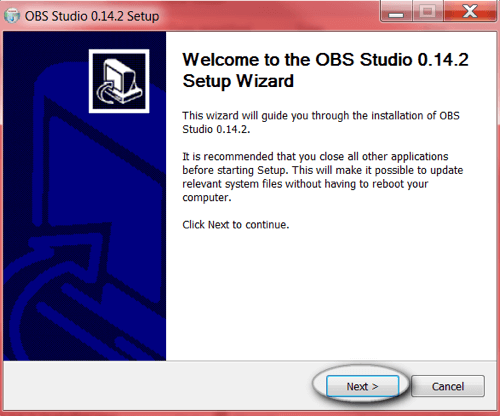
# 2: Ρυθμίστε τη σκηνή σας
Μόλις εγκατασταθεί, πρέπει να ρυθμίσετε τη σκηνή που θέλετε να εμφανίσετε στο δικό σας Facebook Ζωντανά ρεύμα. Το OBS σας επιτρέπει να ελέγχετε τις οθόνες που εμφανίζονται, τα μεγέθη τους, τον κοινόχρηστο ήχο και άλλα.
Ας δούμε μια βασική ρύθμιση σκηνής.
Όταν ανοίγετε το OBS για πρώτη φορά, εμφανίζεται μια νέα κενή σκηνή στην οθόνη. Στο κάτω μέρος του OBS, βλέπετε τα κύρια εργαλεία: Σκηνές, Πηγές και Μίξερ.
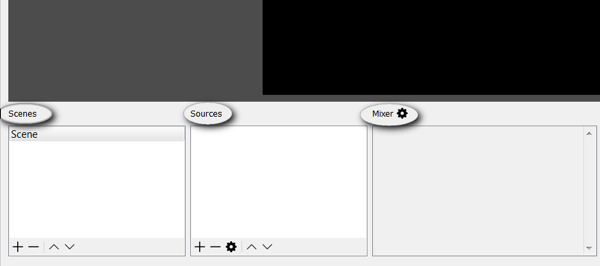
Στα δεξιά, βρείτε τις ρυθμίσεις και τα εργαλεία μετάδοσης.
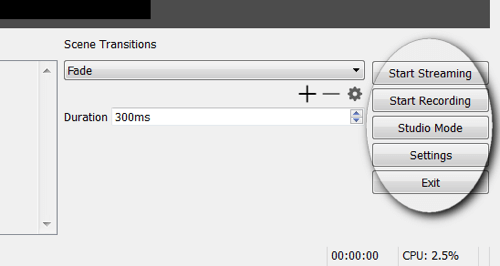
Για να το εξηγήσω λίγο παραπάνω, κάθε σκηνή μπορεί να περιέχει ένα σύνολο πηγών. Εάν μεταδίδετε ζωντανό βίντεο, μπορείτε να κάνετε εναλλαγή μεταξύ σκηνών, ανάλογα με το τι θέλετε να εμφανίσετε στο κοινό σας. Ένα παράδειγμα μπορεί να είναι μια σκηνή με μόνο μια οθόνη splash στην οποία μεταβείτε όταν κάνετε ένα διάλειμμα.
Τώρα πρέπει να προσθέστε πηγές στη σκηνή σας. Σε αυτό το παράδειγμα, οι πηγές θα είναι ένα μικρόφωνο, κάμερα web και ένα παράθυρο προγράμματος περιήγησης. Κάντε κλικ στο κουμπί + στο πλαίσιο Πηγές για να προσθέσετε μια νέα πηγή.
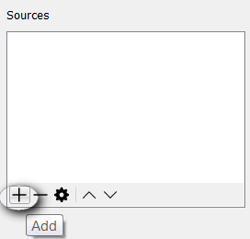
Ξεκινήστε προσθέτοντας το παράθυρο του προγράμματος περιήγησης. Κάντε κλικ στο κουμπί + και επιλέξτε Λήψη παραθύρου.
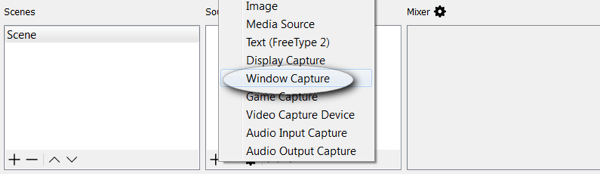
Θα δείτε ένα αναδυόμενο πλαίσιο όπως το παρακάτω. Για αυτό το παράδειγμα, απλά χρησιμοποιήστε τις προεπιλογές και κάντε κλικ στο OK.
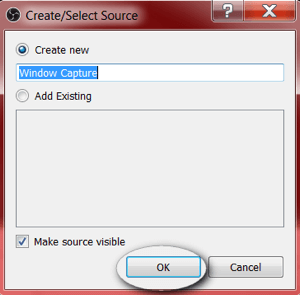
Στη συνέχεια, το OBS σας ζητά επιλέξτε το παράθυρο που θέλετε να μοιραστείτε. Σε αυτό το παράδειγμα, επιλέξτε chrome.exe για εμφάνιση του προγράμματος περιήγησης.
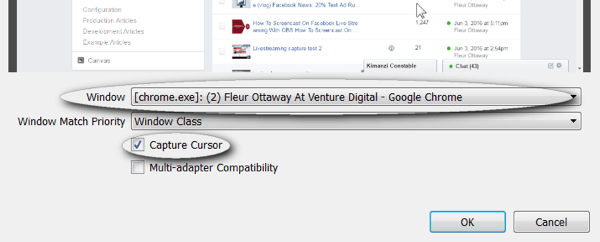
Σημείωση: Πρέπει διατηρήστε το δρομέα του ποντικιού ενεργοποιημένο εάν σχεδιάζετε έναν τύπο ροής με οδηγίες. Ωστόσο, μπορείτε να απενεργοποιήσετε τον κέρσορα του ποντικιού σε αυτό το σημείο εάν δεν θέλετε να εμφανίζεται.
Ακολουθήστε τα ίδια βήματα για προσθέστε την κάμερα web. Κάντε κλικ στο κουμπί + και επιλέξτε Συσκευή καταγραφής βίντεο.
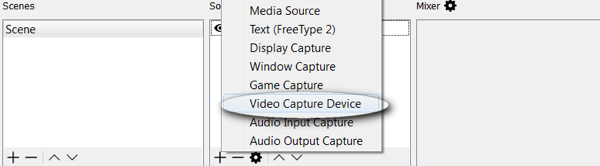
Αν θέλεις προσαρμόστε τις ρυθμίσεις της κάμερας web, μετακινηθείτε προς τα κάτω για να δείτε όλες τις επιλογές σας. Για αυτό το παράδειγμα, αφήστε το σύνολο προεπιλογών και κάντε κλικ στο OK.
Εν τέλει, προσθέστε το μικρόφωνο κάνοντας κλικ στο κουμπί + και επιλέγοντας Audio Input Capture.
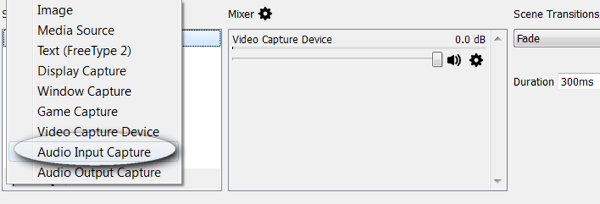
Επιλέξτε το μικρόφωνό σας από το αναπτυσσόμενο μενού μενού και κάντε κλικ στο OK.
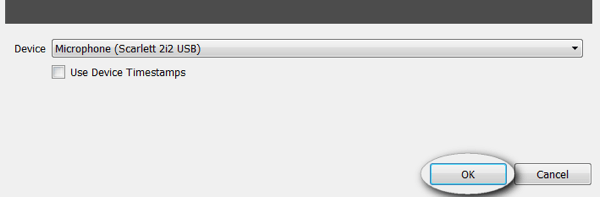
Επόμενο, ελέγξτε ξανά τις ρυθμίσεις του μίκτη για τυχόν διπλές ροές ήχου. Για να αποφευχθούν ηχητικά σχόλια, πρέπει να είναι ενεργοποιημένη μόνο μία ροή.
Σημείωση: Εάν χρησιμοποιείτε μικρόφωνο και κάμερα web, ενδέχεται να δείτε πολλές ροές ήχου. Απενεργοποιήστε τον ήχο της κάμερας web σε σίγαση, όπως φαίνεται εδώ.
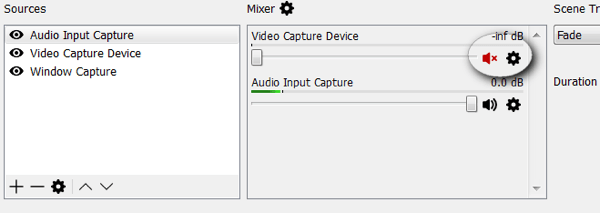
Τώρα, ρυθμίστε την προβολή κοινού. Σύρετε και αλλάξτε το μέγεθος των παραθύρων στη σκηνή σας για να ταιριάζει στις προτιμήσεις σας.
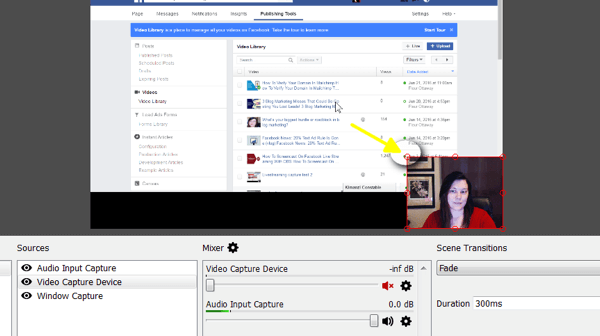
Η σκηνή σας έχει ρυθμιστεί. Το OBS θα αποθηκεύσει τη σκηνή σας για εσάς, ώστε να είναι διαθέσιμο όποτε ανοίγετε το λογισμικό στο μέλλον.
# 3: Βελτιστοποιήστε τις ρυθμίσεις OBS για το Facebook Live
Τώρα θα το θέλατε ελέγξτε τις απαιτούμενες ρυθμίσεις Facebook Live στο OBS.
Facebook Ζωντανά έχει μέγιστες ρυθμίσεις εξόδου βίντεο που μπορεί να υποστηρίξει η πλατφόρμα. Εάν η ροή ροής σας είναι πολύ υψηλής ποιότητας, ενδέχεται να παγώσει ή να απορριφθεί από το Facebook.
Κάντε κλικ στο κουμπί Ρυθμίσεις στην κάτω δεξιά γωνία.
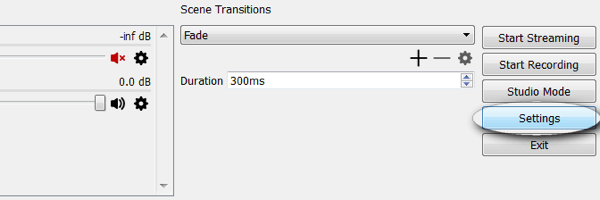
Η πρώτη ρύθμιση που θα πρέπει να επιβεβαιώσετε είναι η έξοδος. Βεβαιωθείτε ότι ο ρυθμός bit του βίντεο είναι 2500 ή μικρότερος.
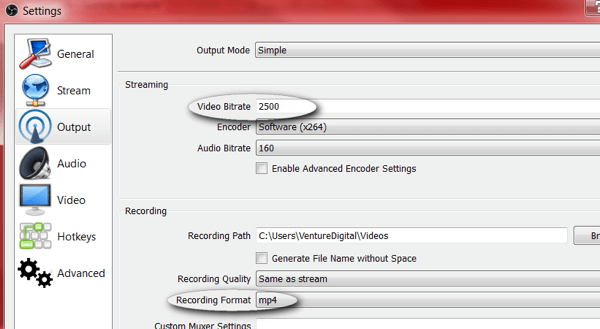
Σημείωση: Εάν θέλετε να αποθηκεύσετε τις εγγραφές σας τοπικά, ίσως θελήσετε να ορίσετε τη μορφή εγγραφής σε mp4.
Αποκτήστε εκπαίδευση μάρκετινγκ YouTube - Διαδικτυακά!

Θέλετε να βελτιώσετε την αφοσίωση και τις πωλήσεις σας με το YouTube; Στη συνέχεια, εγγραφείτε στη μεγαλύτερη και καλύτερη συγκέντρωση ειδικών μάρκετινγκ του YouTube καθώς μοιράζονται τις αποδεδειγμένες στρατηγικές τους. Θα λάβετε αναλυτικές οδηγίες βήμα προς βήμα με επίκεντρο Στρατηγική YouTube, δημιουργία βίντεο και διαφημίσεις YouTube. Γίνετε ήρωας μάρκετινγκ YouTube για την εταιρεία και τους πελάτες σας καθώς εφαρμόζετε στρατηγικές που έχουν αποδεδειγμένα αποτελέσματα. Αυτή είναι μια ζωντανή διαδικτυακή εκδήλωση από τους φίλους σας στο Social Media Examiner.
ΚΛΙΚ ΕΔΩ ΓΙΑ ΛΕΠΤΟΜΕΡΕΙΕΣ - ΠΩΛΗΣΗ ΛΕΠΤΟ 22 Σεπτεμβρίου!Η επόμενη ρύθμιση είναι Βίντεο. Ρυθμίστε την ανάλυση εξόδου και το FPS (καρέ ανά δευτερόλεπτο). Η ανάλυση εξόδου σας δεν πρέπει να υπερβαίνει τα 1280 x 720 και το FPS σας δεν πρέπει να υπερβαίνει τα 30.
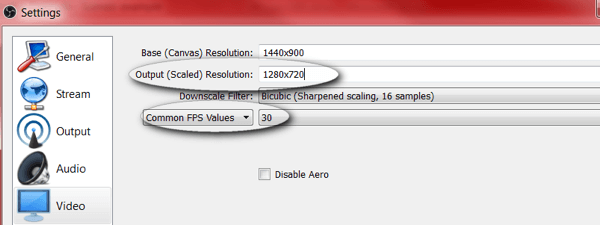
# 4: Ξεκινήστε τη ζωντανή ροή σας στο Facebook
Τώρα που έχετε ορίσει τα απαιτούμενα βίντεο και ρυθμίσεις εξόδου στο OBS, θα χρειαστεί προσθέστε ένα νέο κλειδί ροής Facebook Live. Το OBS απαιτεί ένα κλειδί ροής για να συνδεθείτε Facebook.
Για να λάβετε το κλειδί ροής, θα πρέπει να ξεκινήσετε μια νέα συνεδρία ζωντανής ροής από την επιχειρηματική σας σελίδα στο Facebook. Ανοίξτε τη σελίδα σας, κάντε κλικ στο Εργαλεία δημοσίευσης και, στη συνέχεια, βίντεο. Από εδώ, θα δείτε ένα κουμπί + Ζωντανά.
Σημείωση: Ανάλογα με τη χώρα στην οποία βρίσκεστε, το κουμπί + Ζωντανή ενδέχεται να φέρει την ένδειξη + Δημιουργία. Σε ορισμένες χώρες, αυτά τα εργαλεία ενδέχεται να μην είναι ακόμη διαθέσιμα.
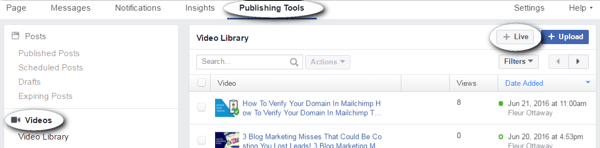
Οταν εσύ κάντε κλικ στο κουμπί + Ζωντανά, θα δείτε ένα παράθυρο διαλόγου παρόμοιο με αυτό παρακάτω. Αντιγράψτε το κλειδί ροής και επιστρέψτε στο παράθυρο OBS. Μην κλείσετε αυτό το παράθυρο Facebook.
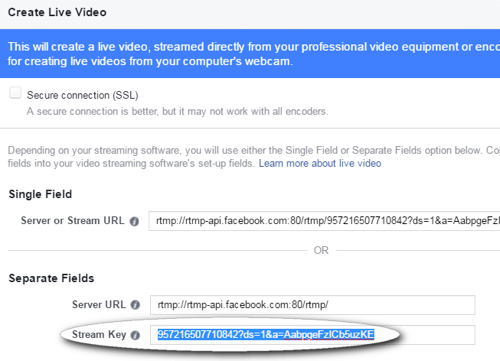
Σημείωση: Αυτός ο κωδικός μπορεί να είναι καλός μόνο για 90 λεπτά. θα χρειαστείτε έναν νέο κωδικό κάθε φορά που κάνετε ροή.
Στο OBS, κάντε κλικ στο Ρυθμίσεις και κάντε κλικ στις επιλογές ροής. Επιλέξτε Facebook Live από το αναπτυσσόμενο μενού Υπηρεσίεςλίστα και επικολλήστε το κλειδί στο πλαίσιο Ροή κλειδιού. Κάντε κλικ στο OK όταν τελειώσετε.
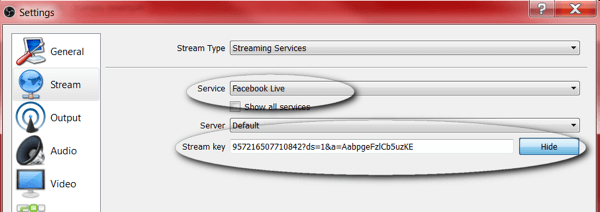
# 5: Προεπισκόπηση και δοκιμή της ζωντανής ροής σας
Προτού ξεκινήσετε τη μετάδοση, θα πρέπει να κάνετε προεπισκόπηση της ροής σας χρησιμοποιώντας το Εργαλεία δημοσίευσης Facebook άφησες ανοιχτό στο παρελθόν. Δοκιμάστε το βίντεο και ήχο για να διασφαλιστεί ότι δεν υπάρχουν προβλήματα ή σχόλια.
Σημείωση: Μην χρησιμοποιείτε ηχεία κατά τη μετάδοση, επειδή μπορεί να προκαλέσουν σχόλια. Αντ 'αυτού, συνδέστε ένα σετ ακουστικών.
Οταν είσαι έτοιμος, κάντε κλικ στο κουμπί Έναρξη ροής στην κάτω δεξιά γωνία του OBS Studio. Εάν θέλετε επίσης ηχογραφήστε αυτό το βίντεο για αργότερα, κάντε κλικ στο κουμπί Έναρξη εγγραφής όταν είστε έτοιμοι να ζήσετε ζωντανά.
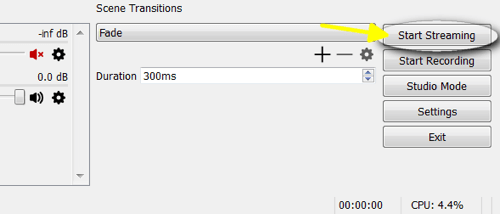
Επιστρέψτε στα εργαλεία δημοσίευσης Facebook είχατε αφήσει ανοιχτό και κάντε κλικ στο μπλε κουμπί προεπισκόπησης.
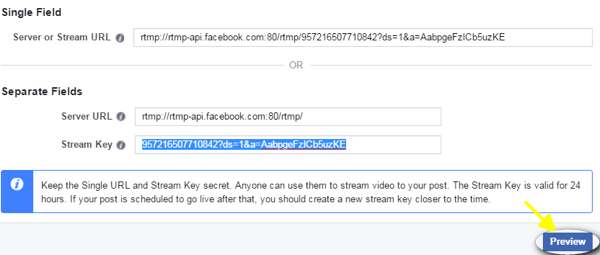
Από εδώ, μπορείτε δείτε μια προεπισκόπηση του βίντεό σας. Μπορείτε επίσης να γράψτε την ενημέρωσή σας και εισαγάγετε έναν τίτλο για το βίντεό σας. Όταν τελειώσετε τις δοκιμές, κάντε κλικ στο μπλε κουμπί Ζωντανή μετάδοση για να ξεκινήσετε το ρεύμα.
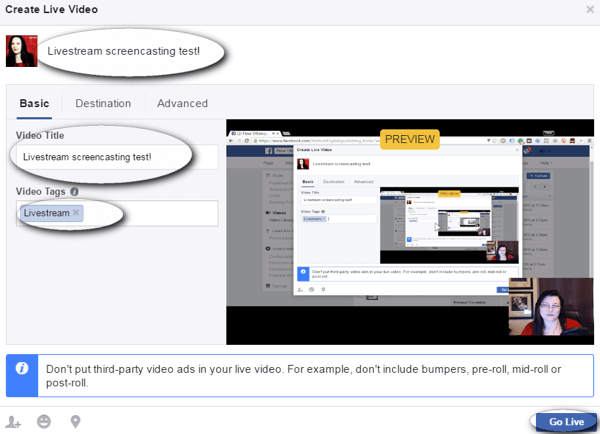
Διατηρήστε την καρτέλα εργαλείων δημοσίευσης ανοιχτή ενώ μεταδίδετε. Όταν είστε έτοιμοι τερματίστε το βίντεό σας, επιστρέψτε σε αυτήν την καρτέλα και κάντε κλικ στο μπλε κουμπί End Live Video.
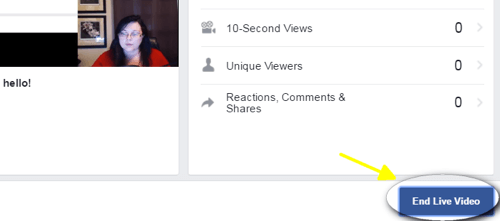
Σημείωση: Εάν αντιμετωπίζετε προβλήματα κατάψυξης, χρησιμοποιήστε ένα καλώδιο δικτύου ενώ κάνετε ροή αντί για Wi-Fi.
Σε αυτήν την οθόνη, δεν θα μπορείτε να δείτε ζωντανά σχόλια, επομένως στο επόμενο βήμα θα συζητήσουμε μερικές λύσεις για να διασφαλίσουμε ότι δεν θα χάσετε τα σχόλια της ροής σας.
# 6: Μέτρια σχόλια καθώς κάνετε ροή
Για να συνδεθείτε με το κοινό σας, είναι σημαντικό να δείτε και να απαντήσετε σε σχόλια ζωντανά. Μπορείτε να δείτε τα σχόλιά σας ζωντανά στην επιφάνεια εργασίας ή στην κινητή συσκευή σας.
Προβολή σχολίων στην επιφάνεια εργασίας
Για να δείτε σχόλια στην επιφάνεια εργασίας σας, ανοίξτε μια νέα καρτέλα και πήγαινε στο δικό σου Επιχειρηματική σελίδα στο Facebook. Βρείτε το ζωντανό βίντεο σε εξέλιξη στη σελίδα σας και κάντε κλικ στις λέξεις "Κάντε κλικ για περισσότερα." Σημείωση: οι λέξεις είναι λευκές και μπορεί να είναι δυσδιάκριτες.
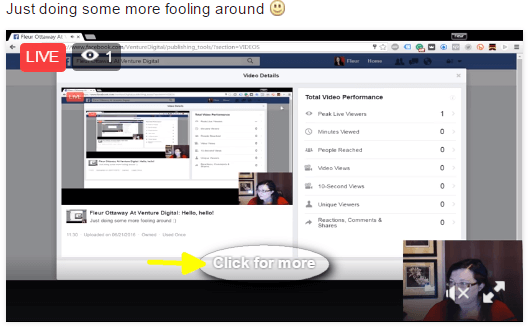
Ανοίγει ένα παράθυρο επικάλυψης και εμφανίζει το ζωντανό σας βίντεο μαζί με μια ζωντανή ροή των σχολίων σας.
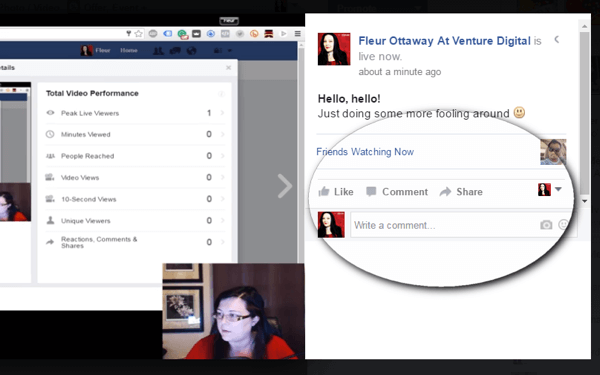
Σημείωση: Η προβολή σχολίων στην επιφάνεια εργασίας λειτουργεί καλά αν έχετε δύο ή περισσότερες οθόνες. Εάν έχετε μία οθόνη, η προβολή κοινού μπορεί να επηρεαστεί.
Προβολή σχολίων σε κινητή συσκευή
Η άλλη επιλογή σας είναι να προβάλετε σχόλια στην κινητή συσκευή σας. Για να γινει αυτο, ανοίξτε την εφαρμογή σας στο Facebook και αναζήτηση για τη σελίδα σας. Κάντε κλικ στη ροή βίντεο και θα έχετε πρόσβαση στα ζωντανά σχόλια.
Σημείωση: Ενδέχεται να βρεθείτε προς τα κάτω για να δείτε τα σχόλια (όπως φαίνεται παρακάτω). Αποκτήστε ένα τρίποδο ή τοποθετήστε την κινητή συσκευή σας ψηλότερα για να αποφύγετε αυτό.
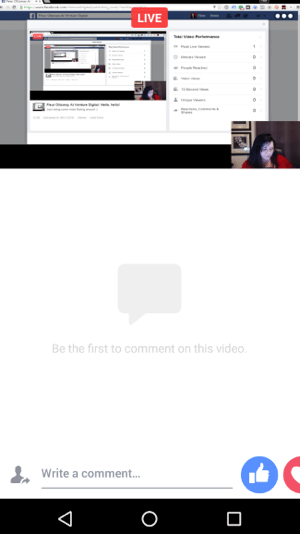
Δοκιμάστε και τις δύο αυτές επιλογές για την παρακολούθηση σχολίων και δείτε ποια είναι πιο εύκολη για εσάς κατά τη ροή σας. Το κύριο πράγμα είναι να διασφαλίσετε ότι διαβάζετε και απαντάτε σε σχόλια ζωντανά. Αυτός είναι ένας από τους λόγους που η ζωντανή ροή λειτουργεί τόσο καλά για να συνδεθεί με το κοινό σας και να αναπτύξει την επιχείρησή σας.
Θέλετε περισσότερα έτσι; Εξερευνήστε το Facebook για επιχειρήσεις!
συμπέρασμα
Το να έχετε τη δυνατότητα να κάνετε screencast κατά τη διάρκεια μιας ζωντανής ροής είναι ένα παιχνίδι αλλαγής. Το Screencasting σάς δίνει τη δυνατότητα να προβάλετε προϊόντα, να διδάξετε, να μοιραστείτε μέσα και πολλά άλλα. Είναι ένα βασικό εργαλείο που ξεχωρίζει το Facebook από άλλες πλατφόρμες ζωντανής ροής.
Τι νομίζετε; Έχετε δοκιμάσει το screencasting στο Facebook Live; Ποια ενδιαφέρουσα ιδέα ή εργαλείο σκοπεύετε να παρουσιάσετε στην επόμενη οθόνη σας; Ενημερώστε μας στα παρακάτω σχόλια!