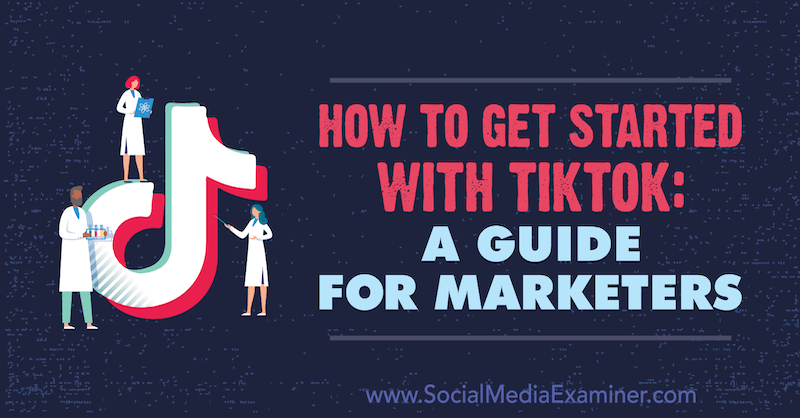Πώς να δημιουργήσετε αντίγραφα ασφαλείας και να λάβετε το iPhone και το iPad σας έτοιμο για iOS 11
Ipad μήλο Ίος 11 Iphone / / March 17, 2020
Τελευταία ενημέρωση στις

Η Apple μόλις κυκλοφόρησε το iOS 11, μάθετε αν το iPad ή το iPhone σας είναι συμβατό και πώς να προετοιμάσετε τη συσκευή σας για δωρεάν αναβάθμιση.
Ένα άλλο έτος, μια άλλη αναβάθμιση του iOS. η έκδοση 11 είναι επάνω μας και έρχεται γεμάτη με μια ποικιλία από νέα, διασκεδαστικά χαρακτηριστικά και αλλαγές. Υπάρχει πολλή βελτίωση για να καταστήσετε το iPhone και το iPad πιο παραγωγικό. Συγκεκριμένα, οι χρήστες iPad θα εκτιμήσουν το νέο Dock, το οποίο καθιστά ευκολότερη τη λειτουργία multitasking, drag-drop και split.
Επίσης, μια νέα εφαρμογή "Αρχεία" παρέχει τη μητρική διαχείριση αρχείων σε συσκευές Apple για πρώτη φορά, όχι μόνο από την Apple, αλλά και από τρίτους παρόχους όπως OneDrive, Dropbox, Box και Google. Ένα βελτιωμένο Κέντρο Ελέγχου εισάγει μια διεπαφή βασισμένη σε widget, παρέχοντας άμεση αλληλεπίδραση για την τροποποίηση των ρυθμίσεων κατά τη διάρκεια της πτήσης. Έτσι, αυτή είναι μια δελεαστική έκδοση που θα θέλετε να αναβαθμίσετε αμέσως. Όχι μόνο λόγω των λειτουργιών, αλλά ακριβώς όπως και στα Windows 10, τα οφέλη ασφαλείας αποτελούν βασικό κομμάτι της διατήρησης του ρεύματος.
Ελέγξτε τη συμβατότητα συσκευών πριν εγκαταστήσετε το iOS 11 στο iPhone και στο iPad σας
Νωρίτερα φέτος, η Apple εισήγαγε την νέο σύστημα αρχείων που ονομάζεται APFS με την 10.3 ελευθέρωση. Έτσι, εάν η συσκευή σας εκτελεί ήδη την πιο πρόσφατη έκδοση του iOS 10, έχει γίνει ήδη ένα μεγάλο μέρος των βελτιώσεων κάτω από το καπό. Οι χρήστες θα πρέπει να γνωρίζουν ότι το iOS 11 μειώνει την υποστήριξη για εφαρμογές 32 bit. Αν υπάρχουν εφαρμογές που εξακολουθείτε να εξαρτώνται από εσάς, ίσως θελήσετε να αποφύγετε την αναβάθμιση ή να βρείτε μια εναλλακτική λύση. Για να διαπιστώσετε αν οι εφαρμογές σας είναι συμβατές, ανοίξτε τις Ρυθμίσεις> Γενικά> Σχετικά> Εφαρμογές.
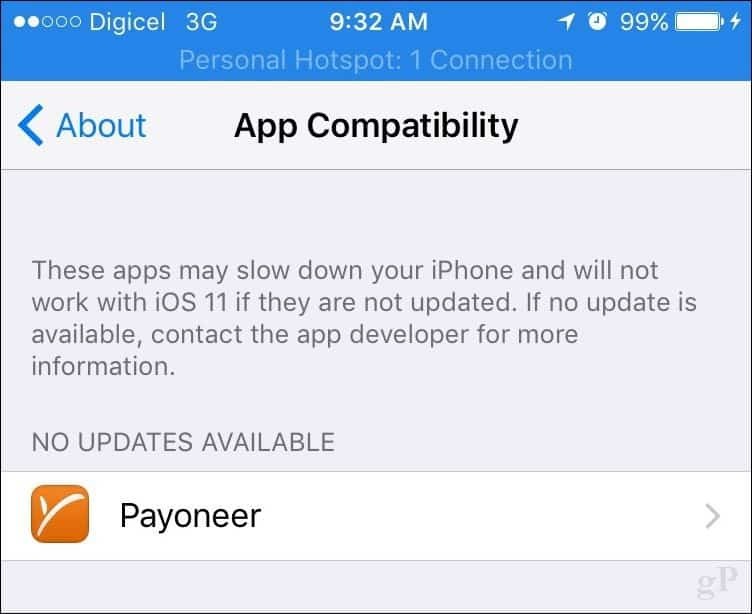
Το πρώτο πράγμα που πρέπει να μάθετε είναι εάν η συσκευή σας υποστηρίζει το iOS 11. Παρακάτω είναι μια λίστα με τις υποστηριζόμενες συσκευές.
| iPhone | iPad | iPod |
| iPhone 7 / Plus | 12,9 ιντσών iPad Pro | iPod touch (6η γενιά) |
| iPhone 6s / Plus | 10,5 ιντσών iPad Pro | |
| iPhone 6 / Plus | 9,7 ιντσών iPad Pro | |
| iPhone SE | iPad Air 2 | |
| iPhone 5S | iPad Air | |
| iPad (5η γενιά) | ||
| iPad mini 4 | ||
| iPad mini 3 | ||
| iPad mini 2 |
Παρόλο που δεν απαιτείται, μπορείτε να εκτελέσετε άλλες εργασίες, όπως να βεβαιωθείτε ότι οι συσκευές σας Apple ενημερώνονται μαζί με τις τελευταίες ενημερώσεις για τις εφαρμογές σας. Αφού προσδιορίσετε τη συμβατότητα, προχωρήστε στην εκκίνηση του iTunes, συνδέστε τη συσκευή σας και, στη συνέχεια, μεταβείτε στο παράθυρο "Περίληψη" στο παράθυρο iTunes. Κάντε κύλιση προς τα κάτω στην ενότητα Δημιουργία αντιγράφων ασφαλείας, επιλέξτε τη δεύτερη επιλογή Αυτός ο υπολογιστής, στη συνέχεια κάντε κλικ στην επιλογή Δημιουργία αντιγράφων ασφαλείας τώρα. Κάντε κλικ στην επιλογή Εφαρμογή και στη συνέχεια στην επιλογή Τέλος, όταν ολοκληρωθεί το αντίγραφο ασφαλείας.
Εάν οποιαδήποτε στιγμή θέλετε να επαναφέρετε τη συσκευή σας σε παλαιότερη έκδοση του iOS, επιλέξτε το παράθυρο περιληπτικής παρουσίασης και, στη συνέχεια, κάντε κλικ στην επιλογή Επαναφορά αντιγράφων ασφαλείας για επαναφορά σε προηγούμενη έκδοση του iOS.
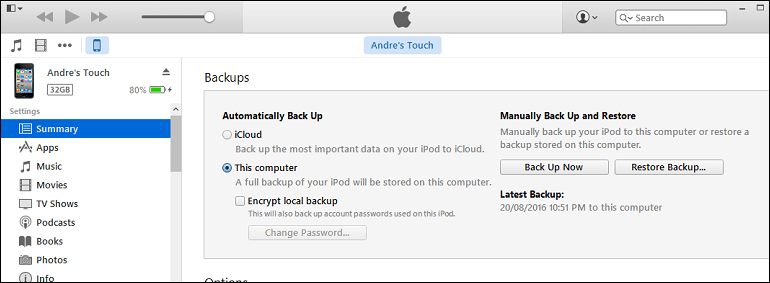
Ελεύθερος χώρος
Θυμηθείτε να ελέγχετε περιοδικά την κατάσταση δημιουργίας αντιγράφων ασφαλείας στο iTunes. Έχουν την τάση να χρησιμοποιούν πολύ χώρο, οπότε ίσως να θέλετε να το διαγράψετε μετά από λίγο, αν η συσκευή σας λειτουργεί καλά με το iOS 11. Για να το κάνετε αυτό, κάντε κλικ στο Αρχείο μενού> Προτιμήσεις> Συσκευές καρτέλα, επιλέξτε το αντίγραφο ασφαλείας, κάντε κλικ στο κουμπί Διαγραφή αντιγράφων ασφαλείας εντάξει τότε.
Πριν αναβαθμίσετε το iOS 11, πρέπει να ελέγξετε αν έχετε αρκετό ελεύθερο χώρο στη συσκευή. Αυτό είναι ιδιαίτερα σημαντικό για χρήστες με συσκευές 16 GB. Οι αναβαθμίσεις του iOS κανονικά παίρνουν μερικές συναυλίες του χώρου, οπότε αν είστε σαν εμένα και πάντα τρέχετε χαμηλό χώρο, δείτε το προηγούμενο άρθρο μας που καλύπτει τον τρόπο ελευθερώστε χώρο στο iPhone ή στο iPad σας.
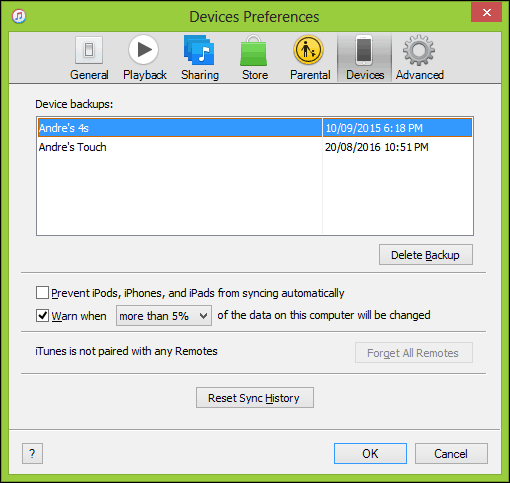
Εγκατάσταση του iOS 11
Δεν μπορείτε να ενημερώσετε το iOS σε μια σύνδεση κινητής τηλεφωνίας, οπότε μεταβείτε πρώτα σε ένα δίκτυο Wi-Fi, ανοίξτε τις Ρυθμίσεις> Γενικά> Ενημέρωση λογισμικού, στη συνέχεια πατήστε Λήψη και εγκατάσταση. Αφού ολοκληρωθεί η λήψη, θα σας ζητηθεί να εισαγάγετε τον κωδικό πρόσβασής σας. Εάν θέλετε, μπορείτε να εγκαταστήσετε την ενημερωμένη έκδοση αργότερα εάν χρησιμοποιείτε τη συσκευή αυτή τη στιγμή. Ο χρόνος που απαιτείται για την ολοκλήρωση της αναβάθμισης ποικίλλει, αλλά μπορεί να είναι οπουδήποτε μεταξύ 20 και 30 λεπτών. Αναμείνετε να δείτε ένα ζευγάρι επανεκκίνηση κατά τη διάρκεια αυτής της διαδικασίας.
Αν προτιμάτε την ενημέρωση μέσω του iTunes, συνδέστε τη συσκευή σας και κάντε κλικ στο Ελεγχος για ενημερώσεις στη σελίδα "Περίληψη". Είναι στην πραγματικότητα ένας πιο αξιόπιστος τρόπος αναβάθμισης εάν βρίσκεστε σε ένα σπορ δίκτυο Wi-Fi.
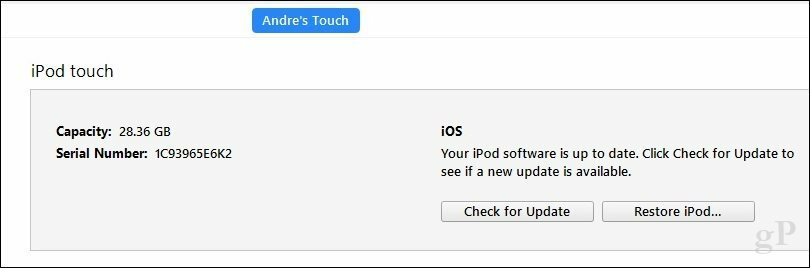
Πρέπει να αναβαθμίσετε;
Οι λειτουργίες είναι πολύ καλές για να περάσουν: βελτιωμένο κέντρο ελέγχου, εφαρμογή αρχείων, οθόνη εγγραφής, καλύτερη εφαρμογή Notes, QR Code Scanner για να αναφέρουμε μόνο μερικά. Τούτου λεχθέντος, εάν χρησιμοποιείτε μια παλαιότερη συσκευή, όπως ένα iPhone 5 ή ακόμα και ένα iPhone 6, ίσως να θέλετε να περιμένετε και να δείτε αν άλλοι χρήστες ενδέχεται να αντιμετωπίζουν προβλήματα.
Ένα άλλο πράγμα που πρέπει να επισημάνω - ορισμένες λειτουργίες καθίστανται ανενεργές με την Αναβάθμιση iOS 11. Για παράδειγμα, η εναλλαγή εφαρμογών 3D Touch που εισήχθη με τα 6s δεν είναι πλέον διαθέσιμη. Έτσι, αν σας αρέσει αυτό το χαρακτηριστικό, ίσως να θέλετε να κρεμάσετε το iOS 10 λίγο περισσότερο. Τελικά, θα πρέπει να πείτε αντίο για να διατηρήσετε τη συσκευή σας ενημερωμένη και ασφαλή.
Ενημερώστε μας ποια είναι τα αγαπημένα σας χαρακτηριστικά στη νέα έκδοση της νέας έκδοσης. Επίσης, πώς ήταν η διαδικασία αναβάθμισης; Καταργήστε μια γραμμή στα σχόλια.