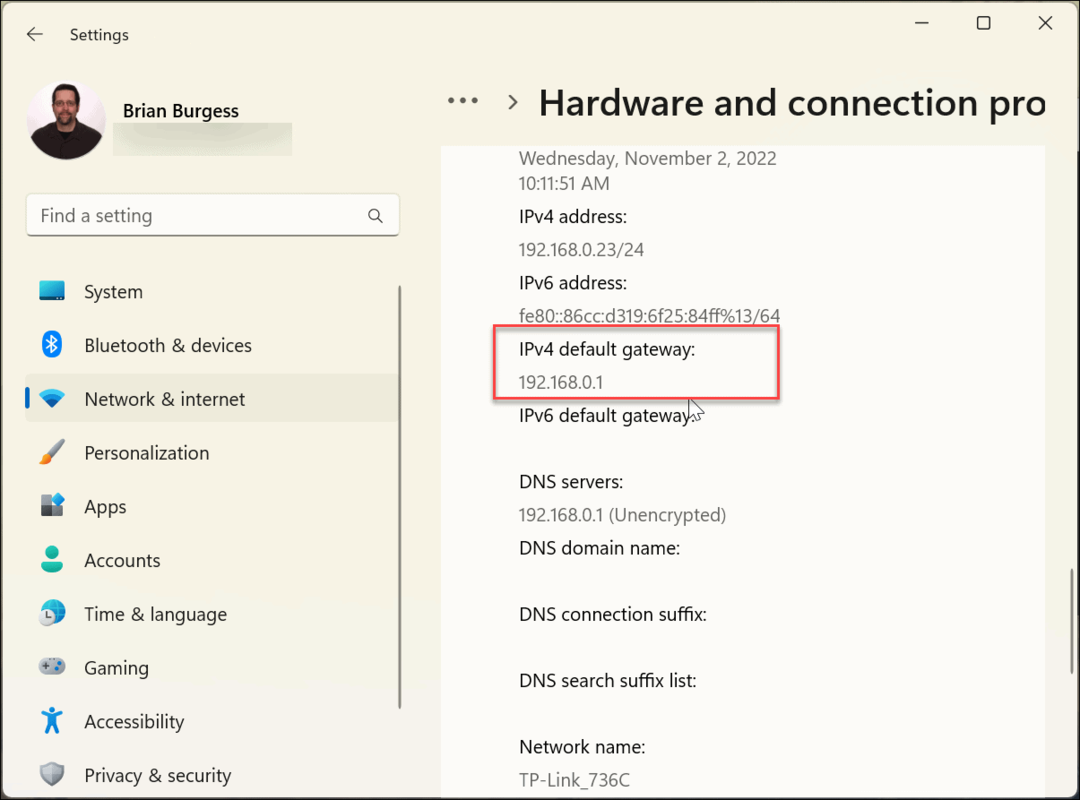Πώς να δημιουργήσετε μια ομάδα επαφών ή μια λίστα διανομής στο Outlook
Παραγωγικότητα προοπτική της Microsoft Outlook.Com Ήρωας / / October 05, 2021

Τελευταία ενημέρωση στις

Εάν στέλνετε τακτικά email στην ίδια ομάδα ατόμων, είτε για επαγγελματικούς λόγους είτε για διασκέδαση, μπορείτε να εξοικονομήσετε χρόνο δημιουργώντας μια ομάδα επαφών στο Outlook.
Εάν στέλνετε τακτικά μηνύματα ηλεκτρονικού ταχυδρομείου στην ίδια ομάδα ατόμων στο Outlook, μπορείτε να εξοικονομήσετε χρόνο δημιουργώντας ένα νέο ομάδα επαφών. Μια ομάδα επαφών (γνωστή και ως ομάδα email, λίστα διανομής, ή λίστα επαφών) σας επιτρέπει να προσθέσετε ταυτόχρονα μια ομάδα διευθύνσεων στο email σας. Αυτό σας εξοικονομεί χρόνο καθώς δεν χρειάζεται να προσθέσετε κάθε άτομο ένα προς ένα.
Μειώνει επίσης τον κίνδυνο να προσθέσετε κάποιον κατά λάθος ή να χρησιμοποιήσετε λάθος διεύθυνση ηλεκτρονικού ταχυδρομείου. Εδώ, θα σας δείξουμε πώς να δημιουργήσετε μια ομάδα επαφών στο Microsoft Outlook στην επιφάνεια εργασίας σας καθώς και στον ιστό.
Πώς να δημιουργήσετε μια ομάδα επαφών στο Outlook σε υπολογιστή ή Mac
Εάν χρησιμοποιείτε την εφαρμογή επιφάνειας εργασίας Outlook στον υπολογιστή ή το Mac σας, μπορείτε να δημιουργήσετε μια νέα ομάδα επαφών ακολουθώντας αυτά τα βήματα:
- Εκκινήστε την εφαρμογή και κάντε κλικ στο Ανθρωποι (Επαφές) εικονίδιο.
- μεταβείτε στο Σπίτι καρτέλα και κάντε κλικ Νέα ομάδα επαφών στην κορδέλα.
- Δώστε στην ομάδα σας α Ονομα στην κορυφή.
- Κάντε κλικ Προσθήκη μελών στην κορδέλα και διαλέξτε Από τις επαφές του Outlook ή Από το βιβλίο διευθύνσεων (ανάλογα με τις προτιμήσεις σας). Μπορείτε επίσης να το προσαρμόσετε στο επόμενο μενού, εάν είναι απαραίτητο.
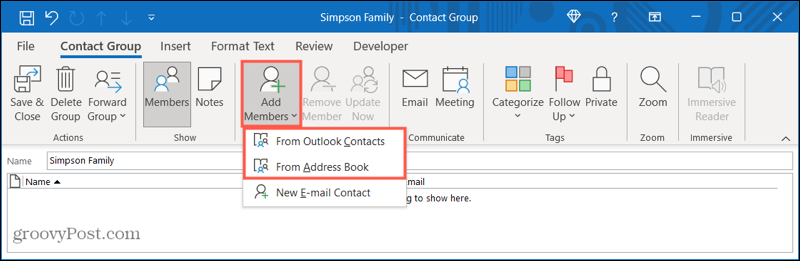
- Για να προσθέσετε ένα μέλος κάθε φορά, επιλέξτε το στη λίστα και κάντε κλικ στο Μέλη κουμπί κάτω αριστερά. Εναλλακτικά, κάντε διπλό κλικ στο όνομά τους.
- Για να προσθέσετε περισσότερα από ένα μέλη κάθε φορά, κρατήστε πατημένο Ctrl καθώς επιλέγετε κάθε άτομο και, στη συνέχεια, κάντε κλικ Μέλη. Μπορείτε να προσθέσετε άτομα και ομάδες. Για να χρησιμοποιήσετε μια διαφορετική λίστα επαφών, κάντε κλικ στο αναπτυσσόμενο μενού επάνω δεξιά κάτω από το Βιβλίο διευθύνσεων.
- Αφού προσθέσετε όλους στην ομάδα επαφών του Outlook, θα δείτε τις διευθύνσεις τους στα δεξιά του Μέλη κουμπί. Κάντε κλικ Εντάξει αν τελειώσεις.
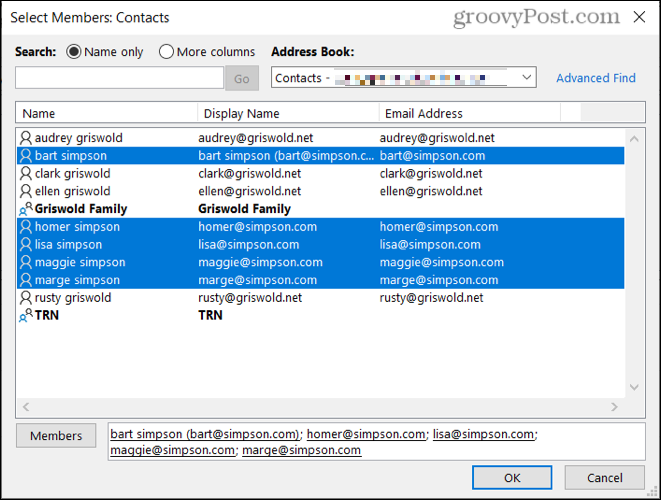
- Ελέγξτε το όνομα και τα μέλη της ομάδας και, στη συνέχεια, κάντε κλικ Αποθήκευση & Κλείσιμο επάνω αριστερά όταν τελειώσετε.
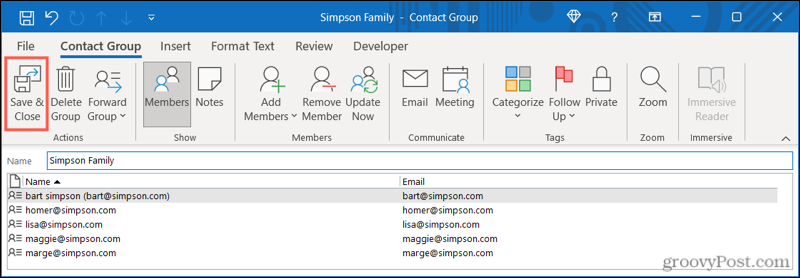
- Η νέα ομάδα θα εμφανιστεί στη δική σας Ανθρωποι λίστα (ή Επαφές). Κάνοντας κλικ στη λίστα, μπορείτε να δείτε τα τρέχοντα μέλη. Μπορείτε επίσης να τους στείλετε ένα email απευθείας πατώντας Να στείλετε e-mail.
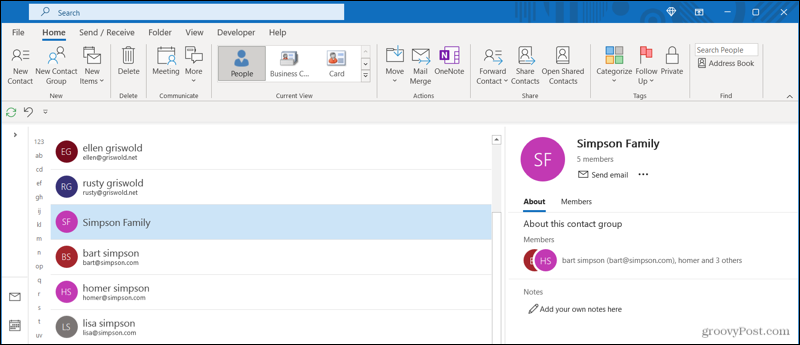
Πώς να επεξεργαστείτε μια ομάδα επαφών στο Outlook σε υπολογιστή
Εάν θέλετε να προσθέσετε ή να καταργήσετε μέλη μιας ομάδας επαφών του Outlook ή να αλλάξετε το όνομα της ομάδας, κάντε δεξί κλικ στην ομάδα στην ομάδα σας Λίστα ατόμων (επαφών) και επιλέξτε Επεξεργασία επαφής.
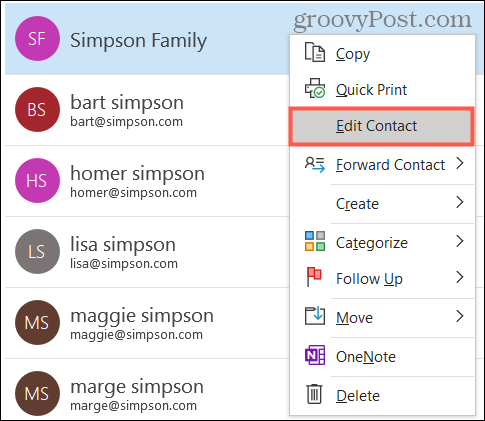
Στη συνέχεια, θα εμφανιστεί το αρχικό μενού ρύθμισης ομάδας επαφών. Από εδώ, μπορείτε να αλλάξετε το όνομα της ομάδας ή χρησιμοποιήστε το Προσθήκη μελών ή Κατάργηση μέλους κουμπιά στην κορδέλα (όπως απαιτείται).
Όταν είστε έτοιμοι, κάντε κλικ Αποθήκευση & Κλείσιμο αφού πραγματοποιήσετε τυχόν προσαρμογές στην ομάδα.
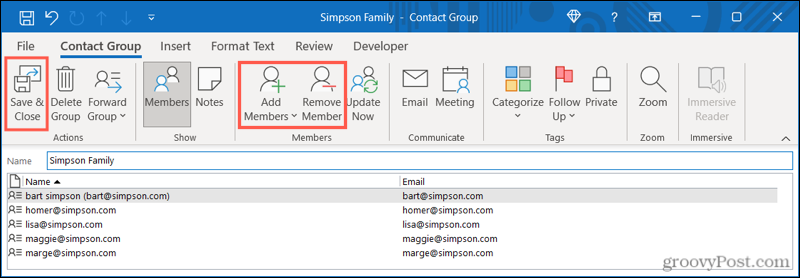
Πώς να δημιουργήσετε μια λίστα επαφών στο Outlook Online
Μπορείτε επίσης να δημιουργήσετε και να διατηρήσετε λίστες επαφών για τον λογαριασμό σας Outlook χρησιμοποιώντας τον ιστότοπο του Outlook. Οι ομάδες επαφών εδώ λειτουργούν ακριβώς το ίδιο όπως και στην εφαρμογή επιφάνειας εργασίας του Outlook, επιτρέποντάς σας να στείλετε email σε μια κανονική ομάδα επαφών.
Εάν θέλετε να δημιουργήσετε μια ομάδα επαφών στο Outlook online, ακολουθήστε αυτά τα βήματα:
- Για να ξεκινήσετε, ανοίξτε το Ιστότοπος Outlook και συνδεθείτε
- Κάντε κλικ στο Εικονίδιο ανθρώπων στην πλοήγηση.
- Κάντε κλικ στο βέλος δίπλα Νέα επαφή επάνω αριστερά και, στη συνέχεια, πατήστε Νέα λίστα επαφών.
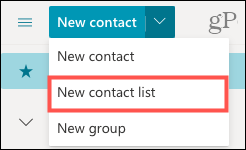
- Εισαγάγετε ένα Όνομα λίστας επαφών.
- Πληκτρολογήστε ένα όνομα ή μια διεύθυνση ηλεκτρονικού ταχυδρομείου για κάθε άτομο που θέλετε να συμπεριλάβετε. Μπορείτε να προσθέσετε άτομα και ομάδες.
- Προαιρετικά, εισαγάγετε μια περιγραφή για τη λίστα που θα σας βοηθήσει να θυμηθείτε τον σκοπό της ομάδας.
- Κάντε κλικ Δημιουργώ.
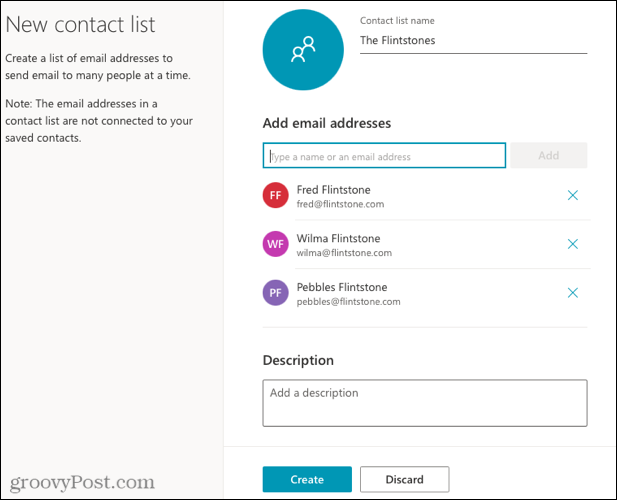
Η λίστα επαφών σας θα εμφανιστεί στη λίστα επαφών σας. Θα εμφανιστεί επίσης στο Όλες οι λίστες επαφών τμήμα του Ανθρωποι πλοήγηση στα αριστερά.
Όπως και πριν, μπορείτε να δείτε τα μέλη της ομάδας επαφών σας ή να χρησιμοποιήσετε την ομάδα για να στείλετε ένα email πατώντας Να στείλετε e-mail.
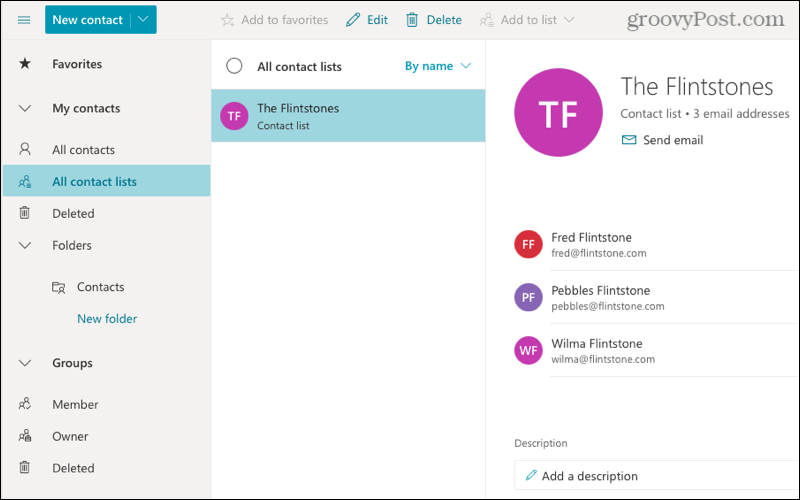
Πώς να επεξεργαστείτε μια λίστα επαφών στο Outlook Online
Εάν θέλετε να προσθέσετε ή να αφαιρέσετε μέλη της ομάδας επαφών (ή να αλλάξετε το όνομα της ομάδας) στο Outlook online, κάντε δεξί κλικ στην ομάδα στο Άτομα (Επικοινωνία) λίστα.
Από το μενού, επιλέξτε Επεξεργασία. Εναλλακτικά, επιλέξτε την ομάδα σας και, στη συνέχεια, κάντε κλικ Επεξεργασία στα δεξιά.
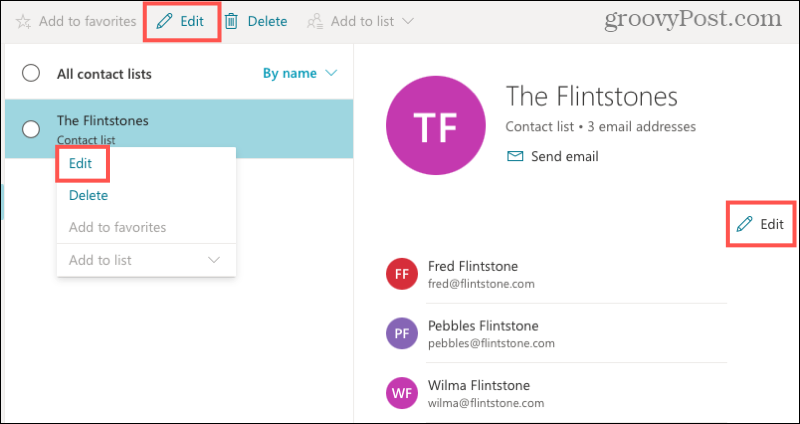
Μπορείτε να αλλάξετε το όνομα της λίστας, να εισαγάγετε ένα όνομα ή διεύθυνση email για να προσθέσετε περισσότερα μέλη ή να κάνετε κλικ στο Εικονίδιο Χ (τοποθετημένο στα δεξιά ενός μέλους) για να τα αφαιρέσετε.
Όταν είστε έτοιμοι, κάντε κλικ Αποθηκεύσετε για να ολοκληρώσετε τις αλλαγές σας.
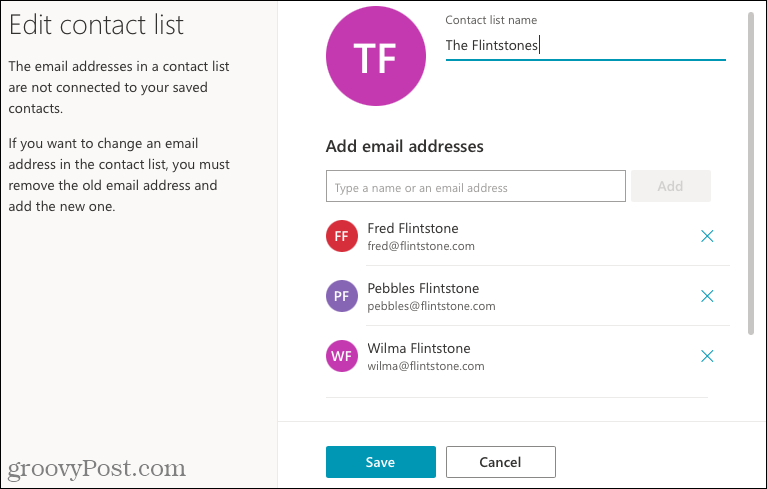
Πώς να στείλετε ένα μήνυμα ηλεκτρονικού ταχυδρομείου στην ομάδα επαφών σας στο Outlook
Είτε χρησιμοποιείτε το Outlook στην επιφάνεια εργασίας είτε στον ιστό, η αποστολή email στην ομάδα που δημιουργείτε είναι απλή.
Στο Συνθέτω μενού, ξεκινήστε πληκτρολογώντας το όνομα της ομάδας επαφών στο Προς το πεδίο. Θα πρέπει να δείτε την ομάδα να εμφανίζεται ως πρόταση - επιλέξτε την ομάδα ή τη λίστα και θα εμφανιστεί στο πεδίο.
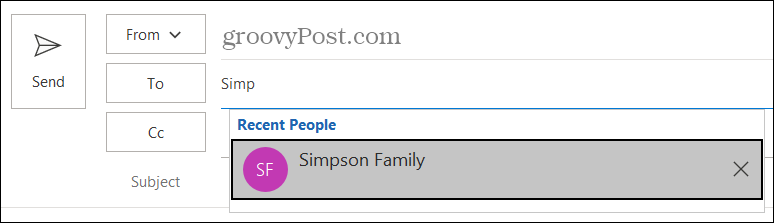
Εάν θέλετε να το επεκτείνετε για να δείτε όλες τις διευθύνσεις ηλεκτρονικού ταχυδρομείου των μελών, κάντε κλικ στο σύμβολο συν στα αριστερά. Στη συνέχεια, θα δείτε όλους στην ομάδα ή τη λίστα στο Προς το πεδίο.
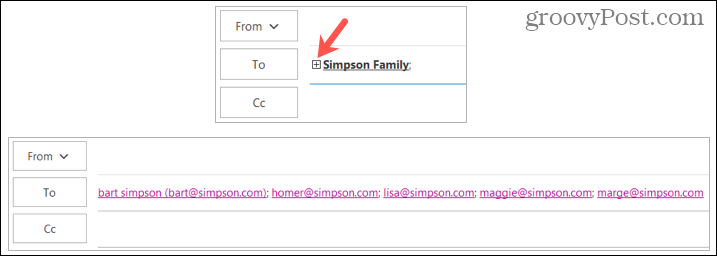
Εξοικονομήστε χρόνο και μειώστε τα σφάλματα με τις ομάδες email στο Outlook
Μπορείτε να δημιουργήσετε μια ομάδα επαφών ή μια λίστα επαφών του Outlook για τους καλύτερους φίλους, μέλη της οικογένειας, συναδέλφους ή ομάδα έργου. Εναπόκειται σε σένα! Μπορεί να σας εξοικονομήσει πολύ χρόνο από την εισαγωγή ονομάτων ή διευθύνσεων ηλεκτρονικού ταχυδρομείου μία προς μία, διασφαλίζοντας ότι στέλνετε email στις σωστές διευθύνσεις (και αποφεύγετε τυχόν ατυχήματα).
Για περισσότερα, ρίξτε μια ματιά στο πώς προσθέστε επαφές σε μια λίστα ασφαλών αποστολέων στο Outlook.
Πώς να καθαρίσετε την προσωρινή μνήμη του Google Chrome, τα cookie και το ιστορικό περιήγησης
Το Chrome κάνει εξαιρετική δουλειά για την αποθήκευση του ιστορικού περιήγησης, της προσωρινής μνήμης και των cookie για τη βελτιστοποίηση της απόδοσης του προγράμματος περιήγησής σας στο διαδίκτυο. Δικός της πώς να ...
Αντιστοίχιση τιμών στο κατάστημα: Πώς να αποκτήσετε online τιμές ενώ ψωνίζετε στο κατάστημα
Η αγορά στο κατάστημα δεν σημαίνει ότι πρέπει να πληρώσετε υψηλότερες τιμές. Χάρη στις εγγυήσεις αντιστοίχισης τιμών, μπορείτε να λάβετε ηλεκτρονικές εκπτώσεις ενώ ψωνίζετε σε ...
Πώς να δώσετε μια συνδρομή Disney Plus με μια ψηφιακή δωροκάρτα
Αν απολαύσατε το Disney Plus και θέλετε να το μοιραστείτε με άλλους, δείτε πώς μπορείτε να αγοράσετε μια συνδρομή Disney+ Gift για ...
Ο οδηγός σας για την κοινή χρήση εγγράφων στα Έγγραφα Google, στα Φύλλα και στις Παρουσιάσεις
Μπορείτε εύκολα να συνεργαστείτε με τις διαδικτυακές εφαρμογές της Google. Ακολουθεί ο οδηγός σας για κοινή χρήση στα Έγγραφα Google, στα Φύλλα και στις Παρουσιάσεις με τα δικαιώματα ...