
Τελευταία ενημέρωση στις

Τα μεγάλα βίντεο iPhone μπορεί να έχουν πολύ μεγάλα μεγέθη αρχείων. Εάν θέλετε να τα περικόψετε, δείτε πώς μπορείτε να συντομεύσετε ένα βίντεο στο iPhone.
Αν είστε κάτι σαν εμάς, θα έχετε ένα σωρό βίντεο στο iPhone σας με τρία δευτερόλεπτα υπέροχου περιεχομένου σε σάντουιτς μεταξύ πολλών δευτερολέπτων χωρίς καθόλου. Με τα iPhone που μπορούν να τραβήξουν βίντεο σε 4K στα 60 fps, αυτά τα χαμένα δευτερόλεπτα βίντεο μπορούν σύντομα να προσθέσουν πολύτιμο αποθηκευτικό χώρο.
Ευτυχώς, είναι εύκολο να μειώσετε τα βίντεό σας στο κατάλληλο μέγεθος απευθείας στο iPhone σας χρησιμοποιώντας μία από τις προεγκατεστημένες εφαρμογές. Δείτε πώς μπορείτε να συντομεύσετε ένα βίντεο στο iPhone σας.
Πώς να συντομεύσετε ένα βίντεο στο iPhone χρησιμοποιώντας την εφαρμογή Φωτογραφίες
Εάν θέλετε απλώς να περικόψετε ένα βίντεο για να αφήσετε ένα μικρότερο συνεχές τμήμα του πρωτοτύπου, μπορείτε να το κάνετε απευθείας στην εφαρμογή Φωτογραφίες στο iPhone σας. Αυτό σας επιτρέπει να αλλάξετε γρήγορα τα σημεία έναρξης και λήξης για το βίντεό σας.
Για να συντομεύσετε ένα βίντεο σε ένα iPhone στην εφαρμογή Φωτογραφίες:
- Ανοίξτε το βίντεο που θέλετε να συντομεύσετε στο Φωτογραφίες εφαρμογή.
- Παρακέντηση Επεξεργασία στην επάνω δεξιά γωνία της οθόνης.
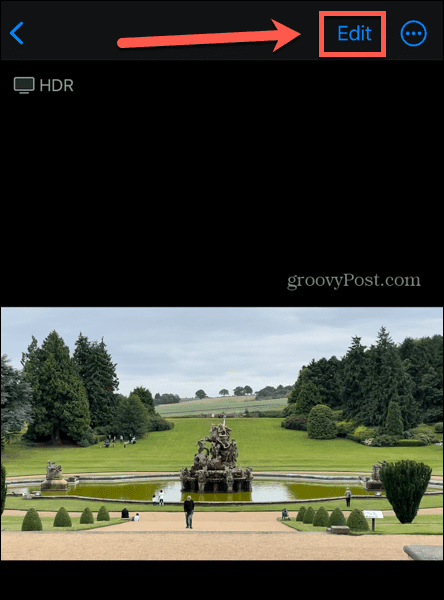
- Θα δείτε το χρονοδιάγραμμα για το βίντεό σας στο κάτω μέρος της οθόνης.
- Για να αλλάξετε το σημείο έναρξης του βίντεό σας, πατήστε παρατεταμένα το κουμπί στο αριστερό άκρο της γραμμής χρόνου. Σύρετε το ρυθμιστικό στη θέση που θέλετε.
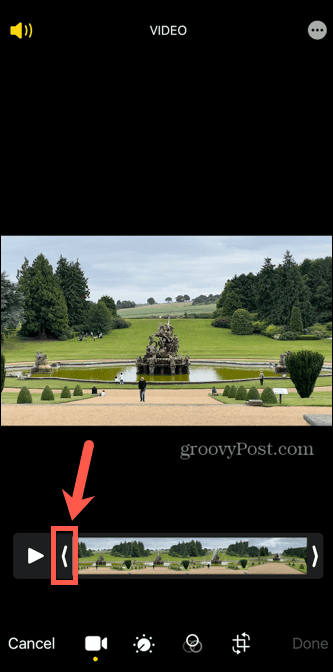
- Για να τοποθετήσετε το σημείο έναρξης με μεγαλύτερη ακρίβεια, μετακινήστε το ρυθμιστικό περίπου στη θέση που θέλετε και, στη συνέχεια, σταματήστε να κινείτε το δάχτυλό σας, αλλά κρατήστε το πατημένο στην οθόνη. Η γραμμή χρόνου θα μεγεθύνει τώρα, επιτρέποντάς σας να τοποθετήσετε το σημείο έναρξης με μεγαλύτερη ακρίβεια.
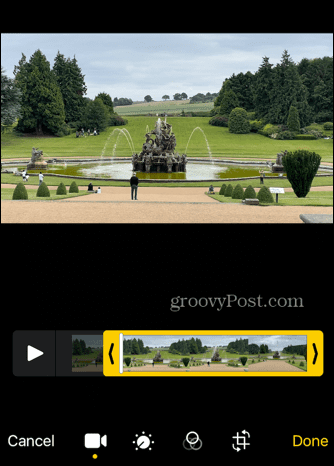
- Για να αλλάξετε το τελικό σημείο του βίντεό σας, πατήστε παρατεταμένα στο δεξιό άκρο του κίτρινου πλαισίου και σύρετε το ρυθμιστικό στη θέση που θέλετε.
- Για να δείτε το επεξεργασμένο βίντεό σας, πατήστε το Παίζω εικόνισμα.
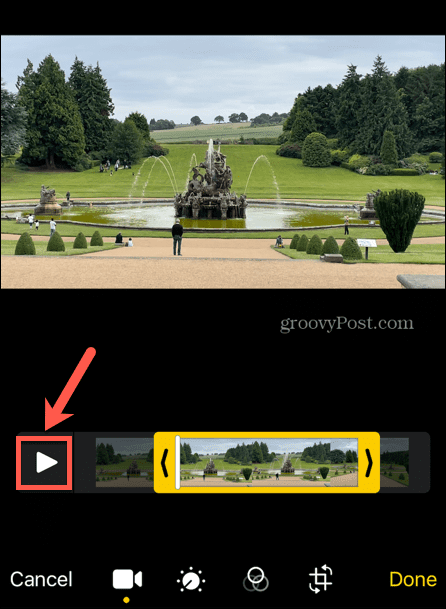
- Μπορείτε να κάνετε τρίψιμο προς τα εμπρός και προς τα πίσω σε όλη την επιλογή σας πατώντας παρατεταμένα το λευκό Play Bar και σύροντάς το αριστερά ή δεξιά.
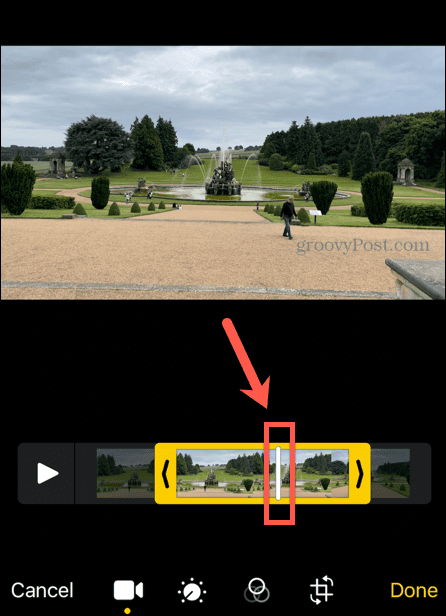
- Μόλις είστε ευχαριστημένοι με τις αλλαγές σας, πατήστε Εγινε.
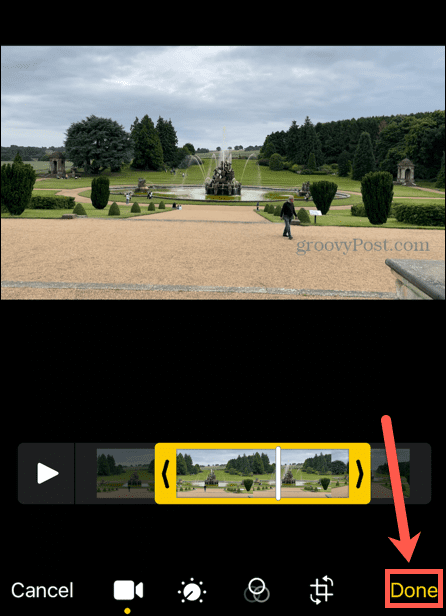
- Τώρα έχετε την επιλογή να αντικαταστήσετε το αρχικό βίντεο με την επεξεργασμένη έκδοση ή να αποθηκεύσετε την επεξεργασία σας ως νέο κλιπ.
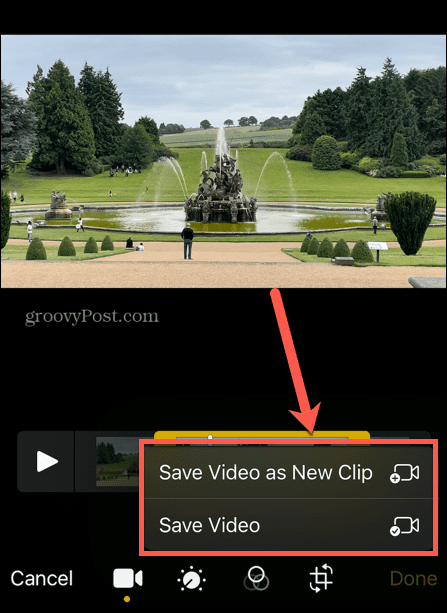
- Το συντομευμένο βίντεό σας θα αποθηκευτεί τώρα.
- Εάν αντικαταστήσετε το κλιπ, μπορείτε να αναιρέσετε τις αλλαγές σας πατώντας Επεξεργασία ξανά και επιλέγοντας Επαναστρέφω.
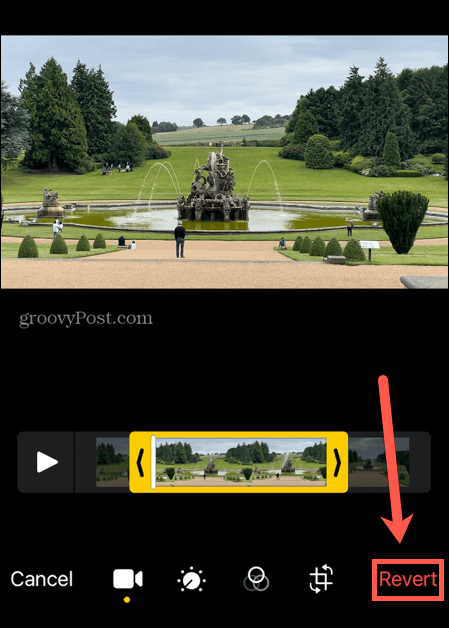
Πώς να συντομεύσετε ένα βίντεο στο iPhone στο iMovie
Εάν το βίντεό σας περιέχει πολλές ενότητες που θέλετε να διατηρήσετε, αλλά θέλετε να αποκόψετε ορισμένες ενότητες, τότε αυτό δεν είναι πραγματικά δυνατό στην εφαρμογή Φωτογραφίες. Ωστόσο, μπορείτε να χρησιμοποιήσετε το εφαρμογή iMovie που έρχεται προεγκατεστημένο στο iPhone σας για να κάνετε πιο σύνθετες επεξεργασίες.
Για να συντομεύσετε ένα βίντεο στο iPhone στο iMovie:
- Ανοιξε το iMovie εφαρμογή στη συσκευή σας.
- Στο Έναρξη Νέου Έργου οθόνη, επιλέξτε Ταινία.
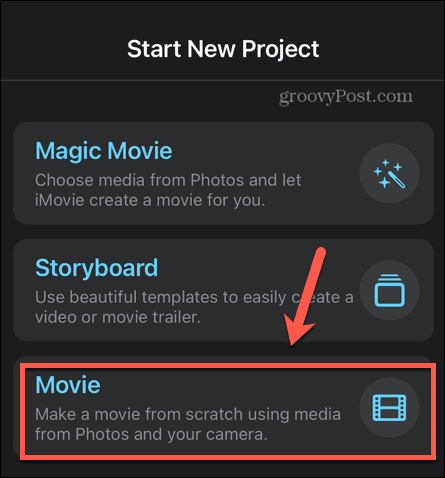
- Αναζητήστε το βίντεο κλιπ που θέλετε να συντομεύσετε. Στη λίστα των κλιπ, μπορείτε να πατήσετε το κουμπί αναπαραγωγής για να παρακολουθήσετε το βίντεο.
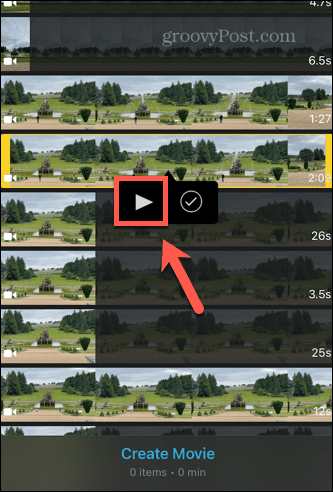
- Όταν βρείτε το βίντεο κλιπ που θέλετε να χρησιμοποιήσετε, πατήστε το Σημάδι ελέγχου για να το επιλέξετε.
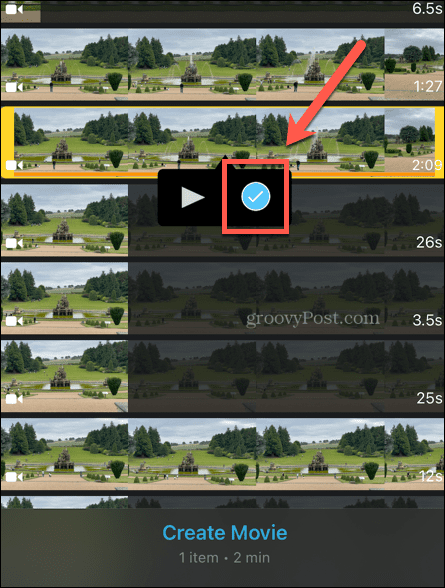
- Παρακέντηση Δημιουργία ταινίας και το βίντεό σας θα εισαχθεί στο iMovie.
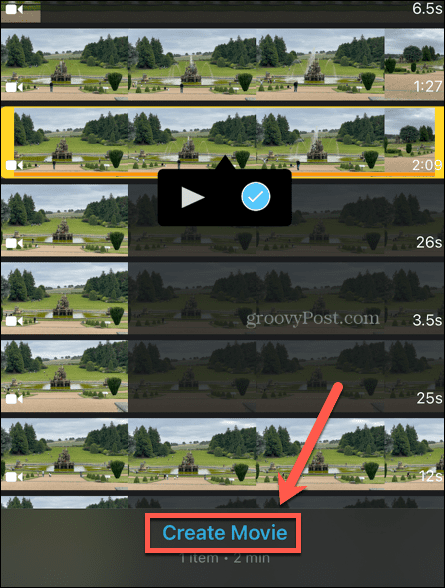
- Θα δείτε το χρονοδιάγραμμα για το βίντεό σας στο κάτω μισό της οθόνης. Μπορείτε να σύρετε προς τα αριστερά και προς τα δεξιά για να καθαρίσετε το κλιπ.
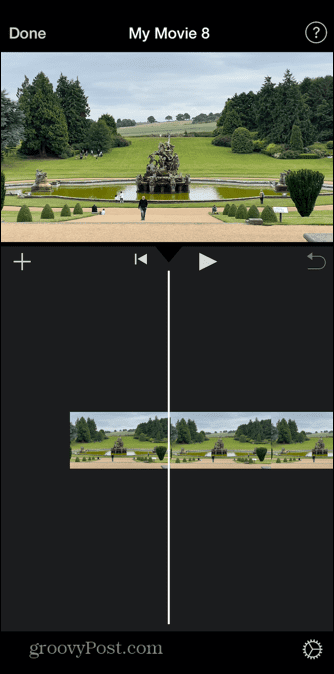
- Πατήστε στη γραμμή χρόνου και θα εμφανιστεί ένα κίτρινο πλαίσιο γύρω από το κλιπ.
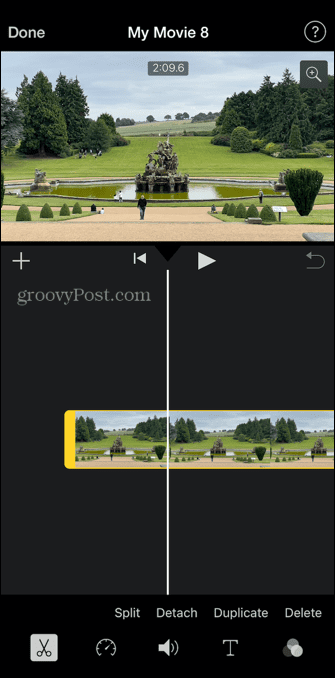
- Σύρετε τις άκρες του πλαισίου για να επεξεργαστείτε τα σημεία έναρξης και λήξης του βίντεό σας.
- Εάν θέλετε να αποκόψετε μια ενότητα από τη μέση του κλιπ σας, σύρετε τη γραμμή χρόνου στο κατάλληλο μέρος και πατήστε Διαίρεση.
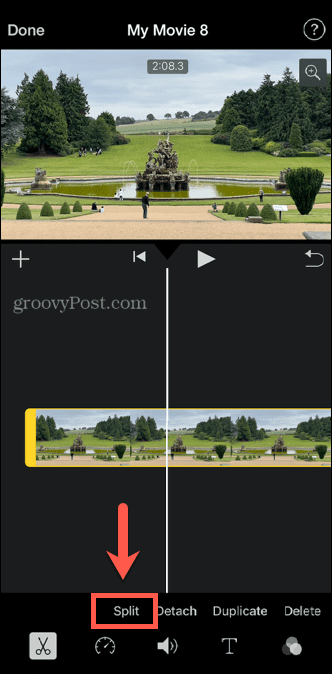
- Το κλιπ θα χωριστεί σε δύο ενότητες. Μπορείτε να πατήσετε σε κάθε ένα και να επεξεργαστείτε τα σημεία έναρξης και λήξης και των δύο κλιπ.
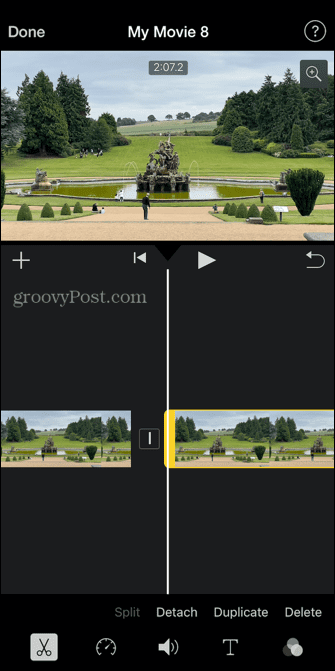
- Εάν θέλετε να αφαιρέσετε εντελώς ένα κλιπ, πατήστε πάνω του και επιλέξτε Διαγράφω.
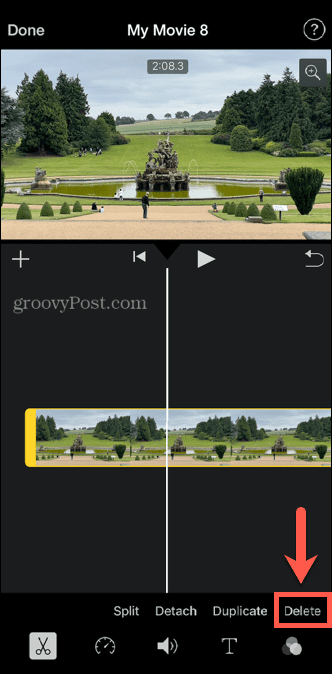
- Πατήστε το σύμβολο ανάμεσα στα κλιπ σας για να επιλέξετε τον τύπο μετάβασης που θέλετε.
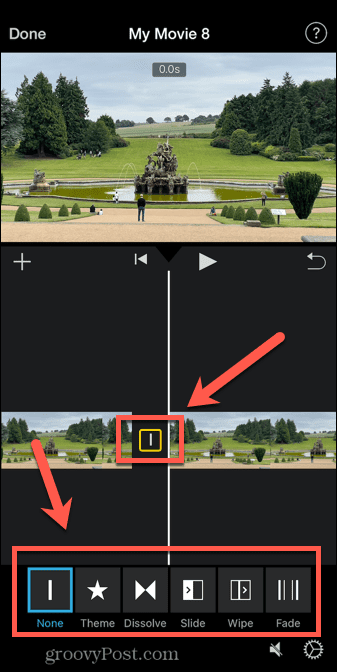
- Μπορείτε να χωρίσετε κάθε κλιπ σε επιπλέον κλιπ για να αφαιρέσετε άλλες ενότητες του βίντεό σας.
- Παρακέντηση Εγινε στην επάνω αριστερή γωνία της οθόνης για να αποθηκεύσετε τις αλλαγές.
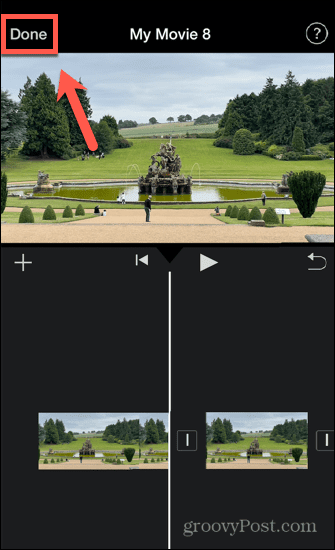
- Στο κάτω μέρος της οθόνης, μπορείτε να πατήσετε το Παίζω σύμβολο για να παρακολουθήσετε το επεξεργασμένο βίντεό σας σε πλήρη οθόνη. Πατήστε το Σκουπιδοτενεκές εικονίδιο για να το διαγράψετε.
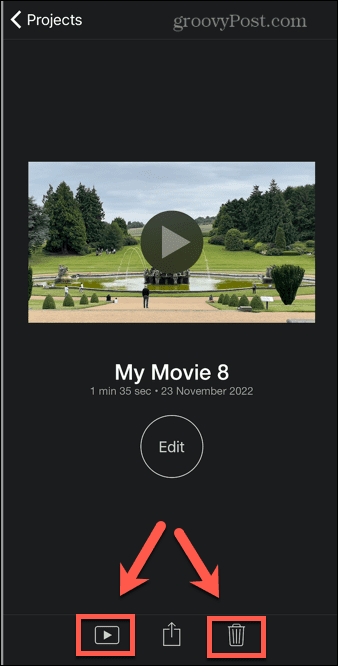
- Για να αποθηκεύσετε το βίντεό σας, πατήστε το Μερίδιο εικόνισμα.
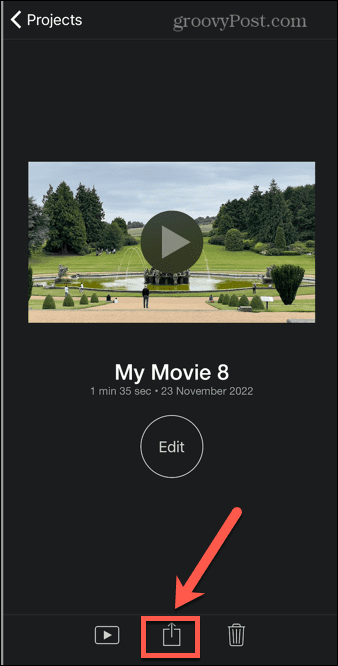
- Κάντε κύλιση προς τα κάτω και επιλέξτε Αποθήκευση βίντεο.
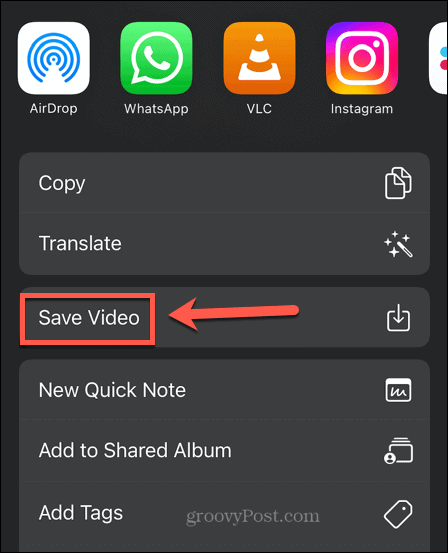
- Το επεξεργασμένο βίντεό σας θα εξαχθεί και θα αποθηκευτεί στο ρολό της κάμερας.
Λάβετε περισσότερα από την κάμερα του iPhone σας
Η εκμάθηση πώς να συντομεύσετε ένα βίντεο στο iPhone σας επιτρέπει να εξοικονομήσετε πολύτιμο χώρο αποθήκευσης στο iPhone σας. Μπορεί επίσης να σας βοηθήσει να κόψετε τα βαρετά μέρη των βίντεό σας και απλώς να αφήσετε τη σημαντική δράση.
Μπορείτε να χρησιμοποιήσετε το iPhone σας για να τραβήξετε απίστευτες φωτογραφίες και να τραβήξετε βίντεο υψηλής ποιότητας 4K. Εάν οι φωτογραφίες σας δεν είναι τόσο καλές όσο θα θέλατε, υπάρχουν πολλές συμβουλές που μπορούν να σας βοηθήσουν τραβήξτε καλύτερες φωτογραφίες με την κάμερα του iPhone σας. Εάν τα τέλεια πορτρέτα σας καταστρέφονται από το φλας σας, μπορείτε διορθώστε τα κόκκινα μάτια στο iPhone σας πολύ.
Μην ξεχνάτε ότι, αν το βίντεό σας είναι λίγο πολύ αργό, είναι πιθανό επιταχύνετε ένα βίντεο στο iPhone σας.
Πώς να βρείτε το κλειδί προϊόντος των Windows 11
Εάν πρέπει να μεταφέρετε τον αριθμό-κλειδί προϊόντος των Windows 11 ή απλά το χρειάζεστε για να κάνετε μια καθαρή εγκατάσταση του λειτουργικού συστήματος,...
Πώς να εκκαθαρίσετε την προσωρινή μνήμη, τα cookies και το ιστορικό περιήγησης του Google Chrome
Το Chrome κάνει εξαιρετική δουλειά στην αποθήκευση του ιστορικού περιήγησής σας, της προσωρινής μνήμης και των cookie για τη βελτιστοποίηση της απόδοσης του προγράμματος περιήγησής σας στο διαδίκτυο. Δικό της πώς να...



