Πώς να απενεργοποιήσετε τον έλεγχο λογαριασμού χρήστη (UAC) στα Windows 11
Microsoft Windows 11 Ήρωας / / September 24, 2021

Τελευταία ενημέρωση στις
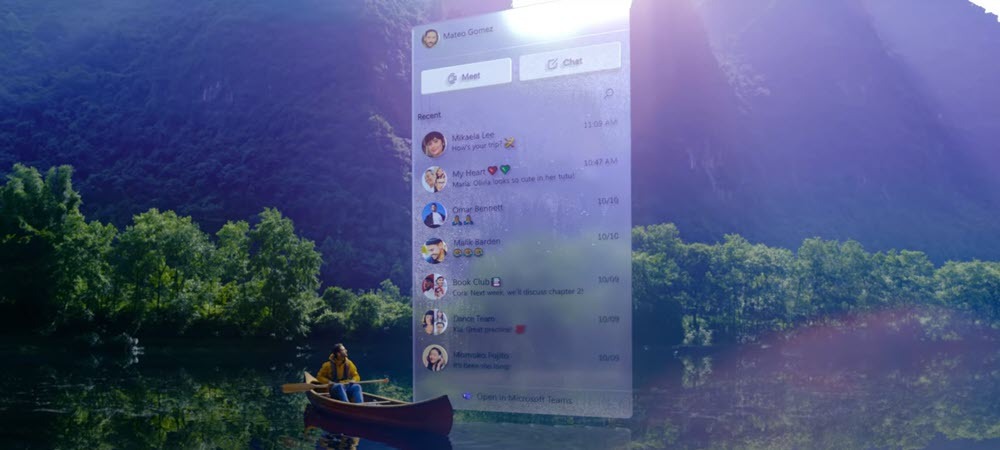
Όπως και οι προηγούμενες εκδόσεις, τα Windows 11 περιλαμβάνουν Έλεγχο λογαριασμού χρήστη (UAC). Αλλά μπορεί να θέλετε να το προσαρμόσετε ή να το απενεργοποιήσετε εντελώς. Ιδού πώς.
Η δυνατότητα ελέγχου λογαριασμού χρήστη (UAC) που είναι ενσωματωμένη στα Windows προστατεύει τον υπολογιστή σας αποτρέποντας ανεπιθύμητες αλλαγές συστήματος. Αυτές οι αλλαγές μπορεί να προέρχονται από άλλο λογισμικό ή από τους ίδιους τους χρήστες. Παρόλο που η λειτουργία δεν είναι τόσο ενοχλητική όσο παλιά, σε παλαιότερες εκδόσεις των Windows, μπορεί να θέλετε να την προσαρμόσετε ή να την απενεργοποιήσετε εντελώς. Δείτε πώς γίνεται στα Windows 11.
Απενεργοποιήστε το UAC στα Windows 11
Όταν εσείς ή μια εφαρμογή προσπαθείτε να κάνετε μια αλλαγή στο σύστημά σας Windows 11, θα εμφανιστεί η οθόνη UAC. Εάν γνωρίζετε τι κάνετε, το να κάνετε κλικ σε αυτήν την οθόνη κάθε φορά μπορεί να είναι ενοχλητικό.
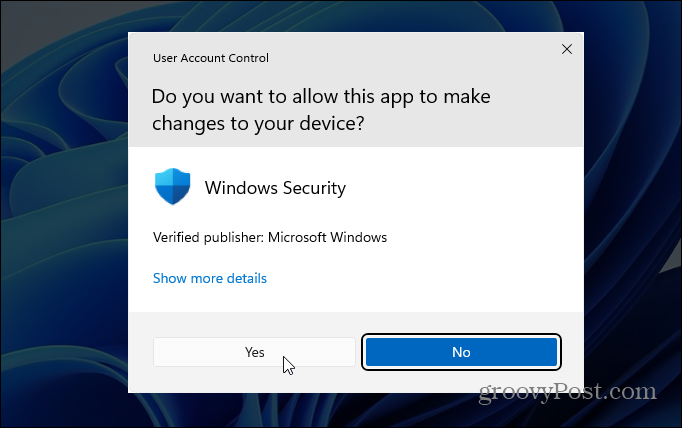
Η πρόσβαση στο UAC είναι ουσιαστικά το ίδιο στα Windows 11 όπως οι προηγούμενες εκδόσεις - το περιβάλλον χρήστη φαίνεται απλά διαφορετικό. Ακόμα, αν είστε νέοι στα Windows 11, τώρα μπορεί να είναι μια καλή στιγμή για ανανέωση.
Χτύπα το Κλειδί Windows στο πληκτρολόγιό σας και τύπος:uac στη συνέχεια κάντε κλικ στο "Αλλάξτε τις ρυθμίσεις ελέγχου λογαριασμού χρήστη"Από το μενού στην ενότητα" Καλύτερο ταίριασμα ".
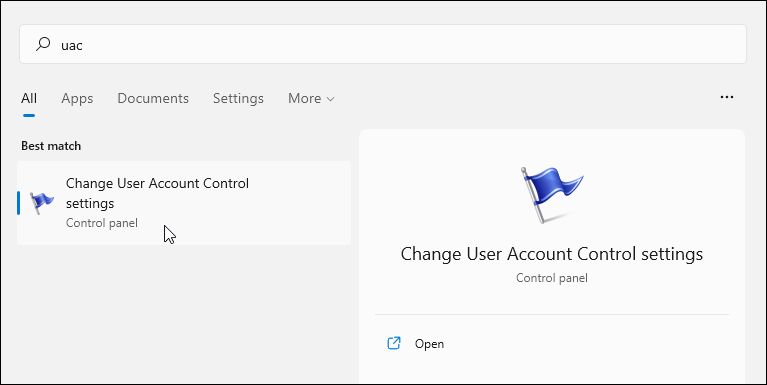
Αυτό θα ξεκινήσει την οθόνη ρυθμίσεων UAC. Εδώ μπορείτε να ρυθμίσετε το ρυθμιστικό πάνω ή κάτω για περισσότερη ή λιγότερη προστασία ελέγχου λογαριασμού χρήστη. Μετακινήστε το στην κορυφή για να σας ενημερώνει πάντα όταν οι εφαρμογές ή/και προσπαθείτε να εγκαταστήσετε λογισμικό ή να κάνετε αλλαγές στις ρυθμίσεις συστήματος. Η προεπιλεγμένη ρύθμιση είναι να ειδοποιείτε μόνο όταν οι εφαρμογές προσπαθούν να κάνουν αλλαγές (προεπιλεγμένη ρύθμιση).
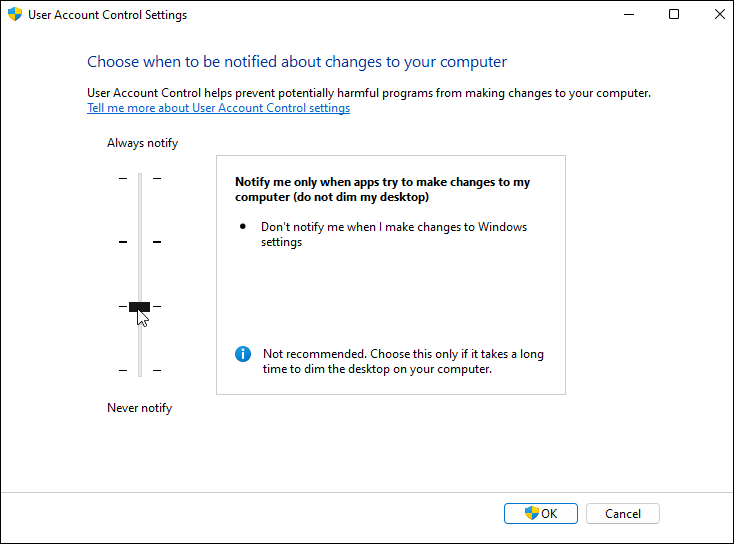
Και μπορείτε να απενεργοποιήσετε εντελώς το UAC μετακινώντας το ρυθμιστικό στο κάτω μέρος. Δεν θα ειδοποιηθείτε ποτέ όταν οι εφαρμογές προσπαθούν να κάνουν αλλαγές στο σύστημά σας ή όταν κάνετε αλλαγές στις Ρυθμίσεις των Windows.
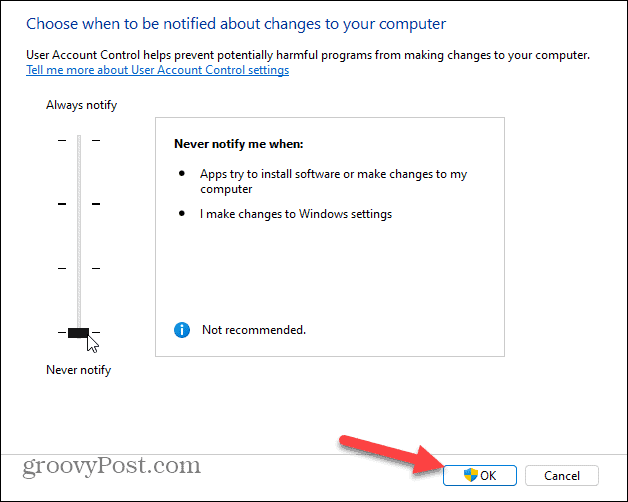
Αφού ολοκληρώσετε τη λήψη της απόφασής σας, θυμηθείτε να κάνετε κλικ στο Εντάξει κουμπί για να τεθεί σε ισχύ η αλλαγή. Τέλος, το UAC θα εμφανιστεί για άλλη μια φορά, επαληθεύοντας ότι θέλετε να κάνετε την αλλαγή. Κάντε κλικ Ναί.
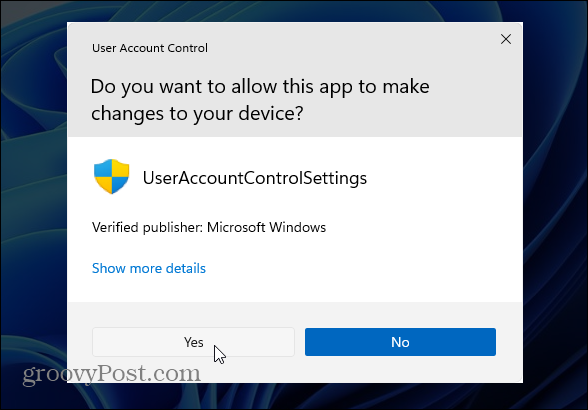
Η επιλογή είναι δική σου. Μπορεί να θέλετε να απενεργοποιήσετε προσωρινά το UAC κατά την εγκατάσταση αξιόπιστου λογισμικού και να το ενεργοποιήσετε ξανά μετά από αυτό. Or, μπορεί να είστε χρήστης ενέργειας και να μην το χρειάζεστε καθόλου. Το καλό είναι ότι μπορείτε να το προσαρμόσετε σύμφωνα με τις προτιμήσεις σας.
Και για περισσότερα σχετικά με το νέο λειτουργικό σύστημα της Microsoft, ρίξτε μια ματιά στη ρύθμιση Ενεργές ώρες στα Windows 11 για να αποφύγετε την επανεκκίνηση του Windows Update. Or ελέγξτε πώς να διαχειριστείτε Αίσθηση αποθήκευσης στα Windows 11.
Πώς να καθαρίσετε την προσωρινή μνήμη του Google Chrome, τα cookie και το ιστορικό περιήγησης
Το Chrome κάνει εξαιρετική δουλειά για την αποθήκευση του ιστορικού περιήγησης, της προσωρινής μνήμης και των cookie για τη βελτιστοποίηση της απόδοσης του προγράμματος περιήγησής σας στο διαδίκτυο. Δικός της πώς να ...
Αντιστοίχιση τιμών στο κατάστημα: Πώς να αποκτήσετε online τιμές ενώ ψωνίζετε στο κατάστημα
Η αγορά στο κατάστημα δεν σημαίνει ότι πρέπει να πληρώσετε υψηλότερες τιμές. Χάρη στις εγγυήσεις αντιστοίχισης τιμών, μπορείτε να λάβετε εκπτώσεις στο διαδίκτυο ενώ ψωνίζετε σε ...
Πώς να δώσετε μια συνδρομή Disney Plus με μια ψηφιακή δωροκάρτα
Αν απολαύσατε το Disney Plus και θέλετε να το μοιραστείτε με άλλους, δείτε πώς μπορείτε να αγοράσετε μια συνδρομή Disney+ Gift για ...
Ο οδηγός σας για την κοινή χρήση εγγράφων στα Έγγραφα Google, στα Φύλλα και στις Παρουσιάσεις
Μπορείτε εύκολα να συνεργαστείτε με τις διαδικτυακές εφαρμογές της Google. Ακολουθεί ο οδηγός σας για κοινή χρήση στα Έγγραφα Google, στα Φύλλα και στις Παρουσιάσεις με τα δικαιώματα ...



