Πώς να αλλάξετε τα περιθώρια στο Microsoft Word
Microsoft Word Παραγωγικότητα Ήρωας / / September 16, 2021

Τελευταία ενημέρωση στις

Εάν έχετε απαιτήσεις για χαρτί ή έγγραφο, ίσως αναρωτιέστε πώς να αλλάξετε τα περιθώρια στο Word. Θα σας ξεναγήσουμε!
Όταν ρυθμίζετε ένα έγγραφο στο Microsoft Word, ένα πράγμα που μπορεί να χρειαστεί να προσαρμόσετε είναι τα περιθώρια. Mightσως δημιουργείτε ένα έγγραφο για ένα σχολείο που απαιτεί συγκεκριμένα περιθώρια ή ένα για την επιχείρησή σας, όπου απλά προτιμάτε συγκεκριμένα διαστήματα.
Ανάλογα με την πλατφόρμα που χρησιμοποιείτε, το Word δεν σας δίνει μόνο μια επιλογή από ρυθμίσεις σταθερού περιθωρίου αλλά και μια προσαρμοσμένη επιλογή. Δεδομένου ότι αυτές οι επιλογές διαφέρουν ελαφρώς ανά έκδοση του Word, θα σας δείξουμε πώς να το κάνετε αλλάξει τα περιθώρια και όπου διαφέρουν στο Word σε Windows, Mac, στον ιστό και στην εφαρμογή για κινητά.
Αλλάξτε τα περιθώρια στο Word στην επιφάνεια εργασίας ή στον ιστό
Ο τρόπος με τον οποίο προσαρμόζετε τα περιθώρια στο Word είναι ο ίδιος στην εφαρμογή σε Windows, Mac και ο ιστός
Σταθερές ρυθμίσεις περιθωρίου
Ανοίξτε το έγγραφο του Word και μεταβείτε στο Σχέδιο αυτί. Κάντε κλικ στο Περιθώρια αναπτυσσόμενο βέλος στην επάνω αριστερή πλευρά της κορδέλας. Το πρώτο πράγμα που θα δείτε είναι οι σταθερές ρυθμίσεις περιθωρίου από τις οποίες μπορείτε να επιλέξετε.
Και στις τρεις τοποθεσίες του Word, μπορείτε να επιλέξετε Κανονική, Στενή, Μέτρια ή Ευρεία. Και μπορείτε να δείτε τον αριθμό των ίντσες ανά περιθώριο δίπλα σε κάθε προεπιλεγμένη επιλογή.
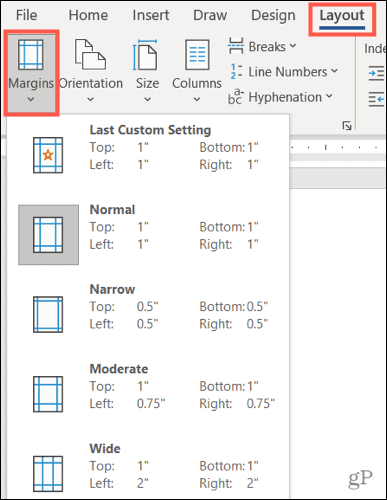
Υπάρχουν δύο επιπλέον σταθερές επιλογές που διαφέρουν ανά πλατφόρμα:
- Κατοπτρισμός: Διατίθεται στο Word σε Windows και Mac.
- Office 2003 Default: Διατίθεται στο Word στα Windows και στον ιστό.
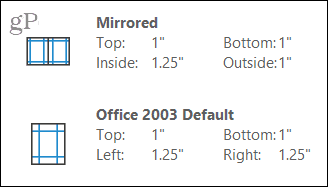
Επιλέξτε την προκαθορισμένη ρύθμιση περιθωρίου που θέλετε να χρησιμοποιήσετε για το έγγραφό σας και θα εφαρμοστεί αμέσως. Εάν προτιμάτε να χρησιμοποιείτε προσαρμοσμένα περιθώρια, αυτό είναι διαθέσιμο σε Windows, Mac και στον ιστό επίσης.
Προσαρμοσμένες ρυθμίσεις περιθωρίου
Επιλέγω Προσαρμοσμένα περιθώρια στο κάτω μέρος του Περιθώρια αναπτυσσόμενη λίστα. Εισαγάγετε έναν αριθμό σε ίντσες ή χρησιμοποιήστε τα βέλη για να προσαρμόσετε τα περιθώρια Επάνω, Κάτω, Αριστερά και Δεξιά.
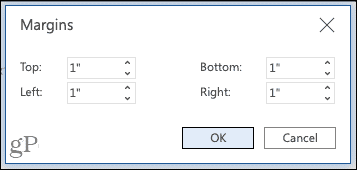
Προσαρμοσμένα περιθώρια στο Word στον ιστό
Στο Word σε Windows και Mac, μπορείτε να πάρετε τις ρυθμίσεις περιθωρίου σας ένα βήμα παραπέρα επιλέγοντας πού θα εφαρμοστούν οι προσαρμοσμένες ρυθμίσεις, είτε όχι για να χρησιμοποιήσετε τις ρυθμίσεις Gutter και αν προτιμάτε διαφορετικό προσανατολισμό σελίδας για αυτά τα περιθώρια (σε Mac, κάντε κλικ στην επιλογή Ρύθμιση σελίδας για να αλλάξετε προσανατολισμός).
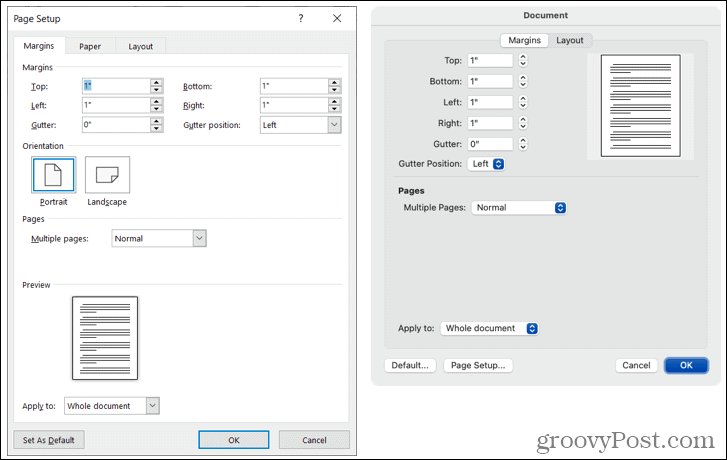
Προσαρμοσμένα περιθώρια στο Word σε Windows (αριστερά) και Mac (δεξιά)
Έχετε επίσης την επιλογή να εφαρμόσετε αυτά τα προσαρμοσμένα περιθώρια ως προεπιλεγμένη ρύθμιση κάνοντας κλικ στο κουμπί κάτω αριστερά.
Αλλάξτε τα περιθώρια στην εφαρμογή Word για κινητά
Εάν εργάζεστε στο Microsoft Word στην κινητή συσκευή σας, μπορείτε να αλλάξετε τα περιθώρια για ένα έγγραφο και εκεί.
- Ανοίξτε το έγγραφο του Word και πατήστε το τρεις τελείες στη δεξιά πλευρά της γραμμής εργαλείων πάνω από το πληκτρολόγιό σας.
- Μετάβαση στο Σχέδιο αυτί.
- Επιλέγω Περιθώρια.
- Πατήστε μια ρύθμιση σταθερού περιθωρίου για να την εφαρμόσετε. Μπορείτε να χρησιμοποιήσετε Κανονική, Στενή, Μέτρια, Ευρεία ή Κατοπτρισμένη.
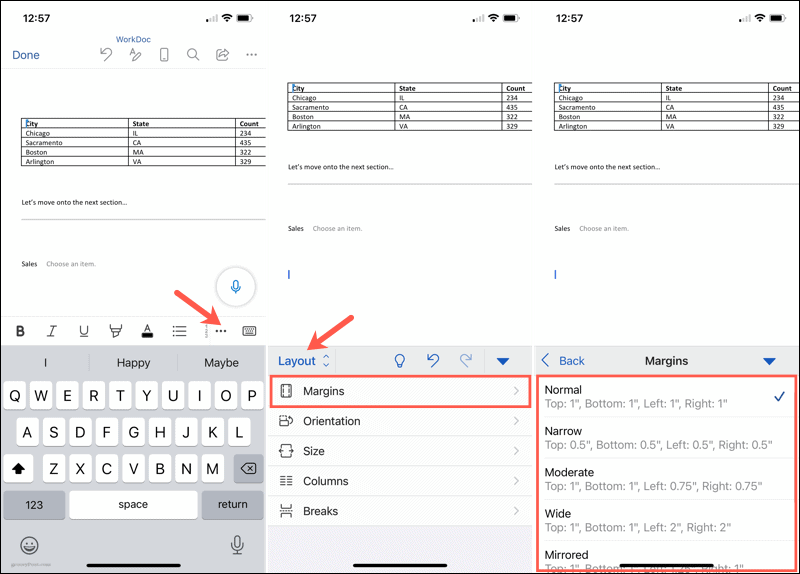
Προσαρμοσμένες ρυθμίσεις περιθωρίου στο κινητό
Για να χρησιμοποιήσετε τις δικές σας ρυθμίσεις περιθωρίου στην εφαρμογή για κινητά, ακολουθήστε τα ίδια βήματα με τα παραπάνω, αλλά επιλέξτε Προσαρμοσμένα περιθώρια κάτω από τις προεπιλογές στο Βήμα 4.
Επιλέξτε κάθε τοποθεσία, επάνω, κάτω, αριστερά και δεξιά, εισαγάγετε τον αριθμό σε ίντσες και πατήστε Εγινε μετά το καθένα. Στη συνέχεια, μπορείτε να επιστρέψετε στο έγγραφό σας για να συνεχίσετε να εργάζεστε.
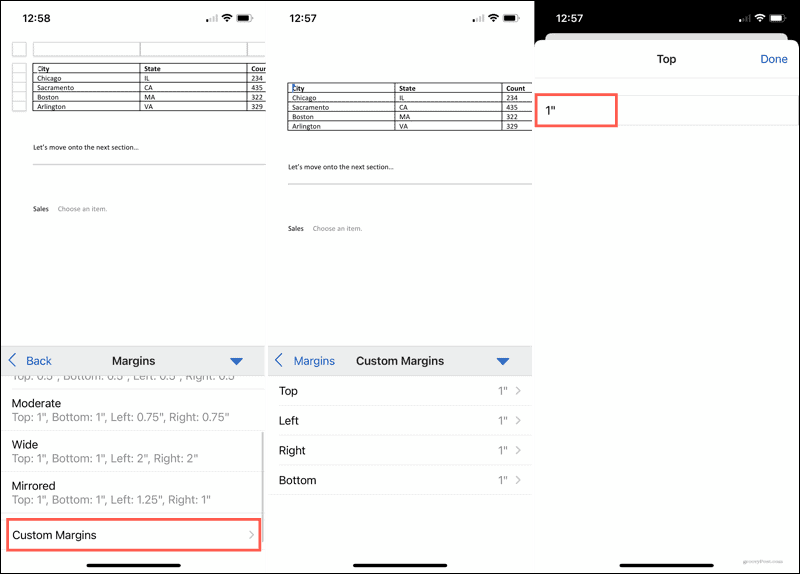
Προετοιμάστε το έγγραφό σας ορίζοντας τα περιθώρια στο Word
Η αλλαγή των περιθωρίων σας στο Word απαιτεί μόνο μερικά κλικ ή πατήματα, οπότε αξίζει τον χρόνο να ρυθμίσετε το έγγραφό σας πριν ξεκινήσετε. Αν και μπορείτε να επιστρέψετε και να αλλάξετε τα περιθώρια αργότερα εάν ανακαλύψετε ότι διαφορετικές ρυθμίσεις θα λειτουργούσαν καλύτερα, θυμηθείτε ότι τα στοιχεία του εγγράφου σας ενδέχεται να αλλάξουν ανεπιθύμητα.
Για πρόσθετη βοήθεια σχετικά με τη διάταξή σας στο Microsoft Word, ρίξτε μια ματιά στο πώς εργασία με διακοπή σελίδας και ενότητας ή πώς να χρησιμοποιήστε την προβολή περιγράμματος στο Word.
Πώς να καθαρίσετε την προσωρινή μνήμη του Google Chrome, τα cookie και το ιστορικό περιήγησης
Το Chrome κάνει εξαιρετική δουλειά για την αποθήκευση του ιστορικού περιήγησης, της προσωρινής μνήμης και των cookie για τη βελτιστοποίηση της απόδοσης του προγράμματος περιήγησής σας στο διαδίκτυο. Δικός της πώς να ...
Αντιστοίχιση τιμών στο κατάστημα: Πώς να αποκτήσετε online τιμές ενώ ψωνίζετε στο κατάστημα
Η αγορά στο κατάστημα δεν σημαίνει ότι πρέπει να πληρώσετε υψηλότερες τιμές. Χάρη στις εγγυήσεις αντιστοίχισης τιμών, μπορείτε να λάβετε ηλεκτρονικές εκπτώσεις ενώ ψωνίζετε σε ...
Πώς να δώσετε μια συνδρομή Disney Plus με μια ψηφιακή δωροκάρτα
Αν απολαύσατε το Disney Plus και θέλετε να το μοιραστείτε με άλλους, δείτε πώς μπορείτε να αγοράσετε μια συνδρομή Disney+ Gift για ...
Ο οδηγός σας για την κοινή χρήση εγγράφων στα Έγγραφα Google, στα Φύλλα και στις Παρουσιάσεις
Μπορείτε εύκολα να συνεργαστείτε με τις διαδικτυακές εφαρμογές της Google. Ακολουθεί ο οδηγός σας για κοινή χρήση στα Έγγραφα Google, στα Φύλλα και στις Παρουσιάσεις με τα δικαιώματα ...

