Πώς να αλλάξετε την ώρα και την ημερομηνία στα Windows 11
Microsoft Windows 11 Ήρωας / / August 20, 2021

Τελευταία ενημέρωση στις

Μπορεί να έρθουν στιγμές που θα πρέπει να ρυθμίσετε με μη αυτόματο τρόπο την ώρα και την ημερομηνία στον υπολογιστή σας με Windows 11. Δείτε πώς να το κάνετε.
Μερικές φορές η ώρα και η ημερομηνία στον υπολογιστή σας με Windows 11 μπορεί να είναι λάθος. Αυτό συμβαίνει για διάφορους λόγους. Perhapsσως κάνετε καθαρή εγκατάσταση. Εγκαταστήστε μια ενημέρωση - ή μπορεί να μην έχει ρυθμιστεί ποτέ σωστά, για αρχή. Όποιος και αν είναι ο λόγος, ενδέχεται να υπάρχουν περιπτώσεις που πρέπει να προσαρμόσετε την ώρα και την ημερομηνία. Δείτε πώς να το κάνετε.
Μη αυτόματη προσαρμογή ώρας και ημερομηνίας στα Windows 11
Για να ξεκινήσετε, πρέπει να κάνετε κλικ Αρχή και στη συνέχεια κάντε κλικ Ρυθμίσεις. Εναλλακτικά, μπορείτε να ανοίξετε τις Ρυθμίσεις χρησιμοποιώντας το συντόμευση πληκτρολογίουΚλειδί Windows + I.
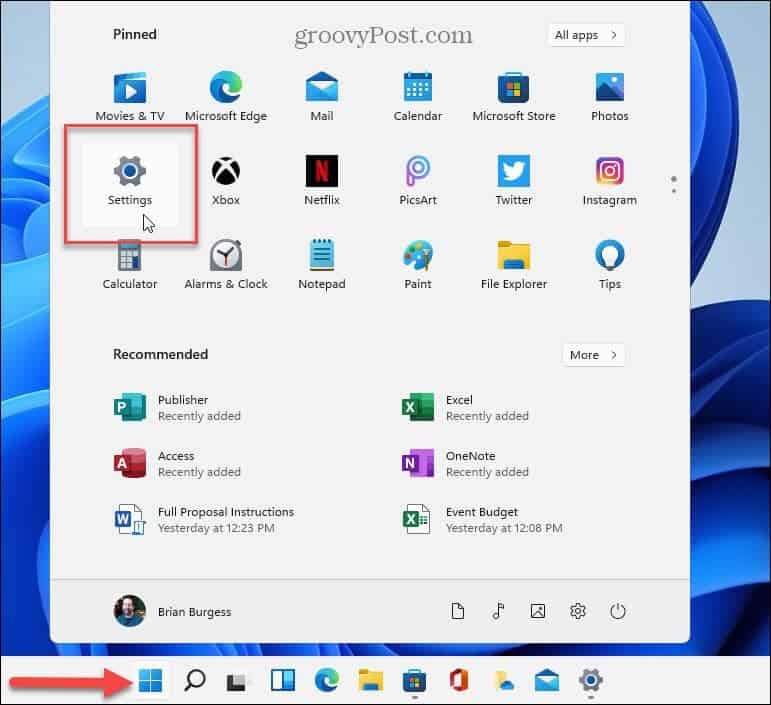
Όταν ανοίξει το μενού Ρυθμίσεις, κάντε κλικ στο Χρόνος & Γλώσσα από τη λίστα στα αριστερά. Στη συνέχεια, στα δεξιά, κάντε κλικ στο Ημερομηνία ώρα επιλογή.
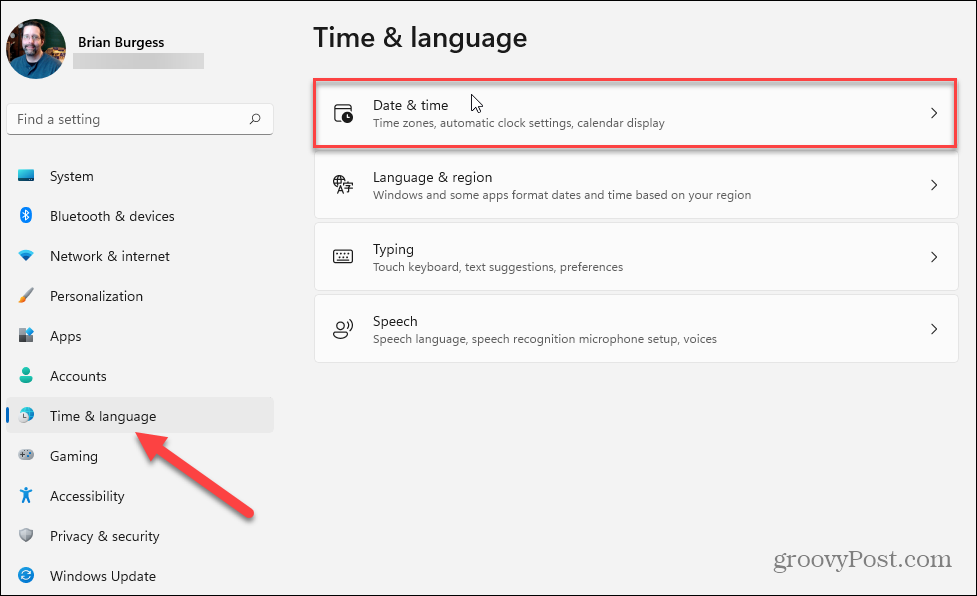
Τώρα, στην ενότητα Ημερομηνία και ώρα, αλλάξτε το διακόπτη "Αυτόματη ρύθμιση ώρας" στο Μακριά από θέση. Αυτό θα κάνει το κουμπί "Ρυθμίστε την ημερομηνία και την ώρα χειροκίνητα" να μην είναι γκρι. Κάνε κλικ στο Αλλαγή κουμπί.
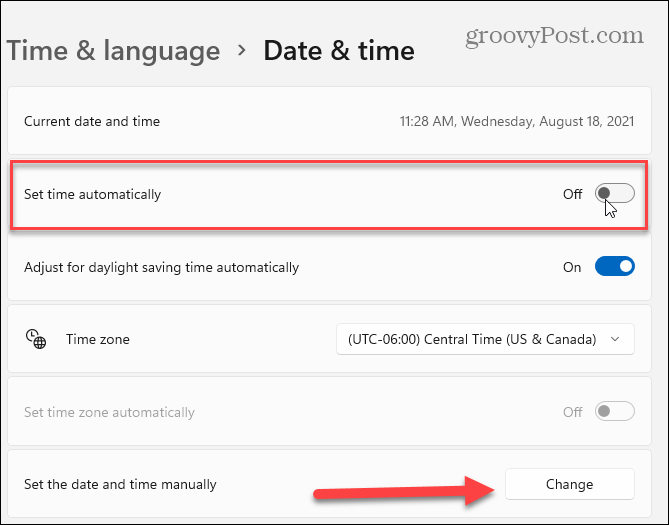
Αφού κάνετε κλικ στο κουμπί Αλλαγή, θα εμφανιστεί το παράθυρο "Αλλαγή ημερομηνίας και ώρας". Από εδώ, χρησιμοποιήστε τα στοιχεία ελέγχου μενού για να λάβετε την ώρα και την ημερομηνία στην οποία θέλετε να ρυθμίσετε τον υπολογιστή σας και κάντε κλικ στο κουμπί Αλλαγή.
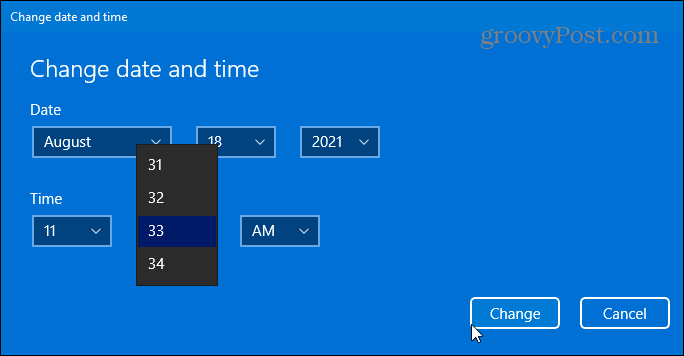
Κάντε τα Windows να ρυθμίζουν αυτόματα την ώρα και την ημερομηνία
Αν προτιμάτε τα Windows να λαμβάνουν αυτόματα το χρόνο, είναι εύκολο να τα ενεργοποιήσετε ξανά. Παω σε Έναρξη> Ρυθμίσεις> Timeρα & Γλώσσα> Ημερομηνία και Timeρα. Στη συνέχεια, ενεργοποιήστε ξανά τον διακόπτη "Αυτόματη ρύθμιση ώρας". Σημειώστε ότι εδώ μπορείτε επίσης να ορίσετε τη ζώνη ώρας και για την περιοχή σας.
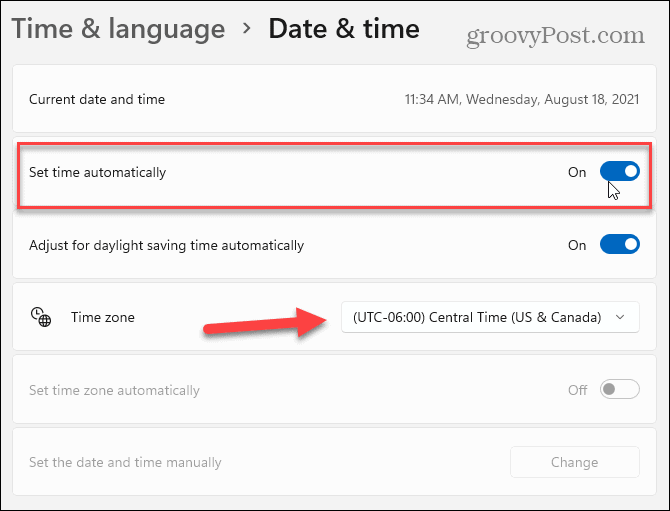
Τέλος, φροντίστε να μετακινηθείτε προς τα κάτω στην ενότητα "Πρόσθετες ρυθμίσεις". Κάτω από αυτό, κάντε κλικ στο Συγχρονισμός τώρα κουμπί για να κάνετε τα Windows 11 να συγχρονίζουν την ώρα και την ημερομηνία τους για να ταιριάζουν με τη Microsoft Πρωτόκολλο ώρας δικτύου Διακομιστές (NTP). Κλείσιμο των Ρυθμίσεων και τώρα πρέπει να είστε έτοιμοι.
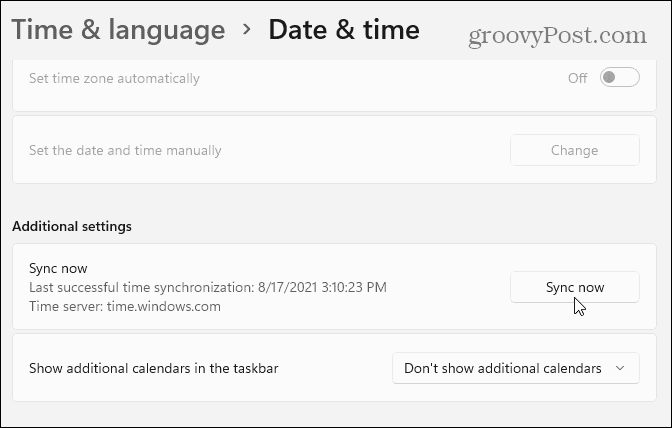
Αξίζει επίσης να αναφερθεί ότι ένας γρηγορότερος τρόπος για να φτάσετε στις ρυθμίσεις ώρας είναι να κάνετε δεξί κλικ στο ρολόι στο δίσκο συστήματος και να κάνετε κλικ Προσαρμογή ημερομηνίας και ώρας από το αναδυόμενο παράθυρο.
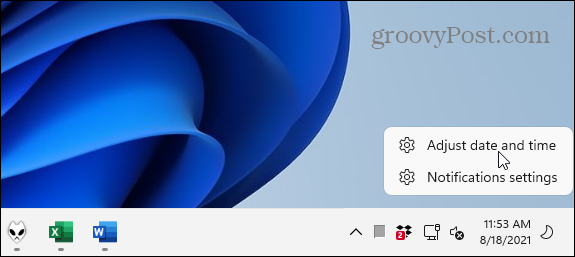
Για περισσότερες πληροφορίες σχετικά με τη διαμόρφωση και τη διαχείριση του ρολογιού του υπολογιστή σας, διαβάστε τα άρθρα μας σχετικά με την αλλαγή του ώρα και ημερομηνία στα Windows 10. Or διαβάστε για την προσθήκη επιπλέον ρολόγια για διαφορετικές ζώνες ώρας στα Windows 10. Επίσης, ρίξτε μια ματιά στον τρόπο συγχρονισμού του Ρολόι Windows 10 με Atomic Time.
Πώς να καθαρίσετε την προσωρινή μνήμη του Google Chrome, τα cookie και το ιστορικό περιήγησης
Το Chrome κάνει εξαιρετική δουλειά για την αποθήκευση του ιστορικού περιήγησης, της προσωρινής μνήμης και των cookie για τη βελτιστοποίηση της απόδοσης του προγράμματος περιήγησής σας στο διαδίκτυο. Δικός της πώς να ...
Αντιστοίχιση τιμών στο κατάστημα: Πώς να αποκτήσετε online τιμές ενώ ψωνίζετε στο κατάστημα
Η αγορά στο κατάστημα δεν σημαίνει ότι πρέπει να πληρώσετε υψηλότερες τιμές. Χάρη στις εγγυήσεις αντιστοίχισης τιμών, μπορείτε να λάβετε ηλεκτρονικές εκπτώσεις ενώ ψωνίζετε σε ...
Πώς να δώσετε μια συνδρομή Disney Plus με μια ψηφιακή δωροκάρτα
Αν απολαύσατε το Disney Plus και θέλετε να το μοιραστείτε με άλλους, δείτε πώς μπορείτε να αγοράσετε μια συνδρομή Disney+ Gift για ...
Ο οδηγός σας για την κοινή χρήση εγγράφων στα Έγγραφα Google, στα Φύλλα και στις Παρουσιάσεις
Μπορείτε εύκολα να συνεργαστείτε με τις διαδικτυακές εφαρμογές της Google. Ακολουθεί ο οδηγός σας για κοινή χρήση στα Έγγραφα Google, στα Φύλλα και στις Παρουσιάσεις με τα δικαιώματα ...
