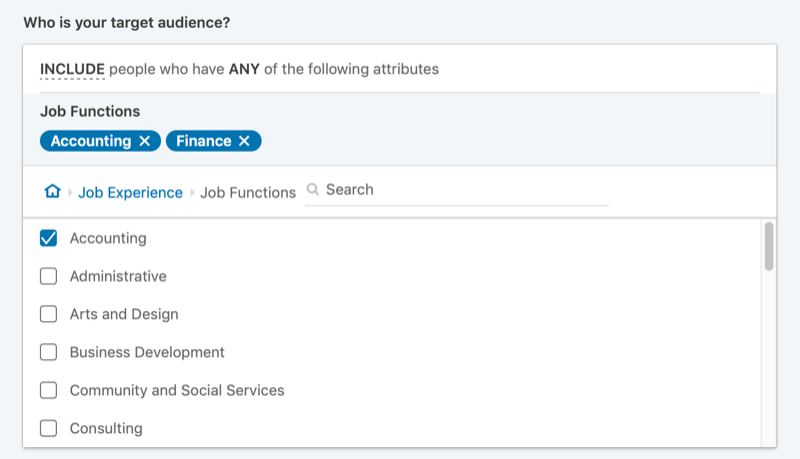Τελευταία ενημέρωση στις

Η λειτουργία σήμανσης Mac είναι ένας πολύ καλός τρόπος για να κρατάτε σημειώσεις στις αγαπημένες σας εικόνες ή αρχεία PDF. Δείτε πώς να το κάνετε.
Η δυνατότητα σήμανσης Mac σας επιτρέπει να εκτελείτε διάφορες εργασίες σε έγγραφα και εικόνες PDF. Εάν έχετε iPhone ή iPad, υπάρχουν επιπλέον εργαλεία που μπορείτε να χρησιμοποιήσετε για να μεγιστοποιήσετε τις δυνατότητες σήμανσης στον υπολογιστή σας.
Τι μπορεί να κάνει η σήμανση Mac;
Η σήμανση είναι ένα χρήσιμο εργαλείο στο macOS που σας επιτρέπει να γράφετε ή να υπογράφετε, να σχεδιάζετε, να περικόπτετε και να περιστρέφετε υποστηριζόμενα αρχεία. Μπορείτε να βρείτε τη σήμανση Mac χρησιμοποιώντας το Quick Look στο Mac σας ή όταν το χρησιμοποιείτε Γρήγορες ενέργειες. Το εργαλείο είναι επίσης διαθέσιμο με αντικείμενα σε συγκεκριμένες εφαρμογές, συμπεριλαμβανομένης της αλληλογραφίας, των σημειώσεων και των φωτογραφιών.
Οι δυνατότητες που εμφανίζονται στο Markup θα διαφέρουν, ανάλογα με τον τύπο του αρχείου. Μεταξύ αυτών των εργαλείων είναι:
- Σκίτσο: Σημειώστε σε ένα σχήμα χρησιμοποιώντας ένα μόνο κτύπημα.
- Draw: Παρόμοιο με το Sketch, αυτό το εργαλείο εμφανίζεται μόνο σε Mac με trackpad Force Touch.
- Σχήματα: Χρησιμοποιήστε αυτό το εργαλείο για να κάνετε κλικ σε σχήμα, γραμμή ή βέλος και, στη συνέχεια, σύρετέ το όπου θέλετε. Μπορείτε επίσης να αλλάξετε το μέγεθός του.
- Κείμενο: Πληκτρολογήστε το κείμενό σας και, στη συνέχεια, σύρετε το πλαίσιο κειμένου όπου θέλετε.
- Τμήμα επισήμανσης: Χρησιμοποιείται για την επισήμανση επιλεγμένου κειμένου.
- Σημάδι: Προσθέστε τον John Hancock σας χρησιμοποιώντας την ενσωματωμένη κάμερα TouchPad, για iPhone/iPad.
- Στυλ σχήματος: Αλλάξτε το πάχος και τον τύπο των γραμμών που χρησιμοποιούνται σε ένα σχήμα και προσθέστε μια σκιά.
- Χρώμα περιγράμματος: Αλλάξτε το χρώμα των γραμμών που χρησιμοποιούνται σε ένα σχήμα.
- Χρώμα πλήρωσης: Αλλάξτε το χρώμα που χρησιμοποιείτε μέσα σε ένα σχήμα.
- Στυλ γραμματοσειράς: Αλλάξτε τη γραμματοσειρά ή το στυλ και το χρώμα της γραμματοσειράς.
- Περιστροφή: Μετακινήστε το αντικείμενο δεξιά ή αριστερά.
- Περικοπή: Απόκρυψη μέρους ενός στοιχείου.
- Σχολιασμός: Σημειώστε το στοιχείο σχεδιάζοντας ή σχεδιάζοντας το χρησιμοποιώντας το κοντινό σας iPhone ή iPad (δείτε παρακάτω).
Μόλις ολοκληρώσετε τη σήμανση του αντικειμένου σας, κάντε κλικ στην επιλογή Τέλος.
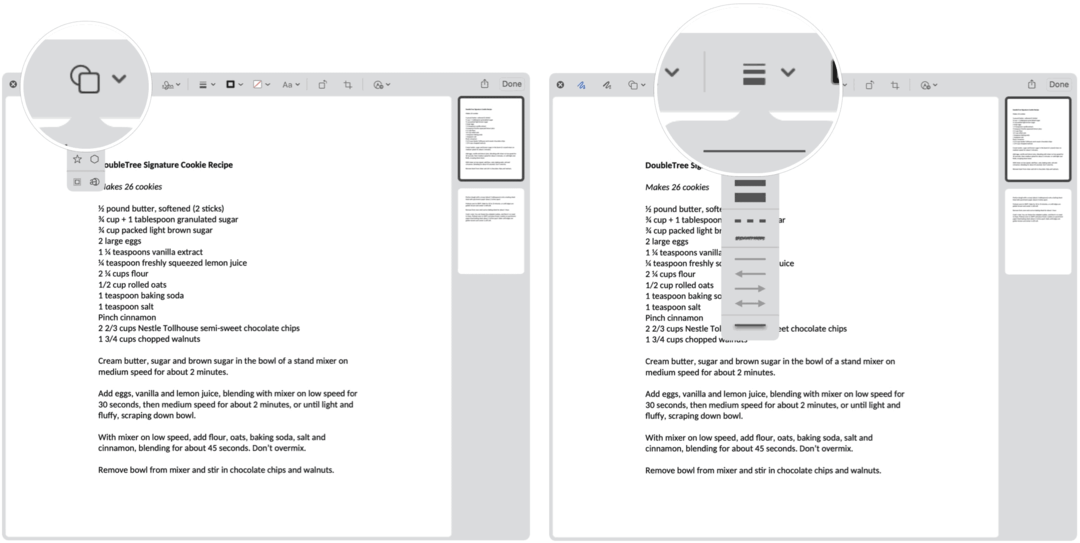
Εύρεση σήμανσης
Ακολουθεί μια ματιά στους πολλούς τρόπους με τους οποίους μπορείτε να αναδείξετε τη σήμανση στο Mac σας.
Γρήγορη ματιά
Perhapsσως ο ευκολότερος τρόπος χρήσης της σήμανσης είναι χρησιμοποιώντας το Quick Look για να δείτε πληροφορίες σχετικά με ένα υποστηριζόμενο αρχείο. Για να ξεκινήσετε:
- Κάντε δεξί κλικ στο αρχείο.
- Επιλέγω Γρήγορη ματιά.
- Κάνε κλικ στο Εικονίδιο σήμανσης πάνω δεξιά.
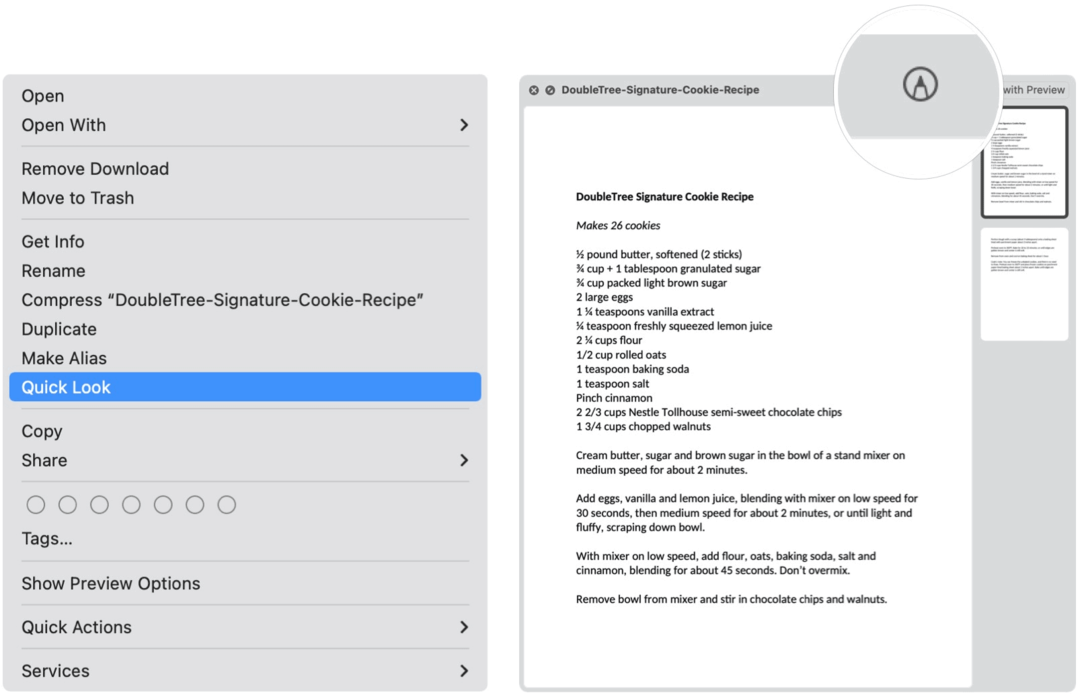
Γρήγορη δράση
Για να αναδείξετε το εργαλείο σήμανσης Mac χρησιμοποιώντας τη Γρήγορη ενέργεια:
- Επιλέγω Ευρίσκων στο Mac Dock σας.
- Κάντε δεξί κλικ στο έγγραφο.
- Κάντε κλικ Γρήγορη δράση.
- Επιλέγω Σήμανση.
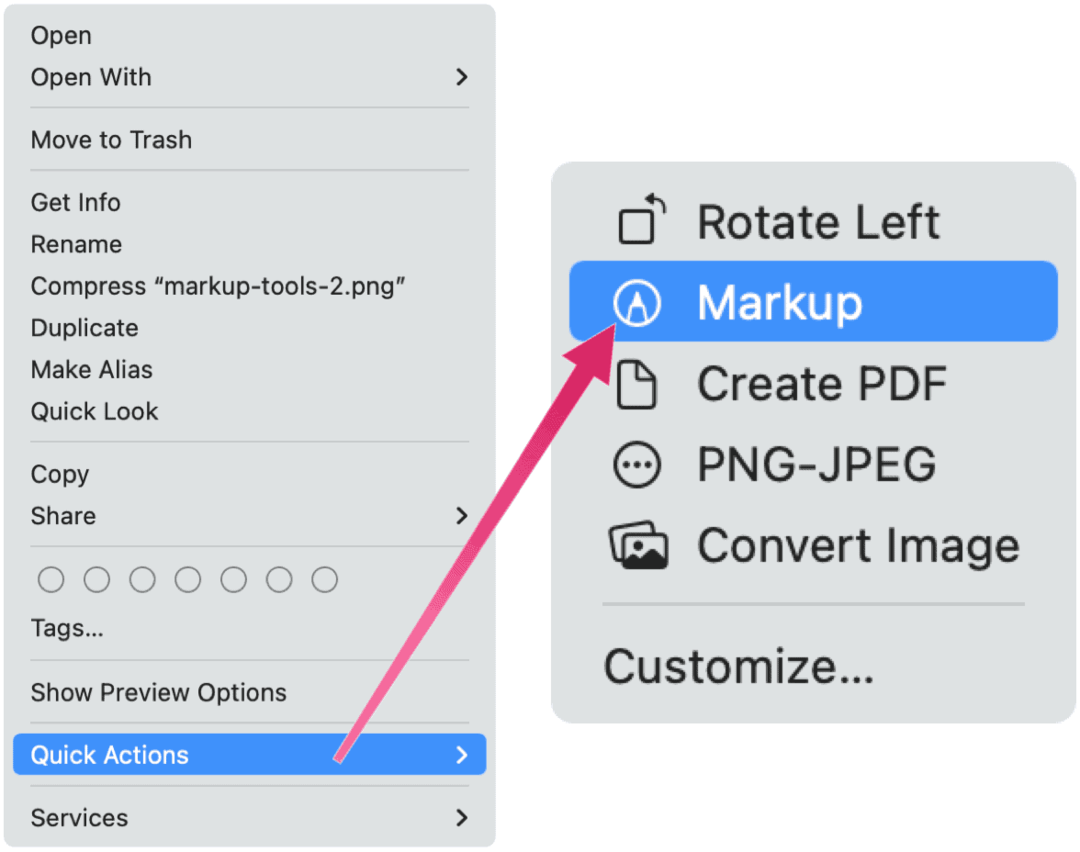
Mac Markup στο Mail
Εάν έχετε συνημμένο ένα PDF ή εικόνα σε ένα μήνυμα ηλεκτρονικού ταχυδρομείου, μπορείτε να χρησιμοποιήσετε τη σήμανση στην εφαρμογή αλληλογραφίας στο Mac σας.
- Κάντε δεξί κλικ στο αντικείμενο.
- Επιλέγω Άνοιγμα συνημμένου.
- Κάντε κλικ στο Εικονίδιο σήμανσης πάνω δεξιά.
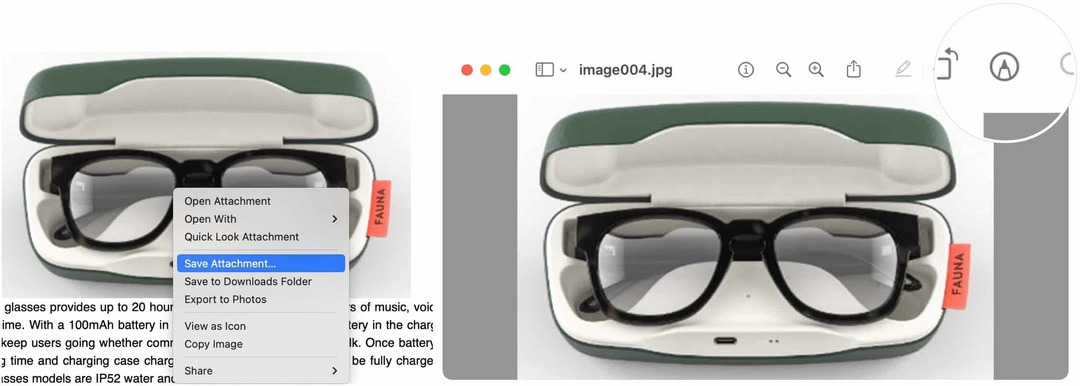
Σημειώσεις
Για να χρησιμοποιήσετε σήμανση στην εγγενή εφαρμογή Σημειώσεις στο macOS:
- Πρώτα, βρείτε το αντικείμενο θέλετε να σημειώσετε.
- Κάντε δεξί κλικ στο αντικείμενο και επιλέξτε Αποστολή σε προεπισκόπηση.
- Κάνε κλικ στο Εικονίδιο σήμανσης στην εφαρμογή Προεπισκόπηση επάνω δεξιά.
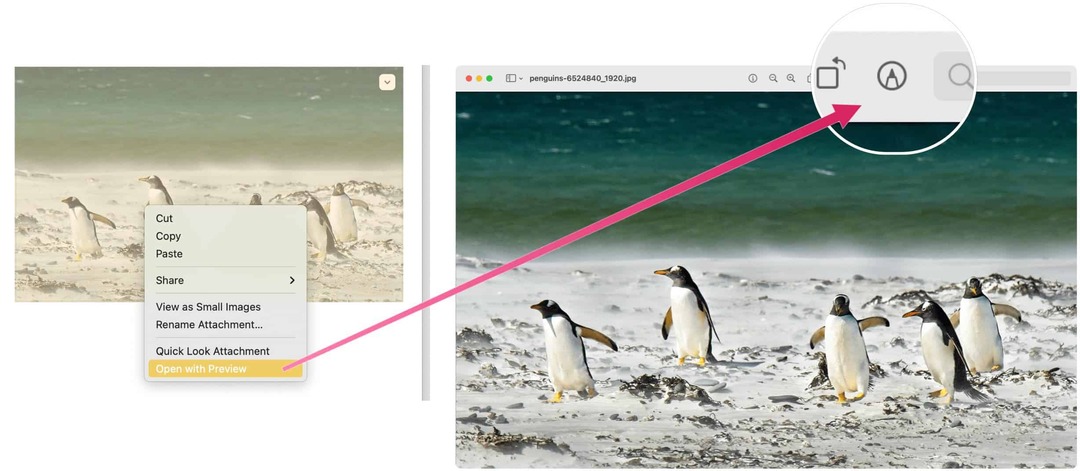
Σήμανση Mac στις φωτογραφίες
Τέλος, εδώ μπορείτε να δείτε τις εικόνες σήμανσης στην εφαρμογή Φωτογραφίες σε Mac.
- Κάντε διπλό κλικ στο φωτογραφία θέλετε να σημειώσετε.
- Επιλέγω Επεξεργασία.
- Κάντε κλικ στο Κουμπί επεκτάσεων.
- Επιλέγω Σήμανση.
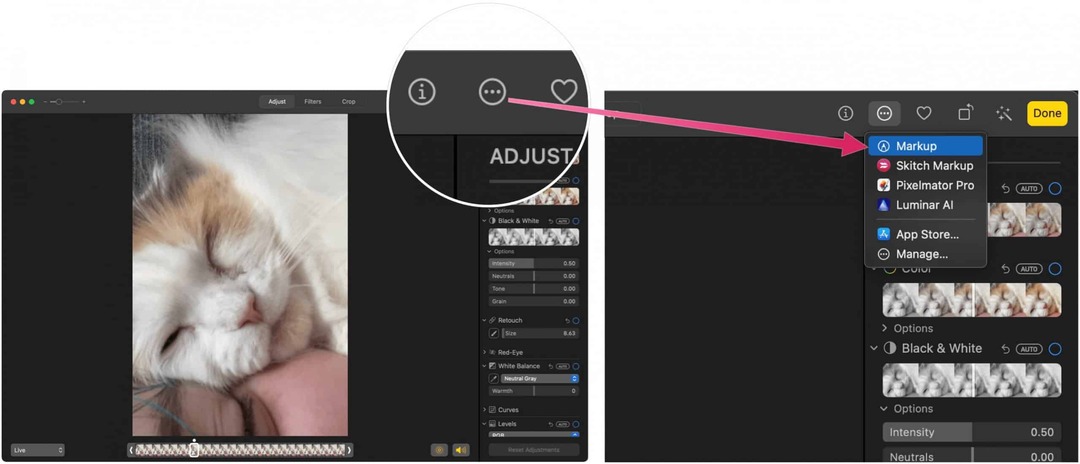
Χρήση σήμανσης συνέχειας
Χάρη στην Apple Λειτουργία συνέχειας, μπορείτε να επισημάνετε ένα αντικείμενο στο Mac σας με το iPhone ή το iPad σας. Για να λειτουργήσει αυτό, πρέπει να τηρηθούν οι ακόλουθες προϋποθέσεις:
- Το Mac και το iPad, το iPhone ή το iPod touch έχουν ενεργοποιημένο το Wi-Fi και το Bluetooth και είναι συνδεδεμένοι στο iCloud με το ίδιο Apple ID χρησιμοποιώντας έλεγχο ταυτότητας δύο παραγόντων.
- Οι συσκευές σας διαθέτουν τις πιο πρόσφατες εκδόσεις λογισμικού.
Αυτές οι δυνατότητες λειτουργούν με οποιαδήποτε εφαρμογή Apple ή τρίτου κατασκευαστή που έχει σχεδιαστεί για να τις υποστηρίζει, συμπεριλαμβανομένων των Pages, Numbers, Keynote, Mail, Messages, Notes και TextEdit.
Χρησιμοποιώντας τη σήμανση συνέχειας, ο Mac σας ζητά σήμανση εγγράφων χρησιμοποιώντας υποστηριζόμενη κινητή συσκευή. Όταν συμβεί αυτό, θα δείτε τη σήμανση να εκτελείται σε πραγματικό χρόνο και στις δύο συσκευές.
Στο ακόλουθο παράδειγμα, η σήμανση συνέχειας ενεργοποιείται μέσω του Quick Look.
- Κάντε δεξί κλικ στο αρχείο.
- Επιλέγω Γρήγορη ματιά.
- Κάνε κλικ στο Εικονίδιο σήμανσης πάνω δεξιά.
- Επιλέξτε το τελευταίο εικονίδιο στο Markup.
- Επιλέξτε την απομακρυσμένη συσκευή σας από την αναπτυσσόμενη λίστα.
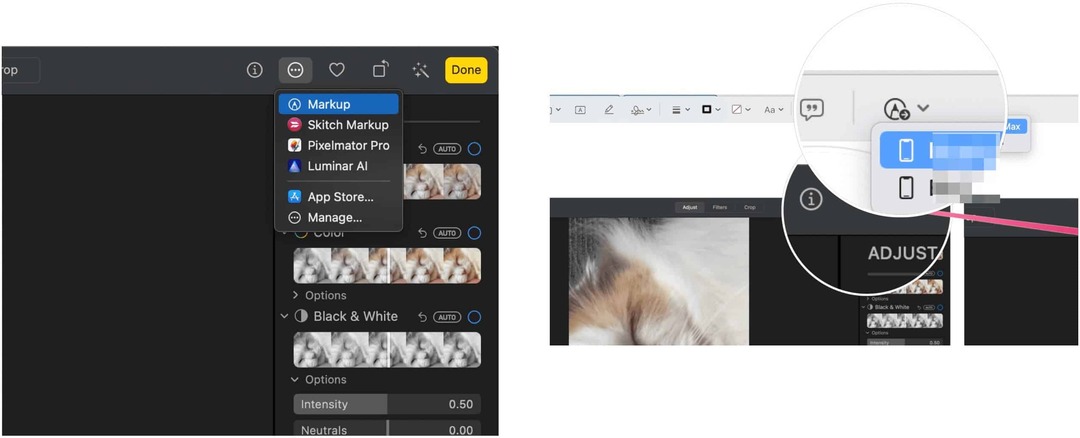
Επόμενο:
- Σήμανση προς αντικείμενο στην κινητή συσκευή σας. Αυτό που συμβαίνει στις απομακρυσμένες συσκευές εκτελείται επίσης σε Mac σε πραγματικό χρόνο.
- Παρακέντηση Εγινε στην κινητή συσκευή σας όταν τελειώσετε.
- Σε Mac, επιλέξτε Αποθήκευσε τις αλλαγές, όταν εφαρμόζεται. Έχετε αποθηκεύσει τη σήμανση.
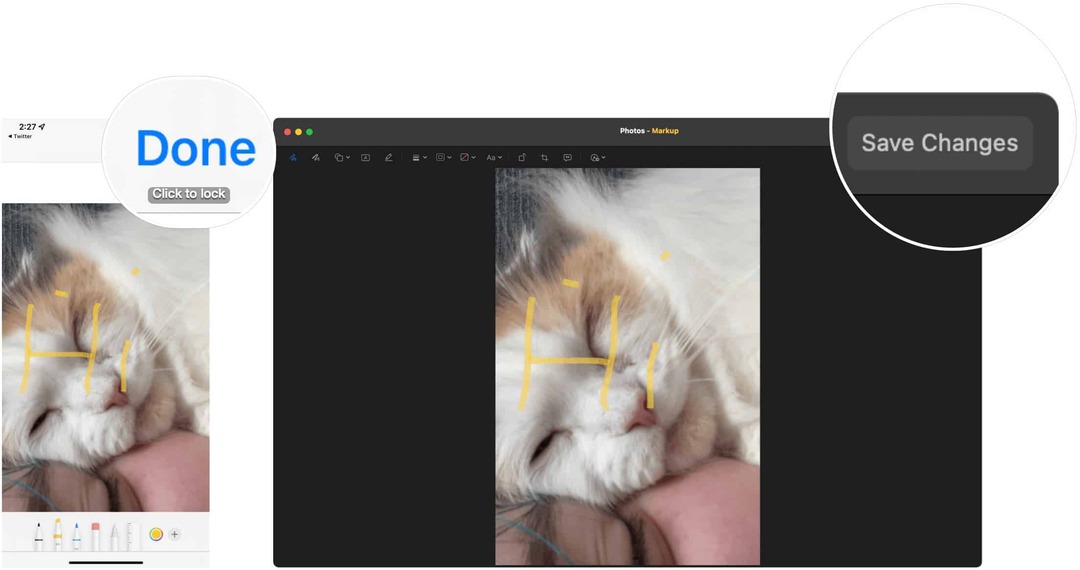
Μόλις επισημάνετε μια εικόνα ή ένα αρχείο PDF, μπορείτε να αποθηκεύσετε τις αλλαγές και να χρησιμοποιήσετε, να αποθηκεύσετε ή να στείλετε το αρχείο όπως κάθε άλλο.
Το εργαλείο σήμανσης στο macOS είναι εύκολο στη χρήση αλλά ισχυρό. Χρησιμοποιήστε το με το Quick Look, το Quick Actions ή τις αγαπημένες σας εφαρμογές για εικόνες και έγγραφα PDF.
Πώς να καθαρίσετε την προσωρινή μνήμη του Google Chrome, τα cookie και το ιστορικό περιήγησης
Το Chrome κάνει εξαιρετική δουλειά για την αποθήκευση του ιστορικού περιήγησης, της προσωρινής μνήμης και των cookie για τη βελτιστοποίηση της απόδοσης του προγράμματος περιήγησής σας στο διαδίκτυο. Δικός της πώς να ...
Αντιστοίχιση τιμών στο κατάστημα: Πώς να αποκτήσετε online τιμές ενώ ψωνίζετε στο κατάστημα
Η αγορά στο κατάστημα δεν σημαίνει ότι πρέπει να πληρώσετε υψηλότερες τιμές. Χάρη στις εγγυήσεις αντιστοίχισης τιμών, μπορείτε να λάβετε ηλεκτρονικές εκπτώσεις ενώ ψωνίζετε σε ...
Πώς να δώσετε μια συνδρομή Disney Plus με μια ψηφιακή δωροκάρτα
Αν απολαύσατε το Disney Plus και θέλετε να το μοιραστείτε με άλλους, δείτε πώς μπορείτε να αγοράσετε μια συνδρομή Disney+ Gift για ...
Ο Οδηγός σας για κοινή χρήση εγγράφων στα Έγγραφα Google, στα Φύλλα και στις Παρουσιάσεις
Μπορείτε εύκολα να συνεργαστείτε με τις διαδικτυακές εφαρμογές της Google. Ακολουθεί ο οδηγός σας για κοινή χρήση στα Έγγραφα Google, στα Φύλλα και στις Παρουσιάσεις με τα δικαιώματα ...