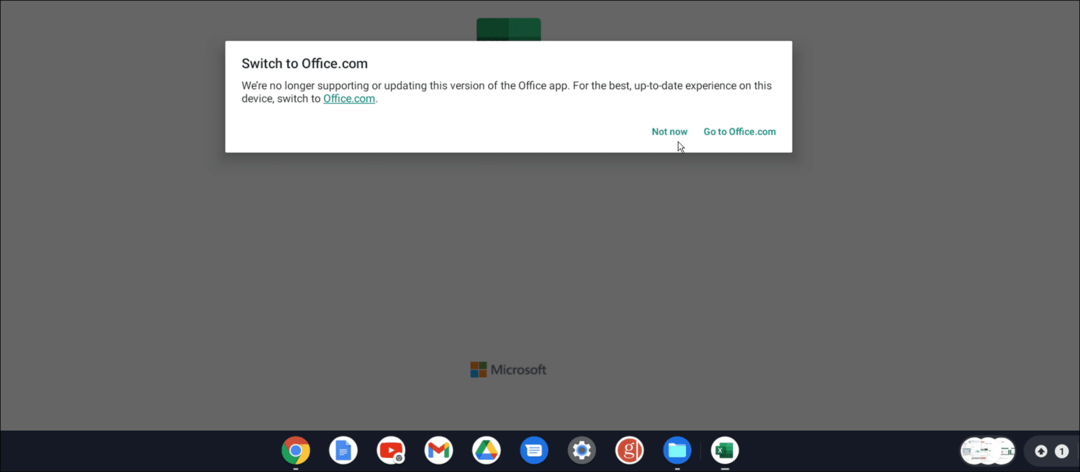Windows 10 Συμβουλές και τεχνάσματα της γραμμής εργασιών για βελτιωμένη ροή εργασίας
Microsoft των Windows 10 / / March 17, 2020
Τελευταία ενημέρωση στις

Αν θέλετε να βελτιώσετε την παραγωγικότητά σας, δείτε μερικές σημαντικές συμβουλές και κόλπα για τα Windows 10 Taskbar.
Η γραμμή εργασιών στα Windows έχει εξελιχθεί με την πάροδο των ετών και υπάρχουν πολλοί τρόποι που μπορείτε να το τσιμπήσετε για να κάνετε τα πράγματα πιο αποτελεσματικά. Ακολουθεί μια ματιά στην προσαρμογή των χαρακτηριστικών της γραμμής εργασιών των Windows 10 για να βελτιώσετε τη ροή εργασίας και την παραγωγικότητα.
Μετακινήστε τη Γραμμή εργασιών
Μπορείτε να μετακινήσετε τη γραμμή εργασιών σε διαφορετικές θέσεις στην οθόνη σας για να ταιριάζει με αυτό που σας ταιριάζει καλύτερα. Για να το μετακινήσετε, κάντε δεξί κλικ στη γραμμή εργασιών και καταργήστε την επιλογή της επιλογής "Κλείδωμα όλων των εργασιών". Στη συνέχεια, μπορείτε να κάνετε κλικ και να το σύρετε προς τα επάνω ή προς την πλευρά της οθόνης. Είμαι παραδοσιακός και πάντα κρατώ τη δική μου στο κάτω μέρος. Ωστόσο, γνωρίζω άλλους ανθρώπους εδώ που υποστήριξαν να το μετακινήσετε στο πλευρά της οθόνης.
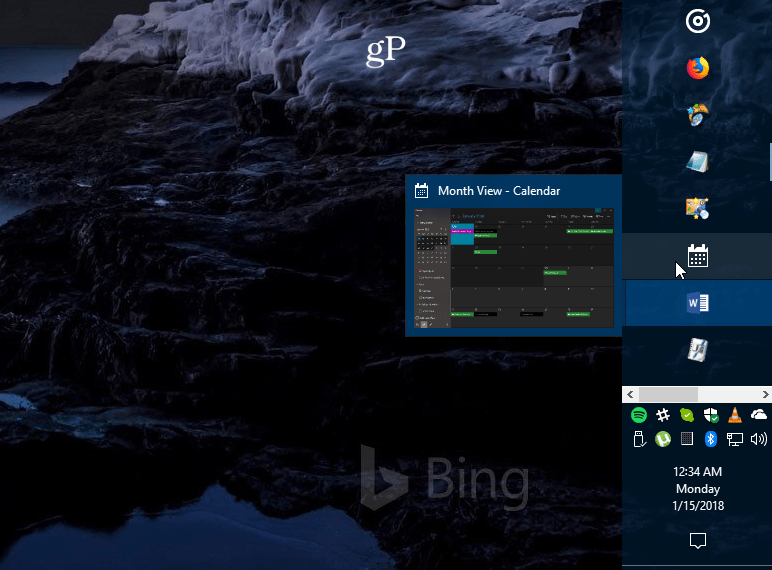
Παράδειγμα της γραμμής εργασιών μετακινήθηκε στη δεξιά πλευρά της οθόνης και έγινε λίγο μεγαλύτερο.
Δημιουργήστε περισσότερο χώρο
Αν χρησιμοποιείτε πολύ τη γραμμή εργασιών για να διευκολύνετε την πρόσβαση στα στοιχεία, ίσως να θέλετε να τα καθαρίσετε και να δημιουργήσετε περισσότερο χώρο. Ένας από τους μεγαλύτερους ενόχους από προεπιλογή είναι το πλαίσιο αναζήτησης της Cortana. Εάν δεν είστε ανεμιστήρας, μπορείτε να το συρρικνωθείτε σε ένα κουμπί ή να τον αποκρύψετε εντελώς. Άλλα πράγματα που μπορείτε να κάνετε είναι να αποκρύψετε το κουμπί Προβολή εργασιών, να αποσυνδέσετε τα στοιχεία που χρησιμοποιείτε σπάνια ή να αποκρύψετε εικονίδια συστήματος στην περιοχή ειδοποιήσεων. Υπάρχουν πολλοί τρόποι για να το καθαρίσετε. Ελέγξτε το άρθρο μας για το πώς να το κάνετε καθαρίστε το διάστημα στη γραμμή εργασιών των Windows 10 Για περισσότερες πληροφορίες.
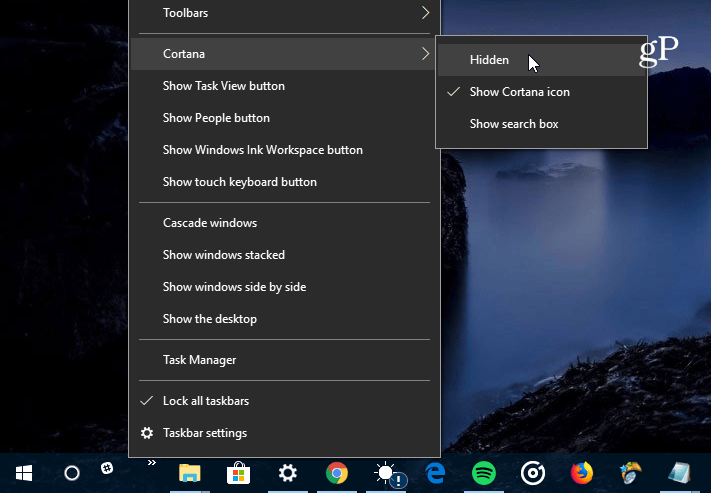
Ο μεγαλύτερος ένοχος που καταλαμβάνει χώρο στη γραμμή εργασιών των Windows 10 είναι το πλαίσιο αναζήτησης Cortana. Μπορείτε να το κάνετε μικρότερο ή να το αποκρύψετε τελείως.
Επαναφέρετε τη γραμμή γρήγορης εκκίνησης
Θυμηθείτε τη γραμμή γρήγορης εκκίνησης σε XP και Vista; Σας επέτρεψε να έχετε πρόσβαση στις εφαρμογές που χρησιμοποιείτε συχνά και σε άλλα αρχεία εύκολα. Παρέχει επίσης έναν τρόπο ομαδοποίησης παρόμοιων εφαρμογών χωρίς να σβήνει η γραμμή εργασιών. Για οδηγίες βήμα προς βήμα για το πώς να το κάνετε, διαβάστε το άρθρο μας: Πώς να αποκτήσετε τη γραμμή γρήγορης εκκίνησης XP στα Windows 10. Ομοίως, για έναν εύκολο τρόπο αποστολής στοιχείων εκεί, διαβάστε το άρθρο μας σχετικά με τον τρόπο προσθήκης Γρήγορη εκκίνηση στο μενού περιβάλλοντος.
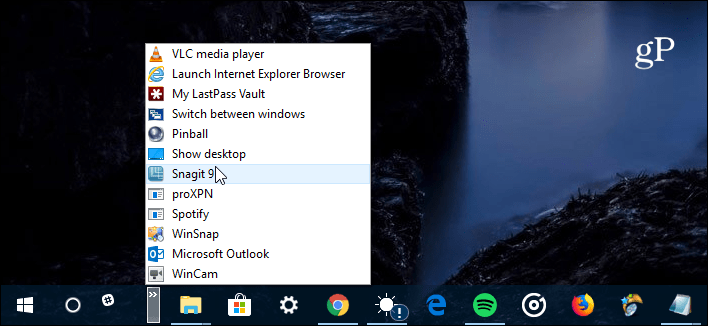
Εάν χάσετε τη γραμμή γρήγορης εκκίνησης από τις ημέρες XP και Vista, μπορείτε να την επαναφέρετε στα Windows 10.
Ορίστε ιστότοπους ως εφαρμογές στη γραμμή εργασιών
Αν υπάρχουν υπηρεσίες ιστού που χρησιμοποιείτε τακτικά μέσω του προγράμματος περιήγησης, μπορείτε να τις προσθέσετε ως εφαρμογή ιστού στη γραμμή εργασιών. Αυτό το καθιστά έτσι δεν χρειάζεται να εγκαταστήσετε πρόσθετες εφαρμογές ή να προσθέσετε σελιδοδείκτες σε κάθε ιστότοπο. Σε Microsoft Edge, κατευθυνθείτε σε μια τοποθεσία όπως η Πανδώρα και επιλέξτε Επιλογές (…) και έπειτα "Προσάρτηση της σελίδας στη γραμμή εργασιών". Εάν χρησιμοποιείτε το Google Chrome, βεβαιωθείτε ότι έχετε διαβάσει το πλήρες άρθρο μας: Καρφίστε τους ιστότοπους ως εφαρμογές στη γραμμή εργασιών των Windows 10 με το Chrome.
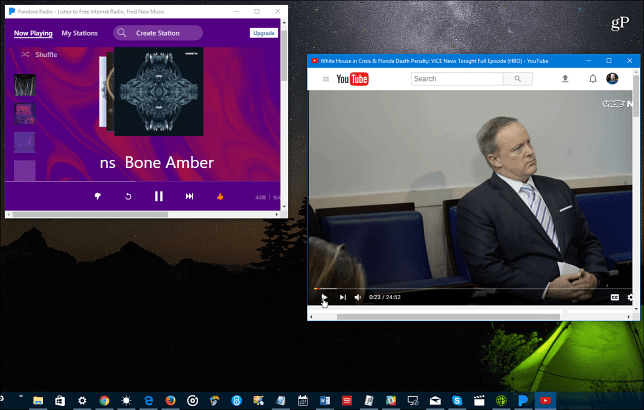
Μπορείτε να συνδέσετε υπηρεσίες online όπως Pandora, YouTube ή Outlook.com στη γραμμή εργασιών και λειτουργούν σαν εφαρμογές ιστού.
Δημιουργία και προβολή συμβάντων ημερολογίου
Τα περισσότερα από τα λειτουργικά συστήματα παίρνουν νέες δυνατότητες με κάθε νέα μεγάλη έκδοση των Windows 10. Ένα πράγμα που ίσως δεν γνωρίζετε είναι η δυνατότητα δημιουργίας συμβάντων ημερολογίου χρησιμοποιώντας την ειδοποίηση γραμμής εργασιών ημερομηνίας και ώρας. Κάντε κλικ στο ρολόι στη γραμμή εργασιών και θα λάβετε ένα πλήρες ημερολόγιο - κάντε κλικ στο μικρό "+'Και μπορείτε να προσθέσετε συμβάντα. Μπορείτε επίσης να κάνετε κλικ σε μια συγκεκριμένη ημερομηνία στο ημερολόγιο για να δείτε τι έχετε παραγγείλει για εκείνη την ημέρα, συμπεριλαμβανομένων των Υπενθυμίσεις της Cortana. Για περισσότερα, διαβάστε το άρθρο μας για το πώς να προσθέστε ένα συμβάν ημερολογίου από τη γραμμή εργασιών.
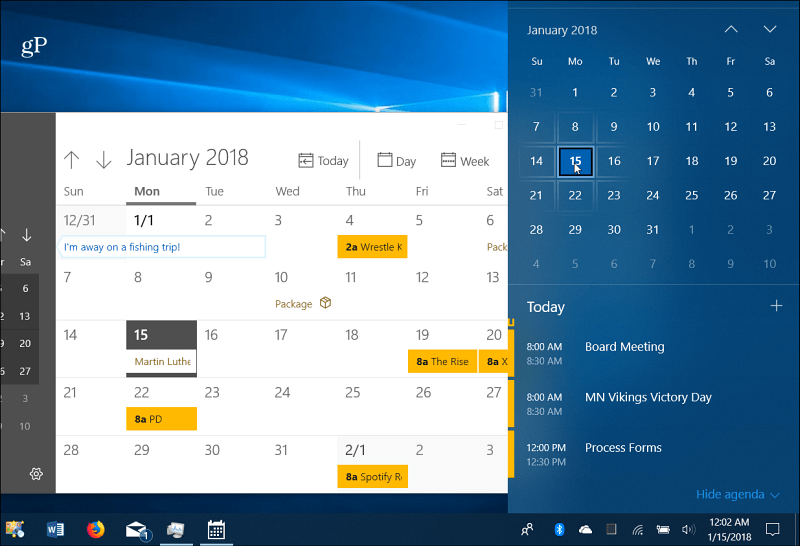
Κάντε κλικ στο ρολόι στη γραμμή εργασιών για να δείτε ένα πλήρες ημερολόγιο για να δείτε και να δημιουργήσετε συμβάντα.
Ενεργοποιήστε το Peek Desktop
Εάν έχετε έναν ανοιχτό τόνο παραθύρων και απλά θέλετε να πάρετε μια γρήγορη ματιά σε αυτό που υπάρχει στην επιφάνεια εργασίας σας, μπορείτε να τοποθετήσετε το ποντίκι στο κάτω δεξιά μέρος της γραμμής εργασιών για να δείτε μια σαφή ματιά στα πράγματα. Μπορείτε να κάνετε κλικ σε αυτό για να κλείσετε όλα αυτά τα ανοιχτά παράθυρα και κάντε κλικ ξανά για να τα επαναφέρετε. Ενδέχεται να μην είναι ενεργοποιημένη στο σύστημα Windows 10, αλλά μπορείτε ενεργοποιήστε το Desktop Peek στις Ρυθμίσεις των Windows 10.
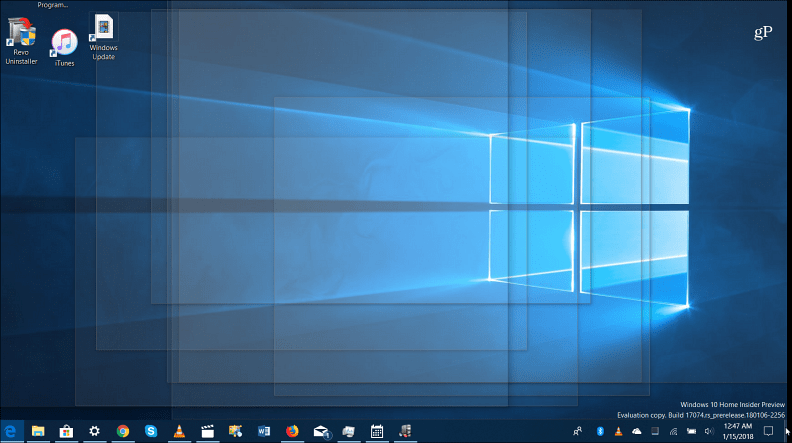
Τοποθετήστε το δείκτη του ποντικιού στην κάτω δεξιά γωνία της γραμμής εργασιών για να δείτε όλα τα ανοιχτά παράθυρα για να δείτε στοιχεία στην επιφάνεια εργασίας.
Ρυθμίσεις της γραμμής εργασιών
Η Microsoft έχει μεταφέρει τις περισσότερες από τις επιλογές της γραμμής εργασιών στη νέα εφαρμογή "Ρυθμίσεις". Θα φτάσετε εκεί με τη μετάβαση Ρυθμίσεις> Προσαρμογή> Γραμμή εργασιών. Εκεί θα βρείτε απλούς διακόπτες για να ενεργοποιήσετε ή να απενεργοποιήσετε ορισμένες λειτουργίες. Εκεί μπορείτε να επιλέξετε να αποκρύψετε αυτόματα τη γραμμή εργασιών, διαγραφή του ιστορικού της λίστας αλλαγών, το κάνουν μικρότερο, απόκρυψη του εικονιδίου εφαρμογής "Πρόσωπα", να διαχειριστείτε τον τρόπο με τον οποίο λειτουργεί σε πολλές οθόνες και πολλά άλλα.
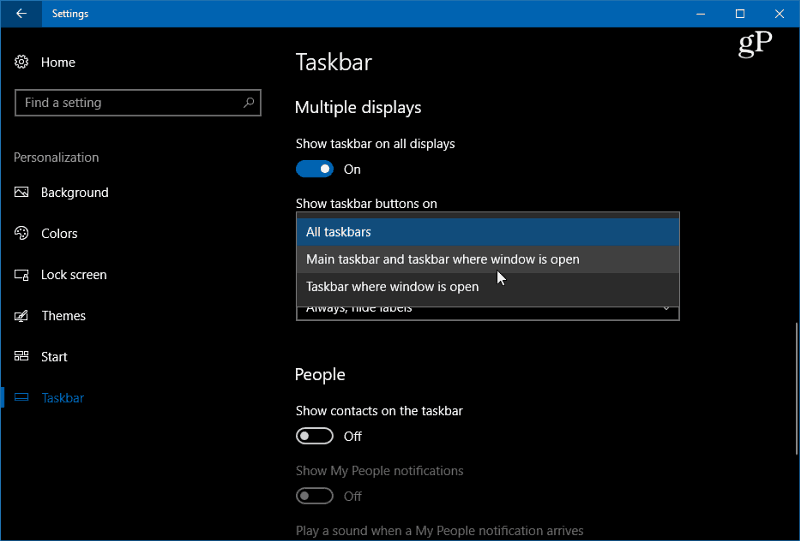
Μεταβείτε στις Ρυθμίσεις> Προσαρμογή> Γραμμή εργασιών για να αποκτήσετε πρόσβαση σε πολλές ρυθμίσεις για να ελέγξετε την εμφάνιση, την αίσθηση και τη συμπεριφορά της γραμμής εργασιών των Windows 10.
Ποιοι είναι μερικοί από τους τρόπους με τους οποίους τροποποιείτε τη γραμμή εργασιών στα Windows 10; Αφήστε ένα σχόλιο παρακάτω ή hop στο μας Φόρουμ των Windows 10 για περισσότερες συζητήσεις.