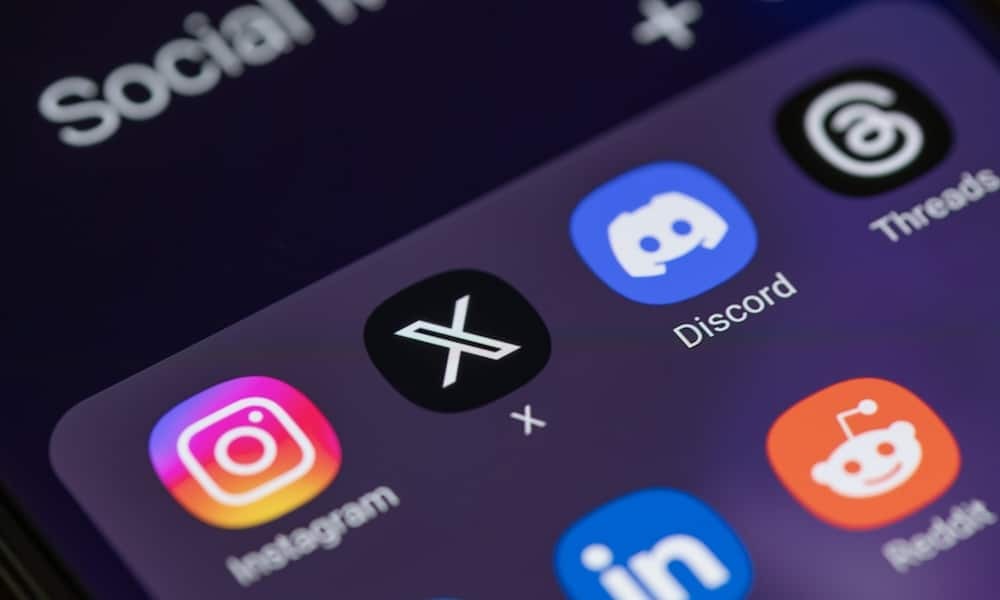Πώς να καρφιτσώσετε μηνύματα στο Microsoft Outlook σε Mac
το γραφείο της Microsoft προοπτική της Microsoft Μακ Ήρωας / / July 31, 2021

Τελευταία ενημέρωση στις
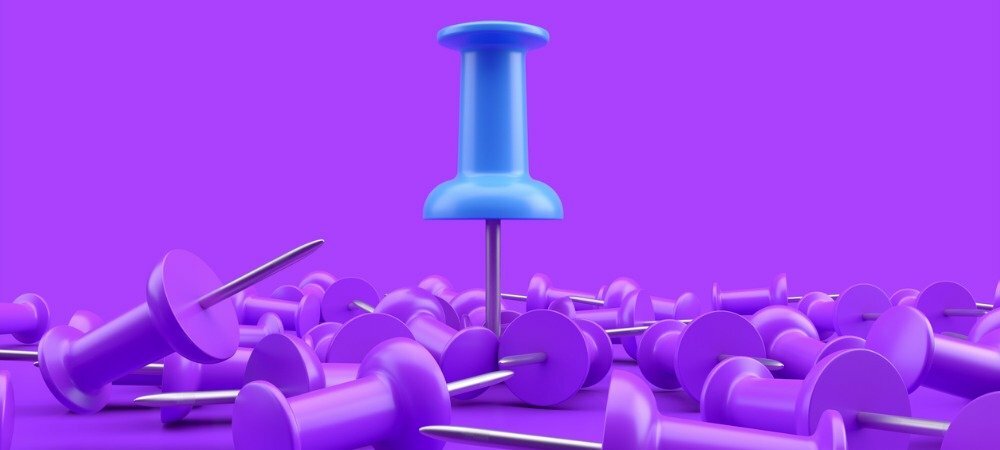
Καρφιτσώστε μηνύματα στο Outlook σε Mac για να τα κρατήσετε στην κορυφή της λίστας μηνυμάτων σας. Η δυνατότητα είναι ενσωματωμένη στο "νέο Outlook" για Mac.
Το νέο Outlook σε Mac που παρουσιάστηκε στα τέλη του 2020 προσφέρει κάτι περισσότερο από μια μοναδική εμφάνιση. Η εφαρμογή παρέχει στους χρήστες του Outlook δυνατότητες που διαφέρουν από την αρχική έκδοση της εφαρμογής. Ένα τέτοιο χαρακτηριστικό είναι το δυνατότητα καρφιτσώματος μηνυμάτων.
Προκειμένου χρησιμοποιήστε μια σημαία για να υποδείξετε μια συνέχεια, μπορείτε να καρφιτσώσετε ένα μήνυμα ηλεκτρονικού ταχυδρομείου, ώστε να παραμείνει στην κορυφή της λίστας μηνυμάτων σας. Αυτός είναι ένας καλός τρόπος για να κρατήσετε στα χέρια σας σημαντικά μηνύματα ηλεκτρονικού ταχυδρομείου ή αυτά που χρειάζεστε για αναφορά. Ετσι δουλευει.
Καρφιτσώστε μηνύματα στο Outlook σε Mac
Για να αξιοποιήσετε καλύτερα τη λειτουργία καρφίτσας στο Outlook, τα εισερχόμενά σας ή ο φάκελος στον οποίο θέλετε να χρησιμοποιήσετε καρφίτσες πρέπει να ταξινομηθούν κατά ημερομηνία. Και παρόλο που μπορείτε να καρφιτσώσετε μηνύματα χρησιμοποιώντας μια άλλη δυνατότητα ταξινόμησης, δεν θα τα κρατήσει στην κορυφή της λίστας σας.
Ταξινόμηση κατά ημερομηνία
Για ταξινόμηση κατά ημερομηνία, κάντε κλικ στο Φιλτράρισμα και Ταξινόμηση κουμπί στο επάνω μέρος της λίστας μηνυμάτων σας και επιλέξτε Ημερομηνία.
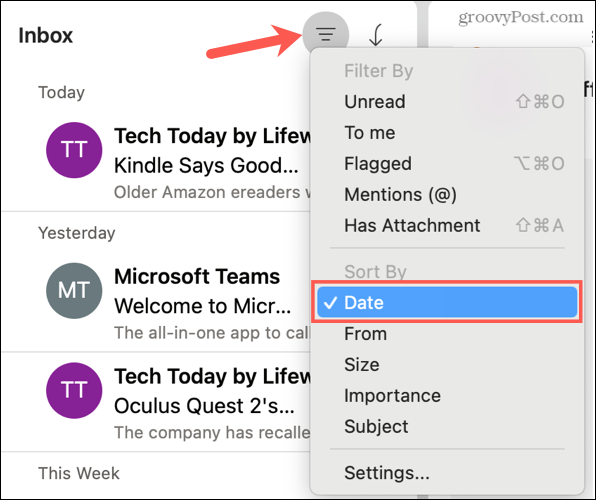
Χρησιμοποιήστε αυτήν την ενέργεια για να ταξινομήσετε κατά ημερομηνία στη λίστα μηνυμάτων εισερχομένων ή σε ένα φάκελο.
Καρφιτσώστε ένα μήνυμα
Έχετε μερικούς εύκολους τρόπους για να καρφιτσώσετε ένα μήνυμα στο Outlook σε Mac. Έτσι, μπορείτε να χρησιμοποιήσετε όποιο είναι πιο βολικό ή άνετο για εσάς.
- Τοποθετήστε τον δείκτη του ποντικιού πάνω από το email στη λίστα μηνυμάτων σας και κάντε κλικ στο Καρφίτσα εικόνισμα.
- Επιλέξτε το email και μεταβείτε στο Μήνυμα > Καρφίτσα στη γραμμή μενού.
- Κάντε δεξί κλικ στο email και επιλέξτε Καρφίτσα στο μενού συντόμευσης.
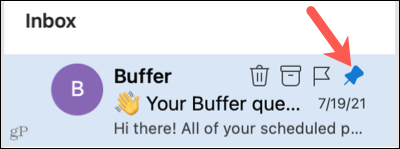
Μόλις καρφιτσώσετε ένα μήνυμα χρησιμοποιώντας μία από αυτές τις μεθόδους, θα έχετε μια επιλογή Ξεκαρφίτσωμα. Έτσι, μπορείτε να χρησιμοποιήσετε την ίδια ενέργεια για να ξεκαρφιτσώσετε ένα μήνυμα ηλεκτρονικού ταχυδρομείου αργότερα, αν θέλετε.
Και πάλι, τα μηνύματα που καρφιτσώνετε θα εμφανίζονται στο επάνω μέρος της λίστας μηνυμάτων σας για γρήγορη πρόσβαση όταν τα χρειάζεστε.
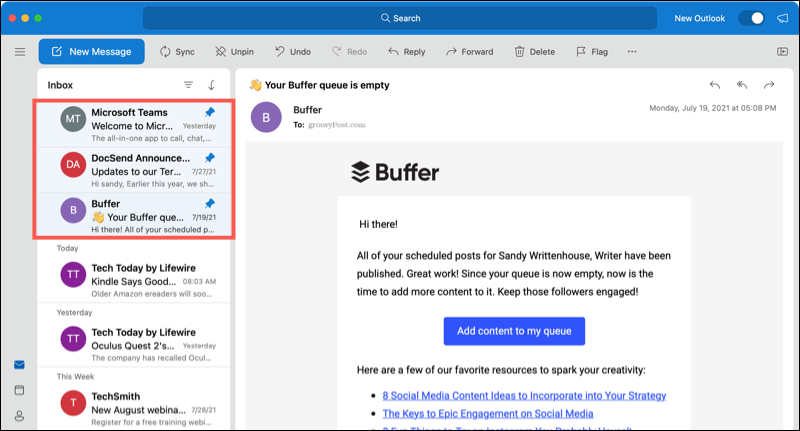
Προσθήκη καρφιτσών στη γραμμή εργαλείων
Μπορείτε επίσης να προσθέσετε την επιλογή Καρφίτσωμα στη γραμμή εργαλείων, εάν το επιθυμείτε. Αυτό είναι βολικό αν σκοπεύετε να καρφιτσώνετε συχνά μηνύματα. Για να προσθέσετε το Pin στη γραμμή εργαλείων, κάντε τα εξής.
- Κάντε κλικ Δείτε περισσότερα στοιχεία (τρεις κουκκίδες) στη γραμμή εργαλείων και επιλέξτε Προσαρμογή της γραμμής εργαλείων.
- Σύρετε το Καρφίτσωμα/Ξεκαρφίτσωμα επιλογή από το κάτω μέρος του παραθύρου μέχρι εκεί που θέλετε στη γραμμή εργαλείων.
- Κάντε κλικ Εγινε.
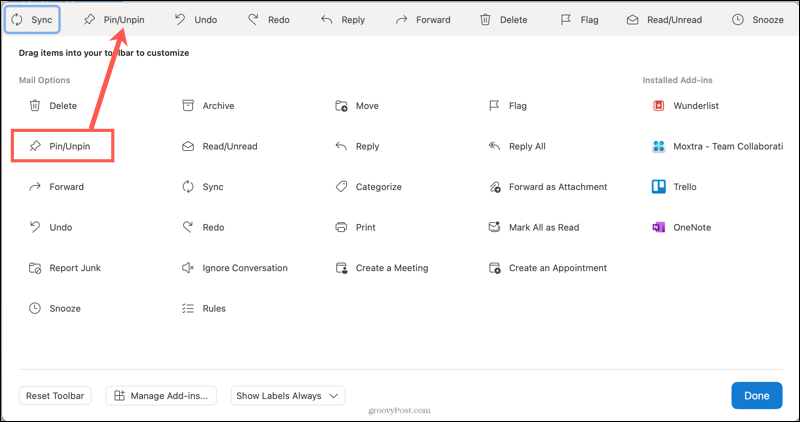
Τώρα, όταν έχετε επιλέξει ένα μήνυμα, κάντε κλικ Καρφίτσα στη γραμμή εργαλείων. Και όπως και οι άλλες επιλογές παραπάνω, αυτό θα αλλάξει σε Ξεκαρφιτσώνω εάν θέλετε να αντιστρέψετε τη δράση αργότερα.
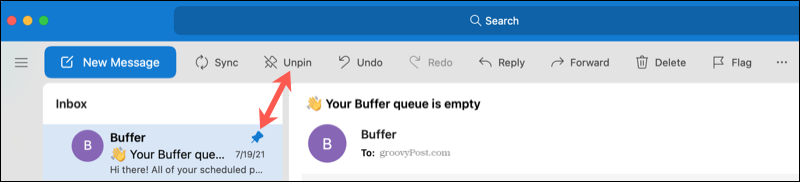
Περιορισμοί καρφιτσών
Υπάρχουν επί του παρόντος μερικοί περιορισμοί κατά την εργασία με καρφίτσες στο Outlook σε Mac.
- Ενώ μπορείτε να καρφιτσώσετε μηνύματα μέσα στους φακέλους σας για να τα διατηρήσετε στην κορυφή, δεν μπορείτε να καρφιτσώσετε μηνύματα ηλεκτρονικού ταχυδρομείου στους ενσωματωμένους φακέλους του Outlook, όπως Πρόχειρα, Αρχεία, Αποσταλμένα και Διαγραμμένα στοιχεία.
- Δεν μπορείτε να αλλάξετε τη σειρά με την οποία εμφανίζονται οι καρφίτσες στο επάνω μέρος της λίστας μηνυμάτων. Τα καρφιτσωμένα μηνύματα ηλεκτρονικού ταχυδρομείου τηρούν τη σειρά ταξινόμησης ημερομηνίας.
- Η λειτουργία pin είναι διαθέσιμη μόνο στο νέο Outlook για Mac, όχι στην αρχική έκδοση της εφαρμογής.
Καρφιτσώστε μηνύματα στο Outlook σε Mac για γρήγορη πρόσβαση
Η λειτουργία καρφίτσας στο Outlook σε Mac είναι εύχρηστη. Είτε το χρησιμοποιείτε στα κύρια εισερχόμενά σας και στη λίστα μηνυμάτων είτε σε έναν φάκελο που δημιουργείτε, μπορείτε κρατήστε τα email που χρειάζεστε ακριβώς στην κορυφή.
Για έναν εξαιρετικό τρόπο για να εξοικονομήσετε χρόνο όταν απαντάτε σε μηνύματα ηλεκτρονικού ταχυδρομείου, ανατρέξτε πώς να χρησιμοποιήσετε τις προτεινόμενες απαντήσεις του Outlook.
Πώς να καθαρίσετε την προσωρινή μνήμη του Google Chrome, τα cookie και το ιστορικό περιήγησης
Το Chrome κάνει εξαιρετική δουλειά για την αποθήκευση του ιστορικού περιήγησης, της προσωρινής μνήμης και των cookie για τη βελτιστοποίηση της απόδοσης του προγράμματος περιήγησής σας στο διαδίκτυο. Δικός της πώς να ...
Αντιστοίχιση τιμών στο κατάστημα: Πώς να αποκτήσετε online τιμές ενώ ψωνίζετε στο κατάστημα
Η αγορά στο κατάστημα δεν σημαίνει ότι πρέπει να πληρώσετε υψηλότερες τιμές. Χάρη στις εγγυήσεις αντιστοίχισης τιμών, μπορείτε να λάβετε εκπτώσεις στο διαδίκτυο ενώ ψωνίζετε σε ...
Πώς να δώσετε μια συνδρομή Disney Plus με μια ψηφιακή δωροκάρτα
Αν απολαύσατε το Disney Plus και θέλετε να το μοιραστείτε με άλλους, δείτε πώς μπορείτε να αγοράσετε μια συνδρομή Disney+ Gift για ...
Ο οδηγός σας για την κοινή χρήση εγγράφων στα Έγγραφα Google, στα Φύλλα και στις Παρουσιάσεις
Μπορείτε εύκολα να συνεργαστείτε με τις διαδικτυακές εφαρμογές της Google. Ακολουθεί ο οδηγός σας για κοινή χρήση στα Έγγραφα Google, στα Φύλλα και στις Παρουσιάσεις με τα δικαιώματα ...