Πώς να δημιουργήσετε ένα διάγραμμα διασποράς στο Excel για να παρουσιάσετε τα δεδομένα σας
Microsoft Microsoft Excel Ήρωας / / July 26, 2021

Τελευταία ενημέρωση στις
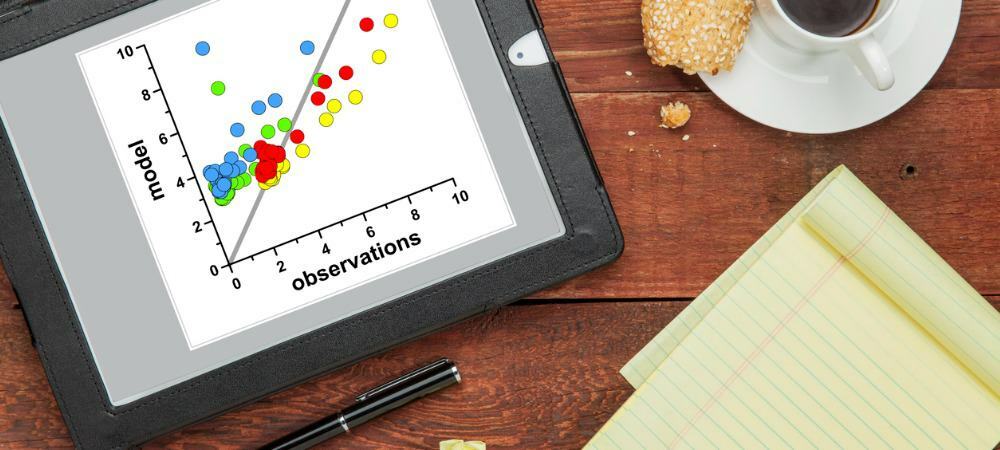
Θέλετε τον τέλειο τρόπο εμφάνισης δύο συνόλων δεδομένων στο υπολογιστικό φύλλο σας; Εξετάστε το ενδεχόμενο να δημιουργήσετε ένα διάγραμμα διασποράς στο Excel για ένα υπέροχο οπτικό.
Χρησιμοποιώντας ένα γράφημα στο Microsoft Excel, μπορείτε να εμφανίσετε τα δεδομένα σας οπτικά. Αυτό διευκολύνει το κοινό σας να δει μια ελκυστική και συχνά πιο χρήσιμη προβολή των δεδομένων σας.
Ένας τύπος γραφήματος στο Excel που πολλοί δεν θεωρούν είναι μια γραφική παράσταση διασποράς, που αναφέρεται επίσης ως γράφημα διασποράς, διάγραμμα διασποράς και διάγραμμα διασποράς. Αυτός ο τύπος οπτικής σάς επιτρέπει να συγκρίνετε δύο σύνολα δεδομένων χρησιμοποιώντας γραφικά σημεία.
Το Microsoft Excel παρέχει μια χούφτα τύπων plot scatter ανάλογα με τον τρόπο με τον οποίο θέλετε να εμφανίζονται τα δεδομένα σας. Ας ρίξουμε μια ματιά σε καθένα και πώς να δημιουργήσουμε το διάγραμμα διασποράς στο Excel.
Τύποι γραφημάτων διασποράς στο Excel
Μπορείτε να επιλέξετε από πέντε διαφορετικές γραφικές παραστάσεις με και χωρίς δείκτες.
- Διασπορά με δείκτες
- Διασπορά με ομαλές γραμμές, με ή χωρίς μαρκαδόρους
- Διασπορά με ευθείες γραμμές, με ή χωρίς μαρκαδόρους
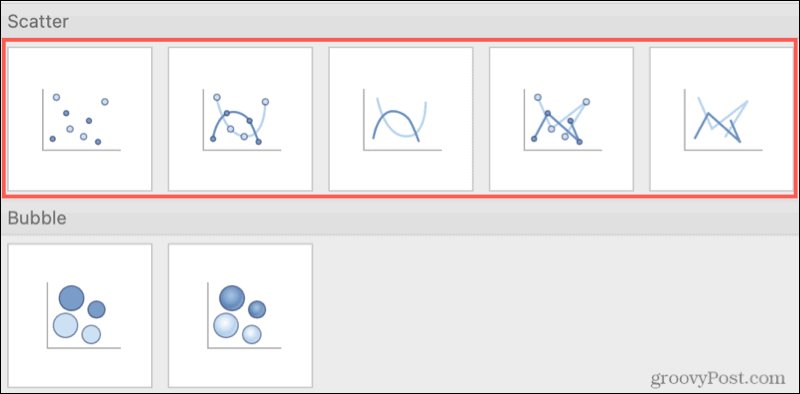
Τύποι γραφημάτων διασποράς στο Excel σε Mac
Θα παρατηρήσετε επίσης στις επιλογές μενού Scatter Chart για γραφήματα bubble και 3-D bubble. Παρόλο που μοιάζει με τα διαγράμματα διασποράς, τα γραφήματα φυσαλίδων χρησιμοποιούν ένα επιπλέον πεδίο αριθμών για να καθορίσουν τα μεγέθη των σημείων δεδομένων.
Δημιουργήστε ένα Scatter Plot στο Excel
Αν έχετε τα σύνολα δεδομένων σας και θέλετε να δείτε εάν ένα διάγραμμα διασποράς είναι ο καλύτερος τρόπος για να τα παρουσιάσετε, χρειάζονται μόνο λίγα κλικ για να φτιάξετε το γράφημα.
Επιλέξτε τα δεδομένα για το γράφημα σας. Εάν έχετε κεφαλίδες στηλών που θέλετε να συμπεριλάβετε, μπορείτε επίσης να επιλέξετε αυτές. Από προεπιλογή, ο τίτλος του γραφήματος θα είναι η κεφαλίδα για τη στήλη άξονα y. Αλλά μπορείτε να αλλάξετε τον τίτλο για το γράφημα με κάθε τρόπο.

μεταβείτε στο Εισάγετε καρτέλα και κάντε κλικ Εισαγωγή διαγράμματος διασποράς ή φυσαλίδων στην ενότητα Χάρτες της κορδέλας. Εάν χρησιμοποιείτε το Excel σε Windows, μπορείτε να τοποθετήσετε τον κέρσορα πάνω από τους διάφορους τύπους γραφημάτων διασποράς για να δείτε μια σύντομη περιγραφή καθώς και μια προεπισκόπηση του γραφήματος.
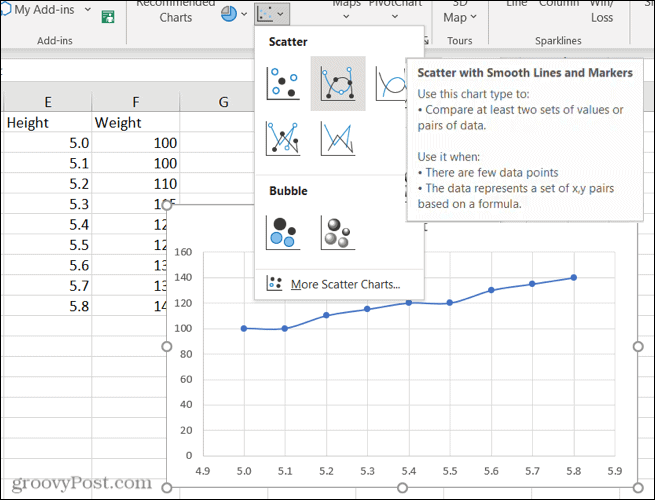
Όταν δείτε το γράφημα που θέλετε να χρησιμοποιήσετε, κάντε κλικ για να το εισαγάγετε στο υπολογιστικό φύλλο σας. Στη συνέχεια, μπορείτε να επιλέξετε το γράφημα για να το σύρετε σε ένα νέο σημείο ή να το σύρετε από μια γωνία για να το αλλάξετε.
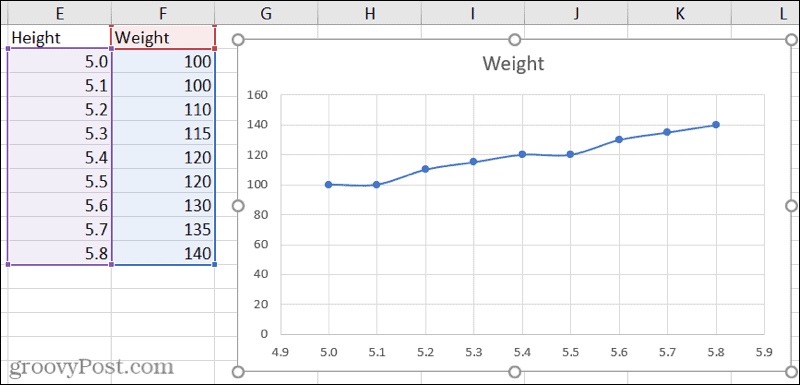
Προσαρμόστε το διάγραμμα διασποράς
Επίσης, με το γράφημα επιλεγμένο, θα δείτε μερικά κουμπιά να εμφανίζονται στα δεξιά. Χρησιμοποιήστε τα για να επεξεργαστείτε τα στοιχεία γραφήματος, τα στυλ ή τα φίλτρα.
Στοιχεία γραφήματος: Προσαρμόστε τους τίτλους, τις ετικέτες, τις γραμμές πλέγματος, το μύθο και τη γραμμή τάσεων.
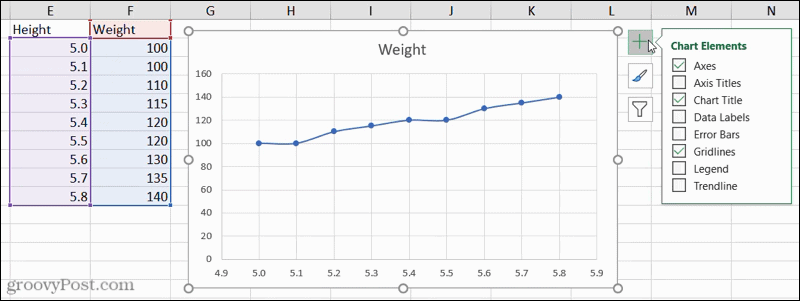
Στυλ γραφήματος: Επιλέξτε διαφορετικό στυλ γραφήματος ή συνδυασμό χρωμάτων.
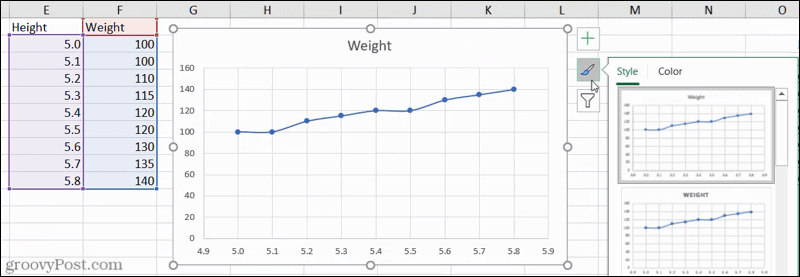
Φίλτρα γραφημάτων: Φιλτράρετε τα δεδομένα προς εμφάνιση χρησιμοποιώντας τιμές ή ονόματα.
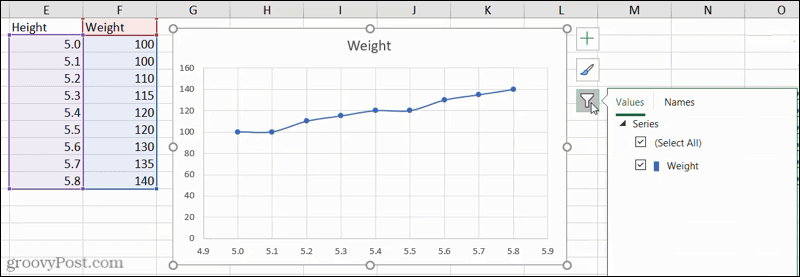
Μπορείτε επίσης να χρησιμοποιήσετε την καρτέλα Σχεδίαση γραφημάτων που εμφανίζεται όταν επιλέγετε το γράφημα. Μπορείτε να προσθέσετε στοιχεία, να αλλάξετε τα χρώματα ή το στυλ, να αλλάξετε τις γραμμές και τις στήλες ή να αλλάξετε τον τύπο γραφήματος.

Συμπεριλάβετε ένα τρίτο σύνολο δεδομένων στο Scatter Plot
Επειδή το Excel κάνει εξαιρετική δουλειά στο να παρέχει επιλογές διασκορπισμού που χρησιμοποιούν χρώμα, μπορείτε προσθέστε ένα άλλο σύνολο δεδομένων στο γράφημα σας.
Εάν τα σημεία κωδικοποιούνται (χρώμα / σχήμα / μέγεθος), μπορεί να εμφανιστεί μια επιπλέον μεταβλητή.
Χρησιμοποιώντας τον ίδιο τύπο διασκορπισμού με ομαλές γραμμές και δείκτες, μπορείτε να δείτε εδώ πώς εμφανίζεται το γράφημα όταν επιλέγετε τρία σύνολα δεδομένων.
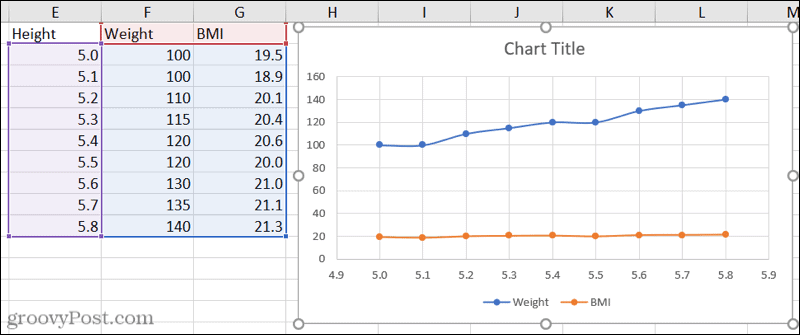
Σχεδιάστε τα δεδομένα σας με ένα διάγραμμα διασποράς στο Excel
Την επόμενη φορά που θα θέλετε μια γραφική απεικόνιση των δεδομένων σας και να έχετε μόνο μερικά σύνολα δεδομένων, εξετάστε ένα διάγραμμα διασποράς στο Excel. Ίσως είναι το ιδανικό οπτικό για το υπολογιστικό σας φύλλο.
Για περισσότερα, ρίξτε μια ματιά στο πώς να το κάνετε δημιουργήστε ένα γράφημα Gantt στο Excel. Ή για κάτι σε μικρότερη κλίμακα, δείτε πώς να το κάνετε χρήση σπινθηρισμών στο Excel.
Πώς να εκκαθαρίσετε το Google Chrome Cache, Cookies και Ιστορικό περιήγησης
Το Chrome κάνει εξαιρετική δουλειά για την αποθήκευση του ιστορικού περιήγησης, της προσωρινής μνήμης και των cookie για τη βελτιστοποίηση της απόδοσης του προγράμματος περιήγησής σας στο διαδίκτυο. Είναι πώς να ...
Αντιστοίχιση τιμών εντός καταστήματος: Πώς να λάβετε τιμές στο Διαδίκτυο ενώ ψωνίζετε στο κατάστημα
Η αγορά στο κατάστημα δεν σημαίνει ότι πρέπει να πληρώσετε υψηλότερες τιμές. Χάρη στις εγγυήσεις που ταιριάζουν με τις τιμές, μπορείτε να λάβετε εκπτώσεις στο διαδίκτυο ενώ ψωνίζετε σε ...
Πώς να δώσετε συνδρομή Disney Plus με ψηφιακή δωροκάρτα
Εάν απολαμβάνετε το Disney Plus και θέλετε να το μοιραστείτε με άλλους, δείτε πώς μπορείτε να αγοράσετε μια συνδρομή Disney + Gift για ...
Ο οδηγός σας για κοινή χρήση εγγράφων στα Έγγραφα Google, τα φύλλα και τις διαφάνειες
Μπορείτε εύκολα να συνεργαστείτε με τις εφαρμογές που βασίζονται στον Ιστό της Google. Αυτός είναι ο οδηγός σας για κοινή χρήση στα Έγγραφα Google, τα Φύλλα και τις Παρουσιάσεις με τα δικαιώματα ...
