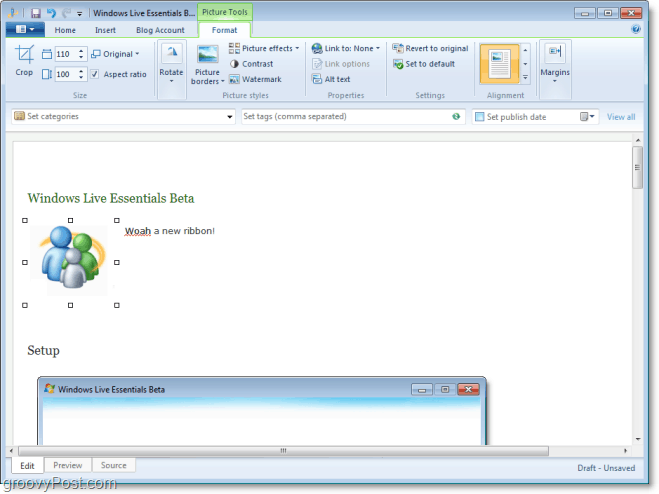Πώς να ξεκινήσετε τα Windows 11 σε ασφαλή λειτουργία
Microsoft Windows 11 Ήρωας / / July 20, 2021

Τελευταία ενημέρωση στις

Εάν αντιμετωπίζετε προβλήματα με τον υπολογιστή σας Windows 11, ένας από τους καλύτερους τρόπους αντιμετώπισης του προβλήματος είναι η εκκίνηση σε ασφαλή λειτουργία. Δείτε πώς μπορείτε να το κάνετε.
Μερικές φορές αντιμετωπίζετε προβλήματα όταν ο υπολογιστής σας δεν λειτουργεί ομαλά. Θα μπορούσε να είναι ένα πρόβλημα αστάθειας με το λειτουργικό σύστημα, ένα πρόβλημα με ένα πρόγραμμα οδήγησης ή κάτι άλλο. Ίσως δεν μπορείτε να φτάσετε στην οθόνη σύνδεσης. Σε κάθε περίπτωση, ένα καλό μέρος για να ξεκινήσετε τη διαδικασία αντιμετώπισης προβλημάτων είναι η εκκίνηση σε ασφαλή λειτουργία.
Όταν κάνετε εκκίνηση σε ασφαλή λειτουργία, φορτώνει μόνο ό, τι είναι απαραίτητο για τα Windows. Χωρίς εφέ, χωρίς περίπλοκο πρόγραμμα οδήγησης γραφικών, κάρτα ήχου κ.λπ. Αυτό σας επιτρέπει να περιορίσετε πιο εύκολα το πρόβλημα που αντιμετωπίζετε. Εάν πρέπει να φτάσετε στην ασφαλή λειτουργία, ακολουθούν μερικοί τρόποι για να το κάνετε - από εύκολο σε πιο δύσκολο.
Εκκινήστε τα Windows 11 σε ασφαλή λειτουργία από την εκκίνηση (Easy Way)
Για να ξεκινήσουμε τα πράγματα, θα μπορούσαμε επίσης να χρησιμοποιήσουμε τον ευκολότερο τρόπο εκκίνησης σε ασφαλή λειτουργία. Για αυτό, το μόνο που χρειάζεστε είναι το πληκτρολόγιο και το μενού Έναρξη.
Κάντε κλικ στο Αρχή κουμπί και στη συνέχεια κάντε κλικ στο Εξουσία κουμπί στην κάτω δεξιά γωνία. Τώρα κρατήστε πατημένο το Πλήκτρο Shift και κάντε κλικ Επανεκκίνηση Την ίδια στιγμή.
Σημαντική σημείωση: Εσείς πρέπει να είναι κρατώντας πατημένο το πλήκτρο Shift στο πληκτρολόγιό σας και κάνοντας κλικ στην επανεκκίνηση ταυτόχρονα.
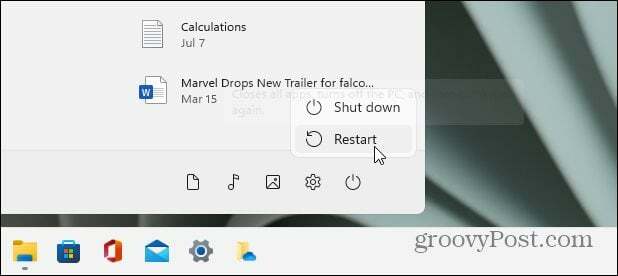
Όταν ο υπολογιστής σας επιστρέψει, θα δείτε το παρακάτω μενού. Επιλέγω Αντιμετώπιση προβλημάτων από το πρώτο μενού.
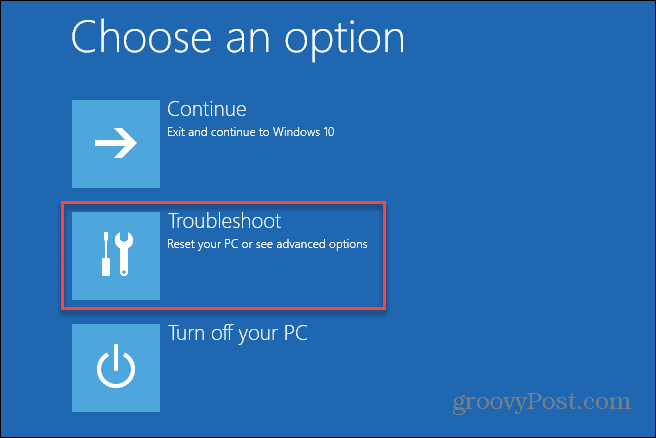
Μετά πηγαίνετε στο Επιλογές για προχωρημένους> Ρυθμίσεις εκκίνησης.
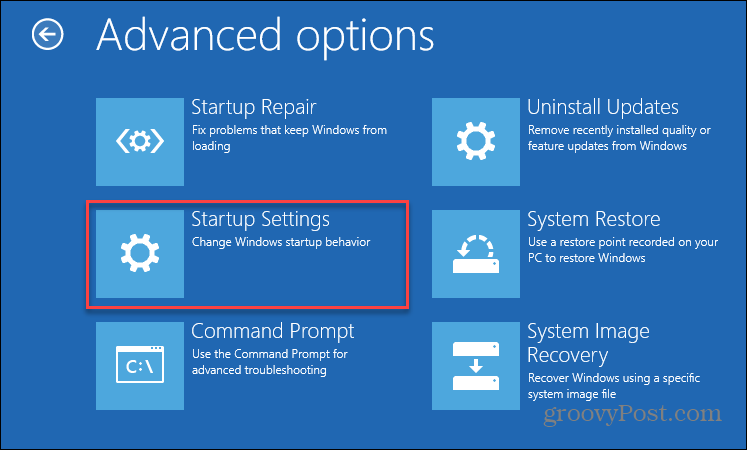
Στη συνέχεια, από την ακόλουθη οθόνη, επιλέξτε το Επανεκκίνηση κουμπί.
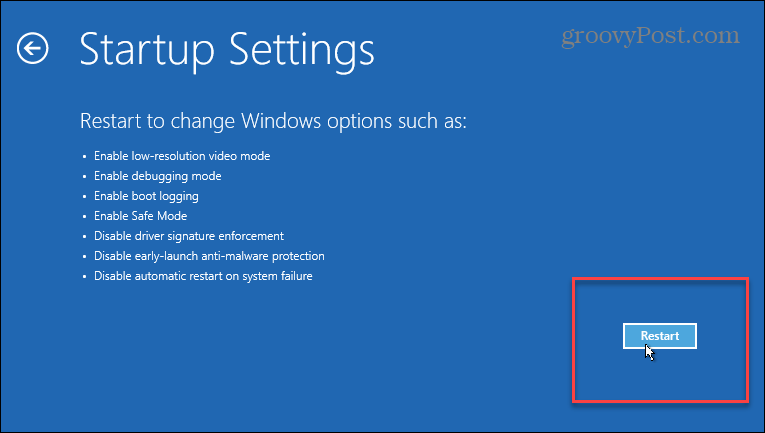
Τώρα επιλέξτε σε ποιο περιβάλλον ασφαλούς λειτουργίας θέλετε να ξεκινήσετε τα Windows 11. Μπορείτε να χρησιμοποιήσετε τα πλήκτρα Numbers ή Function για να κάνετε την επιλογή σας. Διάλεξε μεταξύ
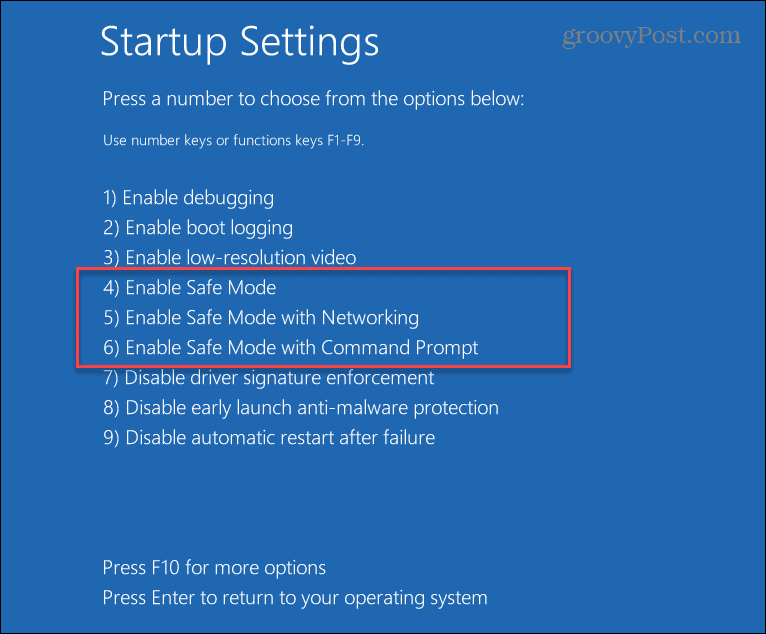
- 4 Ενεργοποίηση ασφαλούς λειτουργίας
- 5 Ενεργοποιήστε την ασφαλή λειτουργία με τη δικτύωση
- 6 Ενεργοποίηση ασφαλούς λειτουργίας με γραμμή εντολών.
Η επιλογή που θα επιλέξετε εξαρτάται από τις δυνατότητες που θέλετε με την ασφαλή λειτουργία. Χρησιμοποιήστε "Δικτύωση" ή "Γραμμή εντολών" εάν θέλετε επιπλέον επιλογές κατά την αντιμετώπιση προβλημάτων στον υπολογιστή σας.
Εκκινήστε τα Windows 11 σε ασφαλή λειτουργία από τις Ρυθμίσεις (Easy Way)
Εάν θέλετε να εκκινήσετε τα Windows 11 σε ασφαλή λειτουργία από την εφαρμογή Ρυθμίσεις, μπορείτε να το κάνετε και αυτό. Η διαδικασία είναι αρκετά απλή, όπως η παραπάνω μέθοδος. Κάντε κλικ στο Έναρξη> Ρυθμίσεις> Σύστημα> Ανάκτηση.
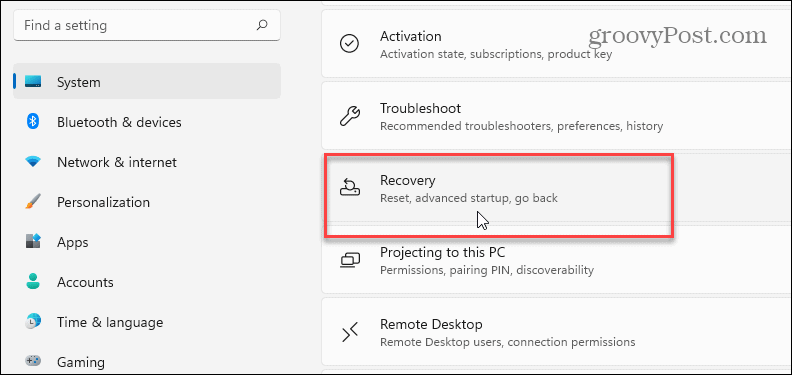
Στη συνέχεια, μετακινηθείτε προς τα κάτω στην ενότητα "Εκκίνηση για προχωρημένους" στα δεξιά και κάντε κλικ στο Επανεκκίνηση τώρα κουμπί.
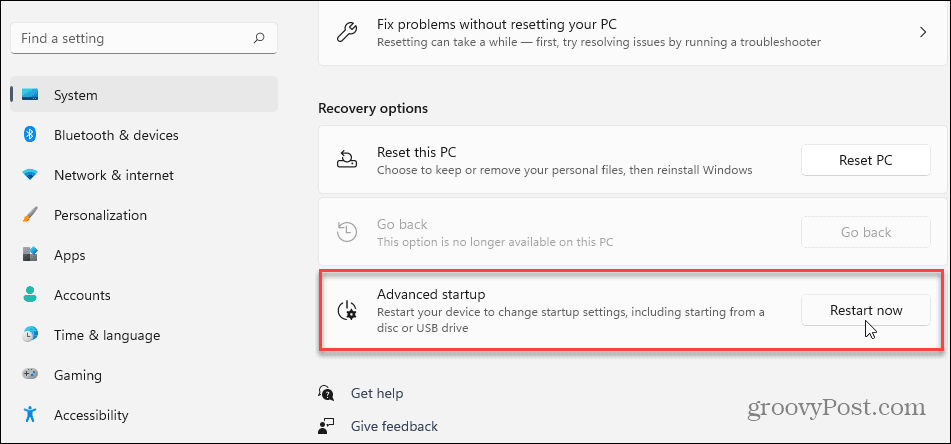
Στη συνέχεια, θα πρέπει να κάνετε κλικ στο Επανεκκίνηση τώρα κουμπί ξανά που εμφανίζεται.
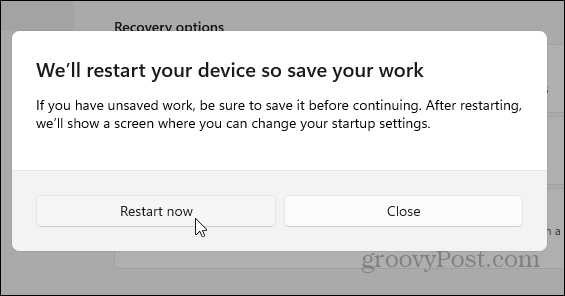
Αυτό είναι. Όταν τα Windows επιστρέψουν, θα εμφανιστούν οι ίδιες βασικές μπλε οθόνες για να μεταβείτε Αντιμετώπιση προβλημάτων>Επιλογές για προχωρημένους> Ρυθμίσεις εκκίνησης.
Στη συνέχεια, όταν μεταβείτε στην ακόλουθη οθόνη, επιλέξτε το περιβάλλον Safe Mode στο οποίο θέλετε να εκκινήσετε.
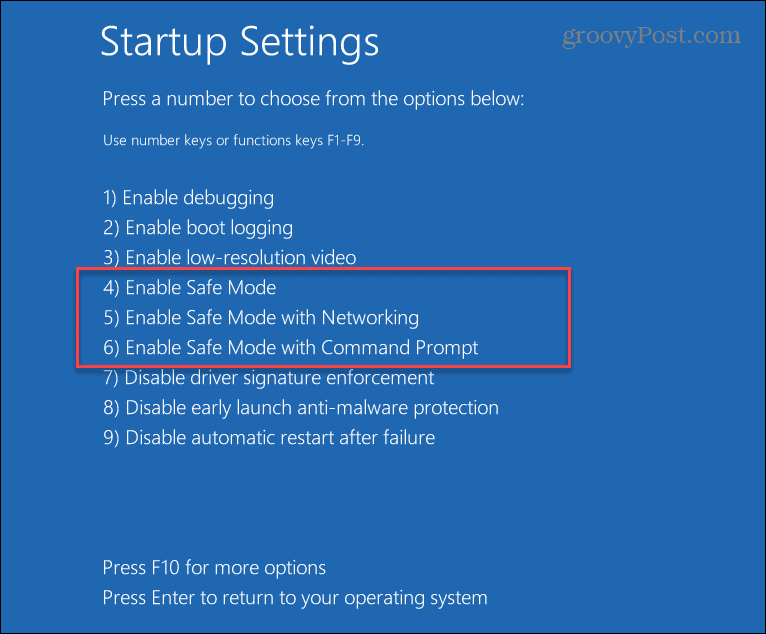
Εκκίνηση σε ασφαλή λειτουργία από το MSCONFIG (More Complex)
Ένας πιο πολύπλοκος τρόπος εκκίνησης σε ασφαλή λειτουργία από τα Windows 11 είναι να χρησιμοποιήσετε το βοηθητικό πρόγραμμα MSCONFIG. Ρυθμίστε το, πατήστε το πλήκτρο Windows στο πληκτρολόγιό σας και τύπος: msconfig και κάντε κλικ στο κορυφαίο αποτέλεσμα αναζήτησης. Εναλλακτικά, για καλύτερα αποτελέσματα, εκτελέστε το ως διαχειριστής.
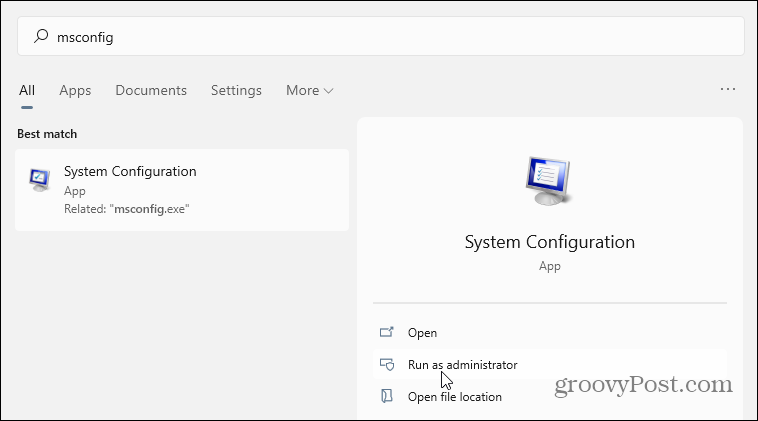
Όταν ανοίξει, κάντε κλικ στην καρτέλα Εκκίνηση στο επάνω μέρος. Στη συνέχεια, στην ενότητα "Επιλογές εκκίνησης", επιλέξτε Ασφαλής εκκίνηση και κάντε κλικ Εντάξει.
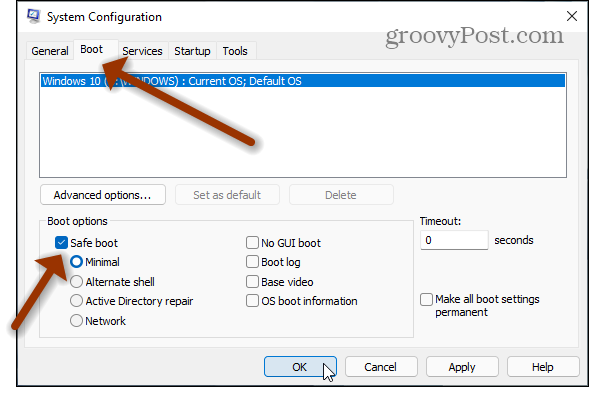
Στη συνέχεια, κάντε επανεκκίνηση του υπολογιστή σας. Φυσικά, όπως και με τις άλλες επιλογές παραπάνω, θα εμφανίσει την μπλε οθόνη Advanced Boot Options όπου έχετε πολλές επιλογές για εκκίνηση σε Safe Mode.
Η μόνη προειδοποίηση αυτής της μεθόδου είναι ότι θα ξεκινήσει σε ασφαλή λειτουργία έως ότου την αλλάξετε ξανά. Επομένως, εάν δεν είστε σίγουροι γιατί ο υπολογιστής σας συνεχίζει την εκκίνηση σε ασφαλή λειτουργία, πιθανότατα επειδή δεν έχετε επαναφέρει τις αλλαγές της ασφαλούς εκκίνησης στο MSCONFIG
Και για περισσότερα σχετικά με το νέο λειτουργικό σύστημα, δείτε πώς να το κάνετε μετακινήστε το κουμπί Έναρξη των Windows 11 στην αριστερή γωνία της οθόνης. Εναλλακτικά, εάν αναζητάτε ευκολότερη διαχείριση Η / Υ από υπολογιστή στο τοπικό σας δίκτυο, διαβάστε το άρθρο μας σχετικά με το πώς να το κάνετε αλλάξτε το όνομα ενός υπολογιστή με Windows 11.
Πώς να εκκαθαρίσετε το Google Chrome Cache, Cookies και Ιστορικό περιήγησης
Το Chrome κάνει εξαιρετική δουλειά για την αποθήκευση του ιστορικού περιήγησης, της προσωρινής μνήμης και των cookie για τη βελτιστοποίηση της απόδοσης του προγράμματος περιήγησής σας στο διαδίκτυο. Είναι πώς να ...
Αντιστοίχιση τιμών εντός καταστήματος: Πώς να λάβετε τιμές στο Διαδίκτυο ενώ ψωνίζετε στο κατάστημα
Η αγορά στο κατάστημα δεν σημαίνει ότι πρέπει να πληρώσετε υψηλότερες τιμές. Χάρη στις εγγυήσεις που ταιριάζουν με τις τιμές, μπορείτε να λάβετε εκπτώσεις στο διαδίκτυο ενώ ψωνίζετε σε ...
Πώς να δώσετε συνδρομή Disney Plus με ψηφιακή δωροκάρτα
Εάν απολαμβάνετε το Disney Plus και θέλετε να το μοιραστείτε με άλλους, δείτε πώς μπορείτε να αγοράσετε μια συνδρομή Disney + Gift για ...
Ο οδηγός σας για κοινή χρήση εγγράφων στα Έγγραφα Google, τα φύλλα και τις διαφάνειες
Μπορείτε εύκολα να συνεργαστείτε με εφαρμογές που βασίζονται στον Ιστό της Google Αυτός είναι ο οδηγός σας για κοινή χρήση στα Έγγραφα Google, τα Φύλλα και τις Παρουσιάσεις με τα δικαιώματα ...