Τρόπος σύνδεσης σε αρχείο, email ή τοποθεσία σε ένα έγγραφο του Word
το γραφείο της Microsoft Microsoft Word Microsoft Ήρωας / / May 28, 2021

Τελευταία ενημέρωση στις

Για να διευκολύνετε τα πράγματα για εσάς ή τον αναγνώστη σας, μπορείτε να συνδέσετε κείμενο σε στοιχεία του εγγράφου του Word Ίσως γνωρίζετε ήδη ότι μπορείτε δημιουργήστε έναν υπερσύνδεσμο σε μια ιστοσελίδα. Ωστόσο, μπορείτε επίσης να συνδέσετε κείμενο σε άλλο αρχείο, διεύθυνση email ή διαφορετικό σημείο στο έγγραφό σας.
Αυτό είναι βολικό για γρήγορη πρόσβαση σε ένα αρχείο που σχετίζεται με το τρέχον έγγραφό σας, δίνοντας στον αναγνώστη σας έναν γρήγορο τρόπο να στείλετε ένα email στην εταιρεία σας ή να μεταβείτε σε μια συγκεκριμένη τοποθεσία στο έγγραφο.
Η διαδικασία για την προσθήκη αυτών των συνδέσμων είναι παρόμοια, με μόνο μερικές μικρές προσαρμογές σε Windows έναντι Mac. Επομένως, εάν είστε έτοιμοι να κάνετε το έγγραφο του Microsoft Word πιο λειτουργικό και χρήσιμο, ας το φτάσουμε!
Πρόσβαση στο Εργαλείο συνδέσμων
Για να συνδέσετε μια τοποθεσία αρχείου, email ή εγγράφου, θα ακολουθήσετε την ίδια αρχική διαδικασία για να ανοίξετε το εργαλείο Εισαγωγή υπερσύνδεσης.
Στα Windows, επιλέξτε το κείμενο και, στη συνέχεια, κάντε ένα από τα εξής:
- Κάντε δεξί κλικ και επιλέξτε Σύνδεσμος.
- μεταβείτε στο Εισάγετε καρτέλα, κάντε κλικ Συνδέσειςκαι επιλέξτε Σύνδεσμος.
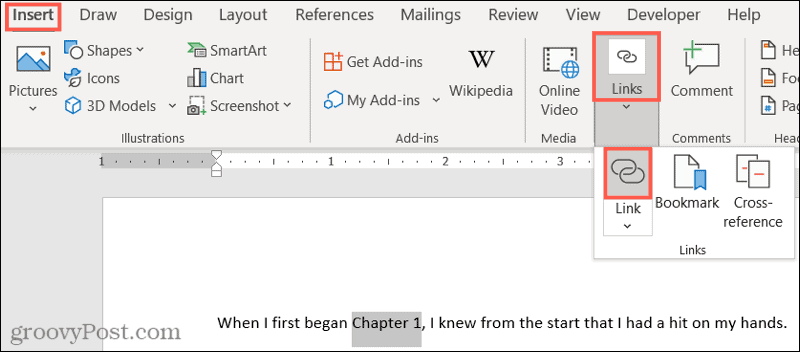
Σε Mac, επιλέξτε το κείμενο και, στη συνέχεια, κάντε ένα από τα εξής:
- Κάντε δεξί κλικ και επιλέξτε Υπερσύνδεσμος.
- μεταβείτε στο Εισάγετε καρτέλα, κάντε κλικ Συνδέσειςκαι επιλέξτε Σύνδεσμος.
- Κάντε κλικ Εισάγετε > Υπερσύνδεσμος από τη γραμμή μενού.
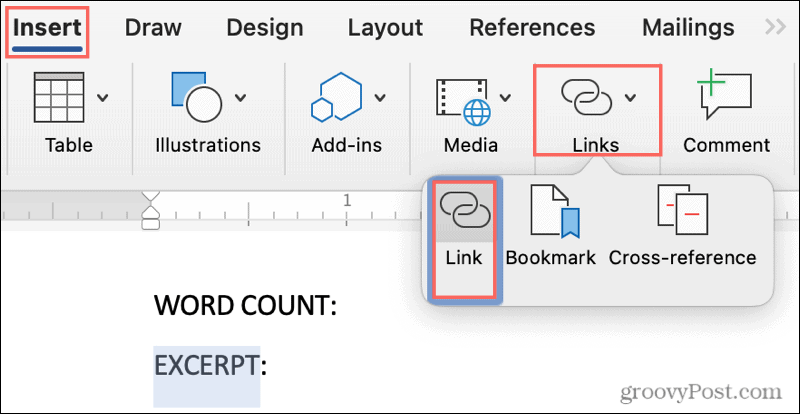
Σύνδεση με ένα αρχείο σε ένα έγγραφο του Word
Ανοίξτε ένα αρχείο που σχετίζεται με το έγγραφό σας χωρίς να χρειάζεται να σταματήσετε αυτό που κάνετε και να πλοηγηθείτε σε αυτό κάθε φορά. Μπορείτε να συνδεθείτε απευθείας σε αυτό!
Με το εργαλείο Insert Hyperlink ανοιχτό, κάντε κλικ στο Υφιστάμενο αρχείο ή ιστοσελίδα στα αριστερά.
Παρακάτω Κοιτάξτε μέσα, μπορείτε να επιλέξετε Τρέχων φάκελος ή Πρόσφατα αρχεία. Ωστόσο, μπορείτε επίσης να χρησιμοποιήσετε την αναπτυσσόμενη λίστα, τα κουμπιά Up One ή το κουμπί Αναζήτηση για αρχεία στα δεξιά.
Αφού επιλέξετε το αρχείο από ένα από τα παραπάνω σημεία, θα δείτε την ακριβή τοποθεσία του να εμφανίζεται στο Διεύθυνση κουτί. Εάν αυτό είναι το αρχείο που θέλετε, κάντε κλικ στο Εντάξει.
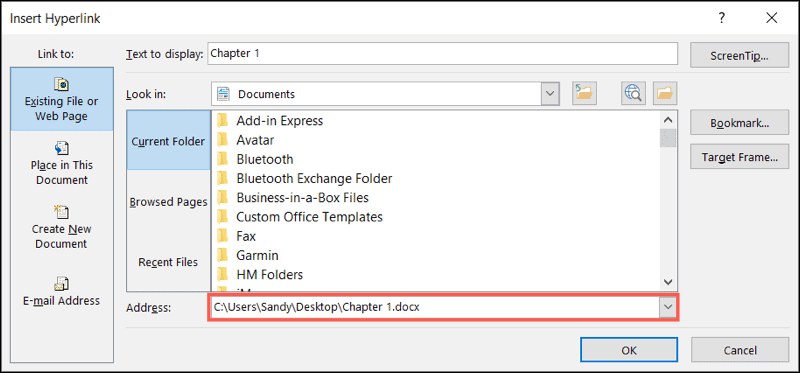
Θα δείτε το κείμενό σας να συνδέεται όπως υποδεικνύεται από την μπλε υπογραμμισμένη γραμματοσειρά. Για να ανοίξετε το αρχείο, κρατήστε πατημένο το Ελεγχος και κάντε κλικ στο σύνδεσμο.

Σε Mac, επιλέξτε Ιστοσελίδα ή αρχείο, Κάντε κλικ Επιλέγω για αναζήτηση και επιλογή του αρχείου και πατήστε Εντάξει όταν είσαι έτοιμος. Δεν χρειάζεται να κρατάτε το κλειδί για να ακολουθήσετε τον σύνδεσμο σε Mac. απλά κάντε κλικ σε αυτό.
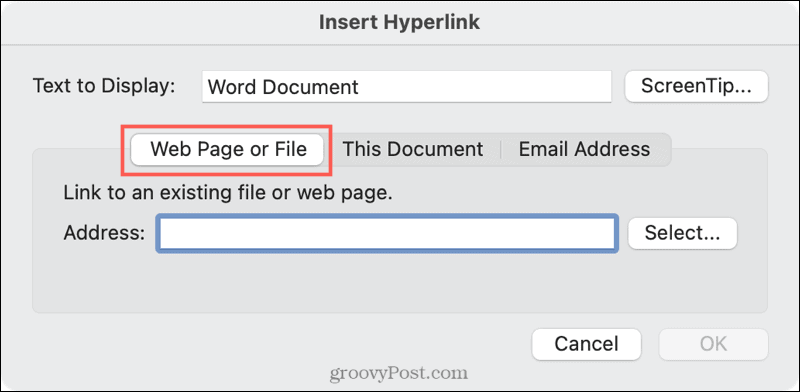
Σύνδεση με ένα email σε ένα έγγραφο του Word
Εάν συνδέσετε μια διεύθυνση email στο έγγραφο, ο χρήστης μπορεί στη συνέχεια να κάνει κλικ στον σύνδεσμο και να συνθέσει Το παράθυρο email θα ανοίξει με τον προεπιλεγμένο πελάτη email ή θα του επιτρέψει να επιλέξει, ανάλογα με το δικό του πλατφόρμα.
Στο εργαλείο Εισαγωγή υπερσύνδεσης, κάντε κλικ στο Διεύθυνση ηλεκτρονικού ταχυδρομείου στα αριστερά. Συμπλήρωσε το Διεύθυνση ηλεκτρονικού ταχυδρομείου πεδίο ή επιλέξτε ένα Πρόσφατα χρησιμοποιημένη διεύθυνση e-mail.
Προαιρετικά, πληκτρολογήστε a Θέμα γραμμή που θα συμπληρωθεί στο email του αποστολέα. Αυτό μπορεί να είναι χρήσιμο, ώστε ο παραλήπτης να γνωρίζει ότι σχετίζεται με αυτό το συγκεκριμένο έγγραφο ή για ένα συγκεκριμένο θέμα. Απλώς σημειώστε ότι ο αποστολέας μπορεί να αλλάξει τη γραμμή θέματος.
Κάντε κλικ Εντάξει.
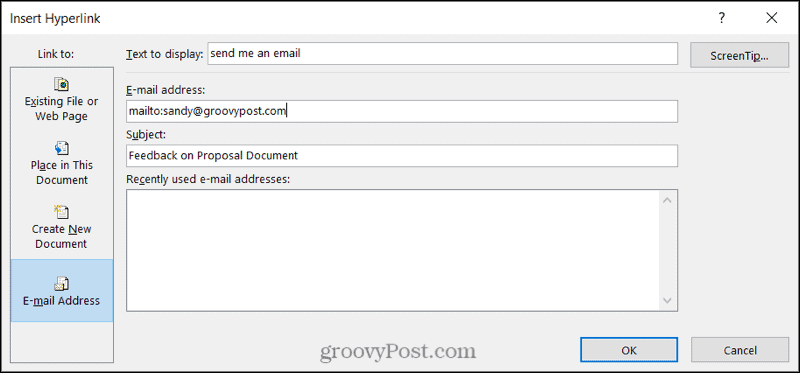
Όπως με τον σύνδεσμο προς ένα παραπάνω αρχείο, ο χρήστης διατηρεί Ελεγχος καθώς κάνουν κλικ στον σύνδεσμο για να συνθέσουν το email τους.

Σε Mac, τα πεδία για τη σύνδεση σε ένα email είναι τα ίδια και μπορείτε να κάνετε κλικ στον σύνδεσμο στο κείμενο για να συνθέσετε το email.
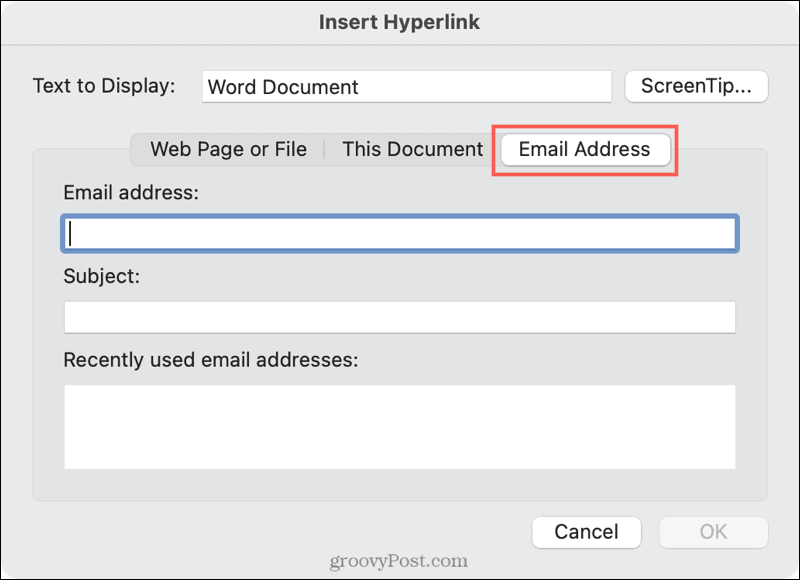
Σύνδεση σε μια τοποθεσία σε ένα έγγραφο του Word
Η σύνδεση με ένα σημείο στο έγγραφο του Word είναι επίσης βολική. Ωστόσο, οι επιλογές για αυτόν τον τύπο συνδέσμου είναι λίγο περιορισμένες. Μπορείτε να επιλέξετε την κορυφή του εγγράφου, μια επικεφαλίδα ή έναν σελιδοδείκτη.
Στο εργαλείο Εισαγωγή υπερσύνδεσης, κάντε κλικ στο Τοποθετήστε σε αυτό το έγγραφο στα αριστερά. Στα δεξιά, επιλέξτε μια θέση εγγράφου. Εάν χρησιμοποιείτε επικεφαλίδες, αυτές θα εμφανίζονται ως επιλέξιμα στοιχεία. Κάντε κλικ Εντάξει.
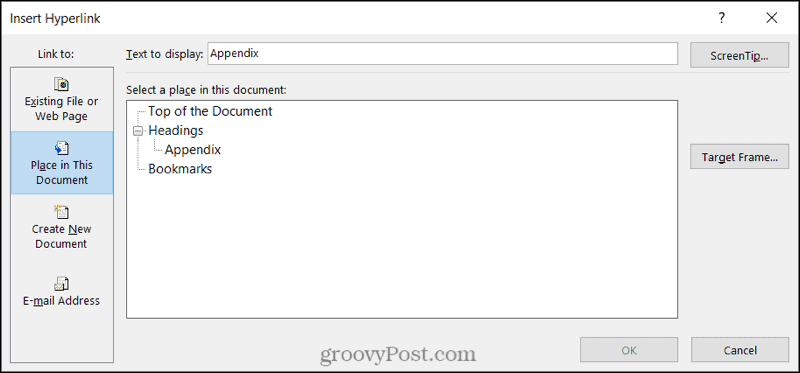
Και όπως έχετε ήδη μαντέψει, κρατήστε το Ελεγχος και κάντε κλικ για να ακολουθήσετε τον σύνδεσμο.
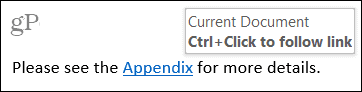
Σε Mac, επιλέξτε Αυτό το έγγραφο, επιλέξτε την τοποθεσία και πατήστε Εντάξει. Για άλλη μια φορά, μπορείτε να κάνετε κλικ στον σύνδεσμο για να τον ακολουθήσετε στο Word σε Mac.
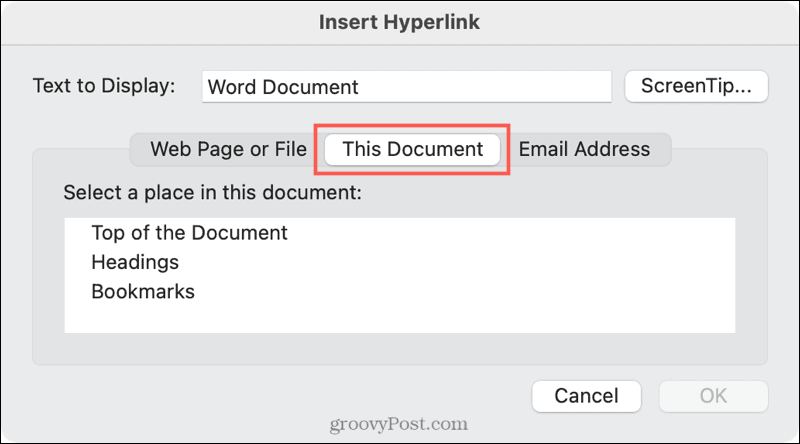
Περισσότεροι πόροι με ένα κλικ στο Word
Η σύνδεση κειμένου στο έγγραφο του Word σε αρχεία, μηνύματα ηλεκτρονικού ταχυδρομείου και τοποθεσίες μπορεί να σώσει εσάς και τον αναγνώστη σας πολύ χρόνο.
Για μερικά χρήσιμα σχετικά εκπαιδευτικά σεμινάρια, δείτε πώς μπορείτε να ακολουθήσετε αυτούς τους τύπους συνδέσμων στο Word χωρίς να χρησιμοποιήσετε το πλήκτρο ελέγχου ή πώς να σταματήστε το Word από τη δημιουργία συνδέσμου όταν πληκτρολογείτε μια διεύθυνση URL.
Πώς να εκκαθαρίσετε το Google Chrome Cache, Cookies και Ιστορικό περιήγησης
Το Chrome κάνει εξαιρετική δουλειά για την αποθήκευση του ιστορικού περιήγησης, της προσωρινής μνήμης και των cookie για τη βελτιστοποίηση της απόδοσης του προγράμματος περιήγησής σας στο διαδίκτυο. Είναι πώς να ...
Ο οδηγός σας για κοινή χρήση εγγράφων στα Έγγραφα Google, τα φύλλα και τις διαφάνειες
Μπορείτε εύκολα να συνεργαστείτε με τις εφαρμογές που βασίζονται στον Ιστό της Google. Αυτός είναι ο οδηγός σας για κοινή χρήση στα Έγγραφα Google, τα Φύλλα και τις Παρουσιάσεις με τα δικαιώματα ...

