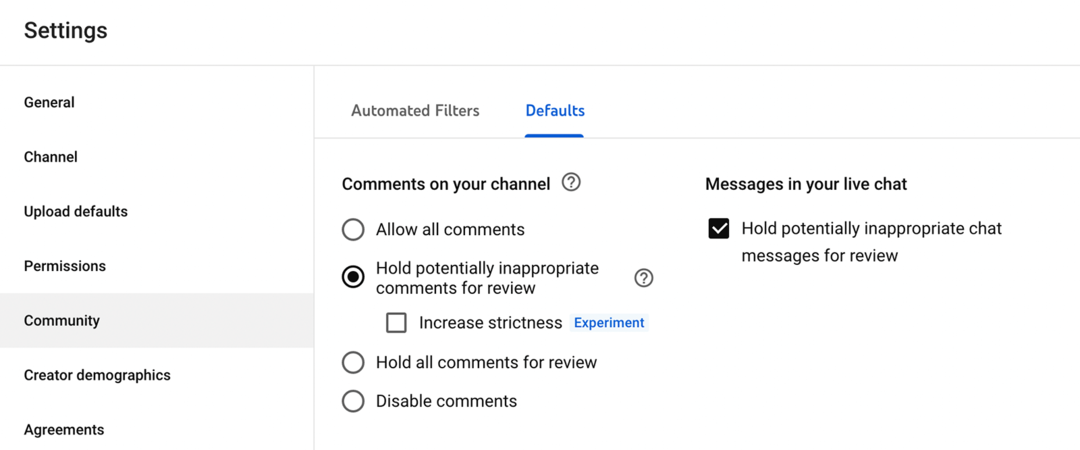Πώς να διορθώσετε τα πιο συνηθισμένα σφάλματα αναβάθμισης και εγκατάστασης των Windows 10
των Windows 10 / / March 17, 2020
Τελευταία ενημέρωση στις

Η αναβάθμιση στα Windows 10, ειδικά σε παλαιότερα συστήματα μπορεί να είναι αρκετά δύσκολη. Ας εξετάσουμε τα πιο συνηθισμένα προβλήματα που αντιμετωπίζουμε και προτάσεις για την επίλυσή τους.
Με την προθεσμία για την ελεύθερη Αναβάθμιση των Windows 10, εκατομμύρια τελικών χρηστών σε όλο τον κόσμο είναι απασχολημένοι με την ενημέρωση των πελατών των Windows. Δυστυχώς, πολλοί χρήστες διαπιστώνουν ότι εάν ένας υπολογιστής είναι ηλικίας άνω των πέντε ετών, η πιθανότητα εμφάνισης σφαλμάτων κατά την εγκατάσταση είναι μεγαλύτερη από τα νεότερα συστήματα. Υπάρχουν πολλοί παράγοντες και έχουμε διατυπώσει συστάσεις σχετικά τι μπορείτε να κάνετε πριν ξεκινήσετε τη ρύθμιση. Έχουμε καλύψει επίσης μερικά πράγματα που μπορείτε να δοκιμάσετε μόνο σε περίπτωση Η εγκατάσταση των Windows 10 αποτυγχάνει. Τούτου λεχθέντος, υπάρχει ένα σύνολο κοινών σφαλμάτων που οι χρήστες είναι πιθανό να συναντήσουν κατά την προσπάθεια αναβάθμισης. Αυτό το άρθρο θα σας βοηθήσει να τσιμπήσετε τους στο μπουμπούκι!
Επιδιόρθωση ενοχλητικών σφαλμάτων εγκατάστασης των Windows 10
Ενώ ορισμένα από αυτά τα λάθη μπορεί να είναι αυτονόητα ή να παρέχουν συνδέσμους σε μια λύση, άλλα μπορεί να είναι σκοτεινά. συχνά παραμένετε αμηχανία. Θα κάνω το καλύτερό μου για να εξηγήσω τι συμβαίνει και τι μπορείτε να προσπαθήσετε να επιλύσετε το ζήτημα.
Είναι αυτονόητο ότι δεν θα μπορώ να καλύψω ΟΛΑ τα προβλήματα που μπορεί να αντιμετωπίσετε, έτσι εάν δεν αναφέρω το πρόβλημα που αντιμετωπίζετε, μπορείτε να το δημοσιεύσετε στο δωρεάν μας Φόρουμ Συζήτησης των Windows 10 - Windows10Forum.com.
Δεν ήταν δυνατή η ενημέρωση του συστήματος που έχει δεσμευτεί στο διαμέρισμα
Αυτό το σφάλμα φαίνεται να είναι το αστέρι. Το σύστημα Reserved Partition εισήχθη για πρώτη φορά στα Windows Vista ως μέσο για την εκτέλεση μιας ουσιαστικής ανάκτησης του συστήματος. Τυπικές λειτουργίες περιλαμβάνουν πρόσβαση στο περιβάλλον αποκατάστασης, όπου οι χρήστες μπορούν να εκτελούν βασικές εργασίες όπως επισκευή εκκίνησης, διαγνωστικές μνήμες, πρόσβαση στη γραμμή εντολών και επαναφορά εικόνας συστήματος. Το ζήτημα με το σύστημα διατήρησης διαμερίσματος σε παλαιότερες εκδόσεις των Windows είναι ότι τείνει να είναι μικρό, συνήθως γύρω 100 έως 300 MB. Τα Windows 10 περιλαμβάνουν περισσότερες λειτουργίες, απαιτώντας την διατήρηση του διαμερίσματος συστήματος περίπου 500 έως 600 MBs.
Οι χρήστες μπορούν να επιλύσουν αυτό το σφάλμα αλλάζοντας το μέγεθος του ίδιου του διαμερίσματος. ανατρέξτε στο προηγούμενο άρθρο για οδηγίες.
Μη συμβατή κάρτα οθόνης ή προσαρμογέα οθόνης
Ελέγξτε τον ιστότοπο του κατασκευαστή για να μάθετε την κατάσταση της κάρτας γραφικών σας. Πριν από την αναβάθμιση, εγκαταστήστε τα πιο πρόσφατα διαθέσιμα προγράμματα οδήγησης (Windows 7, Windows 8.1, κ.λπ.) Εάν δεν υπάρχουν διαθέσιμα προγράμματα οδήγησης ή υποστήριξη κατασκευαστή επιλογές, σημαίνει ότι ο προσαρμογέας γραφικών έχει ή πλησιάζει την κατάσταση λήξης της ζωής, γεγονός που περιορίζει το επίπεδο βοήθειας που μπορεί να προσφέρει ο κατασκευαστής προμηθεύω. Η καλύτερη επιλογή, στην περίπτωση αυτή, είναι η αγορά μιας νέας κάρτας γραφικών. Ξέρω, δεν είναι μια μεγάλη επιλογή, λυπάμαι που είναι ο κομιστής των κακών ειδήσεων.
Εάν εγκαταστήσατε μια νέα κάρτα γραφικών χωρίς να καταργήσετε την εγκατάσταση της παλιάς κάρτας γραφικών, ίσως χρειαστεί να εγκαταστήσετε ξανά την παλιά κάρτα και, στη συνέχεια, να την απεγκαταστήσετε σωστά μέσω του Device Manager.
Πατήστε το πλήκτρο Windows + R στη συνέχεια τύπος:devmgmt.msc, αναπτύξτε τους προσαρμογείς οθόνης. Κάντε δεξί κλικ στον αναγραφόμενο προσαρμογέα οθόνης και, στη συνέχεια, κάντε κλικ στην επιλογή Κατάργηση εγκατάστασης.
Σφάλμα 0xC1900101-0x20017
Λάθος 0xC1900101-0x20017 μπορεί να συμβεί αν το κύριο αρχείο εκκίνησης είναι κατεστραμμένο. Το MBR περιέχει τις πληροφορίες εκκίνησης για το λειτουργικό σύστημα. Οι χρήστες μπορούν να δοκιμάσουν τη χρήση του μέσου εγκατάστασης των Windows 7 ή Windows 8 / 8.1 εκτελέστε επισκευή συστήματος. Εάν η επιδιόρθωση συστήματος δεν λειτουργεί, δημιουργώντας αντίγραφα ασφαλείας των προσωπικών σας αρχείων, τότε η εκτέλεση μιας καθαρής εγκατάστασης είναι πιθανώς καλύτερη.
- Τοποθετήστε το δίσκο εγκατάστασης των Windows 7 ή Windows 8 στη μονάδα δίσκου και στη συνέχεια ξεκινήστε τον υπολογιστή.
- Πατήστε ένα πλήκτρο όταν το μήνυμα δείχνει Πατήστε οποιοδήποτε πλήκτρο για εκκίνηση από CD ή DVD εμφανίζεται.
- Επιλέξτε γλώσσα, ώρα, νόμισμα και πληκτρολόγιο ή άλλη μέθοδο εισαγωγής και στη συνέχεια κάντε κλικ στο κουμπί Επόμενο.
- Κάντε κλικ στην επιλογή Επισκευή του υπολογιστή σας.
- Κάντε κλικ στο λειτουργικό σύστημα που θέλετε να επιδιορθώσετε και, στη συνέχεια, κάντε κλικ στο κουμπί Επόμενο.
- Στο παράθυρο διαλόγου Επιλογές αποκατάστασης συστήματος (System Recovery Options), κάντε κλικ στην επιλογή Γραμμή εντολών
- Τύπος BOOTREC / FIXMBR και, στη συνέχεια, πιέστε το πλήκτρο ENTER.
- Τύπος BOOTREC / FIXBOOT και, στη συνέχεια, πιέστε το πλήκτρο ENTER.
- Πληκτρολογήστε Drive: \ boot \ Bootsect.exe / NT60 Όλα και, στη συνέχεια, πιέστε το πλήκτρο ENTER.
Η εγκατάσταση απέτυχε στη φάση SECOND_BOOT με σφάλμα κατά τη διάρκεια του MIGRATE_DATA
Χρησιμοποιώντας ένα ασυνήθιστο όνομα του μηχανήματος μπορεί επίσης να επηρεάσει τη συμπεριφορά των ρυθμίσεων των Windows. Εάν χρησιμοποιείτε λογαριασμό με όνομα όπως USER, ACCOUNT ή SYSTEM, αλλάξτε το σε ένα κανονικό όνομα χρήστη όπως το John ή το Maggy. Συγουρεύομαι το όνομα του μηχανήματός σας είναι απλό, χωρίς περιόδους, παύλες ή παύλες και να χρησιμοποιούν τουλάχιστον οκτώ χαρακτήρες. Καταργήστε την εγκατάσταση του βοηθητικού προγράμματος Antivirus και άλλου λογισμικού ασφαλείας, όπως Firewalls, στη συνέχεια, κάντε επανεκκίνηση της εγκατάστασης. Οι ανακατευθυνόμενοι προσωπικοί φάκελοι σε διαφορετικά διαμερίσματα ή μονάδες δίσκου μπορούν να ενεργοποιήσουν το σφάλμα. Η επαναφορά φακέλων όπως "Έγγραφα", "Μουσική", "Κοινό" στην αρχική τους θέση στη μονάδα συστήματος μπορεί να επιλύσει αυτό το πρόβλημα.
WindowsUpdate_8007002C, WindowsUpdate_dt000, 0x80072ee7, 80070005, 80240020, 80246007, 80070004 ή παρόμοιο σφάλμα
Εάν ξεκινήσετε τη ρύθμιση χρησιμοποιώντας το Windows Update, ενδέχεται να προκύψουν σφάλματα όπως τα παραπάνω, για πολλούς λόγους. Μερικές φορές επανεκκίνηση του υπολογιστή σας μερικές φορές μπορεί να το διορθώσετε. Η κατάργηση του λογισμικού ασφαλείας μπορεί επίσης να βοηθήσει. Εάν αυτές οι βασικές λύσεις δεν λειτουργούν, υπάρχει πιθανότητα κάτι να πάει στραβά με το φάκελο διανομής λογισμικού.
Πατήστε το πλήκτρο Windows + R, τύπος:appwiz.cpl στη συνέχεια πατήστε Enter. Ψάχνω για αντιμετώπιση προβλημάτων τότε ξεκινάει. Υπό ΣΥΣΤΗΜΑ ΚΑΙ ΑΣΦΑΛΕΙΑ, εκκίνηση Διορθώστε τα προβλήματα με το Windows Update στη συνέχεια, ακολουθήστε τον οδηγό επί της οθόνης.
Εάν αυτό δεν διορθώσει το πρόβλημα, εκτελέστε το μερικές φορές και δοκιμάστε ξανά. Αν το πρόβλημα επιμένει, τότε η χειροκίνητη τροποποίηση του φακέλου διανομής λογισμικού ίσως αξίζει να δοκιμάσετε. Αν αυτές οι οδηγίες αποδειχθούν πολύ κρυπτικές ή δύσκολο να επιχειρηθούν, μεταβείτε στη χρήση του εργαλείο δημιουργίας μέσων ή Το ISO για αναβάθμιση.
- Πατήστε το πλήκτρο Windows + X στο πληκτρολόγιο και, στη συνέχεια, επιλέξτε "Command Prompt (Admin)" από το μενού.
- Απενεργοποιήστε τις ακόλουθες υπηρεσίες: Υπηρεσίες Windows Update, κρυπτογράφηση, BITS και MSI Installer. Πληκτρολογήστε κάθε εντολή και μετά πατήστε enter.
net stop wuauserv
net stop cryptSvc
καθαρά bits stop
net stop msiserver
- Συνεχίστε να μετονομάσετε το SoftwareDistribution και Catroot2 ντοσιέ. Πληκτρολογήστε κάθε εντολή και στη συνέχεια πατήστε Enter.
ren C: \ Windows \ SoftwareDistribution SoftwareDistribution.old
ren C: \ Windows \ System32 \ catroot2 Catroot2.old
- Κάντε επανεκκίνηση κάθε υπηρεσίας που απενεργοποιήσαμε νωρίτερα: Υπηρεσίες Windows Update, κρυπτογράφηση, BITS και MSI Installer. Πληκτρολογήστε κάθε εντολή και μετά πατήστε enter.
net start wuauserv
net start cryptSvc
net bit start
net start msiserver
Τερματίστε τη γραμμή εντολών και επανεκκινήστε τον υπολογιστή σας. Δοκιμάστε να ξεκινήσετε ξανά τη ρύθμιση.
Ένας οδηγός μέσων Ο υπολογιστής σας χρειάζεται να λείπει
Εάν εγκαθιστάτε από DVD ή USB media, τα αρχεία εγκατάστασης ενδέχεται να είναι κατεστραμμένα. ο Το αρχείο ISO που χρησιμοποιήθηκε για τη δημιουργία του μέσου εγκατάστασης μπορεί επίσης να είναι διεφθαρμένη. Μπορείτε να δοκιμάσετε την εκκίνηση του μέσου εγκατάστασης σε ένα λειτουργικό ανταλλακτικό υπολογιστή για να απομονώσετε το πρόβλημα. Εάν εμφανιστεί το μήνυμα σφάλματος, μπορείτε να δοκιμάσετε να κάνετε ξανά λήψη του ISO και, στη συνέχεια, να αναδημιουργήσετε το μέσο εγκατάστασης.
Windows 10 Assistant Upgrade Stuck στο 99% ή διάφορα ποσοστά
Οι περισσότεροι χρήστες χρησιμοποιούν το Windows Update για να κάνουν αναβάθμιση στα Windows 10. Ο Βοηθός Αναβάθμισης μπορεί να μην ανταποκρίνεται σε κάποιο σημείο. Σύμφωνα με τη Microsoft, αυτό είναι φυσιολογική συμπεριφορά.
Γνωρίζουμε ότι ένα σύνολο χρηστών αναφέρει μια αργή ή φαινομενικά κολλημένη εμπειρία αναβάθμισης κατά την προσπάθεια αναβάθμισης στα Windows 10 ή την ενημέρωση μεταξύ των εκδόσεων των Windows 10. Η διαδικασία αναβάθμισης διαρκεί συνήθως 90 λεπτά ή λιγότερο για να ολοκληρωθεί, αλλά υπάρχει ένα πολύ μικρό υποσύνολο υπολογιστών, συνήθως μεγαλύτερων ή βραδύτερων συσκευών, όπου η διαδικασία αναβάθμισης μπορεί να διαρκέσει περισσότερο από την τυπική. Αυτή η κατάσταση δεν σχετίζεται με ένα συγκεκριμένο εργαλείο αναβάθμισης και έχει αποδειχθεί ότι συμβαίνει με τον Windows 10 Αναβάθμιση Βοηθός, το Εργαλείο δημιουργίας μέσων, το μέσο USB και τα μέσα εκτύπωσης ISO.
Σε αυτές τις περιπτώσεις, ακόμα και αν το ποσοστό προόδου φαίνεται κολλημένο, η αναβάθμιση συνεχίζει να εκτελείται. Θα πρέπει να εμφανίζεται ένα μήνυμα σφάλματος σε περίπτωση πραγματικής αστοχίας. Η ακύρωση και η προσπάθεια εναλλακτικών μεθόδων είναι απίθανο να βελτιώσουν την εμπειρία και θα επαναφέρουν τυχόν προόδους της αναβάθμισης.
Προτείνουμε στον χρήστη να περιμένει μέχρι να ολοκληρωθεί η αναβάθμιση πριν προβείτε σε περαιτέρω ενέργειες. Οι χρήστες μπορούν να συνεχίσουν να εργάζονται κανονικά ενώ η αναβάθμιση βρίσκεται σε εξέλιξη. Μια καθυστέρηση μιας ημέρας θα ήταν εξαιρετικά ασυνήθιστη, αλλά συνιστούμε στους χρήστες να περιμένουν τόσο πολύ για την ολοκλήρωση της αναβάθμισης ή για να επιβεβαιώσουν ότι υπάρχει κάποιο πρόβλημα. Εκείνη την εποχή, οι χρήστες θα πρέπει να απευθύνονται στην Υποστήριξη της Microsoft ή να επισκέπτονται μια τοποθεσία του Microsoft Store, ώστε να μπορούμε να εξετάσουμε προβλήματα με τον υπολογιστή.
Μέσω του Microsoft.com
Τούτου λεχθέντος, αν δεν μπορείτε να περιμένετε μια μέρα για ενδεχόμενη αποτυχία, κλείστε τον οδηγό, κάντε επανεκκίνηση του υπολογιστή σας και δοκιμάστε τα εξής:
Απενεργοποιήστε το Antivirus και άλλο λογισμικό ασφαλείας όπως το τείχος προστασίας. Ανοίξτε τη μονάδα C: \, περιηγηθείτε στο φάκελο $ WINDOWS. ~ BT στη συνέχεια, κάντε διπλό κλικ στο στοιχείο Εγκατάσταση για να συνεχίσετε την εγκατάσταση. Εάν το $ WINDOWS. ~ BT δεν είναι διαθέσιμο, να ενεργοποιήσετε την εμφάνιση κρυφών αρχείων και φακέλων δοκιμάστε ξανά. Εάν εξακολουθείτε να μην το βλέπετε, μεταβείτε στη χρήση του Εργαλείο δημιουργίας μέσων ή αρχείο ISO.
Η εγκατάσταση των Windows 10 καλεί για ένα κλειδί προϊόντος
Εάν εκμεταλλευτείτε την προσφορά δωρεάν αναβάθμισης, η οποία σύντομα θα λήξει ανάλογα με το πότε θα το διαβάσετε. πρέπει να ενεργοποιηθεί η έκδοση των Windows 7 ή Windows 8 που πληροί τις προϋποθέσεις. Εάν δεν είναι ενεργοποιημένη, θα πρέπει να το κάνετε πριν ξεκινήσετε την εγκατάσταση. Αν δεν γνωρίζετε εάν η άδεια χρήσης των Windows είναι έγκυρη, μπορείτε να ελέγξετε στα φόρουμ για βοήθεια σχετικά με την επικύρωση της άδειας χρήσης. Επίσης, βεβαιωθείτε ότι έχετε αναβαθμίσει τη σωστή έκδοση.
- Τα Windows 7 Starter, Home Basic, Home Premium, Windows 8.0 Core, Windows 8.1 Core πρέπει να εγκαταστήσουν τα Windows 10 Home
- Windows 7 Professional, Windows 7 Ultimate, Windows 8.0 Pro, Windows 8.1 Pro πρέπει να εγκαταστήσετε τα Windows 10 Pro
- Windows 7 - Κάντε κλικ στο κουμπί Έναρξη> κάντε δεξιό κλικ στο στοιχείο Υπολογιστής> κάντε κλικ στην επιλογή Ιδιότητες και, στη συνέχεια, κάντε κλικ στην έκδοση Windows
- Windows 8 ή Windows 8.1 - πατήστε το πλήκτρο Windows + X> κάντε κλικ στο Σύστημα και, στη συνέχεια, κάντε κλικ στην έκδοση Windows.
Εάν αγοράσατε μια άδεια χρήσης για τα Windows 10, μπορείτε να ανακτήσετε το κλειδί προϊόντος, το οποίο βρίσκεται σε μια κάρτα εντός του πλαισίου φυσικών προϊόντων Windows 10. Αν έχετε αγοράσει απευθείας την άδεια χρήσης των Windows 10, θα πρέπει να σας αποσταλεί μέσω ηλεκτρονικού ταχυδρομείου όταν πραγματοποιήσατε την αγορά σας. Ελέγξτε το φάκελο ανεπιθύμητων μηνυμάτων ή συνδεθείτε στο λογαριασμό σας Microsoft στη συνέχεια, ανακτήστε το κλειδί προϊόντος.
Εγκατάσταση των Windows 10 σε συνεχή επανεκκίνηση
Εάν η εγκατάσταση των Windows 10 συνεχίζει να επανεκκινεί χωρίς να προχωρήσει σε φάσεις όπως Out of Box Experience, μπορεί να υπάρχουν κάποιες ανωμαλίες στο παιχνίδι.
- Απενεργοποιήστε τον υπολογιστή. Αποσυνδέστε το από την πρίζα και στη συνέχεια περιμένετε 30 λεπτά έως 1 ώρα.
- Εάν χρησιμοποιείτε φορητό υπολογιστή, αφαιρέστε την μπαταρία εάν η επιλογή είναι διαθέσιμη.
- Αποσυνδεθείτε από το Internet (αποσυνδέστε το Ethernet ή απενεργοποιήστε το Wi-Fi).
- Συνδέστε ξανά το σύστημα, παραμείνετε αποσυνδεδεμένα από το Internet και εκκινήστε τον υπολογιστή.
- Ένα από τα δύο πράγματα μπορεί να συμβεί, η εγκατάσταση των Windows 10 μπορεί να επιστρέψει στην προηγούμενη έκδοση των Windows ή να ολοκληρωθεί η εγκατάσταση.
- Εάν ολοκληρωθεί η εγκατάσταση και βλέπετε την επιφάνεια εργασίας με τη δυνατότητα να κάνετε κλικ στο Έναρξη και να ξεκινήσετε τα προγράμματα, προχωρήστε ξανά στη σύνδεση στο Internet.
- Εάν το πρόγραμμα Εγκατάστασης επαναφέρεται, δοκιμάστε να κάνετε αναβάθμιση με μη αυτόματο τρόπο χρησιμοποιώντας το εργαλείο δημιουργίας μέσων ή αρχείο ISO.
Κάτι συνέβη - Δεν μπορούσαμε να πούμε αν ο υπολογιστής σας είναι έτοιμος να συνεχίσει την εγκατάσταση των Windows 10. Δοκιμάστε την επανεκκίνηση του προγράμματος Εγκατάστασης.
Ένας συνδυασμός παραγόντων μπορεί να παίζει εδώ. Αρχίστε με την απεγκατάσταση του βοηθητικού προγράμματος Antivirus και απενεργοποιήστε άλλο λογισμικό ασφαλείας, όπως ένα τείχος προστασίας λογισμικού. Εάν έχετε συνδεδεμένες μη βασικές συσκευές στο σύστημά σας, αποσυνδέστε τις επίσης. απλά κρατήστε το ποντίκι και το πληκτρολόγιο συνδεδεμένο. Εάν εκτελείτε τα Windows 8, εκτελέστε την ακόλουθη εντολή και στη συνέχεια επανεκκινήστε τη ρύθμιση.
Πατήστε το πλήκτρο Windows + X, κάντε κλικ στην επιλογή Γραμμή εντολών (Admin) και, στη συνέχεια, πληκτρολογήστε την ακόλουθη εντολή:
rundll32.exe pnpclean.dll, RunDLL_PnpClean / DRIVERS / MAXCLEAN
Πατήστε το πλήκτρο Enter στο πληκτρολόγιό σας, κλείστε τη γραμμή εντολών και επανεκκινήστε την.
Υπάρχουν πολλά άλλα μηνύματα σφάλματος εγκατάστασης που ενδέχεται να αντιμετωπίσουν οι χρήστες όταν επιχειρούν να εγκαταστήσουν τα Windows 10. Εάν καμία από τις παραπάνω συμβουλές για την αντιμετώπιση της αποτυχίας της εγκατάστασης, Πήγαινε στα φόρουμ μας και μάθετε περισσότερα για αυτό. Μπορείτε επίσης να δείτε το άρθρο μας για την επίλυση προβλημάτων μετά την εγκατάσταση των Windows 10.