Πώς να εγγράψετε ένα βίντεο στα Windows 10 με το OBS Studio
Microsoft των Windows 10 Παρατηρητήριο Ήρωας / / April 29, 2021

Τελευταία ενημέρωση στις

Υπάρχουν πολλές επιλογές όσον αφορά την εγγραφή βίντεο στην επιφάνεια εργασίας των Windows 10, αλλά μία εφαρμογή που βρίσκεται στην κορυφή της λίστας είναι το OBS Studio.
Το OBS σημαίνει Open Broadcaster Software. Το OBS Studio είναι μια δωρεάν εφαρμογή εγγραφής βίντεο ανοιχτού κώδικα και ζωντανής ροής. Είναι ιδανικό για παιχνίδια ζωντανής ροής, δημιουργώντας βίντεο με οδηγίες για το YouTube και πολλά άλλα.
Σε αυτό το άρθρο, θα μάθετε πώς μπορείτε να δημιουργήσετε μια εγγραφή οθόνης χρησιμοποιώντας το OBS Studio, πώς να κάνετε ζωντανή ροή και πώς να αποθηκεύσετε τα βίντεό σας στη σωστή μορφή για διαφορετικές διαδικτυακές πλατφόρμες.
Ρύθμιση του OBS Studio
Μπορείς λήψη και εγκατάσταση του OBS Studio για Windows, macOS ή Linux. Μόλις εγκατασταθεί, απλώς επιλέξτε το μενού Έναρξη, πληκτρολογήστε "OBS Studio" και επιλέξτε την εφαρμογή OBS Studio για να την ξεκινήσετε.
Όταν ξεκινήσει, θα δείτε ένα παράθυρο παρόμοιο με αυτό παρακάτω με μια προεπισκόπηση ενός από τους επιτραπέζιους υπολογιστές σας (όποια οθόνη είναι επιλεγμένη από προεπιλογή). Θα παρατηρήσετε ότι υπάρχουν πέντε πίνακες ελέγχου μαζί με το κάτω μέρος και τις επιλογές μενού στην κορυφή.
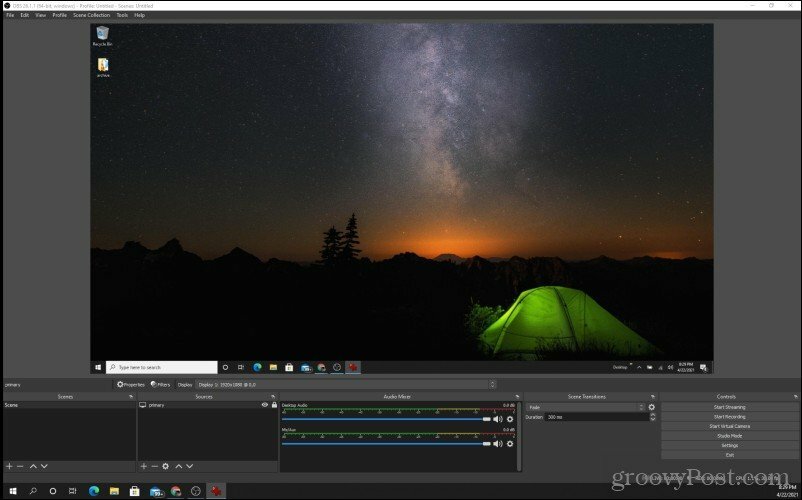
Θα ερευνήσουμε κάθε μία από τις σημαντικές περιοχές που πρέπει να εξερευνήσετε, ώστε να μπορείτε να ξεκινήσετε την εγγραφή ή τη ροή των οθονών σας.
Ρυθμίστε την οθόνη εισόδου σας
Το πιο σημαντικό από αυτά είναι το πλαίσιο Πηγές (δεύτερο από τα αριστερά). Αυτή είναι η τρέχουσα οθόνη που βλέπει το OBS Studio. Επιλέξτε το εικονίδιο με το γρανάζι στο κάτω μέρος αυτού του πλαισίου για να αλλάξετε την οθόνη.
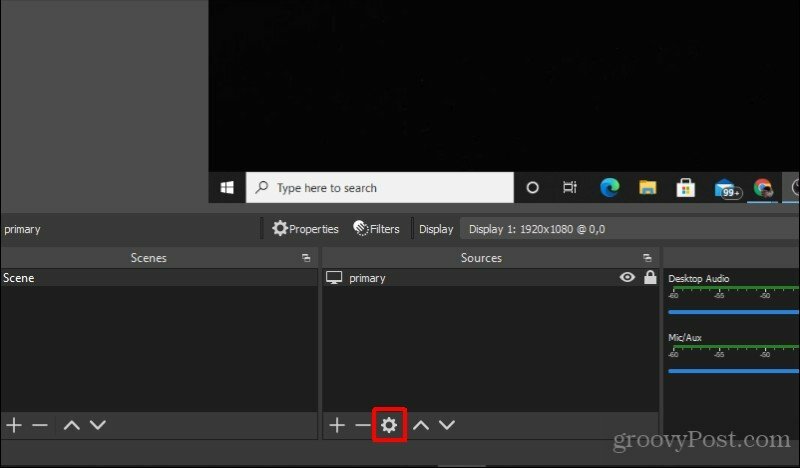
Στο αναδυόμενο παράθυρο, χρησιμοποιήστε το αναπτυσσόμενο μενού δίπλα Απεικόνιση για να επιλέξετε την οθόνη από την οποία θέλετε να ηχογραφήσετε ή να πραγματοποιήσετε ροή από το OBS Studio. Στη συνέχεια, επιλέξτε Εντάξει για να ολοκληρώσετε και να κλείσετε αυτό το παράθυρο.
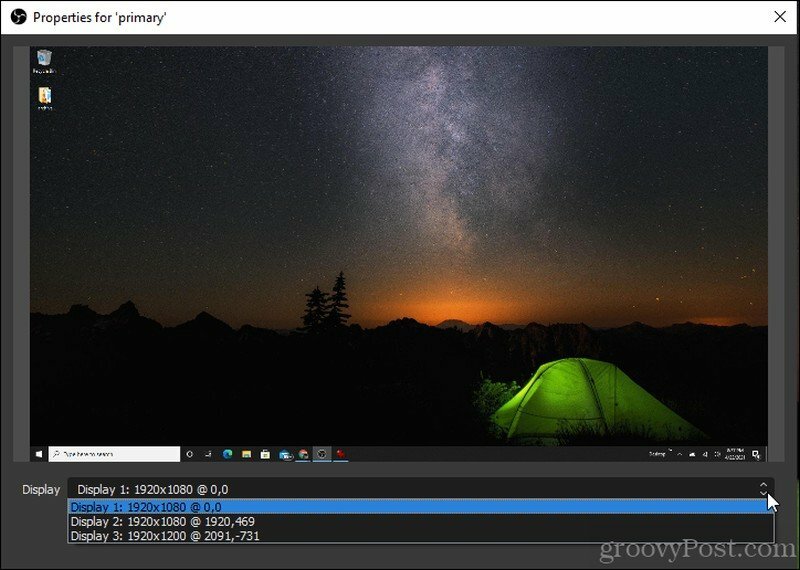
Ρύθμιση του ήχου της επιφάνειας εργασίας και του μικροφώνου
Το επόμενο πράγμα που θέλετε να ρυθμίσετε είναι από ποια πηγή ήχου θέλετε να εγγράψετε. Για να το κάνετε αυτό, επιλέξτε Αρχείο από το μενού και επιλέξτε Ρυθμίσεις.
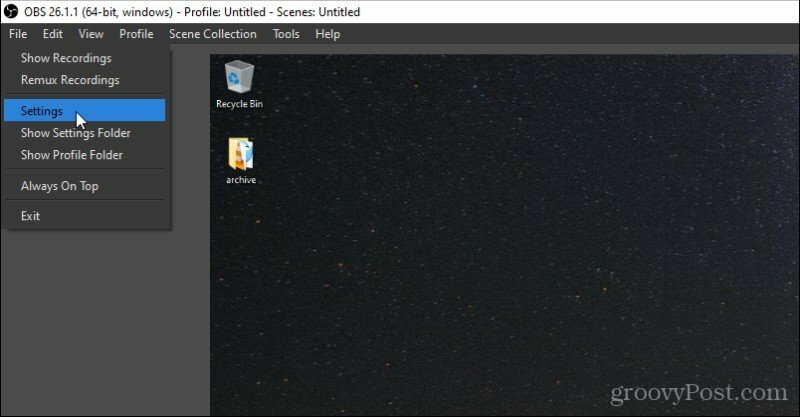
Στο μενού Ρυθμίσεις, επιλέξτε Ήχος από το αριστερό παράθυρο πλοήγησης και χρησιμοποιήστε τα αναπτυσσόμενα πλαίσια δίπλα Ήχος επιτραπέζιου υπολογιστή και Μικρόφωνο / Βοηθητικός ήχος για να επιλέξετε τις πηγές ήχου για τον ήχο και το μικρόφωνό σας.
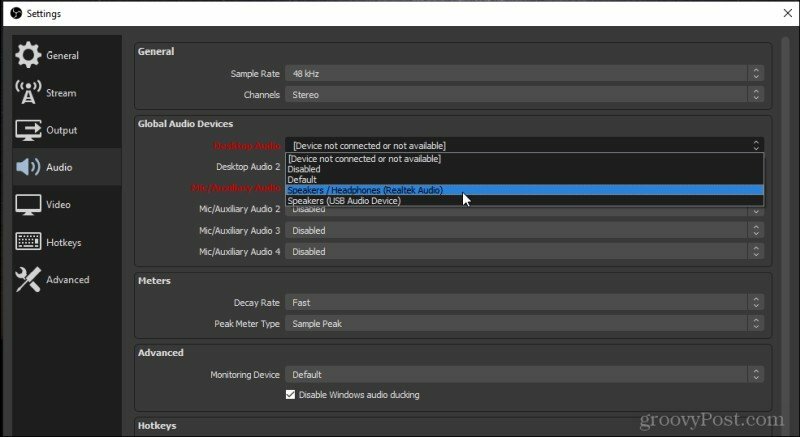
Αυτές οι ρυθμίσεις είναι χρήσιμες αν έχετε ακουστικά που θέλετε να χρησιμοποιήσετε που περιλαμβάνουν μικρόφωνο. Ρυθμίζοντας και τα δύο στο ακουστικό σας, μπορείτε να εγγράψετε τους ήχους καθώς τους ακούτε, ως μέρος της εγγραφής οθόνης ή της ζωντανής ροής.
Επιλέγω Εντάξει για να ολοκληρώσετε και να κλείσετε αυτό το παράθυρο.
Βεβαιωθείτε ότι έχετε ελέγξει ότι ο ήχος σας λειτουργεί μιλώντας και επίσης προσαρμόζοντας τον ήχο της επιφάνειας εργασίας σας, έτσι ώστε η επιφάνεια εργασίας να κάνει δοκιμαστικό θόρυβο. Θα πρέπει να δείτε και τα δύο Ήχος επιτραπέζιου υπολογιστή και το Mic / Aux ανάβουν οι μπάρες ήχου στο κάτω μέρος του παραθύρου του OBS Studio.
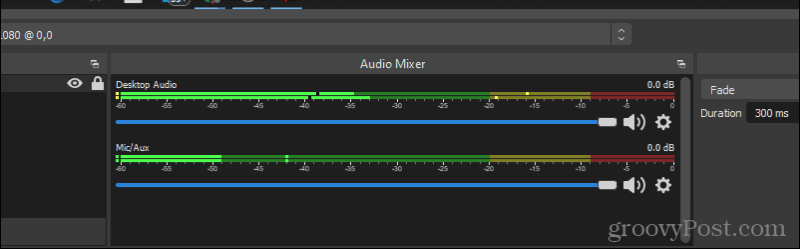
Τώρα που έχετε ρυθμίσει και λειτουργεί σωστά το βίντεο και τον ήχο σας, είστε έτοιμοι να ξεκινήσετε την εγγραφή σας!
Τρόπος εγγραφής βίντεο επιτραπέζιου υπολογιστή στο OBS Studio
Υπάρχουν δύο τρόποι εγγραφή βίντεο επιτραπέζιου υπολογιστή στο OBS Studio. Το ένα είναι να δημιουργήσετε πολλές σκηνές και να τις συνδυάσετε. Οι σκηνές χρησιμοποιούνται συνήθως για ζωντανή ροή, επειδή μπορείτε να επικαλύψετε διαφορετικές πηγές εισόδου (σαν κάμερα web και την επιφάνεια εργασίας σας). Η άλλη επιλογή είναι να καταγράψετε μία εγγραφή και να την αποθηκεύσετε γρήγορα ως αρχείο βίντεο. Αυτή είναι συνήθως η επιλογή για τη δημιουργία βίντεο με οδηγίες.
Εγγραφή βίντεο στο OBS Studio
Μπορείτε πραγματικά να εγγράψετε την επιφάνεια εργασίας σας χωρίς να ρυθμίσετε σκηνές, αν το μόνο που θέλετε να κάνετε είναι να εγγράψετε την επιφάνεια εργασίας και τον ήχο σας.
Όταν είστε έτοιμοι να αρχίσετε να παράγετε το επιτραπέζιο βίντεό σας, επιλέξτε Ξεκινήστε την εγγραφή στον πίνακα ελέγχου στην κάτω δεξιά γωνία του παραθύρου.
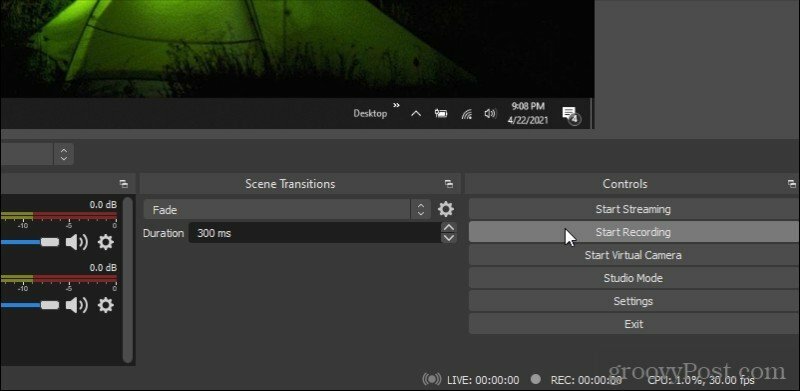
Όταν το κάνετε αυτό, θα δείτε το κουμπί να αλλάζει σε Διακοπή εγγραφής, με ένα μικρό εικονίδιο παύσης στα δεξιά. Μπορείτε να διακόψετε την εγγραφή σας ανά πάσα στιγμή επιλέγοντας αυτό το εικονίδιο.
Ένας μικρός κόκκινος κύκλος θα εμφανιστεί στο κάτω μέρος δίπλα REC, όπου θα δείτε επίσης τον συνολικό χρόνο εγγραφής να μετράει.

Όταν επιλέγετε Διακοπή εγγραφής, το βίντεο θα αποθηκευτεί αυτόματα στην προεπιλεγμένη θέση εξόδου. Μπορείτε να το βρείτε επιλέγοντας Ρυθμίσεις από τον πίνακα ελέγχου και επιλέξτε Παραγωγή από το αριστερό μενού. Σημειώστε το Διαδρομή εγγραφήςή ενημερώστε το όπου κι αν θέλετε να μεταβεί το βίντεό σας.
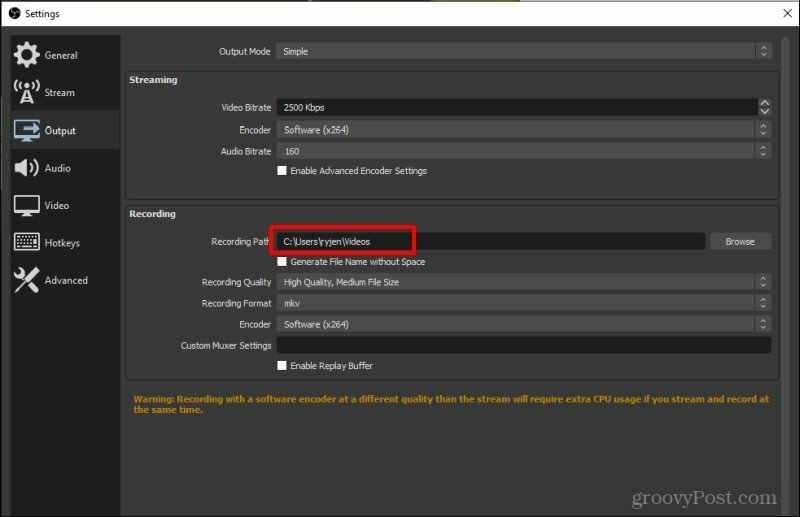
Είναι τόσο εύκολο να εγγράψετε την επιφάνεια εργασίας σας με το OBS Studio.
Στη συνέχεια, ας δούμε τη ρύθμιση των σκηνών σας για ζωντανή ροή (ή εγγραφή).
Δημιουργία σκηνών στο OBS Studio
Για να δημιουργήσετε την πρώτη σας σκηνή, επιλέξτε το εικονίδιο συν στο κάτω μέρος του παραθύρου Σκηνές. Αυτό θα ανοίξει ένα μικρό παράθυρο όπου μπορείτε να δώσετε ένα όνομα στη σκηνή σας.
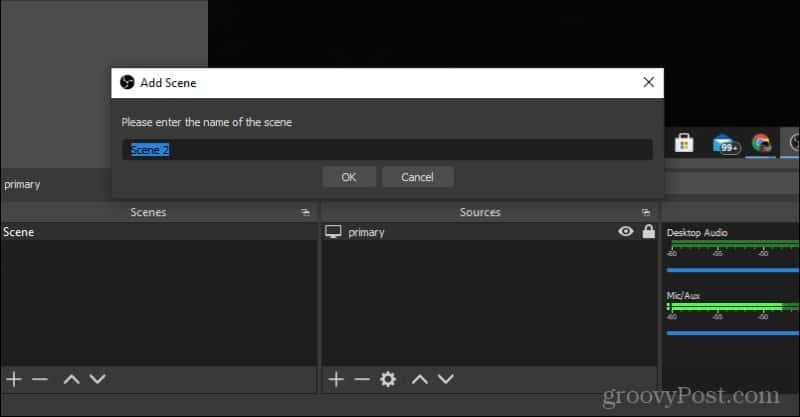
Επιλέγω Εντάξει για να κλείσετε αυτό το παράθυρο. Στη συνέχεια, στο πλαίσιο Πηγές, επιλέξτε το εικονίδιο συν. Θα δείτε να εμφανίζεται ένα μενού που μπορείτε να χρησιμοποιήσετε για να προσθέσετε όλες τις πηγές εισόδου που θα χρησιμοποιήσετε για τη σκηνή σας. Επιλέγω Λήψη οθόνης εάν θέλετε να εγγράψετε ένα βίντεο της επιφάνειας εργασίας σας.
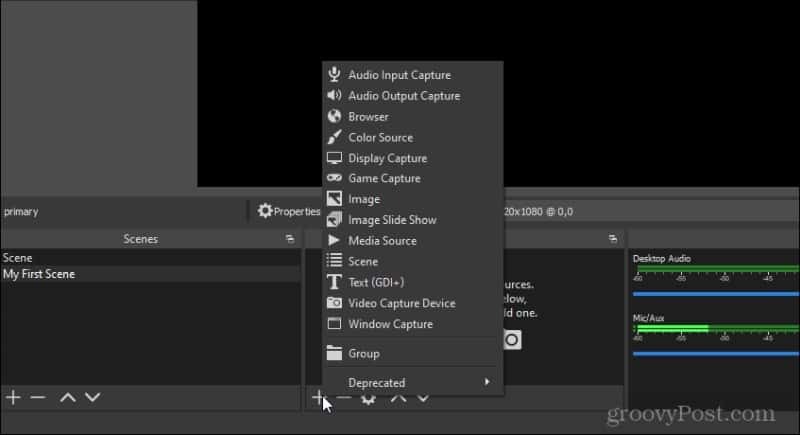
Θα πρέπει να επιλέξετε την πηγή υλικού. Σε αυτήν την περίπτωση, επιλέξτε Προσθήκη υπάρχοντος και επιλέξτε πρωταρχικός. Αυτό θα χρησιμοποιήσει την προεπιλεγμένη οθόνη που έχετε επιλέξει αυτήν τη στιγμή.
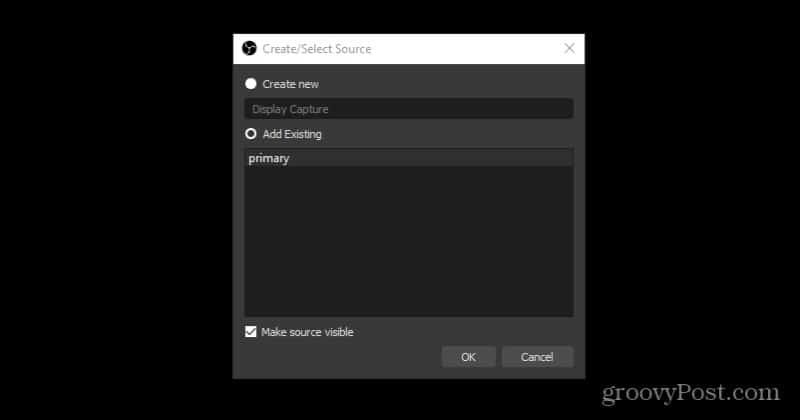
Και πάλι, στο πλαίσιο Πηγές, επιλέξτε ξανά το εικονίδιο συν. Αυτή τη φορά, επιλέξτε Λήψη εισόδου ήχου για λήψη του ήχου από το μικρόφωνό σας. Στο αναδυόμενο παράθυρο, επιλέξτε Προσθήκη υπάρχοντος και επιλέξτε Mic / Aux. Επιλέγω Εντάξει.
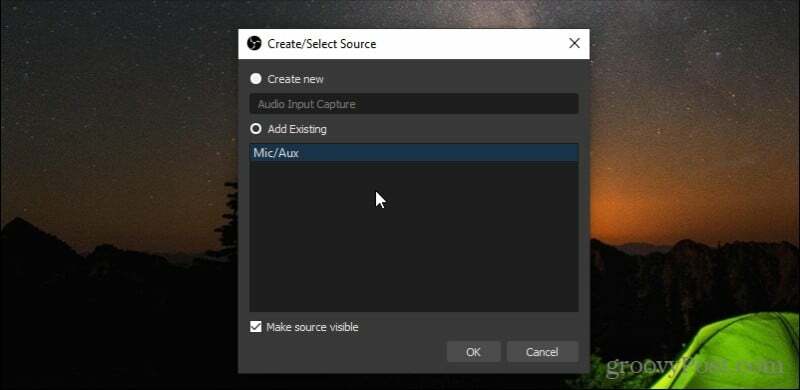
Τέλος, επιλέξτε ξανά το εικονίδιο συν στην ενότητα Πηγές. Αυτή τη φορά, επιλέξτε Λήψη εξόδου ήχου για λήψη του ήχου από την επιφάνεια εργασίας σας. Στο αναδυόμενο παράθυρο, επιλέξτε Προσθήκη υπάρχοντος και επιλέξτε Ήχος επιτραπέζιου υπολογιστή. Επιλέγω Εντάξει.
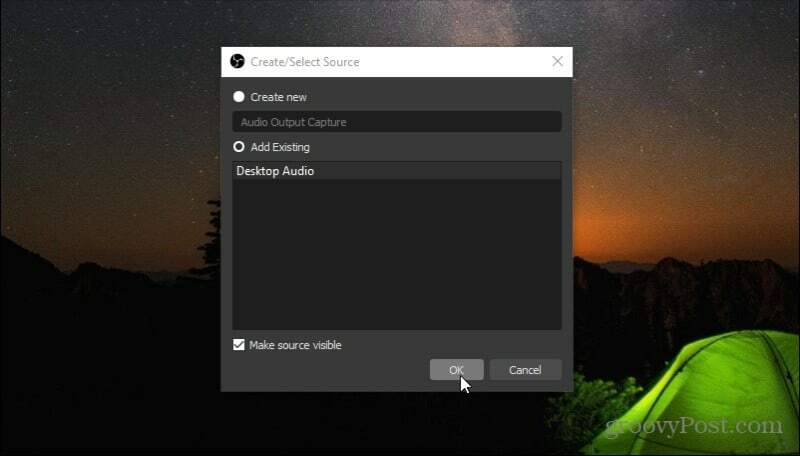
Θα δείτε την πρώτη σας σκηνή να επισημαίνεται με κόκκινο χρώμα.
Εάν θέλετε να επικαλύψετε την κάμερα web στην επάνω αριστερή γωνία, πατήστε το εικονίδιο συν κάτω από το πλαίσιο Σκηνές και ονομάστε την επόμενη σκηνή "Η κάμερα Web μου" και επιλέξτε Εντάξει.
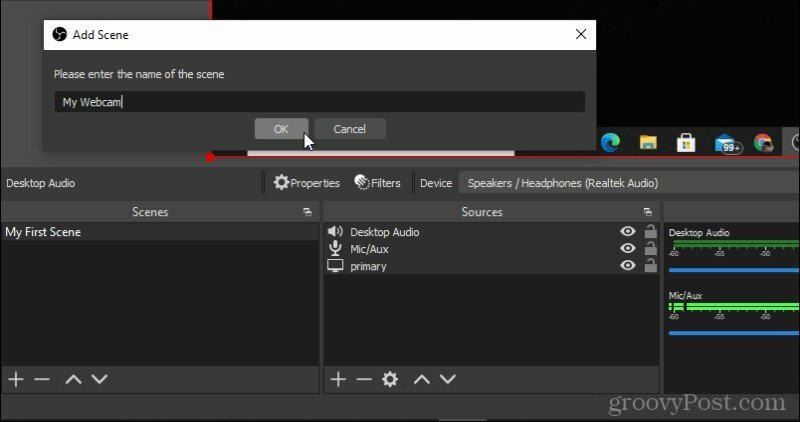
Στη συνέχεια, επιλέξτε το εικονίδιο συν στην περιοχή Πηγές και επιλέξτε Συσκευή καταγραφής βίντεο.
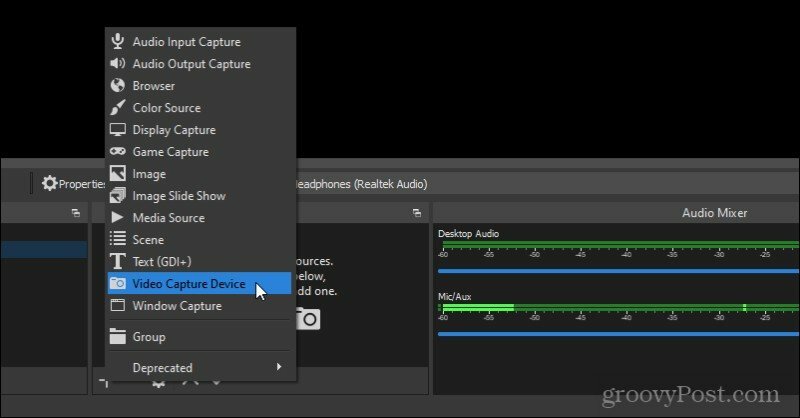
Αδεια Δημιουργήστε νέο επιλέξτε και επιλέξτε Εντάξει. Θα δείτε ένα νέο παράθυρο να ανοίγει με την κάμερα web. Προσαρμόστε τις ρυθμίσεις όπως θέλετε και επιλέξτε Εντάξει για να κλείσετε το παράθυρο.
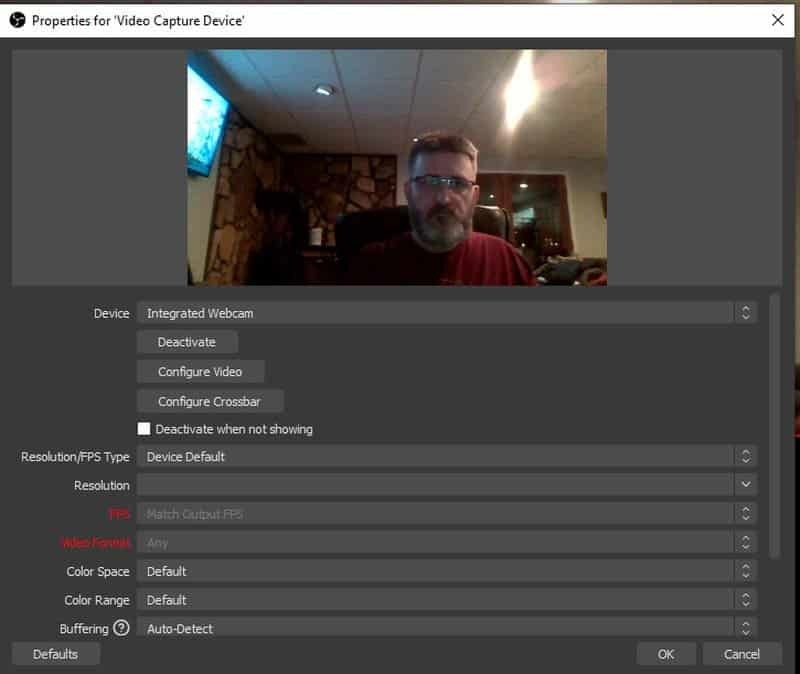
Τώρα επιστρέψτε στην πρώτη σκηνή με την επιφάνεια εργασίας σας. Κάντε δεξί κλικ οπουδήποτε στο παράθυρο και επιλέξτε Προσθήκη και επιλέξτε Σκηνή.
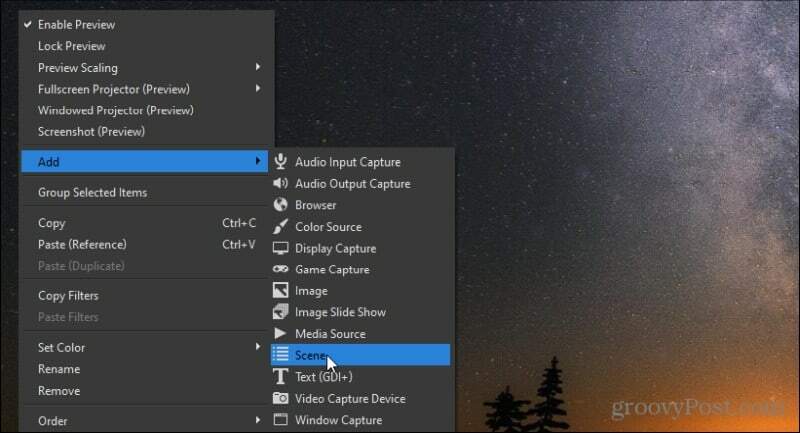
Θα πρέπει να επιλέξετε τη σκηνή που θέλετε να προσθέσετε. Επιλέγω Προσθήκη υπάρχοντοςκαι επιλέξτε Η κάμερα web μου (η σκηνή που μόλις δημιουργήσατε με την κάμερα web).
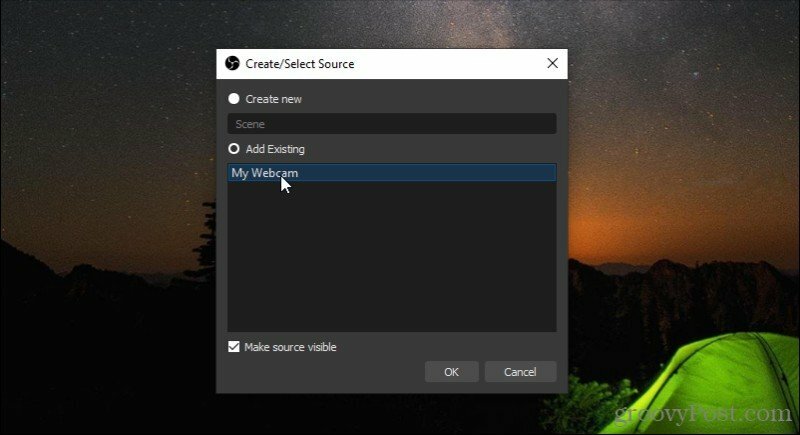
Τώρα θα δείτε τη σκηνή της κάμερας web σας πάνω από τη σκηνή του επιτραπέζιου υπολογιστή σας. Αλλαγή μεγέθους της κάμερας web στο μέγεθος που θέλετε.
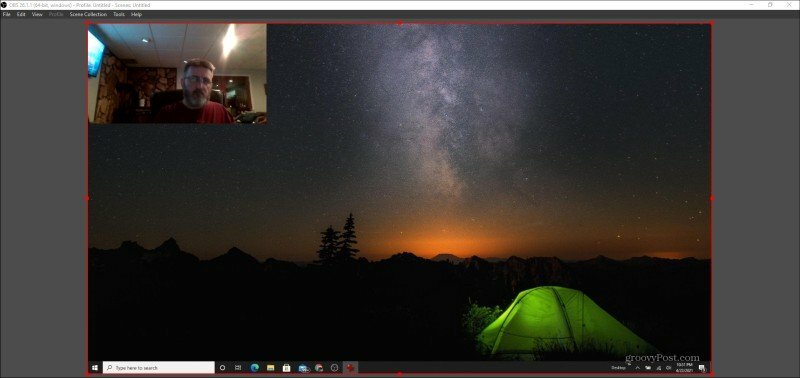
Αυτό είναι το μόνο που υπάρχει. Τώρα είστε έτοιμοι να δημιουργήσετε μια νέα ηχογράφηση με τις νέες συνδυασμένες σκηνές σας ή να ξεκινήσετε τη ζωντανή μετάδοση!
Πώς να κάνετε ζωντανή ροή με το OBS Studio
Εάν αποφασίσετε να ξεκινήσετε τη ζωντανή ροή με το OBS Studio, θα χρειαστεί να προσαρμόσετε μερικές ρυθμίσεις. Ανοίξτε ξανά το παράθυρο Ρυθμίσεις και επιλέξτε Ροή από το αριστερό μενού.
Εδώ, θα δείτε ένα αναπτυσσόμενο πλαίσιο δίπλα στην υπηρεσία με μια λίστα με δημοφιλείς υπηρεσίες ροής για να διαλέξετε.
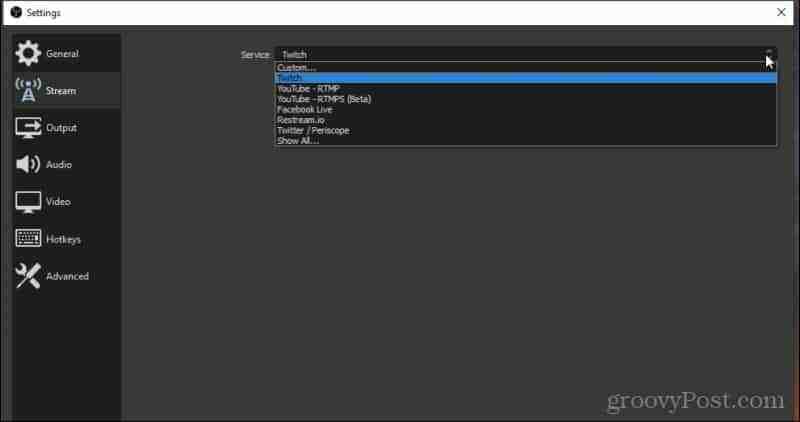
Εάν δεν βλέπετε την υπηρεσία που αναζητάτε, επιλέξτε Προβολή όλων για μια πολύ μεγαλύτερη λίστα υποστηριζόμενων υπηρεσιών ζωντανής ροής.
Επιλέξτε αυτό που σας αρέσει και θα δείτε τις επιλογές σύνδεσης με αυτόν τον λογαριασμό κάτω από την επιλογή σας.
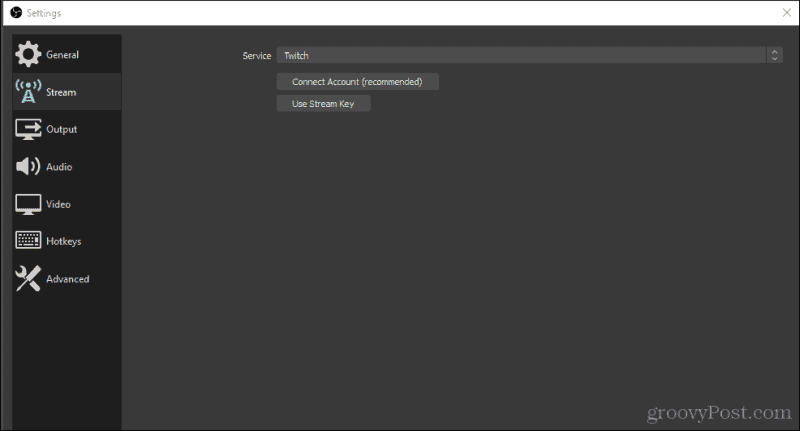
Μόλις διαμορφώσετε την υπηρεσία εξόδου ροής, μπορείτε να επιστρέψετε στο κύριο παράθυρο και απλώς επιλέξτε Έναρξη ροής για να συνδεθείτε στην υπηρεσία ροής και να ξεκινήσετε τη ροή των νέων σκηνών σας.
Χρήση του OBS Studio για εγγραφή ή ροή της επιφάνειας εργασίας σας
Το OBS Studio είναι μια πολύ ισχυρή εφαρμογή εγγραφής και ροής για επιτραπέζιους υπολογιστές που είναι εκπληκτικά δωρεάν. Υπάρχουν τόσες πολλές δυνατότητες που μόλις χάσαμε την επιφάνεια σε αυτό το άρθρο.
Δοκιμάστε να παίξετε χρησιμοποιώντας διαφορετικές πηγές εισόδου ή εξόδου όταν δημιουργείτε διάφορες οθόνες και τις συνδυάζετε σε οποιαδήποτε δημιουργική διάταξη που σας αρέσει. Μερικοί άνθρωποι προσθέτουν ακόμη και φόντο και κείμενο για επαγγελματική εμφάνιση ρυθμίσεις ζωντανής ροής. Με λίγη πρακτική, θα μπορούσατε να δημιουργήσετε το δικό σας στούντιο ζωντανής ροής και να είστε έτοιμοι να ξεκινήσετε να μοιράζεστε περιεχόμενο με τον κόσμο.



