Πώς να τραβήξετε ένα στιγμιότυπο οθόνης στα Windows 10 με το DVR του παιχνιδιού Xbox
Microsoft των Windows 10 / / March 17, 2020
Οι PC Gamers θα αγαπήσουν το Game DVR στα Windows 10 για να καταγράψουν αγαπημένες στιγμές. Ακόμα κι αν δεν είστε gamer μπορείτε ακόμα να χρησιμοποιήσετε το Game Bar για να τραβήξετε screenshots.
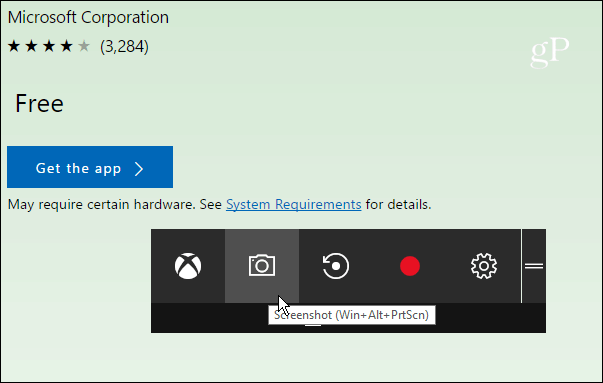
Αν είστε gamer PC, θα αγαπήσετε τη λειτουργία DVR του παιχνιδιού για να μοιραστείτε τις πιο εκπληκτικές στιγμές παιχνιδιών με τους φίλους σας μέσω της εφαρμογής Xbox. Ακόμα κι αν δεν είστε gamer, μπορείτε να χρησιμοποιήσετε το εργαλείο DVR του παιχνιδιού και να τραβήξετε στιγμιότυπα σημαντικών στιγμών κατά τη διάρκεια της εμπειρίας σας στον υπολογιστή σας.
Πάρτε στιγμιότυπα οθόνης με το DVR παιχνιδιών των Windows 10
Το πρώτο πράγμα που θα θελήσετε να κάνετε είναι να ξεκινήσετε την εφαρμογή Xbox. Στη συνέχεια πηγαίνετε στο Ρυθμίσεις> DVR παιχνιδιών και βεβαιωθείτε ότι "Κλιπ παιχνιδιών και στιγμιότυπα οθόνης χρησιμοποιώντας Game DVR" είναι ενεργοποιημένη. Επίσης, επαληθεύστε ποια συντόμευση πληκτρολογίου έχει οριστεί για λήψη μιας φωτογραφίας. Θα έπρεπε να είναι Κλειδί Windows + Alt + PrtScn από προεπιλογή, αλλά μπορείτε να κάνετε κάτι άλλο που λειτουργεί καλύτερα για εσάς.
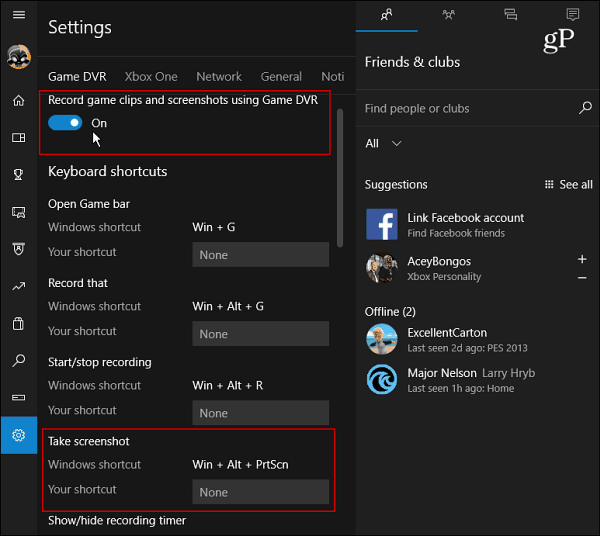
Μετακινηθείτε λίγο πιο κάτω και μπορείτε να δείτε το φάκελο στον οποίο κρατούνται οι εικόνες σας στην οθόνη Αποθήκευση συλλαμβάνει Ενότητα. Οι εικόνες αποθηκεύονται ως αρχεία PNG που είναι αποθηκευμένα στο φάκελο "Βίντεο" στο φάκελο "Συλλογές" της μονάδας δίσκου C: \ από προεπιλογή. Ωστόσο, εάν διαπιστώσετε ότι ο χώρος στη μονάδα δίσκου σας είναι ένα ζήτημα, ανατρέξτε στο άρθρο μας σχετικά με τον τρόπο αλλάξτε τη θέση DVR του παιχνιδιού.
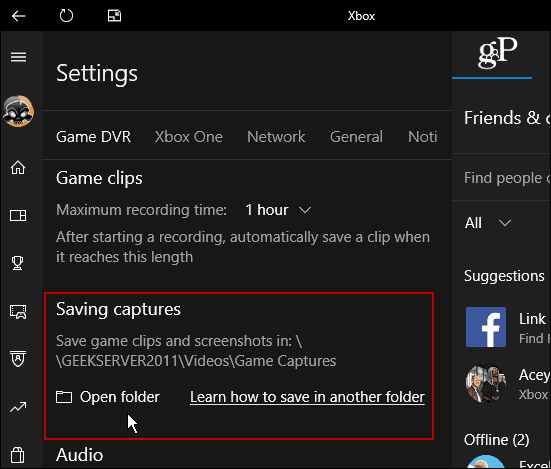
Αφού έχετε ρυθμίσει τα πάντα, είστε έτοιμοι να τραβήξετε ένα στιγμιότυπο οθόνης. Ενώ βρίσκεστε σε ένα πρόγραμμα που θέλετε να τραβήξετε έναν πυροβολισμό, χτυπήστε Κλειδί Windows + G για να εμφανίσετε τη Γραμμή παιχνιδιών και κάντε κλικ ή πατήστε "Ναι, αυτό είναι ένα παιχνίδι" κουτί.
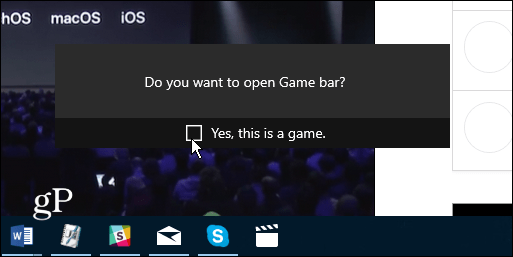
Στη συνέχεια, κάντε κλικ ή αγγίξτε το εικονίδιο κάμερας για να τραβήξετε μια φωτογραφία. Σημειώστε ότι η συντόμευση πληκτρολογίου θα λειτουργήσει μόνο αν έχετε προηγουμένως επιλεγεί "Ναι, αυτό είναι ένα παιχνίδι" κουτί.
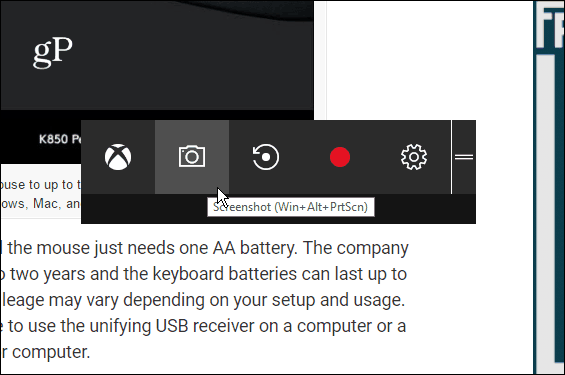
Κάθε φορά που παίρνετε μια νέα λήψη θα λάβετε ειδοποίηση Κέντρο ενεργειών.
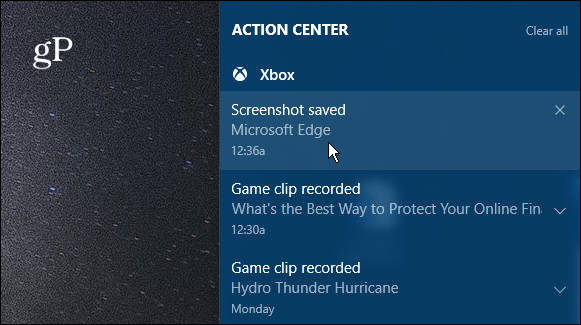
Όταν επιλέξετε την ειδοποίηση από το Κέντρο δράσης, θα ανοίξει η λήψη στην εφαρμογή Xbox, ώστε να μπορείτε να την δείτε. Θα δείτε επίσης προηγούμενες λήψεις ή βίντεο κλιπ που έχετε τραβήξει. Στο αρχείο οθόνης θα δοθεί το όνομα του προγράμματος καθώς και η ώρα και η ημερομηνία λήψης (μέχρι το δεύτερο). Για παράδειγμα, στην παρακάτω εικόνα έκανα ένα πλάνο Microsoft Edge στις 7 Ιουνίου στις 12:36 π.μ.. Αλλά, μπορείτε να μετονομάσετε το πλάνο μέσα στην εφαρμογή Xbox αρκετά εύκολα.
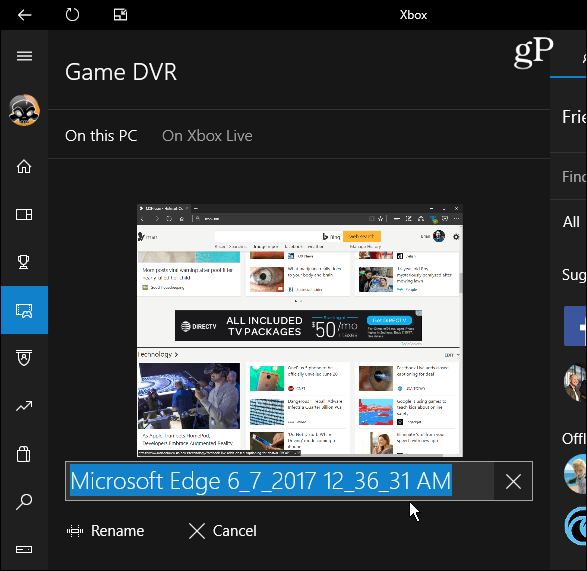
Η χρήση της γραμμής παιχνιδιών δεν είναι κατ 'ανάγκη ο καλύτερος τρόπος να τραβήξετε ένα στιγμιότυπο οθόνης στα Windows 10 (αλλά είναι φοβερό για παιχνίδια). Αν θέλετε πρόσθετο έλεγχο πάνω στη συγκεκριμένη περιοχή που παίρνετε έναν πυροβολισμό, ελέγξτε το εργαλείο αποκοπής. Ή, εάν θέλετε ακόμα περισσότερο έλεγχο, συμπεριλαμβανομένων των δυνατοτήτων επεξεργασίας, ρίξτε μια ματιά σε ένα πρόγραμμα τρίτου μέρους όπως το Techsmith Snagit.
Για περισσότερα σχετικά με διαφορετικές μεθόδους λήψης στιγμιότυπων οθόνης σε όλες τις πλατφόρμες, συμπεριλαμβανομένων των Mac, των Windows, του Linux και των κινητών συσκευών, ελέγξτε μας πλήρη οδηγό.
Ποιος είναι ο αγαπημένος σας τρόπος να τραβήξετε στιγμιότυπα οθόνης στο φορητό σας υπολογιστή ή στο λειτουργικό σας σύστημα; Αφήστε ένα σχόλιο παρακάτω και μοιραστείτε τις συμβουλές σας!



