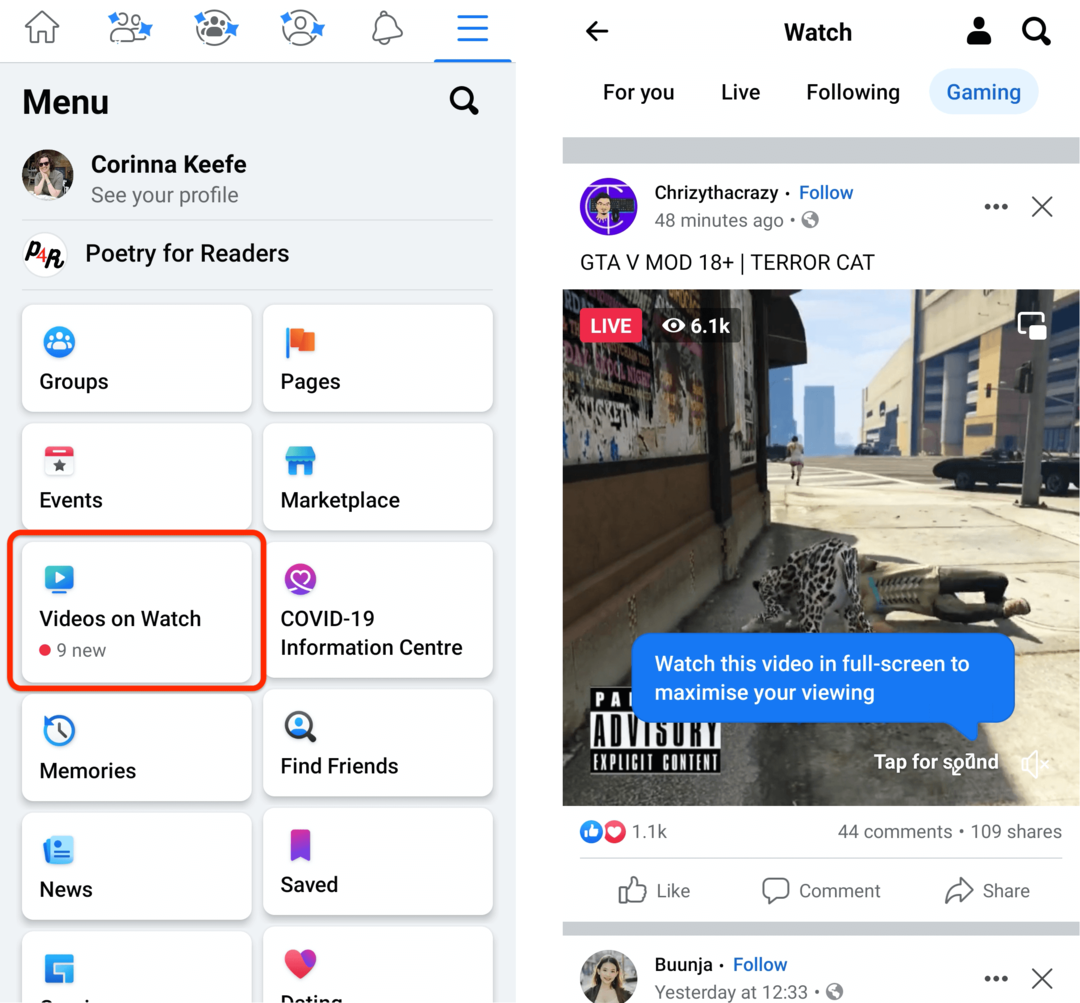Πώς να χρησιμοποιήσετε 3 πολλαπλές οθόνες στον φορητό ή τον υπολογιστή σας
Microsoft των Windows 10 Σκεύη Chromecast Ήρωας / / February 28, 2021
Τελευταία ενημέρωση στις

Αν υπάρχει κάτι που οι περισσότεροι υπερπαραγωγικοί άνθρωποι μπορούν να συμφωνήσουν ότι όσο περισσότερος χώρος οθόνης έχετε, τόσο πιο παραγωγικός μπορείτε να είστε.
Οι περισσότεροι άνθρωποι δεν έχουν πρόβλημα σύνδεσης μία ή δύο εξωτερικές οθόνες στον υπολογιστή τους, αλλά ξέρατε ότι θα μπορούσατε να έχετε έως και τρεις πολλαπλές εξωτερικές οθόνες; Υπάρχουν πολλές επιλογές για να το κάνετε αυτό. Ορισμένοι έχουν περιορισμούς, αλλά συνδυάζοντας και ταιριάζοντας προσαρμογείς ή άλλες συσκευές μπορείτε να έχετε τον απόλυτο χώρο εργασίας πολλαπλών οθονών.
Και αν χρησιμοποιείτε φορητό υπολογιστή, αυτό σημαίνει ότι θα μπορούσατε επίσης να χρησιμοποιήσετε την οθόνη του φορητού υπολογιστή σας ως τέταρτη οθόνη! Ας αρχίσουμε.
Επιλογές για πολλές οθόνες
Οι επιλογές που πρέπει να διαλέξετε εξαρτώνται σε μεγάλο βαθμό από τις θύρες που είναι διαθέσιμες στον υπολογιστή σας. Οι σύγχρονοι φορητοί υπολογιστές και οι επιτραπέζιοι υπολογιστές περιλαμβάνουν πολλές θύρες που θα σας επιτρέψουν να συνδέσετε μεμονωμένες οθόνες. Και όπου δεν έχετε πολλές θύρες διαθέσιμες (όπως μόνο μία θύρα HDMI και μία θύρα USB), είναι ακόμα δυνατή η σύνδεση τριών εξωτερικών οθονών.
Πολλαπλές οθόνες με USB-C
Χάρη στην τεχνολογία USB-C - μια θύρα που περιλαμβάνεται στους περισσότερους νέους υπολογιστές σήμερα - μπορείτε να αγοράσετε έναν διανομέα που σας επιτρέπει να συνδέσετε πολλές οθόνες σε μια μόνο μικρή θύρα. Για παράδειγμα, το Ο κόμβος j5create περιλαμβάνει τέσσερις θύρες HDMI που σας επιτρέπουν να οδηγείτε τέσσερις οθόνες από τη μοναδική θύρα USB-C.

Οι περισσότεροι πιστεύουν ότι το USB-C υποστηρίζει μόνο δύο εξωτερικές οθόνες. Η πραγματικότητα είναι ότι το USB-C περιορίζεται μόνο από τις ανάγκες ανάλυσής σας. Η τυπική χρήση της θύρας USB-C είναι η σύνδεση δύο Οθόνες 4K ή μία οθόνη 8Κ.
Ωστόσο, συσκευές όπως το j5create επεκτείνουν αυτά τα όρια παρέχοντας τέσσερις θύρες οθόνης με ανάλυση 1080P (1920 x 1080 στα 60 Hz), καθώς και σήμα ήχου 48 kHz.
Διαχωριστής HDMI
Μια άλλη συσκευή που μπορείτε να αγοράσετε και αυξάνει τον αριθμό των οθονών που μπορείτε να χρησιμοποιήσετε είναι ένας προσαρμογέας διαχωριστή HDMI.

Αυτό σας επιτρέπει να επεκτείνετε τη μονή θύρα HDMI σε δύο εξωτερικές οθόνες. Δεν απαιτείται είσοδος ισχύος. Απλώς συνδέστε το μεμονωμένο άκρο USB στη θύρα HDMI του υπολογιστή σας και συνδέστε κάθε μία από τις δύο οθόνες σας σε καθεμία από τις δύο θύρες HDMI στο άλλο άκρο του προσαρμογέα.
Η τιμή Amazon.com ενημερώθηκε στις 2021-02-23 - Ενδέχεται να κερδίσουμε προμήθεια για αγορές χρησιμοποιώντας τους συνδέσμους μας: περισσότερες πληροφορίες
Υπάρχει ένας μεγάλος περιορισμός εδώ. Ενώ σας επιτρέπει να επεκτείνετε την επιφάνεια εργασίας σας σε δύο άλλες οθόνες, αυτές οι οθόνες θα εμφανίζουν και οι δύο το ίδιο πράγμα. Αυτό μπορεί να μην ακούγεται πολύ χρήσιμο εάν θέλετε να επεκτείνετε την επιφάνεια εργασίας σας. Αλλά αν θέλετε να παρακολουθήσετε μια ταινία σε μια οθόνη μπροστά σας, ενώ ταυτόχρονα προβάλλετε την ίδια ταινία σε μια οθόνη τηλεόρασης που μπορούν να παρακολουθήσουν και άλλοι άνθρωποι στο δωμάτιο, αυτός ο διαχωριστής είναι πολύ χρήσιμος.
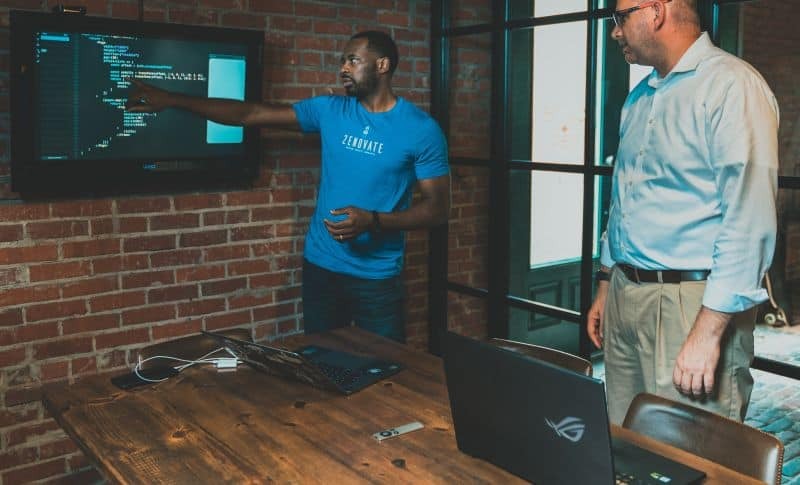
Αν θέλετε να προβάλλετε σε 3 πολλαπλές οθόνες, τότε αυτή η συσκευή μπορεί να είναι τουλάχιστον ένα εργαλείο στη συνολική ζώνη εργαλείων σας.
Προσαρμογέας USB
Μια άλλη χρήσιμη συσκευή που πολλοί άνθρωποι δεν γνωρίζουν είναι ο προσαρμογέας USB σε HDMI. Αυτός ο προσαρμογέας σάς επιτρέπει να μετατρέψετε οποιαδήποτε από τις πολλαπλές θύρες USB του φορητού ή επιτραπέζιου υπολογιστή σας σε μια επιπλέον θύρα HDMI.

Τώρα ίσως αρχίζετε να παίρνετε την ιδέα για το γιατί είναι δυνατό να επεκτείνετε πολύ πέρα από αυτό που θα μπορούσατε να πιστεύετε ότι ήταν το όριο ενός ή δύο εξωτερικών μόνιτορ. Ρίξτε μια ματιά σε πόσες θύρες USB έχετε στο πλάι ή στο πίσω μέρος του υπολογιστή σας. Καθένα από αυτά μπορεί να μετατραπεί σε άλλη θύρα HDMI.
Η τιμή Amazon.com ενημερώθηκε στις 2021-02-23 - Ενδέχεται να κερδίσουμε προμήθεια για αγορές χρησιμοποιώντας τους συνδέσμους μας: περισσότερες πληροφορίες
Οι εταιρείες που κάνουν αυτούς τους προσαρμογείς το επιτυγχάνουν παρέχοντας λογισμικό προσαρμογέα με τον προσαρμογέα. Το λογισμικό προγράμματος οδήγησης εκτελεί όλη την απαιτούμενη μαγεία για να κάνει το λειτουργικό σας σύστημα «να δει» αυτήν τη θύρα ως άλλη διαθέσιμη θύρα HDMI.
Chromecast
Τι κάνετε λοιπόν εάν έχετε μόνο μία θύρα HDMI και μία θύρα USB σε έναν μικρό φορητό υπολογιστή; Αυτό είναι όπου το μαγεία του Chromecast μπαίνει στο παιχνίδι. Υπάρχει ένα μεγάλη λίστα εφαρμογών που σας επιτρέπει να μεταδώσετε την ίδια την εφαρμογή σε μια εξωτερική οθόνη ή τηλεόραση. Ακολουθούν μερικά παραδείγματα:
- Μεταδώστε το Polaris Office και εργαστείτε σε ένα έγγραφο ή υπολογιστικό φύλλο σε μια επιπλέον οθόνη
- Μεταδώστε μια ταινία από το YouTube σε μια τηλεόραση
- Στείλτε οποιαδήποτε καρτέλα στο πρόγραμμα περιήγησης Chrome σε εξωτερική οθόνη
- Παρακολουθήστε ένα πρόγραμμα βίντεο PBS σε άλλη οθόνη
- Στείλετε Spotify ή Πανδώρα μουσική στα ηχεία σε μια κοντινή τηλεόραση
Αγορά ενός Chromecast σάς επιτρέπει να μετατρέψετε οποιαδήποτε οθόνη βρίσκεται οπουδήποτε στο σπίτι σας (εφόσον ο προσαρμογέας Chromecast είναι συνδεδεμένος στο οικιακό σας δίκτυο) σε μια άλλη εξωτερική οθόνη για το φορητό ή τον επιτραπέζιο υπολογιστή σας.
Miracast Smart TV
Αυτό είναι μόνο για χρήστες των Windows 10. Έχετε ακόμη μια άλλη επιλογή για αποστολή βίντεο ασύρματα σε οποιαδήποτε Smart TV συνδεδεμένη στο δίκτυό σας. Αυτό αντικατοπτρίζει ή επεκτείνει την επιφάνεια εργασίας σας σε μια έξυπνη τηλεόραση που υποστηρίζει το Miracast (που το κάνουν περισσότερο).
Δεν χρειάζεται καν να αγοράσετε προσαρμογέα ή λογισμικό προγράμματος οδήγησης. Αυτή η δυνατότητα συνοδεύεται από τα Windows 10. Απλώς επιλέξτε το εικονίδιο ειδοποίησης στην κάτω δεξιά γωνία της επιφάνειας εργασίας των Windows και επιλέξτε το Εργο εικονίδιο από τη λίστα.
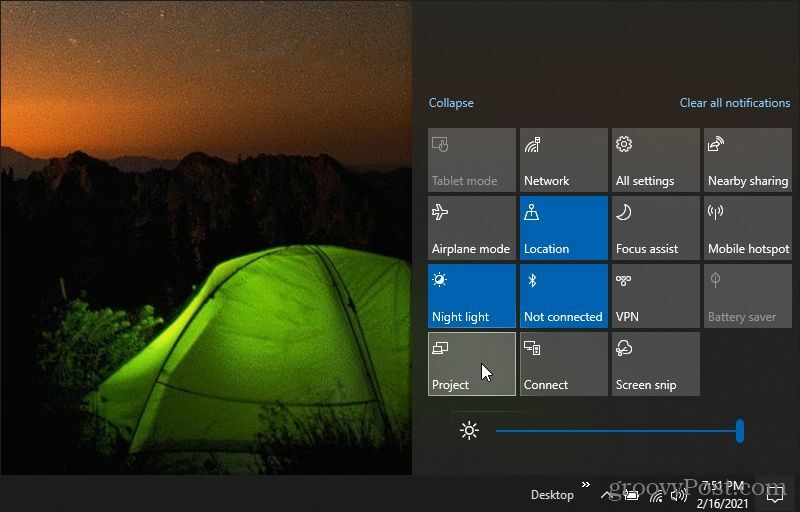
Θα δείτε μια λίστα επιλογών για το πώς θέλετε να χρησιμοποιήσετε αυτήν την εξωτερική οθόνη Smart TV. Μπορείτε να αντικαταστήσετε (διπλό) την επιφάνεια εργασίας σας ή να την επεκτείνετε και να την χρησιμοποιήσετε ως άλλη εξωτερική οθόνη.
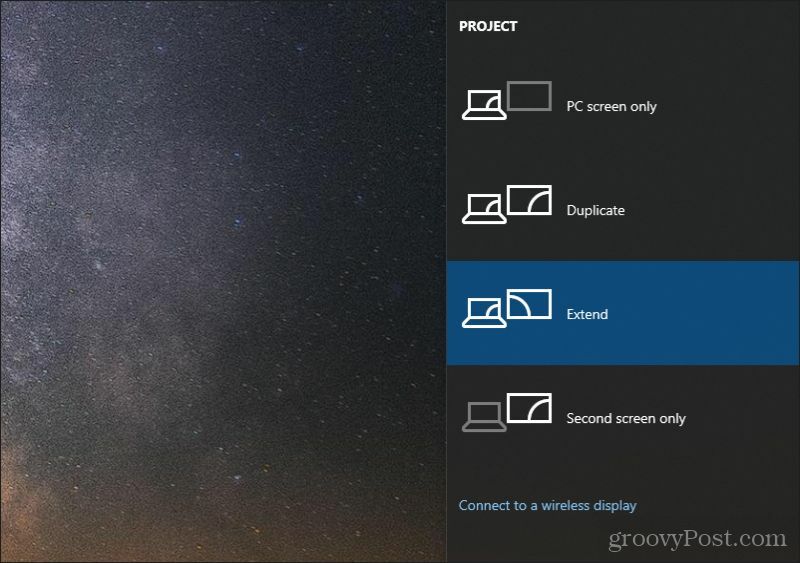
Μόλις ορίσετε την επιλογή σας, επιλέξτε Συνδεθείτε σε μια ασύρματη οθόνη.
Θα δείτε μια λίστα με τις διαθέσιμες οθόνες ή τηλεοράσεις σε κοντινή απόσταση που είναι ενεργοποιημένες από το Miracast.
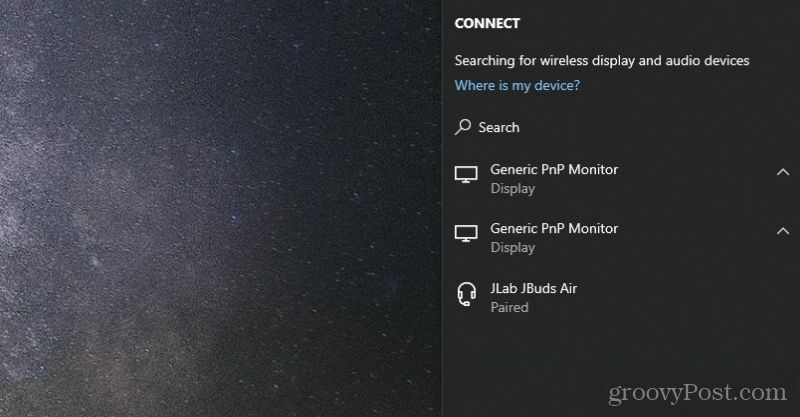
Επιλέξτε αυτό που θέλετε να χρησιμοποιήσετε ως εξωτερική οθόνη. Τα Windows 10 θα συνδεθούν και θα αρχίσουν να εμφανίζουν την επιφάνεια εργασίας σας εκεί.
Βάλτε το μαζί για 3 πολλαπλές οθόνες
Τώρα που γνωρίζετε όλα τα διαθέσιμα εργαλεία, ας δούμε μερικές επιλογές που πρέπει να χρησιμοποιήσετε 3 πολλαπλές οθόνες στον υπολογιστή σας.
- Συνδυάστε τη θύρα HDMI, έναν προσαρμογέα USB σε HDMI και το Chromecast
- Χρησιμοποιήστε έναν διαχωριστή HDMI και έναν προσαρμογέα USB σε HDMI
- Συνδεθείτε σε δύο οθόνες 4k με έναν προσαρμογέα USB-C σε διπλό HDMI και την κανονική θύρα HDMI
- Χρησιμοποιήστε τη θύρα HDMI, το Chromecast και το Miracast
Όπως μπορείτε να δείτε, υπάρχουν πολλοί συνδυασμοί και επιλογές που μπορείτε να χρησιμοποιήσετε για να συνδέσετε 3 εξωτερικές οθόνες στον υπολογιστή σας. Σε ορισμένες περιπτώσεις, ίσως χρειαστεί να αγοράσετε φθηνό υλικό. Σε άλλες περιπτώσεις, δεν χρειάζεται να αγοράσετε τίποτα.
Αντιστοίχιση τιμών εντός καταστήματος: Πώς να λάβετε τιμές στο Διαδίκτυο ενώ ψωνίζετε στο κατάστημα
Η αγορά στο κατάστημα δεν σημαίνει ότι πρέπει να πληρώσετε υψηλότερες τιμές. Χάρη στις εγγυήσεις που ταιριάζουν με τις τιμές, μπορείτε να λάβετε εκπτώσεις στο διαδίκτυο ενώ ψωνίζετε σε ...
Πώς να δώσετε μια συνδρομή Disney Plus με μια ψηφιακή δωροκάρτα
Εάν απολαμβάνετε το Disney Plus και θέλετε να το μοιραστείτε με άλλους, δείτε πώς μπορείτε να αγοράσετε μια συνδρομή Disney + Gift για ...
Ο οδηγός σας για κοινή χρήση εγγράφων στα Έγγραφα Google, τα φύλλα και τις διαφάνειες
Μπορείτε εύκολα να συνεργαστείτε με τις εφαρμογές που βασίζονται στον Ιστό της Google. Αυτός είναι ο οδηγός σας για κοινή χρήση στα Έγγραφα Google, τα Φύλλα και τις Παρουσιάσεις με τα δικαιώματα ...