Πώς να χρησιμοποιήσετε τα μηνύματα στο macOS Big Sur και να γίνετε Master Texting
Μεγάλο Sur Imessage Μηνύματα μήλο Mac Os / / January 01, 2021
Τελευταία ενημέρωση στις

Η Apple έκανε μεγάλη είδηση όταν ανακοίνωσε και αργότερα κυκλοφόρησε το macOS Big Sur. ο η ενημέρωση είναι σημαντική Και οι δύο λόγω του νέου σχεδιασμού και της ενσωμάτωσής τους με τους νέους υπολογιστές που βασίζονται σε πυρίτιο της Apple. Η εφαρμογή Messages έλαβε επίσης ένα τεράστιο facelift με την ενημέρωση που θα πρέπει να φαίνεται οικεία σε όποιον διαθέτει iPhone ή iPad. Δείτε πώς μπορείτε να χρησιμοποιήσετε το Messages στο macOS Big Sur.
Μηνύματα στο macOS Big Sur: Familiar Design
Τα τελευταία χρόνια, η Apple ενίσχυσε τις δυνατότητες στα Μηνύματα σε iOS και iPadOS. Τα Memoji, οι δημοφιλείς εικόνες και τα GIF, οι συνομιλημένες συνομιλίες, οι αναφορές και άλλες λειτουργίες κάνουν πλέον την επικοινωνία μέσω κειμένου πιο διασκεδαστική. Η εταιρεία άλλαξε επίσης τον τρόπο λειτουργίας της αναζήτησης στο Messages. Τώρα οργανώνει αποτελέσματα σε συνδέσμους και φωτογραφίες και επισημαίνει τους όρους που ταιριάζουν, διευκολύνοντας την εύρεση και κατανόηση των αποτελεσμάτων αναζήτησης.
iMessage εναντίον SMS / MMS
Η εφαρμογή «Μήνυμα» σάς επιτρέπει να επικοινωνείτε με άλλους χρησιμοποιώντας το iMessage και SMS / MMS. Μπορείτε να στείλετε απεριόριστα κρυπτογραφημένα μηνύματα σε άτομα με iPhone, iPad, Apple Watch ή Mac. Κατά την αποστολή και λήψη iMessages, οι συζητήσεις είναι μπλε. Τα μηνύματα SMS / MMS ταξιδεύουν μεταξύ χρηστών κινητών τηλεφώνων και δεν είναι κρυπτογραφημένα. Αυτά τα μηνύματα εμφανίζονται σε πράσινες φυσαλίδες στη συσκευή σας. Για να χρησιμοποιήσετε SMS / MMS, χρειάζεστε ένα πρόγραμμα ανταλλαγής μηνυμάτων κειμένου.
Σημείωση: Ορισμένες δυνατότητες μηνυμάτων λειτουργούν μόνο με το iMessage, όχι με SMS / MMS.
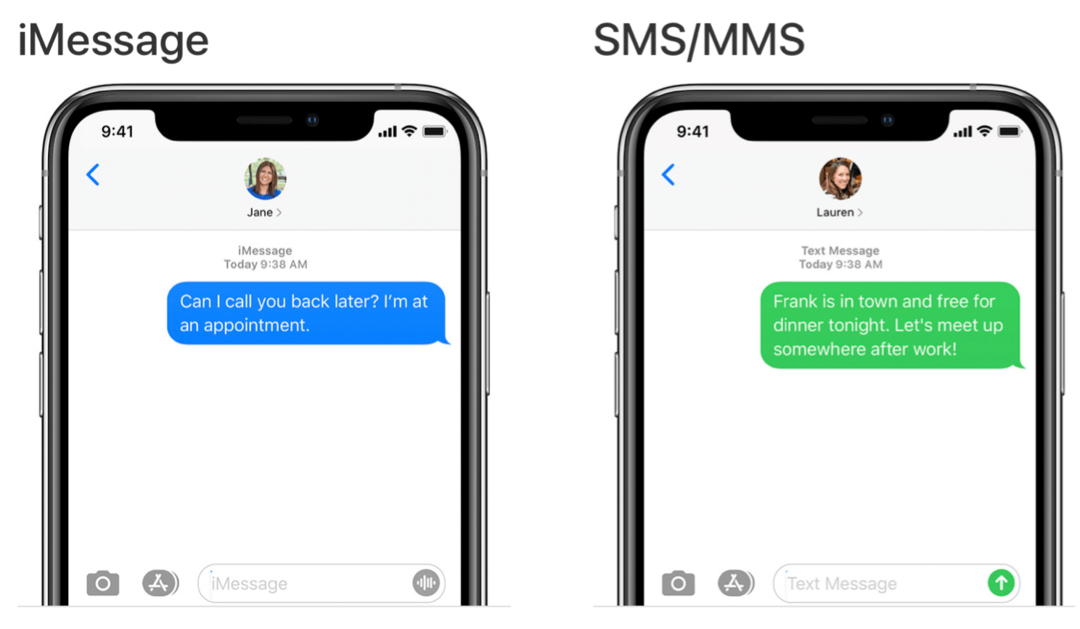
Ξεκινώντας
Για να χρησιμοποιήσετε το iMessage στην εφαρμογή Μηνύματα, θα πρέπει πρώτα να συνδεθείτε με το Apple ID σας. Μπορείτε επίσης να στείλετε και να λάβετε μηνύματα SMS ή MMS στο Mac σας εάν το iPhone σας είναι συνδεδεμένο σε Μηνύματα με το ίδιο Apple ID.
Για να συνδεθείτε στο Apple ID σας μέσω της εφαρμογής Μηνύματα:
- Ανοιξε το Εφαρμογή μηνυμάτων στο Mac σας.
- Συνδεθείτε του λογαριασμού σας μέσω της αναδυόμενης οθόνης.
Για να ρυθμίσετε τα SMS / MMS για χρήση στο Mac σας χρησιμοποιώντας το iPhone σας:
- Πατήστε στο Εφαρμογή ρυθμίσεων στο ακουστικό σας.
- Επιλέγω Μηνύματα.
- Επιλέγω Προώθηση μηνύματος κειμένου.
- Πατήστε στο μεταβάλλω δίπλα στο όνομα του Mac σας.
- Ακολουθήστε τυχόν πρόσθετες οδηγίες στο Mac σας, όπως απαιτείται.
Νέες δυνατότητες για δοκιμή
Σε αυτήν την ενότητα, θα μάθετε περισσότερα σχετικά με τις πιο καυτές νέες δυνατότητες που μπορείτε να δοκιμάσετε στην εφαρμογή "Μηνύματα" στο macOS Big Sur. Αυτά ομαδοποιούνται σε τρεις ενότητες: Στυλ, Συνομιλίες και Memoji.
Προσθέστε κάποιο στυλ
Στο macOS Big Sur, δεν χρειάζεται να χρησιμοποιείτε μόνο κείμενο για να βγάζετε τα μηνύματά σας. Μπορείτε επίσης να χρησιμοποιήσετε Tapbacks, τάσεις GIF και ειδικά εφέ όπως κομφετί, μπαλόνια και άλλα. Κάθε δυνατότητα είναι επίσης διαθέσιμη σε iOS και iPadOS.
Τα κουμπιά πατήματος σάς επιτρέπουν να απαντάτε σε μια συγκεκριμένη γραμμή κειμένου με αντίχειρες πάνω / κάτω, καρδιά, ερωτηματικό και άλλα εικονίδια. Με τις τάσεις GIF, μπορείτε να αναζητήσετε το τέλειο κινούμενο σχέδιο όταν οι λέξεις δεν επαρκούν. Τέλος, όταν ενεργοποιηθεί, ξεκινούν ειδικά εφέ μόλις ο ερωτώμενος λάβει ένα μήνυμα. Είναι ένας καλός τρόπος να ενθαρρύνει κάποιον.
Για να προσθέσετε ένα Tapback, κάντε κλικ και κρατήστε πατημένο ένα μήνυμα και, στη συνέχεια, επιλέξτε ένα Tapback.
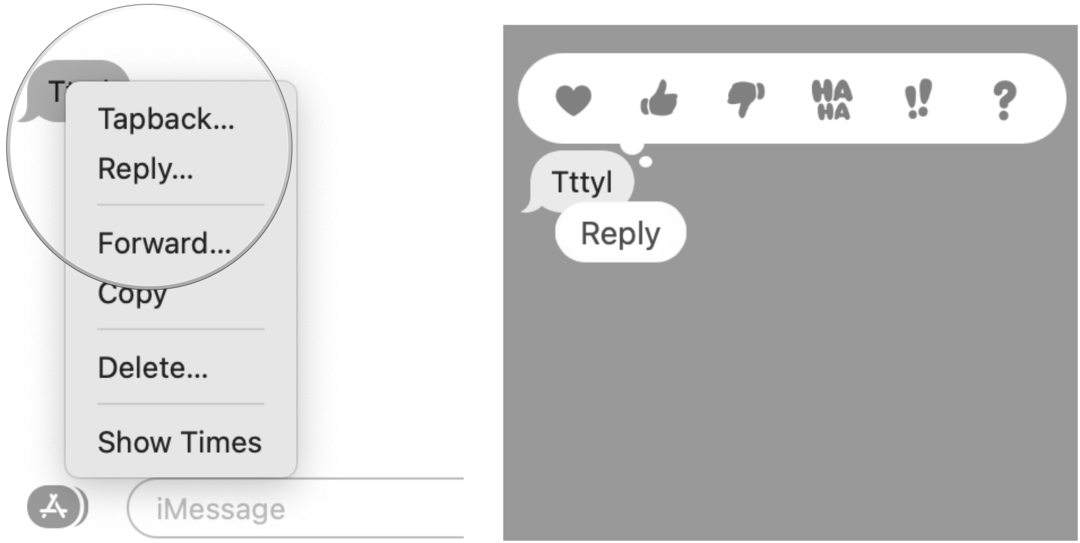
Για να επιλέξετε ένα ανερχόμενο GIF ή ειδικό εφέ, κάντε κλικ στο κουμπί Εφαρμογές κοντά στο πλαίσιο κειμένου της εφαρμογής Μηνύματα. Επιλέξτε # εικόνες ή εφέ μηνύματος και, στη συνέχεια, κάντε κλικ στην επιθυμία που θέλετε να χρησιμοποιήσετε.
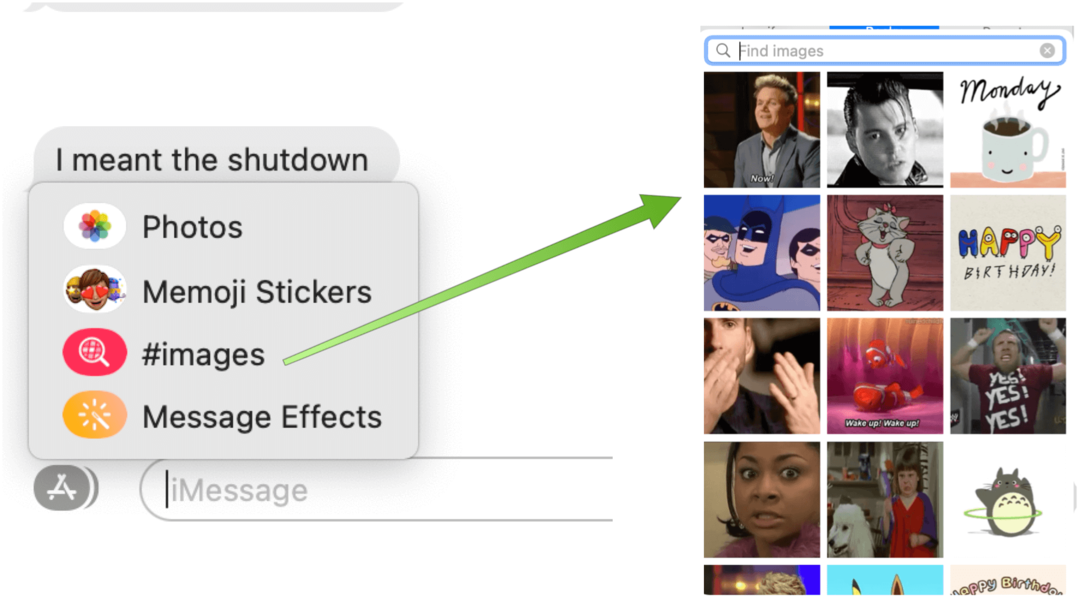
Συνομιλίες
Έχετε τοποθετήσει ποτέ εσφαλμένα μια ατομική ή ομαδική συνομιλία στην εφαρμογή Μηνύματα; Στο macOS Big Sur, μπορείτε πλέον να τοποθετήσετε συνομιλίες στο επάνω μέρος της οθόνης. Μπορείτε επίσης να προσθέσετε μια εικόνα, Memoji ή emoji ως την ομαδική εικόνα.
Για να καρφιτσώσετε την αγαπημένη σας συνομιλία στο επάνω μέρος της οθόνης Μηνύματα, σύρετέ την στο Mac σας. Τώρα, θα εμφανιστούν νέα μηνύματα, κουμπιά και δείκτες πληκτρολόγησης πάνω από μια συνομιλία.
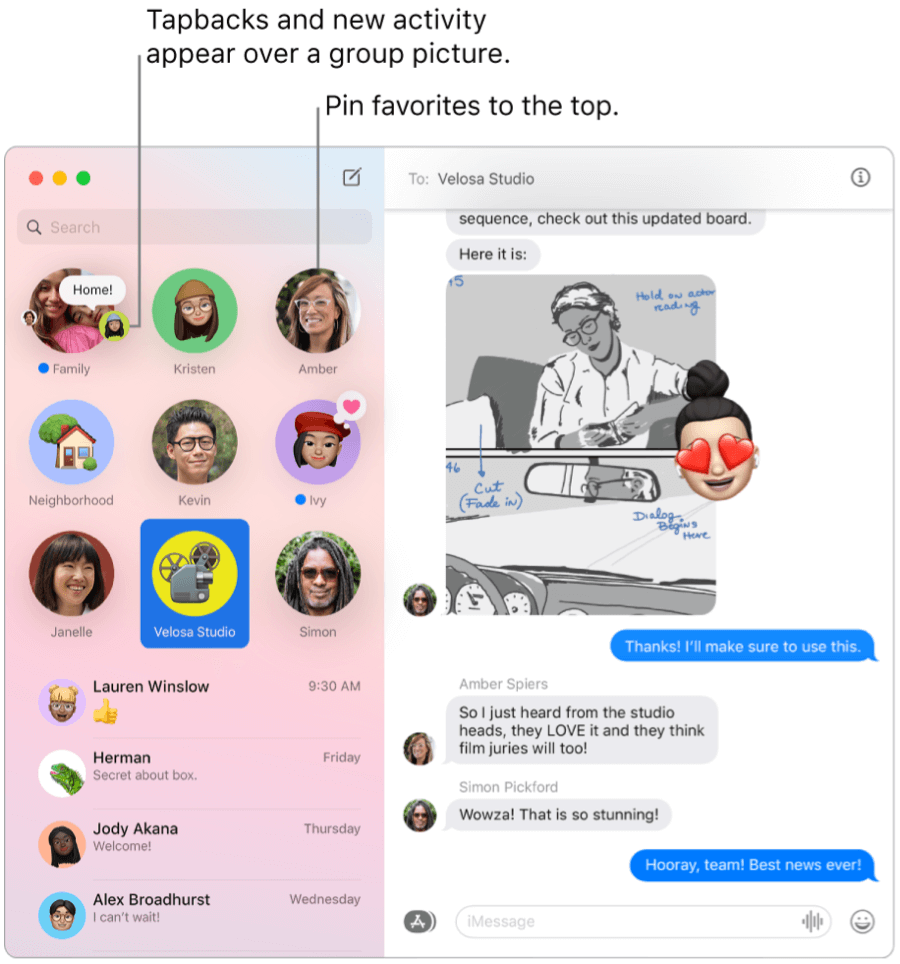
Για να προσθέσετε μια φωτογραφία, Memoji ή emoji σε μια ομαδική εικόνα στην εφαρμογή Μηνύματα στο macOS Big Sur:
- Κάντε δεξί κλικ στο ομαδική συνομιλία.
- Κάντε κλικ Λεπτομέριες από το αναπτυσσόμενο μενού.
- Επιλέγω Αλλαγή ονόματος ομάδας και φωτογραφίας.
- Επίλεξε το αντικείμενο για να γίνετε ομαδική εικόνα σας.
- Κάντε κλικ Εγινε.
Εικόνες, emoji και αντικείμενα οργάνωσης κειμένου ή μπορείτε να κάνετε κύλιση προς τα κάτω και να επιλέξετε μία από τις προτάσεις. Μπορείτε επίσης να επιλέξετε ή να δημιουργήσετε ένα Memoji.
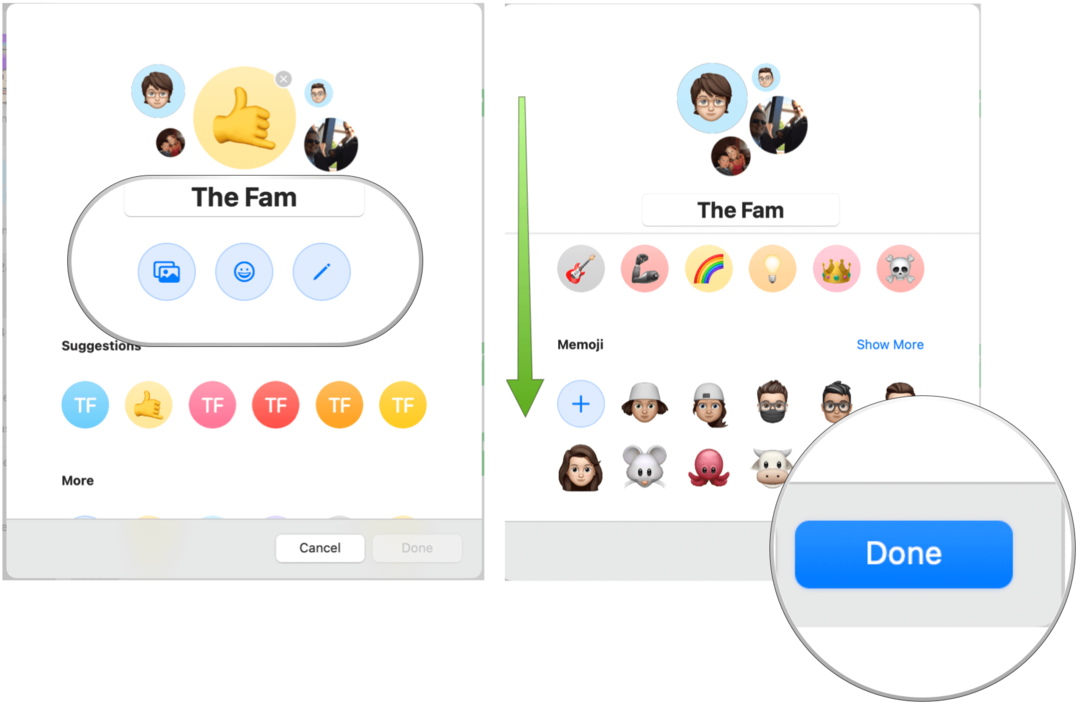
Χρησιμοποιώντας Memoji
Σε Mac, μπορείτε πλέον να χρησιμοποιείτε αυτοκόλλητα Memoji όπως μπορείτε σε iPhone και iPad. Αυτά τα αυτοκόλλητα δημιουργούνται αυτόματα όταν δημιουργείτε ένα Memoji στο Mac ή σε άλλη συσκευή Apple. Μόλις δημιουργηθεί, μπορείτε να χρησιμοποιήσετε αυτά τα αυτοκόλλητα Memoji μέσω της εφαρμογής Μηνύματα σε Mac.
Για να δημιουργήσετε ένα νέο Memoji:
- Κάνε κλικ στο Κουμπί εφαρμογών κοντά στο πλαίσιο κειμένου στην εφαρμογή Μηνύματα.
- Επιλέγω Αυτοκόλλητα Memoji από το αναπτυσσόμενο μενού.
- Επιλέξτε το Περισσότερα εικονίδιο πάνω αριστερά.
- Κάντε κλικ Νέα υπομνήματα.
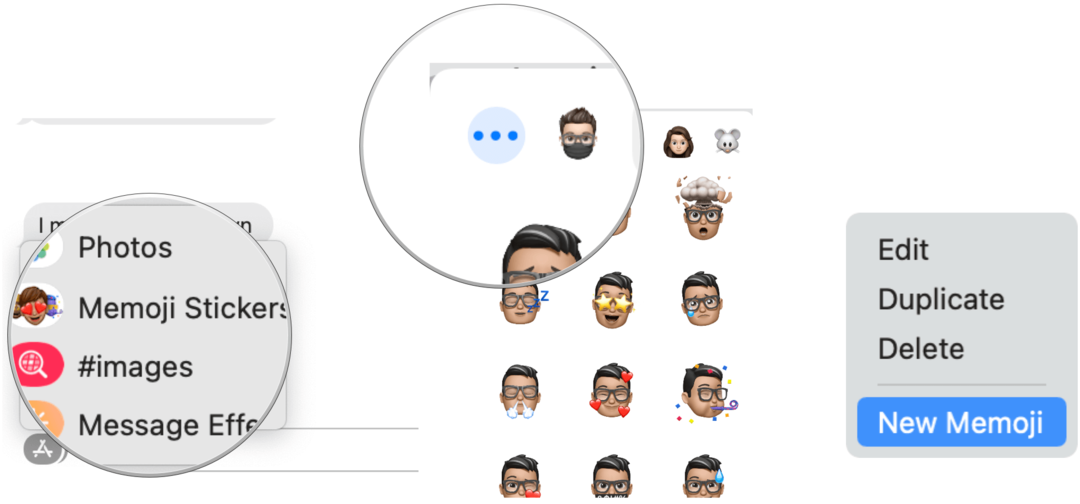
Επόμενο:
Τώρα μπορείτε να δημιουργήσετε το Memoji επιλέγοντας το χρώμα του δέρματος και τις φακίδες, το χτένισμα και το χρώμα, τα χαρακτηριστικά του προσώπου και πολλά άλλα. Μόλις ολοκληρωθεί, κάντε κλικ στο Τέλος.
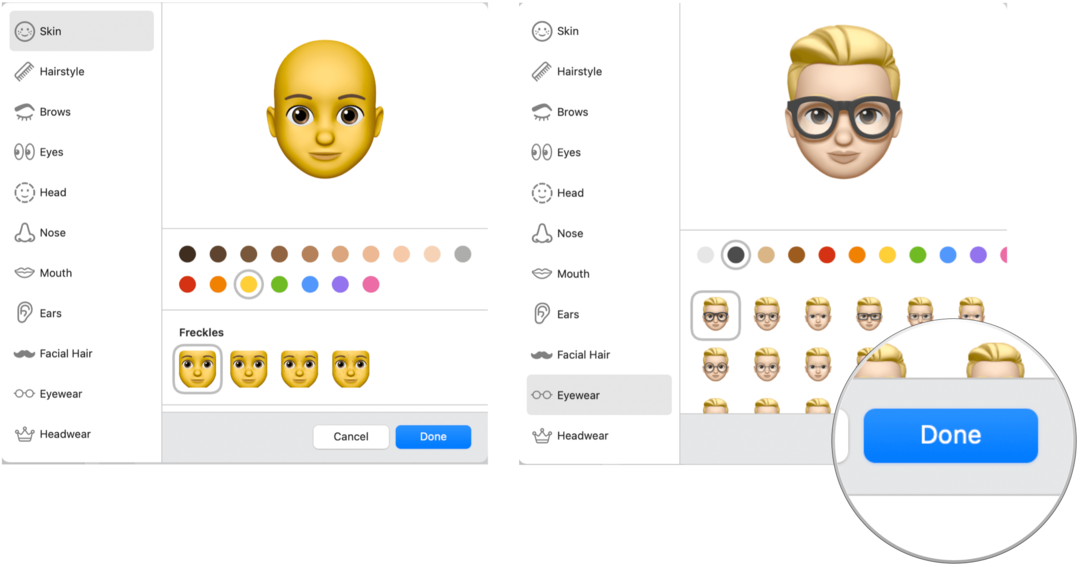
Για να χρησιμοποιήσετε ένα Memoji στην εφαρμογή Μηνύματα:
- Κάνε κλικ στο Κουμπί εφαρμογών κοντά στο πλαίσιο κειμένου στην εφαρμογή Μηνύματα.
- Επιλέγω Αυτοκόλλητα Memoji από το αναπτυσσόμενο μενού.
- Επιλέξτε τα Memoji για αποστολή.
Μηνύματα στο macOS Big Sur: Περίληψη
Η αποστολή μηνυμάτων σε Mac είναι πολύ βελτιωμένη στο MacOS Big Sur. Τώρα μπορείτε να εξατομικεύσετε κείμενο χρησιμοποιώντας ειδικά εφέ, Memoji, GIF και άλλα. Είναι όλα μέρος ενός μεγαλύτερη ενημέρωση λογισμικού που έφτασε στα τέλη του 2020.


