Πώς να εγκαταστήσετε και να αφαιρέσετε τις γραμματοσειρές σε Mac και Linux
Linux Mac Os Δωρεάν λογισμικό / / March 17, 2020
Τελευταία ενημέρωση στις
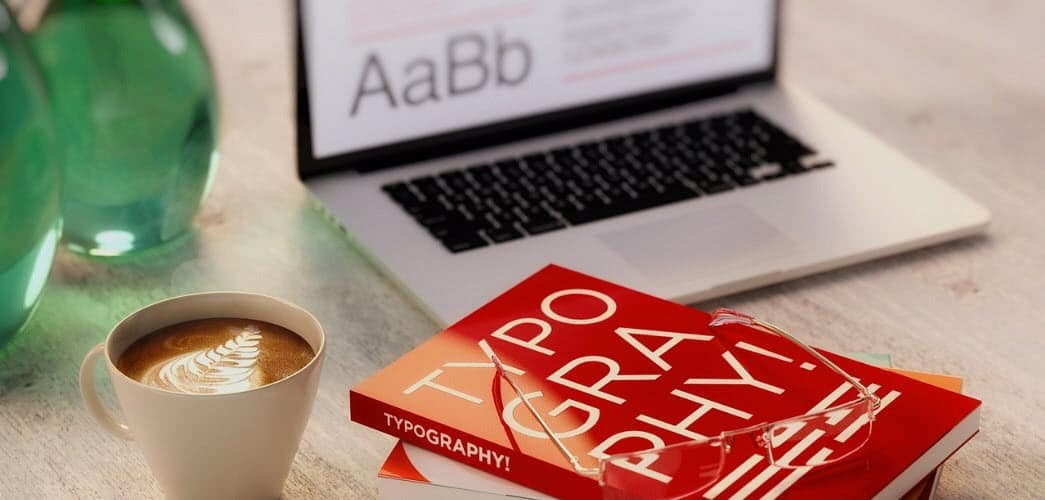
Έχετε κουραστεί από τις ενσωματωμένες γραμματοσειρές στον υπολογιστή σας Mac ή Linux; Μάθετε πού να βρείτε τις δωρεάν γραμματοσειρές και πώς να τις εγκαταστήσετε.
Τα συστήματα Linux και macOS διαθέτουν πολλές ενσωματωμένες γραμματοσειρές, αλλά εξακολουθείτε να μην βρίσκετε τη γραμματοσειρά που αναζητάτε. Πολλοί ιστότοποι προσφέρουν δωρεάν γραμματοσειρές και παραθέτουμε ορισμένες για εσάς παρακάτω. Σας έχουμε δείξει πώς να εγκαταστήσετε τις γραμματοσειρές Windows 10, παράθυρα 8, και από το Κατάστημα Windows 10. Η εγκατάσταση γραμματοσειρών είναι εύκολη για Mac και Linux και θα σας δείξουμε πώς.
Πού να πάρετε τις γραμματοσειρές
Μπορείτε να βρείτε πολλές δωρεάν γραμματοσειρές online. Εδώ είναι μερικοί ιστότοποι που μπορείτε να ελέγξετε για να διαπιστώσετε εάν έχουν τυχόν γραμματοσειρές που ταιριάζουν στις ανάγκες σας.
- Δωρεάν Γραμματοσειρές: 550 Γραμματοσειρές OpenType Εμπορικής Χρήσης (στο Mac App Store, αλλά μπορούν να χρησιμοποιηθούν και στο Linux)
- Σκίουρος γραμματοσειράς
- 1001 Δωρεάν Γραμματοσειρές
- dafont.com
- Χώρος γραμματοσειράς
- Fontstock.net
Τα αρχεία γραμματοσειρών OpenType (.otf) και TrueType (.ttf) είναι κοινά μορφότυπα που μπορείτε να χρησιμοποιήσετε σε Mac ή Linux. Επομένως, συνιστούμε να κατεβάσετε τις γραμματοσειρές σας σε έναν από αυτούς τους δύο τύπους.
Διαχείριση γραμματοσειρών σε Mac
Μπορείτε να εγκαταστήσετε τις γραμματοσειρές στο Mac σας με μη αυτόματο τρόπο ή χρησιμοποιώντας το Βιβλίο γραμματοσειρών.
Το Βιβλίο γραμματοσειρών περιλαμβάνεται στο σύστημα Mac και αποτελεί τον τυπικό τρόπο διαχείρισης γραμματοσειρών από το OS X 10.3 (Panther). Υπάρχουν άλλα εργαλεία διαχείρισης γραμματοσειράς, αλλά το Βιβλίο γραμματοσειρών έχει όλα τα βασικά χαρακτηριστικά που πιθανότατα θα χρειαστείτε, συμπεριλαμβανομένης της δυνατότητας προσθήκης, διαγραφής και διαχείρισης γραμματοσειρών.
Συνιστούμε να χρησιμοποιήσετε το Βιβλίο γραμματοσειρών, επειδή παρέχει τη δυνατότητα απενεργοποίησης γραμματοσειρών και επίλυσης διπλών γραμματοσειρών. Αλλά θα σας δείξουμε επίσης πώς να προσθέσετε με μη αυτόματο τρόπο τις γραμματοσειρές.
Αλλάξτε την προεπιλεγμένη θέση εγκατάστασης στο Βιβλίο γραμματοσειρών
Στο Βιβλίο γραμματοσειρών, υπάρχουν δύο επιλογές για την εγκατάσταση γραμματοσειρών. Μπορείτε να εγκαταστήσετε γραμματοσειρές έτσι ώστε να είναι διαθέσιμες μόνο σε εσάς (Χρήστης, η προεπιλογή) ή έτσι είναι διαθέσιμα για όλους τους χρήστες (Υπολογιστή).
Για να αλλάξετε την προεπιλεγμένη θέση εγκατάστασης γραμματοσειράς, ανοίξτε το Βιβλίο γραμματοσειρών και μεταβείτε στο Βιβλίο γραμματοσειρών> Προτιμήσεις, ή πατήστε Cmd +, (κόμμα). Επιλέξτε μια επιλογή από το Προεπιλεγμένη τοποθεσία εγκατάστασης αναπτυσσόμενη λίστα.

Εγκαταστήστε μια νέα γραμματοσειρά χρησιμοποιώντας το εργαλείο εύρεσης και γραμματοσειράς
Αφού επιλέξετε από την προεπιλογή όπου θέλετε να εγκαταστήσετε τις γραμματοσειρές, ανοίξτε το Finder και πηγαίνετε στο σημείο όπου έχετε αποθηκεύσει τις γραμματοσειρές που έχετε λάβει. Κάντε διπλό κλικ στη γραμματοσειρά που θέλετε να εγκαταστήσετε.
Κάντε κλικ Εγκατάσταση γραμματοσειράς στο παράθυρο διαλόγου που εμφανίζεται.
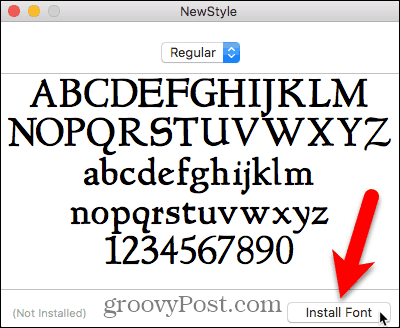
Το Βιβλίο γραμματοσειρών ανοίγει και η γραμματοσειρά είναι εγκατεστημένη μόνο για εσάς (Χρήστης) ή για όλους τους χρήστες (Υπολογιστή), ανάλογα με αυτό που επιλέξατε στο Προτιμήσεις.
Μια προεπισκόπηση της γραμματοσειράς εμφανίζεται στο δεξιό τμήμα του παραθύρου.
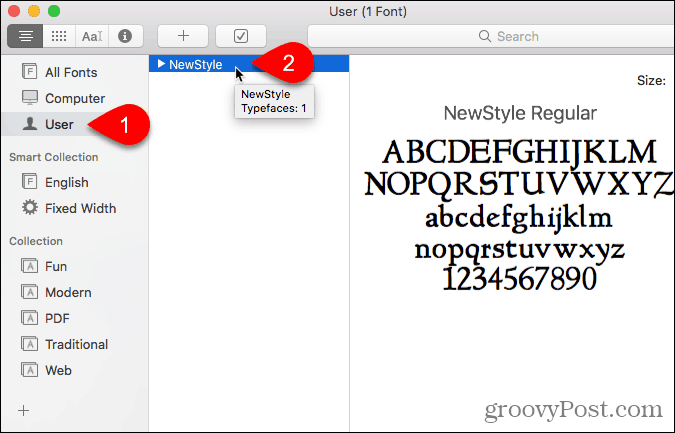
Εγκαταστήστε μια νέα γραμματοσειρά από το εσωτερικό της γραμματοσειράς
Μπορείτε επίσης να προσθέσετε μια γραμματοσειρά από το Βιβλίο γραμματοσειρών. Ας υποθέσουμε ότι έχει οριστεί η προεπιλεγμένη θέση Χρήστης, αλλά θέλετε να προσθέσετε μια γραμματοσειρά για όλους τους χρήστες χωρίς να αλλάξετε την προεπιλεγμένη θέση.
Κάντε κλικ Υπολογιστή στο αριστερό παράθυρο. Στη συνέχεια, κάντε δεξί κλικ σε οποιαδήποτε γραμματοσειρά στη λίστα προς τα δεξιά και επιλέξτε Προσθήκη γραμματοσειρών.
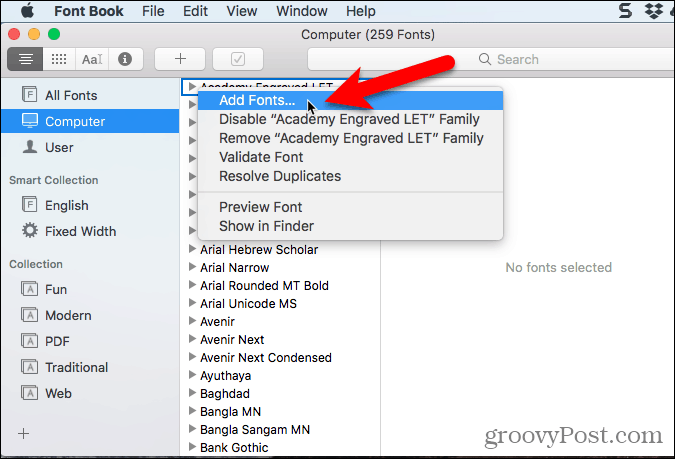
Μεταβείτε στο φάκελο που περιέχει τη γραμματοσειρά που θέλετε να προσθέσετε, επιλέξτε τη γραμματοσειρά και κάντε κλικ στο κουμπί Ανοιξε.
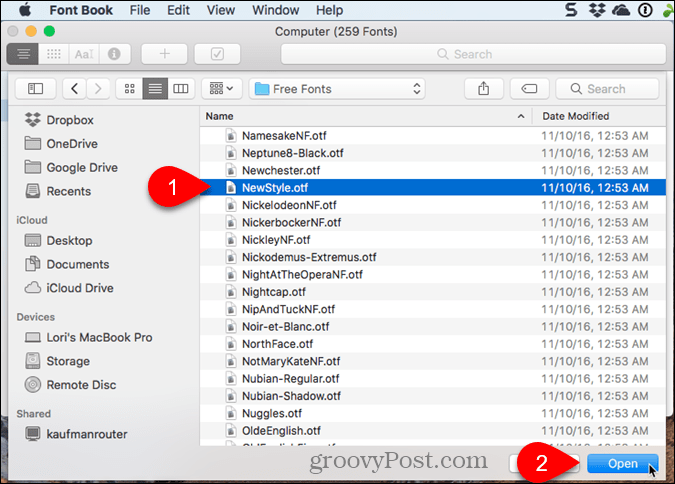
Επίλυση διπλών γραμματοσειρών κατά την εγκατάσταση νέας γραμματοσειράς στο βιβλίο γραμματοσειρών
Εάν εγκαθιστάτε μια γραμματοσειρά κάτω Υπολογιστή και η ίδια γραμματοσειρά είναι εγκατεστημένη κάτω από Χρήστης (ή αντίστροφα), ένα προειδοποιητικό μήνυμα σάς ενημερώνει ότι έχουν εγκατασταθεί πολλαπλά αντίγραφα της γραμματοσειράς.
Μπορείτε να επιλύσετε το ζήτημα αυτόματα, γεγονός που αναγκάζει το Βιβλίο γραμματοσειρών να αποφασίσει ποια γραμματοσειρά παραμένει ενεργή και ποια είναι απενεργοποιημένη.
Στην περίπτωσή μας, πρόκειται να λύσουμε με μη αυτόματο τρόπο το πρόβλημα, επομένως κάνουμε κλικ Επίλυση με μη αυτόματο τρόπο.
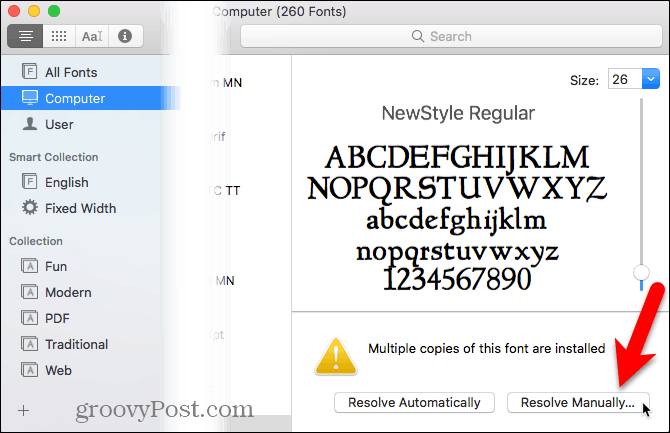
Και τα δύο Ενεργός αντίγραφο και το Αδρανής αντίγραφο της γραμματοσειράς. Προσέχω Πρόσβαση για να δείτε ποιος έχει πρόσβαση στο επιλεγμένο αντίγραφο αυτής της γραμματοσειράς.
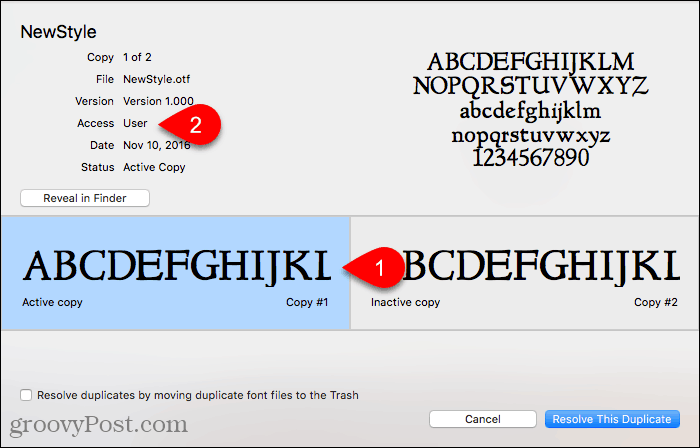
Θα προτιμούσαμε να είναι διαθέσιμη αυτή η γραμματοσειρά για όλους τους χρήστες, οπότε κάνουμε κλικ στο Αδρανής αντίγραφο, για το οποίο Πρόσβαση είναι Υπολογιστή. Θέλουμε να το κάνουμε αυτό Ενεργός αντίγραφο, ώστε να κάνουμε κλικ Επίλυση αυτού του διπλότυπου.
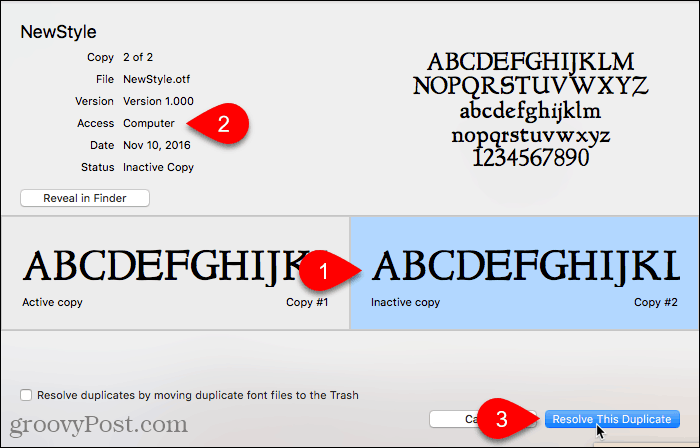
Το αντίγραφο της γραμματοσειράς κάτω από Υπολογιστή γίνεται ενεργό και το αντίγραφο κάτω από Χρήστης είναι απενεργοποιημένη ή Μακριά από.
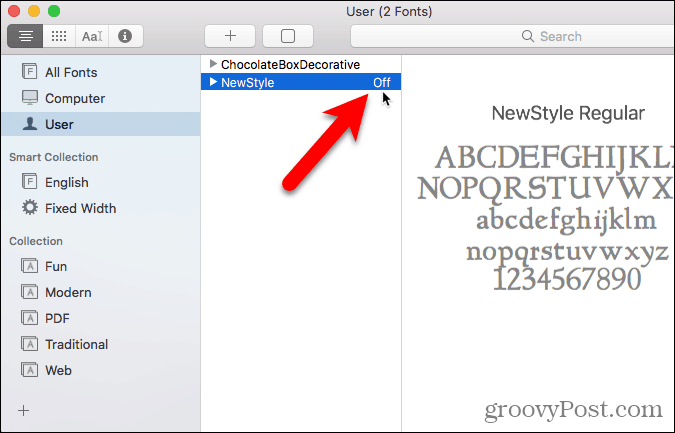
Εγκαταστήστε τις γραμματοσειρές στο βιβλίο γραμματοσειρών που δεν έχετε κατεβάσει ακόμα
Πολλές γραμματοσειρές είναι εγκατεστημένες στο Mac σας για όλους τους χρήστες, κάτω από Υπολογιστή. Σε αυτήν τη λίστα, θα δείτε μερικές γραμματοσειρές σε γκρι κείμενο. Αυτές οι γραμματοσειρές είτε απενεργοποιούνται (υποδεικνύονται με Μακριά από στα δεξιά του ονόματος της γραμματοσειράς) ή δεν έχουν μεταφορτωθεί.
Για να κάνετε λήψη γραμματοσειράς όχι στον υπολογιστή σας, κάντε δεξί κλικ στη γραμματοσειρά και επιλέξτε Κατεβάστε Οικογένεια. Μπορείτε επίσης να κάνετε κλικ στο Κατεβάστε στο δεξιό παράθυρο.
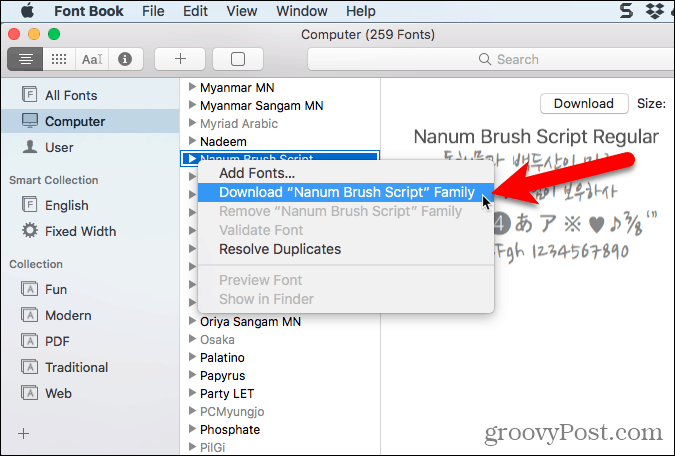
Επικύρωση γραμματοσειρών σε Mac
Όταν εγκαθιστάτε μια γραμματοσειρά στο Βιβλίο γραμματοσειρών, ελέγχεται αυτόματα για σφάλματα ή επικυρώνεται. Μπορείτε επίσης να επικυρώσετε με μη αυτόματο τρόπο τις γραμματοσειρές μετά την εγκατάσταση, αν φαίνεται ότι υπάρχει κάποιο πρόβλημα με τη γραμματοσειρά.
Οι γραμματοσειρές με εξαίρεση παραμένουν στο Mac σας, αλλά δεν είναι διαθέσιμες για χρήση σε εφαρμογές.
Επιλέξτε τις ή τις γραμματοσειρές που θέλετε να επικυρώσετε και κάντε μία από τις ακόλουθες ενέργειες:
- Κάντε δεξί κλικ στη γραμματοσειρά και επιλέξτε Επικύρωση γραμματοσειράς.
- Παω σε Αρχείο> Επικύρωση γραμματοσειράς.
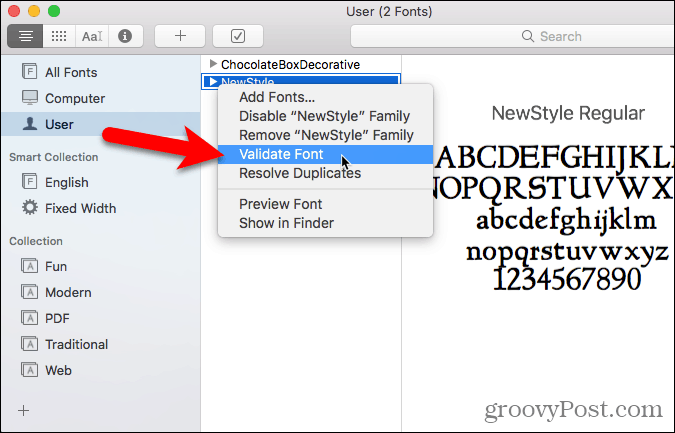
Ένα από τα τρία εικονίδια εμφανίζεται δίπλα σε κάθε γραμματοσειρά στο Επικύρωση γραμματοσειράς παράθυρο:
- Ένα πράσινο εικονίδιο δείχνει τη γραμματοσειρά που πέρασε.
- Ένα κίτρινο εικονίδιο δείχνει μια προειδοποίηση σχετικά με τη γραμματοσειρά
- Ένα κόκκινο εικονίδιο υποδεικνύει ένα σφάλμα. Η γραμματοσειρά απέτυχε την επικύρωση.
Για να επιλύσετε τις προειδοποιήσεις και τα σφάλματα με μια γραμματοσειρά που είναι ενεργοποιημένη ή απενεργοποιημένη (η επόμενη ενότητα σάς δείχνει τον τρόπο απενεργοποίησης των γραμματοσειρών), επιλέξτε τη γραμματοσειρά και κάντε κλικ Κατάργηση Έλεγχος.
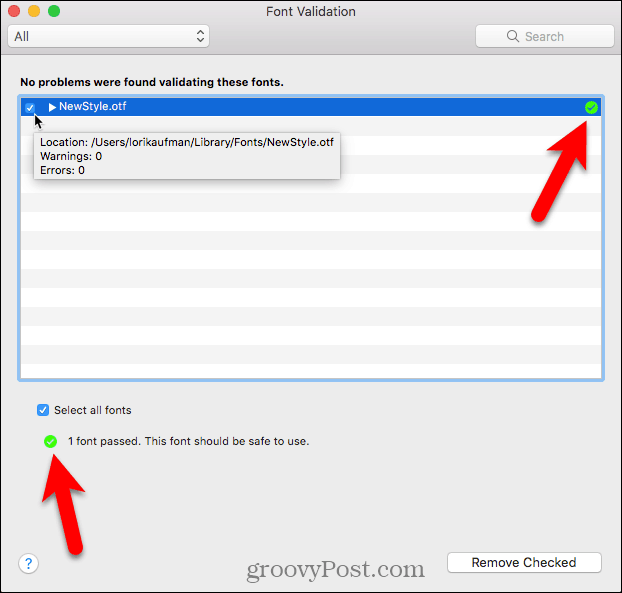
Εάν έχετε μια μακρά λίστα γραμματοσειρών που επικυρώσατε, υπάρχει ένας τρόπος για να διευκολύνετε την εύρεση των γραμματοσειρών με προβλήματα. Επιλέγω Προειδοποιήσεις και σφάλματα από την αναπτυσσόμενη λίστα στην κορυφή της σελίδας Επικύρωση γραμματοσειράς παράθυρο.
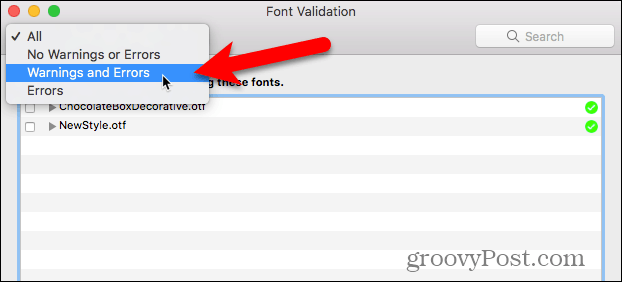
Για να επικυρώσετε ένα αρχείο γραμματοσειράς πριν το εγκαταστήσετε, ανοίξτε το Βιβλίο γραμματοσειρών και πηγαίνετε στο Αρχείο> Επικύρωση αρχείου. Επιλέξτε το αρχείο και κάντε κλικ στο κουμπί Ανοιξε. ο Επικύρωση γραμματοσειράς Το παράθυρο εμφανίζει την κατάσταση του αρχείου γραμματοσειράς. Στη συνέχεια, μπορείτε να εγκαταστήσετε τη γραμματοσειρά, αν θέλετε, στο Επικύρωση γραμματοσειράς παραθύρου, ελέγχοντας το πλαίσιο για τη γραμματοσειρά και κάνοντας κλικ Εγκατάσταση Έλεγχος. Δεν συνιστούμε την εγκατάσταση γραμματοσειρών που εμφανίζουν προειδοποιήσεις ή σφάλματα μετά την επικύρωση.
Απενεργοποιήστε τις γραμματοσειρές σε Mac
Αν αποφασίσετε ότι δεν θέλετε πια να χρησιμοποιήσετε μια γραμματοσειρά, αλλά προτιμάτε να μην τη διαγράψετε, μπορείτε να την απενεργοποιήσετε.
Πρώτα, επιλέξτε τη γραμματοσειρά που θέλετε να απενεργοποιήσετε. Στη συνέχεια, κάντε ένα από τα εξής:
- Κάντε δεξί κλικ στη γραμματοσειρά και επιλέξτε Καθιστώ ανίκανο.
- Κάντε κλικ στο Καθιστώ ανίκανο κουμπί.
- Παω σε Επεξεργασία> Απενεργοποίηση.
Δεν είναι δυνατή η απενεργοποίηση των γραμματοσειρών του συστήματος.
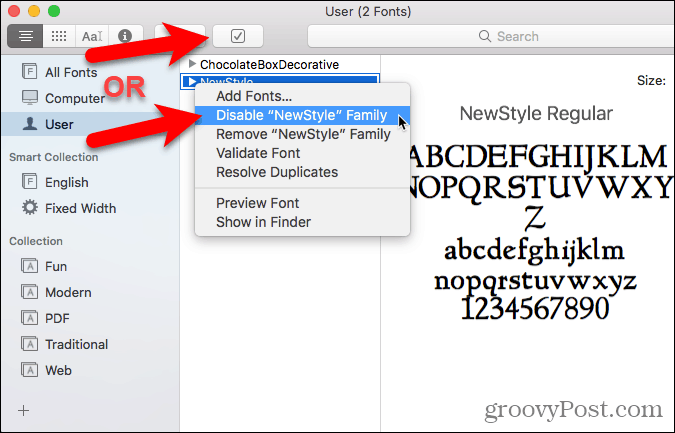
Οι απενεργοποιημένες γραμματοσειρές εμφανίζονται με ανοιχτό γκρι χρώμα και φέρουν ετικέτα Μακριά από. Δεν αφαιρούνται από το Mac σας, αλλά δεν είναι διαθέσιμα για χρήση σε εφαρμογές.
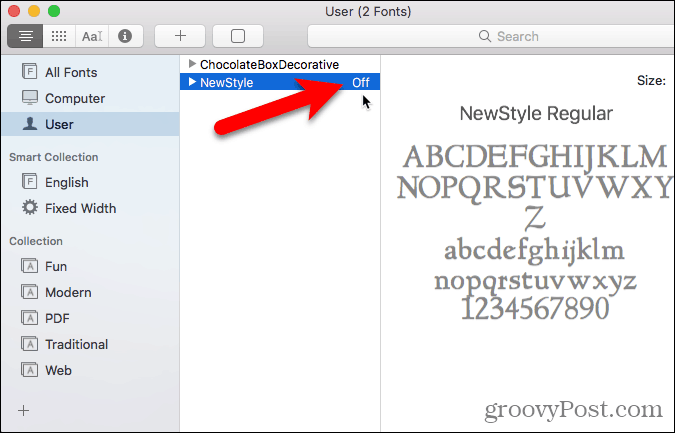
Κατάργηση γραμματοσειρών σε Mac
Εάν υπάρχουν γραμματοσειρές που δεν θέλετε πλέον στο Mac σας, μπορείτε να τις αφαιρέσετε.
Για να καταργήσετε μια γραμματοσειρά στο Βιβλίο γραμματοσειρών, επιλέξτε τη γραμματοσειρά και κάντε ένα από τα εξής:
- Κάντε δεξί κλικ στη γραμματοσειρά και επιλέξτε Αφαιρώ.
- Πάτα το Διαγράφω κλειδί.
Δεν είναι δυνατή η κατάργηση των γραμματοσειρών του συστήματος.
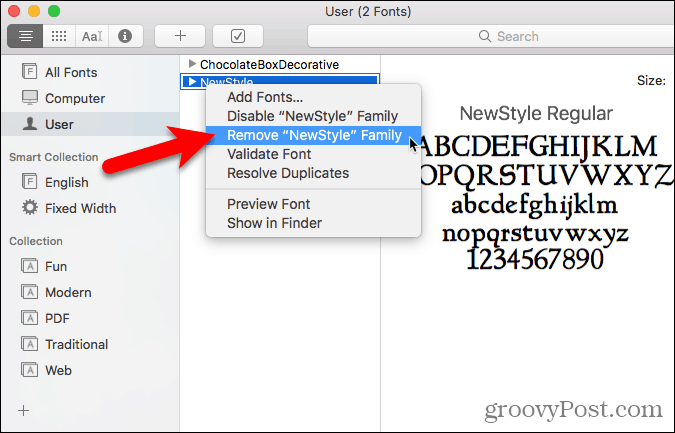
Κάντε κλικ Αφαιρώ στο παράθυρο διαλόγου επιβεβαίωσης που εμφανίζεται.
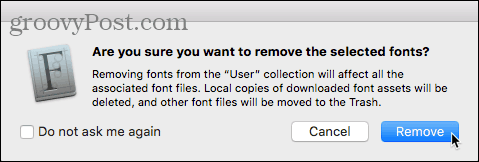
Οι απομακρυσμένες γραμματοσειρές μεταφέρονται στον Κάδο απορριμμάτων και δεν είναι διαθέσιμες στο Βιβλίο γραμματοσειρών ή σε εφαρμογές.
Επαναφέρετε τις τυποποιημένες γραμματοσειρές που έρχονται με το Mac σας
Εάν αντιμετωπίζετε προβλήματα με οποιαδήποτε από τις γραμματοσειρές που έχετε εγκαταστήσει στο Βιβλίο γραμματοσειρών, ίσως είναι καλή ιδέα να επαναφέρετε τις γραμματοσειρές που ήταν αρχικά εγκατεστημένες στο Mac σας. Αυτό μετακινεί τις γραμματοσειρές που έχετε εγκαταστήσει σε έναν ξεχωριστό φάκελο, καθιστώντας τις μη διαθέσιμες για χρήση σε εφαρμογές.
Ανοίξτε το Βιβλίο γραμματοσειρών και μεταβείτε Αρχείο> Επαναφορά τυπικών γραμματοσειρών.
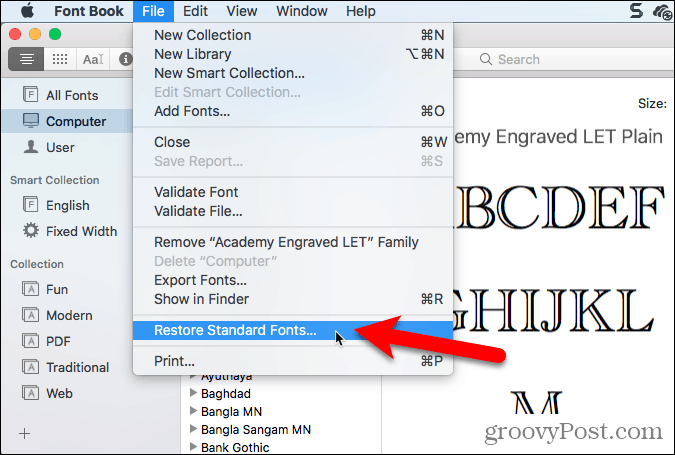
Κάντε κλικ Προχωρώ στο παράθυρο διαλόγου επιβεβαίωσης που εμφανίζεται.
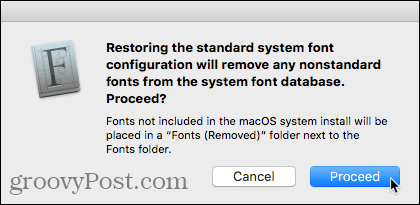
Ενημερώνονται με την αποκατάσταση των τυπικών γραμματοσειρών. Κάντε κλικ Εντάξει.
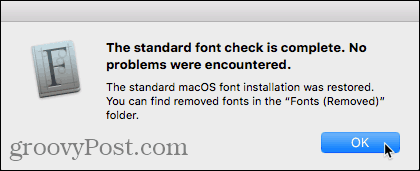
Οι μη τυποποιημένες γραμματοσειρές μετακινούνται σε ένα φάκελο με ημερομηνία από τον φάκελο Βιβλιοθήκη του χρήστη, ~ / Βιβλιοθήκη / Γραμματοσειρές (Αφαίρεση), ή τον κύριο φάκελο Βιβλιοθήκη του υπολογιστή, / Βιβλιοθήκη / Γραμματοσειρές (Κατάργηση), ανάλογα με το πού εγκαταστάθηκε.
Για να εγκαταστήσετε ξανά τις αφαιρεθείσες γραμματοσειρές, εγκαταστήστε τις ξανά χρησιμοποιώντας μία από τις μεθόδους που καλύψαμε παραπάνω.
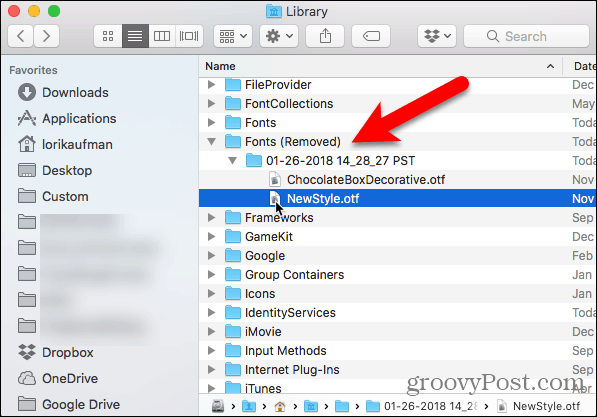
Μη αυτόματη εγκατάσταση γραμματοσειρών σε Mac
Αν προτιμάτε να εγκαταστήσετε τις γραμματοσειρές με μη αυτόματο τρόπο, μπορείτε να αντιγράψετε τα αρχεία γραμματοσειρών στον κατάλληλο φάκελο γραμματοσειρών στο Mac σας.
Για να κάνετε τη γραμματοσειρά διαθέσιμη μόνο για εσάς, αντιγράψτε το αρχείο γραμματοσειράς και μεταβείτε στο /Users/Username/Library/Fonts φάκελο, αντικαθιστώντας το όνομα χρήστη με το όνομα χρήστη. Αν θέλετε η γραμματοσειρά να είναι διαθέσιμη για όλους τους χρήστες, μεταβείτε στο /Library/Fonts φάκελο στον κύριο σκληρό δίσκο Mac.
Εάν δεν βλέπετε το φάκελο Βιβλιοθήκη στο Finder, ανοίξτε το Πηγαίνω και πατήστε παρατεταμένα Alt να κάνει το Βιβλιοθήκη διαθέσιμη στο μενού. Στη συνέχεια, επιλέξτε Βιβλιοθήκη. Μπορείτε επίσης να κάνετε το Βιβλιοθήκη ντοσιέ διαθέσιμη μόνιμα στο Finder.
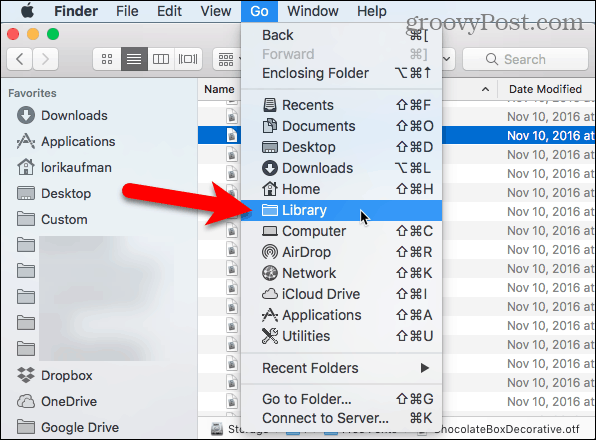
Επικολλήστε το αρχείο γραμματοσειράς είτε Βιβλιοθήκη κάνοντας δεξί κλικ και επιλέγοντας Επικολλήστε το στοιχείο ή πατώντας Ctrl + V.
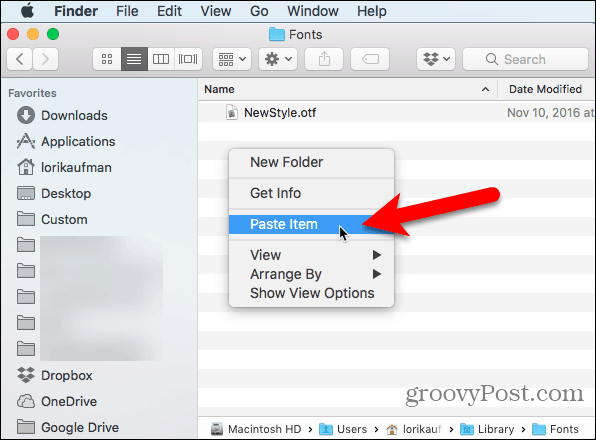
Η μη αυτόματη γραμματοσειρά είναι πλέον διαθέσιμη σε εφαρμογές. Για παράδειγμα, εδώ είναι η γραμματοσειρά NewStyle που χρησιμοποιείται σε ένα έγγραφο του Word.
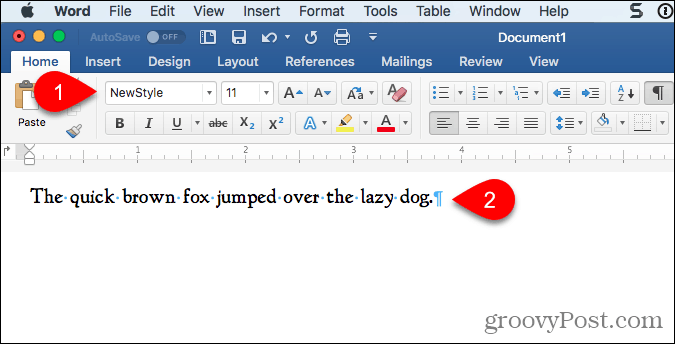
Διαχείριση γραμματοσειρών στο Linux
Οι διανομές Linux έχουν διαφορετικά περιβάλλοντα επιφάνειας εργασίας και διαφορετικές εφαρμογές για τη διαχείριση γραμματοσειρών. Θα σας δείξουμε πώς να εγκαταστήσετε τις γραμματοσειρές στο Ubuntu χρησιμοποιώντας το πρόγραμμα προβολής γραμματοσειρών και πώς να εγκαταστήσετε τις γραμματοσειρές με μη αυτόματο τρόπο στο Nautilus στο Ubuntu. Οι περισσότερες άλλες διανομές Linux έχουν παρόμοια εργαλεία.
Εγκατάσταση γραμματοσειρών στο Ubuntu Χρήση του προγράμματος προβολής γραμματοσειρών
Το Ubuntu έρχεται με ένα πρόγραμμα προβολής γραμματοσειρών που σας επιτρέπει να εγκαταστήσετε εύκολα τις γραμματοσειρές, αλλά εγκαθιστά μόνο γραμματοσειρές για τον τρέχοντα χρήστη. Αν θέλετε να εγκαταστήσετε γραμματοσειρές για όλους τους χρήστες, πρέπει να τις εγκαταστήσετε με μη αυτόματο τρόπο, όπως σας δείχνουμε στην ενότητα "Εγκατάσταση γραμματοσειρών για όλους τους χρήστες" παρακάτω.
Κάντε λήψη της γραμματοσειράς που θέλετε να εγκαταστήσετε σε μορφή TrueType (.ttf) ή OpenType (.otf). Οι γραμματοσειρές συνήθως έρχονται σε μορφή .zip, έτσι κάντε δεξί κλικ στο αρχείο .zip και επιλέξτε Εξαγωγή εδώ.
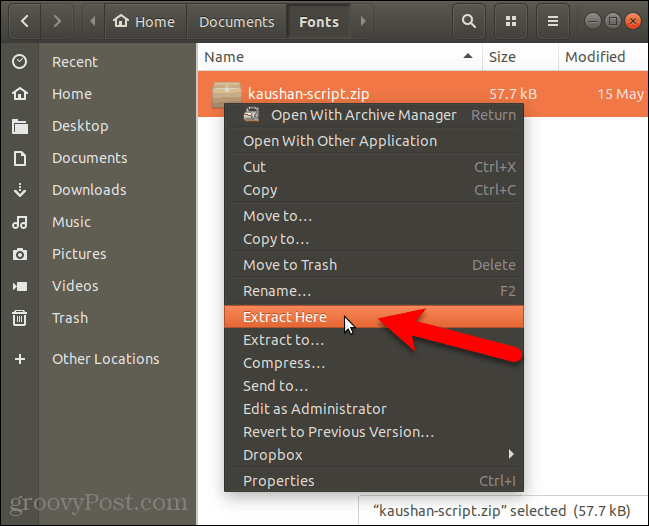
Στη συνέχεια, κάντε διπλό κλικ στο αρχείο γραμματοσειράς.
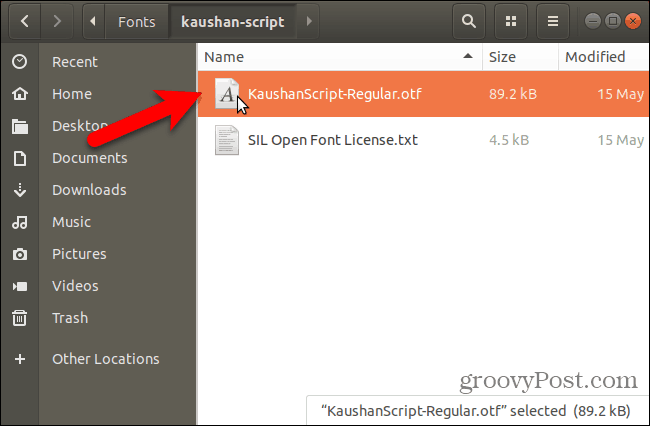
Το παράθυρο προεπισκόπησης στο Πρόγραμμα προβολής γραμματοσειρών εμφανίζει την εμφάνιση της εμφάνισης της γραμματοσειράς.
Κάντε κλικ Εγκαθιστώ.

Ένα μήνυμα "Εγκατεστημένο" αντικαθιστά το μήνυμα Εγκαθιστώ όταν η γραμματοσειρά είναι εγκατεστημένη.
Για να επιστρέψετε στο Όλες οι γραμματοσειρές κάντε κλικ στο Πίσω κουμπί στην επάνω αριστερή γωνία.
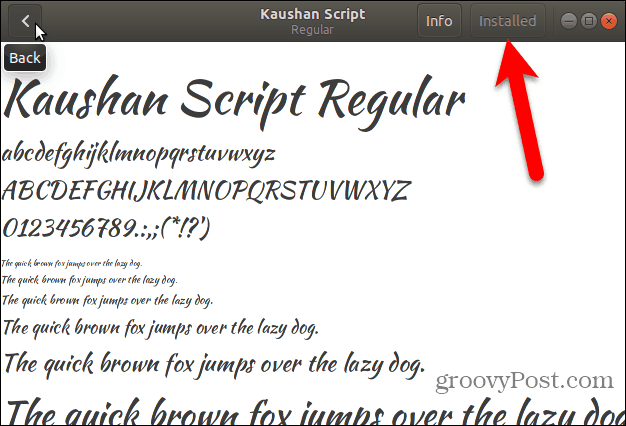
Η εγκατεστημένη γραμματοσειρά εμφανίζεται στη λίστα όλων των γραμματοσειρών του συστήματός σας.
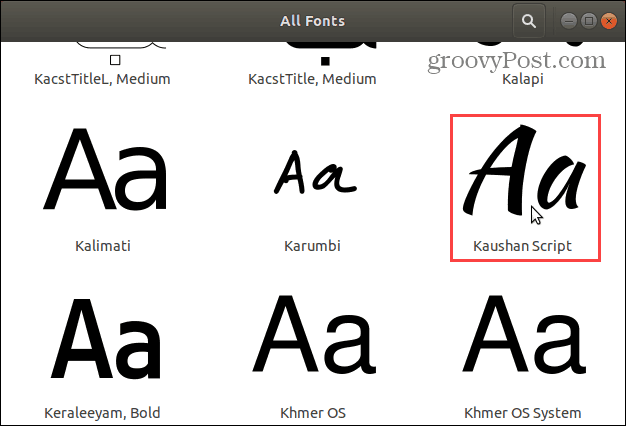
Τώρα, μπορείτε να επιλέξετε τη νέα γραμματοσειρά σε οποιαδήποτε εφαρμογή που ασχολείται με κείμενο, όπως το LibreOffice Writer.
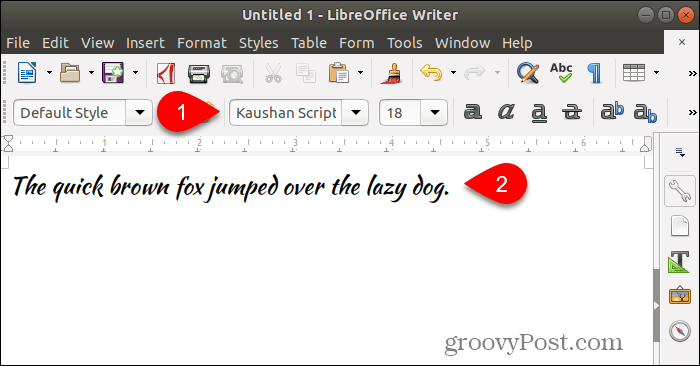
Εγκατάσταση γραμματοσειρών με μη αυτόματο τρόπο για συγκεκριμένο χρήστη
Για να εγκαταστήσετε μη αυτόματα τις γραμματοσειρές ενός συγκεκριμένου χρήστη, πρώτα συνδεθείτε στον λογαριασμό του συγκεκριμένου χρήστη. Στη συνέχεια, ανοίξτε το διαχειριστή αρχείων σας, όπως το Nautilus στο Ubuntu, και πηγαίνετε στο ~ / .local / share ντοσιέ. Ο χαρακτήρας tilde (~) αντιπροσωπεύει, για παράδειγμα, τον αρχικό σας φάκελο /home/lori.
Τα αρχεία και οι φάκελοι που αρχίζουν με μια τελεία (.) Είναι κρυμμένοι. Έτσι, αν δεν βλέπετε το .τοπικός στο φάκελο "Αρχική", πατήστε Ctrl + H για την εμφάνιση κρυφών αρχείων και φακέλων.
Εάν δείτε ένα φάκελο γραμματοσειρών στο φάκελο κοινής χρήσης, έχετε όλοι ρυθμιστεί. Εάν όχι, δημιουργήστε ένα νέο φάκελο που ονομάζεται "γραμματοσειρές" στο φάκελο κοινής χρήσης. Στους περισσότερους διαχειριστές αρχείων κάντε δεξί κλικ και επιλέξτε Νέος φάκελος.
Αντιγράψτε και επικολλήστε τα αρχεία γραμματοσειρών στο ~ / .local / share / γραμματοσειρές φάκελο για να τα εγκαταστήσετε για τον τρέχοντα χρήστη.
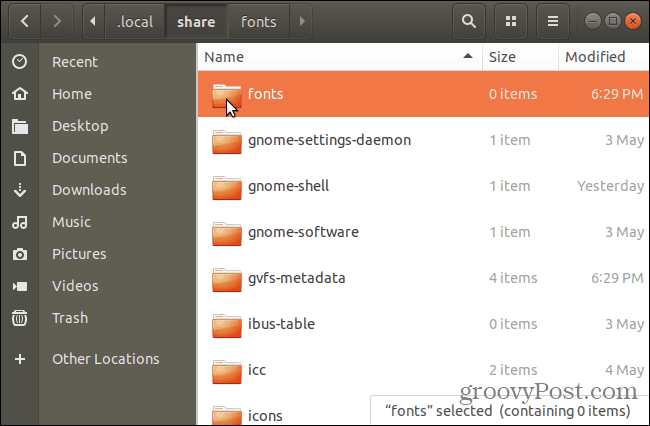
Αφού εγκαταστήσετε τις γραμματοσειρές με μη αυτόματο τρόπο για τον τρέχοντα χρήστη, πρέπει να ενημερώσετε την προσωρινή μνήμη της γραμματοσειράς σας για να καταχωρίσετε τις γραμματοσειρές στο σύστημα.
Κτύπημα Ctrl + Alt + T για να ανοίξετε ένα παράθυρο τερματικού. Πληκτρολογήστε την ακόλουθη εντολή στη γραμμή εντολών και πατήστε Enter.
fc-cache -f
ο -φά επιλογή αναθέτει την αναγέννηση όλων των αρχείων γραμματοσειράς, είτε έχουν αλλάξει είτε όχι. Αυτό εξασφαλίζει ότι όλες οι γραμματοσειρές σας είναι διαθέσιμες.
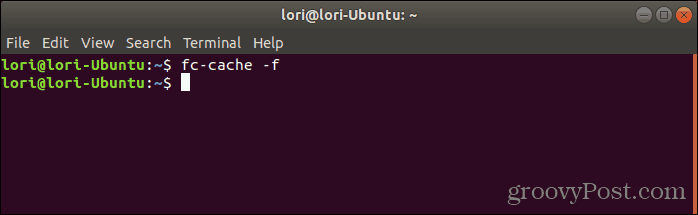
Εγκαταστήστε τις γραμματοσειρές με μη αυτόματο τρόπο για όλους τους χρήστες
Αν θέλετε οι γραμματοσειρές σας να είναι διαθέσιμες για όλους τους χρήστες του συστήματός σας, πρέπει να τις εγκαταστήσετε με μη αυτόματο τρόπο. Η διαδικασία είναι σαν αυτή για την μη αυτόματη εγκατάσταση γραμματοσειρών για τον τρέχοντα χρήστη. Αλλά θα πρέπει να έχετε πρόσβαση στον φάκελο που πρόκειται να επικολλήσετε τις γραμματοσειρές σε με δικαιώματα διαχειριστή. Θα χρησιμοποιήσουμε το Nautilus στο Ubuntu για να εγκαταστήσετε τις γραμματοσειρές με μη αυτόματο τρόπο για όλους τους χρήστες. Έτσι, πριν συνεχίσετε, εγκαταστήστε την απαραίτητη επιλογή στο μενού δεξί κλικ στο Nautilus.
Η διαδικασία είναι πιθανότατα παρόμοια στους διαχειριστές αρχείων σε άλλα συστήματα Linux, όπως το Linux Mint ή το Fedora.
Στο Nautilus, μεταβείτε στο φάκελο που περιέχει τις γραμματοσειρές που θέλετε να εγκαταστήσετε, επιλέξτε τα αρχεία γραμματοσειρών και αντιγράψτε τα (Ctrl + C).
Στη συνέχεια, κάντε κλικ στο κουμπί Άλλες τοποθεσίες στο κάτω μέρος της λίστας με τις θέσεις στα αριστερά και πατήστε Υπολογιστή στα δεξιά.
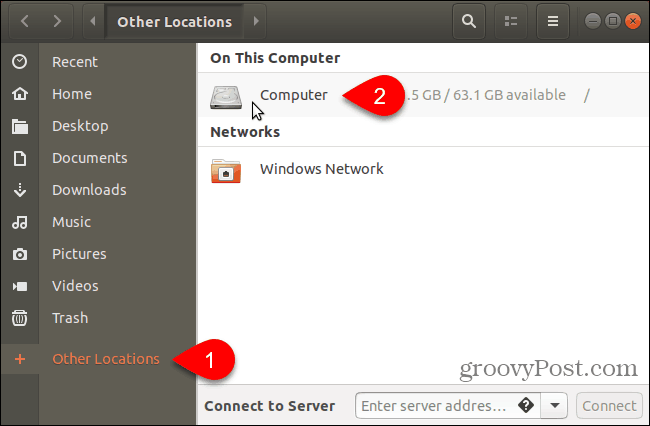
Πλοηγηθείτε στο /usr/share ντοσιέ. Θα επικολλήσετε τις γραμματοσειρές που αντιγράψατε στο γραμματοσειρές ντοσιέ. Αρχικά, ανοίξτε το φάκελο γραμματοσειρών με δικαιώματα διαχειριστή, κάνοντας δεξί κλικ στον φάκελο γραμματοσειρών και επιλέγοντας Ανοίξτε ως διαχειριστής.
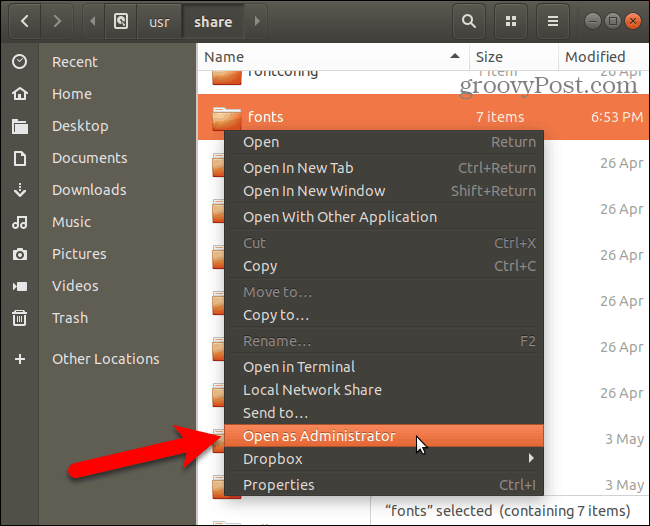
Εισαγάγετε τον κωδικό πρόσβασής σας στο Απαιτείται πιστοποίηση και κάντε κλικ στο κουμπί Πιστοποιώ την αυθεντικότητα.
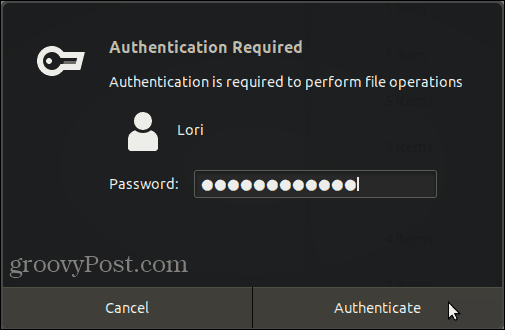
Ένα νέο παράθυρο Nautilus ανοίγει απευθείας στον φάκελο γραμματοσειρών με δικαιώματα διαχειριστή.
Επικολλήστε τα αρχεία γραμματοσειρών που αντιγράψατε στο φάκελο γραμματοσειρών.
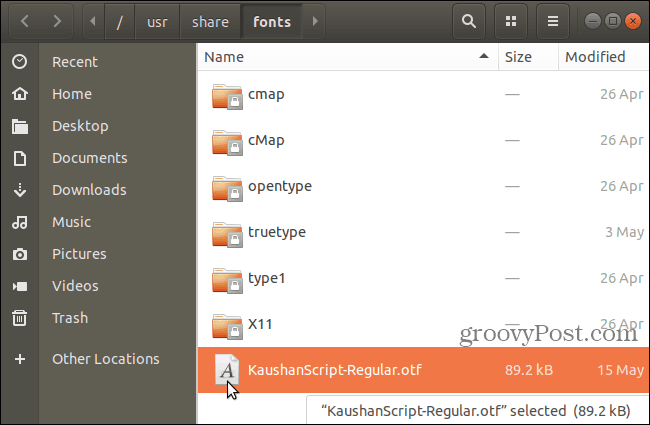
Αφού εγκαταστήσετε τις γραμματοσειρές με μη αυτόματο τρόπο για τον τρέχοντα χρήστη, πρέπει να ενημερώσετε την προσωρινή μνήμη της γραμματοσειράς σας για να καταχωρίσετε τις γραμματοσειρές στο σύστημα.
Κτύπημα Ctrl + Alt + T για να ανοίξετε ένα παράθυρο τερματικού. Πληκτρολογήστε την ακόλουθη εντολή στη γραμμή εντολών και πατήστε Εισαγω.
fc-cache -f
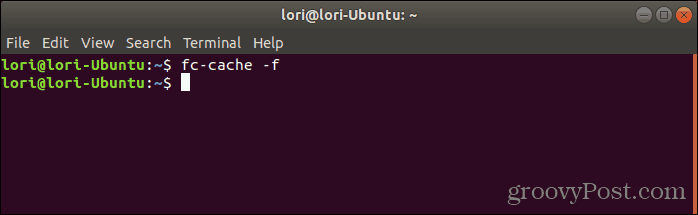
Καταργήστε τις γραμματοσειρές στο Linux
Η κατάργηση των γραμματοσειρών στο Linux πρέπει να γίνει με το χέρι, ανεξάρτητα από τη μέθοδο που χρησιμοποιήσατε για την εγκατάστασή τους. Το πρόγραμμα προβολής γραμματοσειρών δεν παρέχει έναν τρόπο κατάργησης των γραμματοσειρών.
Για να καταργήσετε μια γραμματοσειρά που είναι εγκατεστημένη μόνο για τον τρέχοντα χρήστη, ανοίξτε το Nautilus και μεταβείτε είτε στο ~ / .local / share / γραμματοσειρές ντοσιέ.
Στη συνέχεια, επιλέξτε τη γραμματοσειρά που θέλετε να καταργήσετε και πατήστε Διαγράφω. Δεν θα εμφανιστεί παράθυρο διαλόγου επιβεβαίωσης.
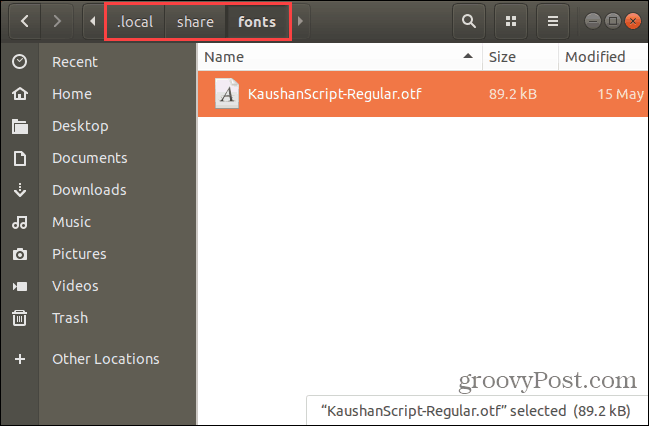
Εάν καταργείτε μια γραμματοσειρά που έχει εγκατασταθεί για όλους τους χρήστες, πρέπει να χρησιμοποιήσετε τη γραμμή εντολών. πρέπει να ανοίξετε το φάκελο γραμματοσειρών στο /usr/share φάκελο ως διαχειριστής όπως περιγράφεται στην προηγούμενη ενότητα.
Επιλέξτε τη γραμματοσειρά που θέλετε να καταργήσετε και πατήστε Διαγράφω. Στη συνέχεια, κάντε κλικ στο κουμπί Διαγράφω στο παράθυρο διαλόγου επιβεβαίωσης που εμφανίζεται.
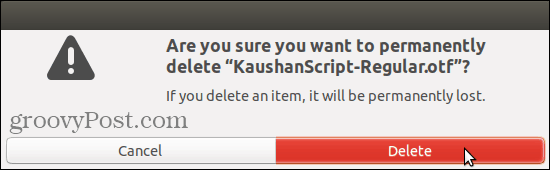
Μετά την κατάργηση των γραμματοσειρών που έχουν εγκατασταθεί για όλους τους χρήστες, πρέπει να ενημερώσετε την προσωρινή μνήμη των γραμματοσειρών σας για να καταργήσετε την καταχώρηση των γραμματοσειρών στο σύστημα.
Κτύπημα Ctrl + Alt + T για να ανοίξετε ένα παράθυρο τερματικού. Πληκτρολογήστε την ακόλουθη εντολή στη γραμμή εντολών και πατήστε Εισαγω.
fc-cache -f
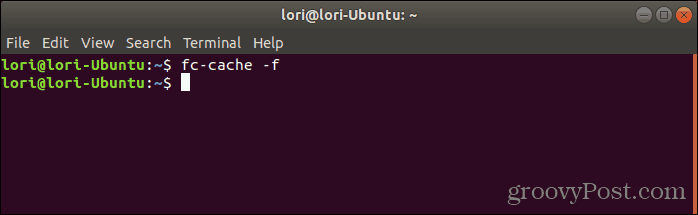
Απολαύστε τις νέες γραμματοσειρές σας, αλλά προσέξτε πόσο εγκαταστήσετε
Ακριβώς επειδή είναι εύκολο να εγκαταστήσετε γραμματοσειρές στον υπολογιστή σας, δεν σημαίνει ότι πρέπει να εγκαταστήσετε πολλές γραμματοσειρές που δεν χρειάζεστε. Η εγκατάσταση πάρα πολλών γραμματοσειρών μπορεί να επιβραδύνει τον υπολογιστή σας. Έτσι, εγκαταστήστε μόνο τις γραμματοσειρές που σκοπεύετε να χρησιμοποιήσετε. Και όταν τελειώσετε μαζί τους, μπορείτε να τους απεγκαταστήσετε.


