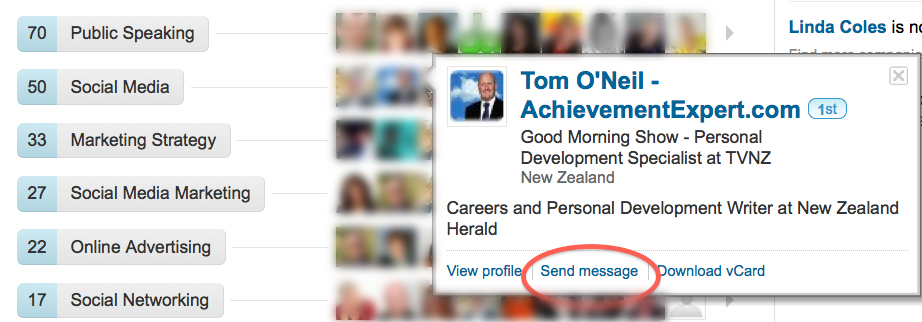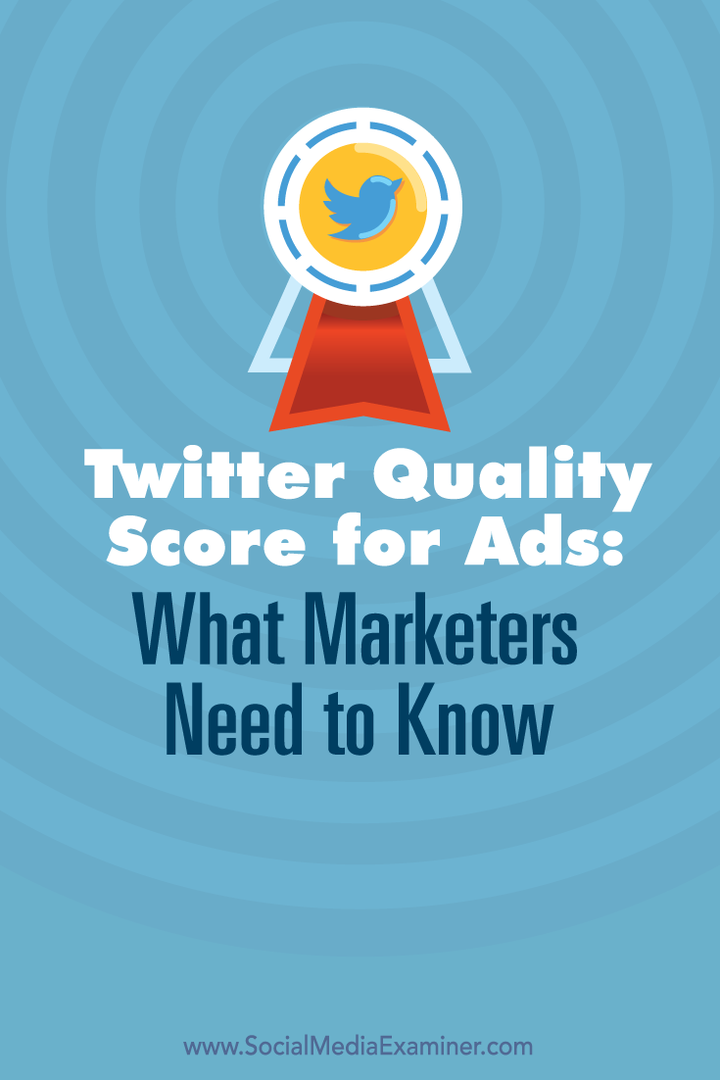Πώς να ενσωματώσετε τις φόρμες Google σε έναν ιστότοπο
φόρμες Google Google Ήρωας / / December 04, 2020
Τελευταία ενημέρωση στις

Σε αυτό το άρθρο, θα μάθετε πώς να προσαρμόζετε μια φόρμα Google για να ταιριάζει με το θέμα σας και πώς να την ενσωματώσετε σε οποιαδήποτε σελίδα του ιστότοπού σας.
Δεν είναι πάντα εύκολο να δημοσιεύσετε φόρμες στον ιστότοπό σας. Υπάρχουν Πρόσθετα WordPress διαθέσιμο για δημοσίευση φορμών, αλλά δεν είναι πάντα δωρεάν. Συνήθως απαιτούν επίσης λίγο διαμόρφωση και λίγο καμπύλη μάθησης.
Η ομορφιά των Φόρμων Google είναι ότι μπορείτε γρήγορα δημιουργήστε μια απλή φόρμα που μπορείτε στη συνέχεια να ενσωματώσετε στον ιστότοπό σας. Μπορείτε επίσης να προσαρμόσετε τη φόρμα με χρώματα και στυλ που ταιριάζει στο συνολικό θέμα σας.
Σε αυτό το άρθρο, θα μάθετε πώς να προσαρμόζετε μια φόρμα Google για να ταιριάζει με το θέμα σας και πώς να την ενσωματώσετε σε οποιαδήποτε σελίδα του ιστότοπού σας.
Προσαρμογή της φόρμας Google
Για αυτό το παράδειγμα, θα ξεκινήσουμε με ένα παράδειγμα ιστότοπου και μια προεπιλεγμένη κενή φόρμα Google.
Για να ξεκινήσετε, δημιουργήστε μια νέα σελίδα στον ιστότοπό σας και ρίξτε μια προσεκτική ματιά στη διάταξη και το θέμα. Συγκεκριμένα, σημειώστε τα πρωτεύοντα και δευτερεύοντα χρώματα.
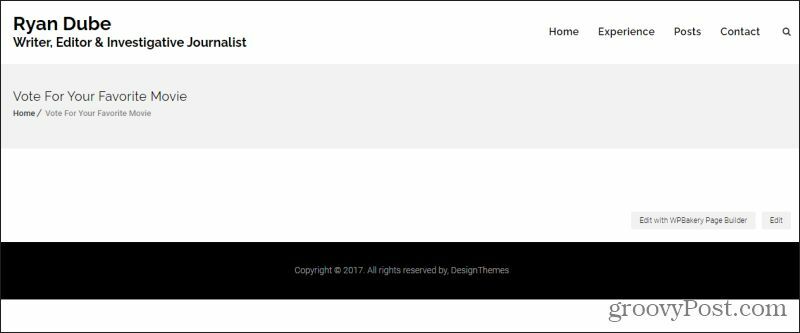
Σε αυτό το παράδειγμα, το θέμα είναι ένα λευκό φόντο με μαύρα πανό. Το κείμενο της κεφαλίδας είναι σκούρο μαύρο και έντονο και η ίδια η γραμματοσειρά του ιστότοπου είναι απλή μαύρη. Σε αυτήν τη συγκεκριμένη σελίδα, το σχέδιο είναι να ενσωματώσει μια φόρμα που επιτρέπει στους επισκέπτες να ψηφίζουν για την αγαπημένη τους ταινία από πέντε επιλογές και να παρέχουν τα δικά τους σχόλια.
Στη συνέχεια, θα πρέπει να προσαρμόσετε τη Φόρμα Google για να ταιριάζει με αυτήν τη διάταξη σελίδας.
Όταν δημιουργείτε μια κενή φόρμα Google, θα παρατηρήσετε ότι η διάταξη είναι προεπιλεγμένη σε μοβ φόντο με έντονο μαύρο κείμενο και απλό κείμενο στη φόρμα. Το περίγραμμα του banner στο πάνω μέρος είναι σκούρο μοβ.
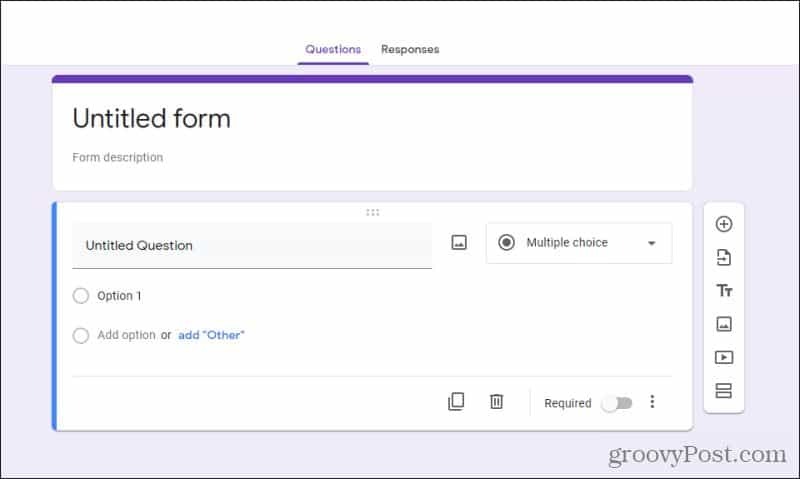
Προφανώς, αυτό δεν θα λειτουργήσει στη σελίδα όπου θα θέλαμε να ενσωματώσουμε τη φόρμα. Για να προσαρμόσετε τη φόρμα, επιλέξτε το εικονίδιο παλέτας χρωμάτων στην επάνω δεξιά γωνία του παραθύρου του προγράμματος επεξεργασίας φόρμας. Αυτό θα σας επιτρέψει να προσαρμόσετε το θέμα, συμπεριλαμβανομένου του συνδυασμού χρωμάτων.
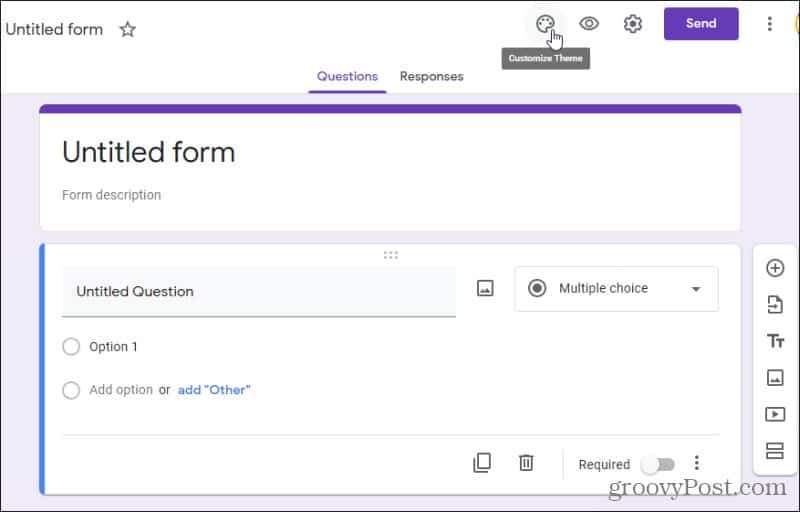
Αυτό θα εμφανίσει ένα αναπτυσσόμενο μενού προσαρμογής. Εάν δεν βλέπετε ένα συνδυασμό χρωμάτων που λειτουργεί στην ενότητα Χρώμα θέματος, μπορείτε να επιλέξετε το + εικονίδιο για να τελειοποιήσετε το χρώμα στο οποίο θέλετε να βασιστεί η φόρμα σας.
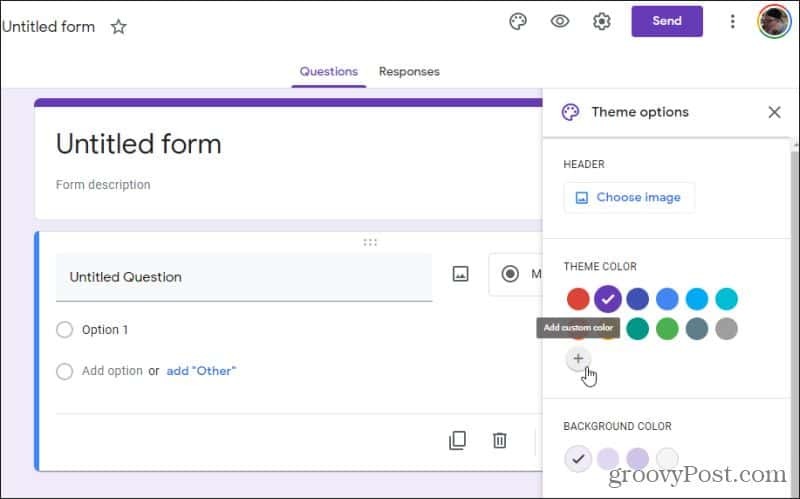
Χρησιμοποιήστε την παλέτα χρωμάτων για να επιλέξετε το ακριβές χρώμα που θέλετε για το θέμα σας. Σε αυτήν την περίπτωση, η επιλογή μαύρου αλλάζει αυτόματα το χρώμα του φόντου σε ένα συμπληρωματικό χρώμα που πρέπει να λειτουργεί με το μαύρο. Μπορείτε να αλλάξετε αυτό το χρώμα κάτω από το Χρώμα του φόντου Ενότητα.
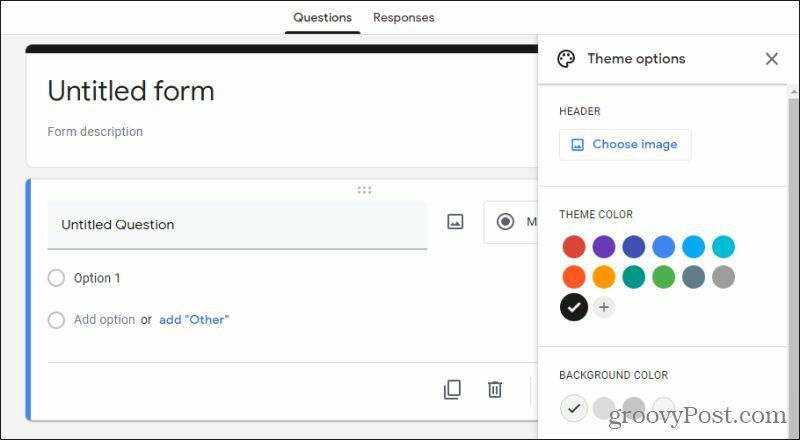
Άλλες επιλογές σε αυτήν τη σελίδα περιλαμβάνουν την προσθήκη μιας εικόνας κεφαλίδας και την αλλαγή του στυλ γραμματοσειράς της φόρμας. Μόλις ολοκληρώσετε την προσαρμογή της φόρμας, υπάρχουν μερικές άλλες επιλογές για διαμόρφωση πριν είστε έτοιμοι να ενσωματώσετε τη φόρμα Google στον ιστότοπό σας.
Προσαρμογή επιλογών φόρμας Google
Πριν ενσωματώσετε τη φόρμα Google στον ιστότοπό σας, θα πρέπει να ρυθμίσετε μερικά πράγματα για να προσαρμόσετε τις καταχωρίσεις φόρμας μέσω διαδικτύου. Για να το κάνετε αυτό, επιλέξτε το εικονίδιο με το γρανάζι στην επάνω δεξιά γωνία της φόρμας. Αυτό ανοίγει ένα παράθυρο ρυθμίσεων με διάφορες επιλογές διαμόρφωσης.
Εάν δεν θέλετε να διατηρήσετε τα αποτελέσματα ανώνυμα, θα πρέπει να τα ενεργοποιήσετε Συλλέξτε διευθύνσεις emailκαι παρέχετε Αποδείξεις απάντησης.
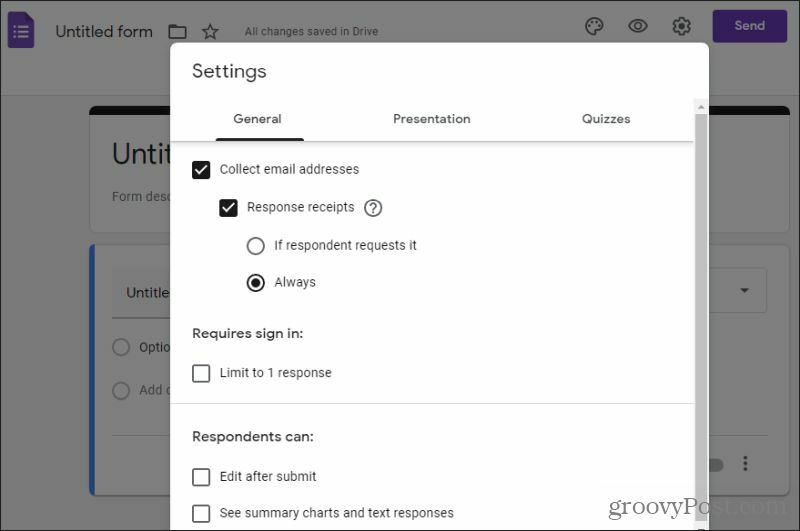
Οι αποδείξεις απόκρισης θα φροντίσουν αυτόματα να στείλουν ένα μήνυμα επιβεβαίωσης μέσω ηλεκτρονικού ταχυδρομείου όταν ο χρήστης έχει υποβάλει την καταχώρισή του. Με αυτόν τον τρόπο δεν χρειάζεται να ανησυχείτε για τον προγραμματισμό αυτού από τον ίδιο τον ιστότοπό σας.
Μπορείτε να αφήσετε μη επιλεγμένες όλες τις άλλες επιλογές εκτός εάν θέλετε να περιορίσετε τις απαντήσεις σε μία ανά χρήστη. Σε αυτήν την περίπτωση, θα θέλετε να ενεργοποιήσετε Όριο σε 1 απόκριση.
Επίλεξε το Παρουσίαση για να δείτε περισσότερες επιλογές.
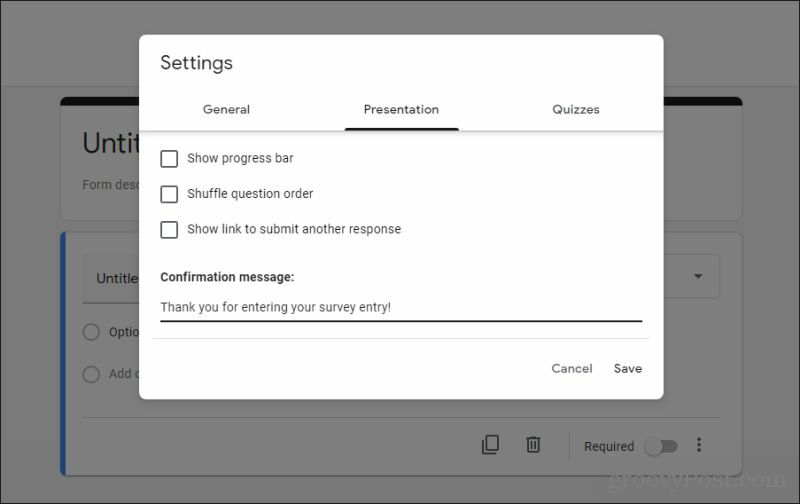
Εκτός αν η φόρμα σας είναι πολύ μεγάλη, πιθανότατα δεν χρειάζεται να την ενεργοποιήσετε Εμφάνιση γραμμής προόδου. ο Ανακατέψτε την ερώτηση η επιλογή παραγγελίας είναι καλή για έρευνες όπου θέλετε να παρέχετε διαφορετική σειρά ερωτήσεων σε κάθε επισκέπτη. Συνήθως, δεν θα ενεργοποιήσετε Δείξε σύνδεσμο για υποβολή μίας άλλης απάντησης καθώς για τις περισσότερες έρευνες θα θέλατε μόνο μία απάντηση ανά χρήστη. Αυτό επιβάλλεται χρησιμοποιώντας τη διεύθυνση ηλεκτρονικού ταχυδρομείου τους.
Πληκτρολογήστε ένα μήνυμα επιβεβαίωσης που θέλετε να βλέπει ο χρήστης στο Μήνυμα επιβεβαίωσης πεδίο. Επιλέγω Αποθηκεύσετε στο κάτω μέρος της φόρμας συμμετοχής όταν τελειώσετε.
Μόλις δημιουργήσετε τη φόρμα σας και είστε έτοιμοι να την ενσωματώσετε στον ιστότοπό σας, επιλέξτε Στείλετε για να προχωρήσουμε στο επόμενο βήμα.
Πώς να ενσωματώσετε μια φόρμα Google στον ιστότοπό σας
Μόλις επιλέξετε Αποστολή, θα ανοίξει ένα παράθυρο με διάφορες επιλογές για να μοιραστείτε τη φόρμα σας με οποιονδήποτε χρήστη. Για να ενσωματώσετε έναν ιστότοπο, θα πρέπει να επιλέξετε το εικονίδιο ενσωμάτωσης (χαρακτήρες δύο καρατίων).
Στο Ενσωμάτωση HTML πεδίο, μπορείτε να δείτε τον κωδικό iframe που μπορείτε να χρησιμοποιήσετε για να ενσωματώσετε τη φόρμα.
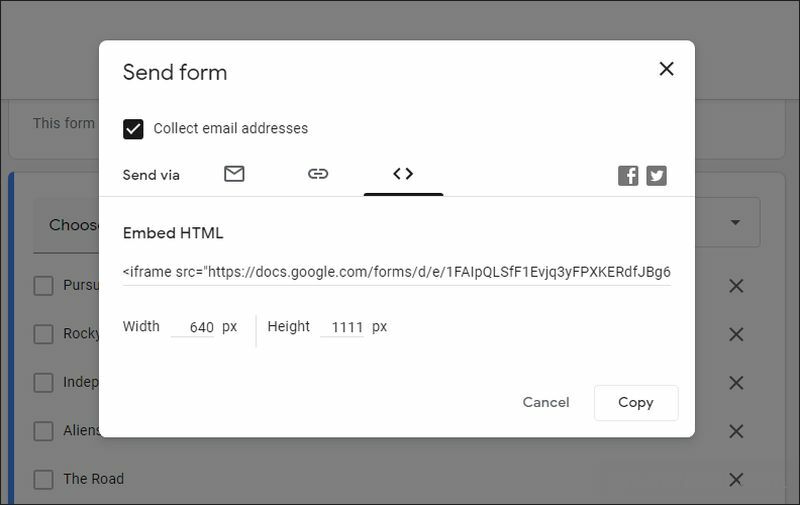
Βεβαιωθείτε ότι έχετε ρυθμίσει το Πλάτος και Υψος της φόρμας ώστε να ταιριάζει σωστά στην ιστοσελίδα σας. Αφού διορθώσετε αυτές τις ρυθμίσεις, επιλέξτε και αντιγράψτε ολόκληρο τον κωδικό iframe από το πεδίο Ενσωμάτωση HTML.
Εάν χρησιμοποιείτε WordPress, θα πρέπει να μεταβείτε στη λειτουργία επεξεργασίας κώδικα κατά την επεξεργασία της σελίδας στην οποία θέλετε να ενσωματώσετε τη φόρμα. Για να το κάνετε αυτό, επεξεργαστείτε τη σελίδα και, στη συνέχεια, επιλέξτε τις τρεις κάθετες κουκκίδες στην επάνω δεξιά γωνία του παραθύρου του προγράμματος επεξεργασίας WordPress. Επιλέγω Πρόγραμμα επεξεργασίας κώδικα στο Συντάκτης Ενότητα.
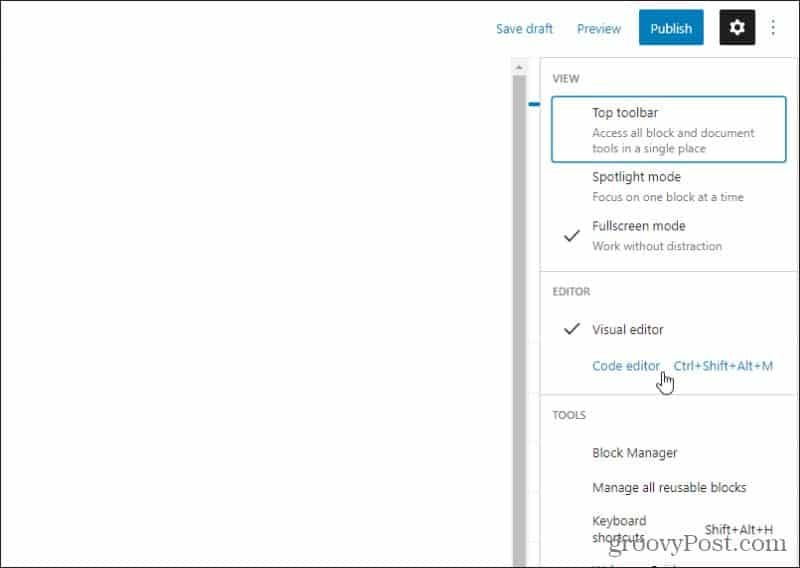
Στο παράθυρο του προγράμματος επεξεργασίας κώδικα, επικολλήστε τον κώδικα ενσωμάτωσης iframe στο πλαίσιο περιεχομένου.
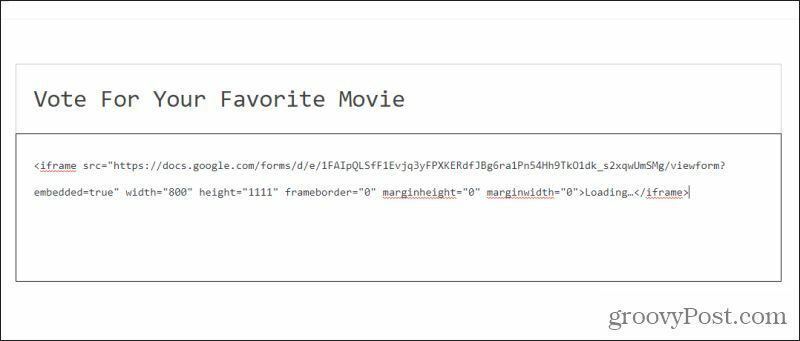
Τέλος, επιλέξτε Αποθηκεύσετε το σχέδιο και μετά επιλέξτε Προεπισκόπηση για να δείτε πώς φαίνεται η φόρμα στη σελίδα σας.
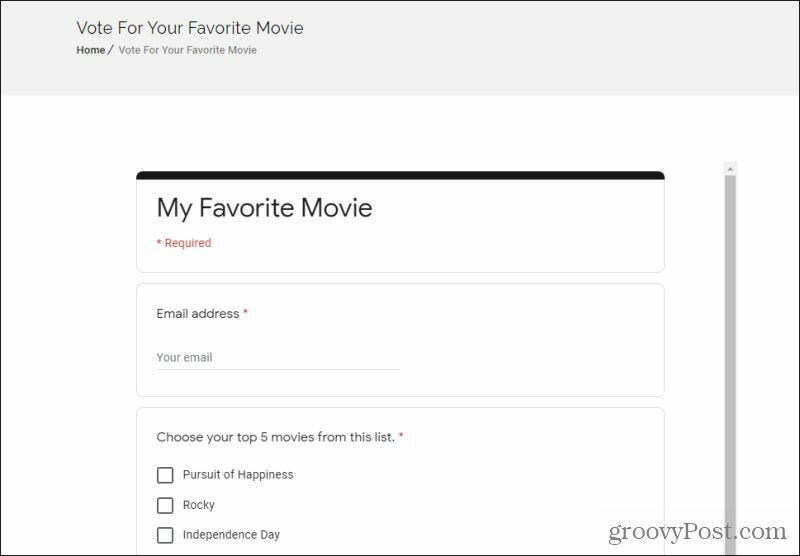
Εάν η φόρμα δεν φαίνεται αρκετά σωστή, απλώς επιστρέψτε στον λογαριασμό Φόρμες Google και τροποποιήστε λίγο το σχέδιο. Στη συνέχεια, επαναλάβετε την παραπάνω διαδικασία για να επαναλάβετε τον νέο κώδικα ενσωμάτωσης. Μόλις η προεπισκόπηση φόρμας φαίνεται σωστή, είστε έτοιμοι να δημοσιεύσετε τη σελίδα και να αρχίσετε να συλλέγετε αποτελέσματα φόρμας!
Συλλογή αποτελεσμάτων φόρμας από ιστότοπο
Όλες οι καταχωρήσεις φόρμας που λαμβάνετε από τους επισκέπτες του ιστότοπου θα μεταβούν σε ένα υπολογιστικό φύλλο των Φύλλων Google. Μπορείτε να δείτε αυτά τα αποτελέσματα επιστρέφοντας στη φόρμα που δημιουργήσατε στις Φόρμες Google και επιλέγοντας Απαντήσεις στην κορυφή της σελίδας σχεδίασης φόρμας.
Το ωραίο με τη συλλογή διευθύνσεων ηλεκτρονικού ταχυδρομείου με μια φόρμα σαν αυτή είναι ότι δημιουργείτε επίσης μια λίστα email των επισκεπτών του ιστότοπού σας. Μπορείτε να το χρησιμοποιήσετε για να στείλετε μαζικά email με ειδήσεις σχετικά με τον ιστότοπό σας ή άλλες ενημερώσεις που μπορεί να ενδιαφέρονται οι αναγνώστες σας.
Σε κάθε περίπτωση, οι Φόρμες Google είναι ένα ισχυρό εργαλείο για την ενσωμάτωση φορμών στον ιστότοπό σας χωρίς καμία γνώση προγραμματισμού.
Αντιστοίχιση τιμών στο κατάστημα: Πώς να αποκτήσετε online τιμές με την ευκολία Brick-and-Mortar
Η αγορά στο κατάστημα δεν σημαίνει ότι πρέπει να πληρώσετε υψηλότερες τιμές. Χάρη στις εγγυήσεις που ταιριάζουν με τις τιμές, μπορείτε να λάβετε εκπτώσεις στο διαδίκτυο με τούβλα ...
Πώς να δώσετε συνδρομή Disney Plus με ψηφιακή δωροκάρτα
Εάν απολαμβάνετε το Disney Plus και θέλετε να το μοιραστείτε με άλλους, δείτε πώς μπορείτε να αγοράσετε μια συνδρομή Disney + Gift για ...
Ο οδηγός σας για κοινή χρήση εγγράφων στα Έγγραφα Google, τα φύλλα και τις διαφάνειες
Μπορείτε εύκολα να συνεργαστείτε με τις εφαρμογές που βασίζονται στον Ιστό της Google. Αυτός είναι ο οδηγός σας για κοινή χρήση στα Έγγραφα Google, τα Φύλλα και τις Παρουσιάσεις με τα δικαιώματα ...