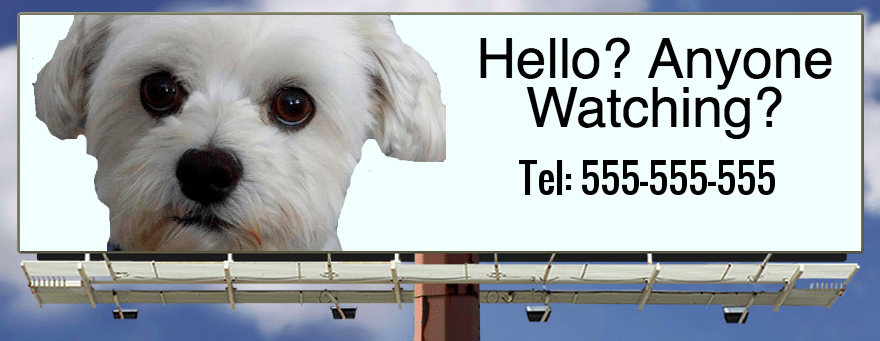Τελευταία ενημέρωση στις

Αν καταλάβετε πώς να μετακινήσετε τα παιχνίδια Steam σε άλλη μονάδα δίσκου, θα μπορείτε να αξιοποιήσετε πλήρως τη βιβλιοθήκη σας. Δείτε πώς.
Ενώ τα βιντεοπαιχνίδια χρησιμοποιούνται για να χωράνε άνετα σε CD ή DVD, μπορούν πλέον να γεμίσουν ολόκληρους σκληρούς δίσκους. Παιχνίδια όπως το Call of Duty μπορούν να έχουν μέγεθος έως και 200 GB, το οποίο είναι μεγαλύτερο από ένα δίσκο στερεάς κατάστασης εισόδου.
Αυτό μπορεί να δημιουργήσει πρόβλημα για τους χρήστες με μια μεγάλη συλλογή παιχνιδιών Steam, οι οποίοι ίσως χρειαστεί να αρχίσουν να σκέφτονται να μεταφέρουν παιχνίδια σε έναν άλλο δίσκο, όπως έναν εξωτερικό σκληρό δίσκο. Ακόμα και αν εσύ απόκρυψη παιχνιδιών στο Steam, τα παιχνίδια θα συνεχίσουν να καταλαμβάνουν πολύ χώρο εάν παραμείνουν εγκατεστημένα στον υπολογιστή σας.
Αν θέλετε να μάθετε πώς μπορείτε να μετακινήσετε τα παιχνίδια Steam σε άλλη μονάδα δίσκου, ακολουθήστε αυτό που πρέπει να κάνετε.
Αλλαγή της τοποθεσίας της βιβλιοθήκης Steam
Η μετακίνηση των παιχνιδιών Steam θα σας επιτρέψει να εξοικονομήσετε χώρο, αλλά προτού το κάνετε, θα χρειαστεί να δημιουργήσετε έναν άλλο φάκελο βιβλιοθήκης Steam. Για να το κάνετε αυτό, ανοίξτε το πρόγραμμα-πελάτης Steam και πατήστε Steam> Ρυθμίσεις από το επάνω αριστερό μενού για πρόσβαση στο μενού ρυθμίσεων Steam.
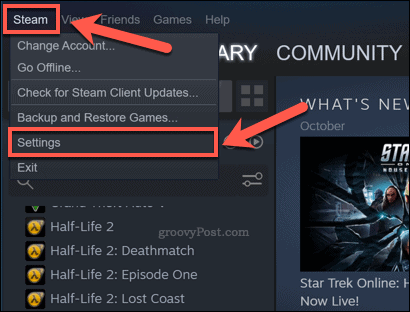
Στο Ρυθμίσεις μενού, κάντε κλικ στο Λήψεις> Φάκελοι Steam Library για πρόσβαση στους φακέλους Steam.
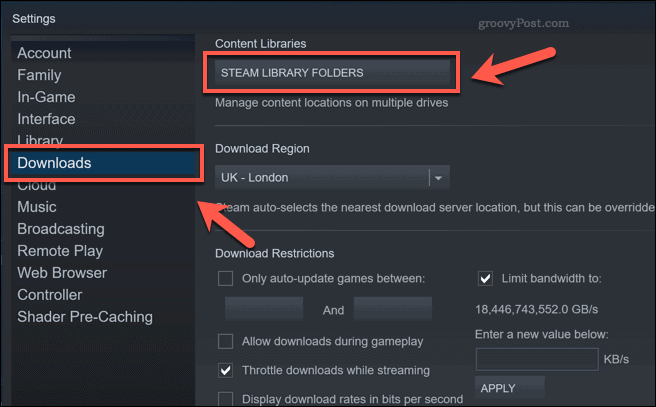
Κάντε κλικ Προσθήκη φακέλου βιβλιοθήκης στο Φάκελοι βιβλιοθήκης Steam μενού για να επιλέξετε έναν νέο φάκελο βιβλιοθήκης. Μόλις προστεθεί ένας νέος φάκελος, κάντε δεξί κλικ και πατήστε το Ορισμός προεπιλεγμένου φακέλου επιλογή.
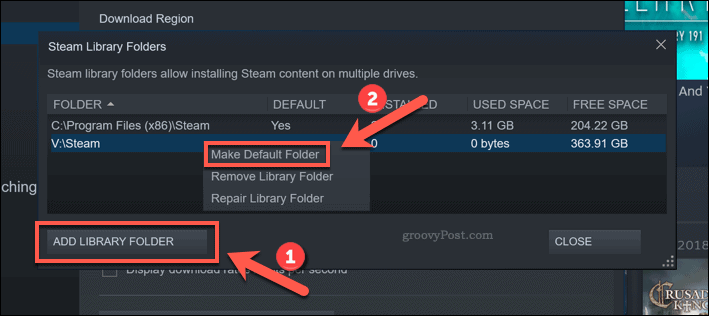
Δεν είναι δυνατή η κατάργηση της προεπιλεγμένης βιβλιοθήκης Steam. Εάν θέλετε να καταργήσετε μια προσαρμοσμένη βιβλιοθήκη Steam στη συνέχεια, κάντε δεξί κλικ και, στη συνέχεια, πατήστε Κατάργηση φακέλου βιβλιοθήκης.
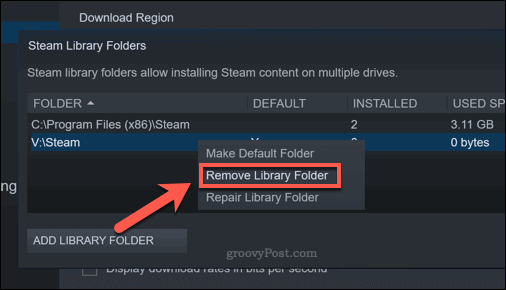
Τυχόν νέα παιχνίδια που εγκαθιστάτε θα εγκατασταθούν στη νέα βιβλιοθήκη Steam. Τυχόν προηγούμενα εγκατεστημένα παιχνίδια θα πρέπει να μετακινηθούν αργότερα.
Μετακίνηση μεμονωμένων παιχνιδιών Steam με χρήση του προγράμματος Steam Client
Η ευκολότερη μέθοδος για να μετακινήσετε τα παιχνίδια Steam σε άλλη μονάδα δίσκου είναι να χρησιμοποιήσετε το πρόγραμμα-πελάτη Steam χρησιμοποιώντας το Μετακίνηση εγκατάστασης χαρακτηριστικό. Αυτό σας επιτρέπει να μετακινήσετε μεμονωμένα παιχνίδια Steam σε νέο φάκελο. Θα πρέπει πρώτα να ακολουθήσετε τα παραπάνω βήματα για να δημιουργήσετε έναν νέο φάκελο Steam library πριν το δοκιμάσετε.
Δυστυχώς, θα πρέπει να το κάνετε αυτό για κάθε παιχνίδι που έχετε εγκαταστήσει. Αν θέλετε να μετακινήσετε όλα τα εγκατεστημένα παιχνίδια ταυτόχρονα, θα πρέπει να ακολουθήσετε τα παρακάτω βήματα.
Για να μετακινήσετε ένα παιχνίδι Steam, ανοίξτε το πρόγραμμα-πελάτη Steam και πατήστε το Βιβλιοθήκη καρτέλα στην κορυφή. Στο Παιχνίδια λίστα στα αριστερά, κάντε δεξί κλικ στο παιχνίδι που θέλετε να μετακινήσετε και, στη συνέχεια, κάντε κλικ στο Ιδιότητες επιλογή.
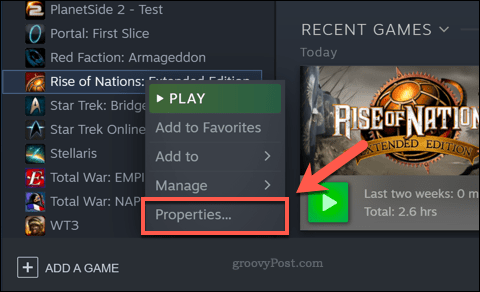
Στο Τοπικά αρχεία καρτέλα του Ιδιότητες μενού, πατήστε το Μετακίνηση φακέλου εγκατάστασης επιλογή.
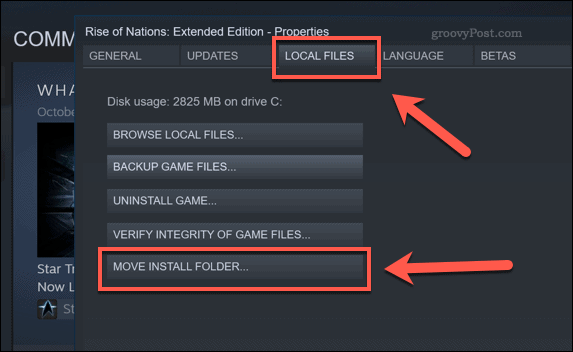
Επιλέξτε το φάκελο βιβλιοθήκης στον οποίο θέλετε να μετακινηθείτε στο Μετακίνηση φακέλου εγκατάστασης παράθυρο και, στη συνέχεια, πατήστε το Μετακίνηση φακέλου κουμπί.
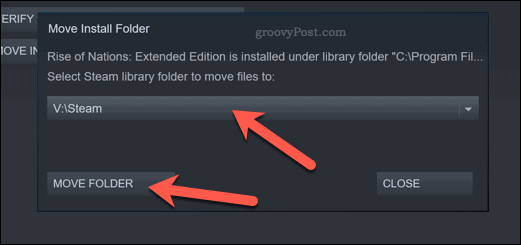
Αυτό θα ξεκινήσει τη διαδικασία κίνησης, η οποία ενδέχεται να διαρκέσει λίγο χρόνο για να ολοκληρωθεί. Μόλις ολοκληρωθεί αυτό, το Μετακίνηση φακέλου το παράθυρο θα σας ειδοποιήσει.
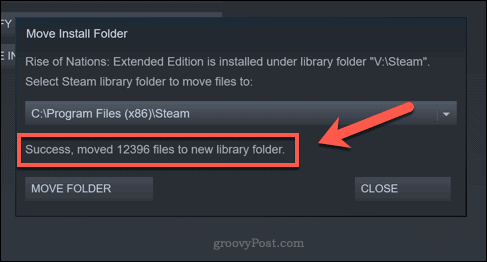
Το παιχνίδι σας θα είναι τώρα στη θέση του στη νέα μονάδα δίσκου. Μπορείτε να κλείσετε με ασφάλεια και τα δύο Μετακίνηση φακέλου και το Ιδιότητες παράθυρα σε αυτό το σημείο.
Μη αυτόματη μετακίνηση της βιβλιοθήκης του Steam
Χρησιμοποιώντας το Μετακίνηση εγκατάστασης Η παραπάνω μέθοδος θα μετακινήσει ένα παιχνίδι κάθε φορά. Εάν θέλετε να μετακινήσετε περισσότερα από ένα παιχνίδια ταυτόχρονα, η ευκολότερη μέθοδος είναι να μετακινήσετε τα αρχεία παιχνιδιών σε έναν νέο φάκελο Steam library. Βεβαιωθείτε ότι έχετε κλείσει το Steam (ή οποιοδήποτε από τα εγκατεστημένα παιχνίδια σας) προτού το δοκιμάσετε.
Για να το κάνετε αυτό, ανοίξτε την Εξερεύνηση αρχείων των Windows και κατευθυνθείτε στην προεπιλεγμένη τοποθεσία της Βιβλιοθήκης Steam. Σε υπολογιστές με Windows, αυτό είναι συνήθως C: \ Program Files (x86) \ Steam). Επίλεξε το SteamApps και Δεδομένα χρήστη φακέλους, κάντε δεξί κλικ και επιλέξτε το αντίγραφο επιλογή.
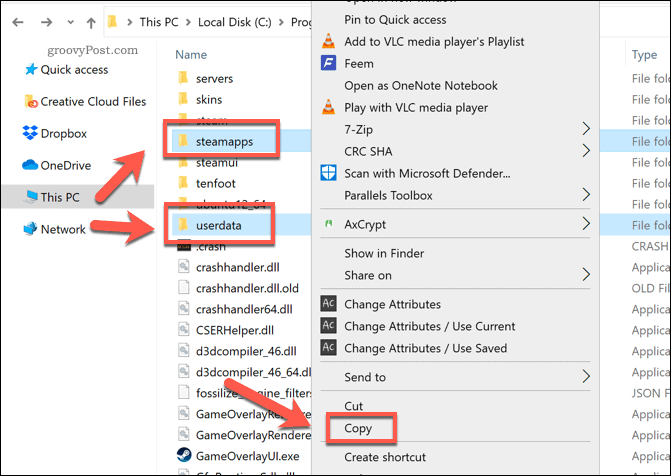
Μόλις τα αρχεία βρίσκονται στο πρόχειρο σας, μεταβείτε σε έναν νέο φάκελο Steam σε μια νέα μονάδα δίσκου. Στο νέο φάκελο, κάντε δεξί κλικ και επιλέξτε το Επικόλληση επιλογή για αντιγραφή των αρχείων.

Διαγράψτε το SteamApps και Δεδομένα χρήστη φακέλους στον αρχικό φάκελο Steam library μετά την αντιγραφή των αρχείων. Ανοίξτε το πρόγραμμα-πελάτης Steam και, στη συνέχεια, πατήστε Steam> Ρυθμίσεις.
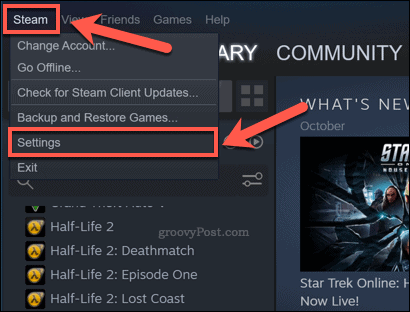
Καθώς θα πρέπει να επιλέξετε το νέο φάκελο ως φάκελο βιβλιοθήκης, κάντε κλικ στο Λήψεις> Φάκελοι Steam Library στο μενού Ρυθμίσεις.
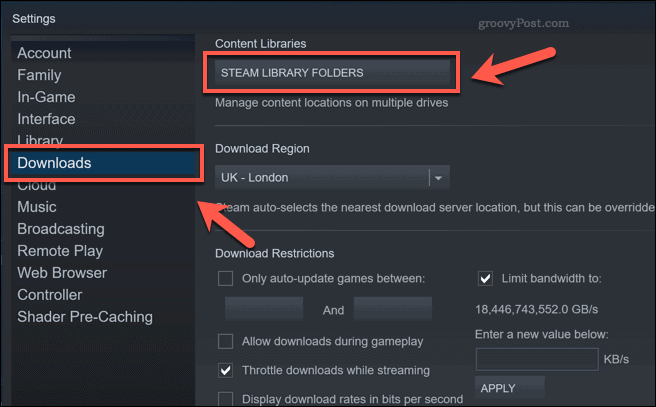
Τύπος Προσθήκη φακέλου βιβλιοθήκης στο Φάκελοι βιβλιοθήκης Steam μενού και, στη συνέχεια, επιλέξτε το φάκελο που περιέχει το αντιγραμμένο SteamApps και Δεδομένα χρήστη φακέλους.
Μόλις προστεθεί ένας νέος φάκελος, κάντε δεξί κλικ και πατήστε το Ορισμός προεπιλεγμένου φακέλου επιλογή.
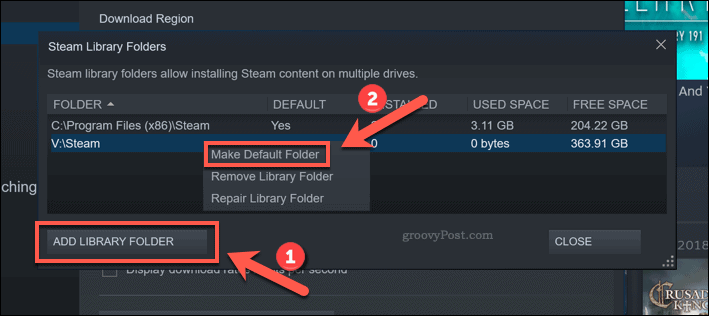
Το Steam θα σαρώσει το φάκελο και θα προσθέσει τα εγκατεστημένα αρχεία παιχνιδιού στη λίστα παιχνιδιών Steam. Μπορείτε να παίξετε τα παιχνίδια σας κανονικά μόλις ολοκληρωθεί.
Καλύτερα παιχνίδια με το Steam
Αν καταλάβετε πώς να μετακινήσετε τα παιχνίδια Steam σε άλλη μονάδα δίσκου, θα μπορείτε να αξιοποιήσετε πλήρως τη βιβλιοθήκη σας. Μπορεί να θέλετε Αυξήστε τις ταχύτητες λήψης του Steam αν τα πράγματα είναι λίγο αργά πρώτα.
Φυσικά, εάν έχετε πάρα πολλά παιχνίδια για να παίξετε, ίσως θέλετε να σκεφτείτε κοινή χρήση της βιβλιοθήκης παιχνιδιών Steam με τους φίλους και την οικογένειά σας. Το παιχνίδι είναι μια εμπειρία που πρέπει να μοιραστείτε, οπότε αν θέλετε να παίξετε με τους φίλους σας, ίσως θέλετε δημιουργία διακομιστή Discord για να συνομιλήσετε επίσης.
Ο οδηγός σας για κοινή χρήση εγγράφων στα Έγγραφα Google, τα φύλλα και τις διαφάνειες
Μπορείτε εύκολα να συνεργαστείτε με τις εφαρμογές που βασίζονται στον Ιστό της Google. Αυτός είναι ο οδηγός σας για κοινή χρήση στα Έγγραφα Google, τα Φύλλα και τις Παρουσιάσεις με τα δικαιώματα ...