Τρόπος χρήσης της Αυτόματης συμπλήρωσης στο Excel για εξοικονόμηση χρόνου κατά την εισαγωγή δεδομένων
Παραγωγικότητα Επιχείρηση Microsoft Excel Ήρωας Excel / / October 24, 2020
Τελευταία ενημέρωση στις

Αν θέλετε να εξοικονομήσετε χρόνο και ενέργεια στις εργασίες εισαγωγής δεδομένων, θα σας δείξουμε πώς να χρησιμοποιείτε την Αυτόματη συμπλήρωση στο Excel για κείμενο, ημερομηνίες, τύπους και άλλα.
Όταν πρόκειται για την εισαγωγή των δεδομένων στα υπολογιστικά φύλλα του Microsoft Excel, είναι βέβαιο ότι υπάρχουν στιγμές που είναι απλώς μια κουραστική εργασία. Ίσως θέλετε να εισαγάγετε μια σειρά κειμένων, αριθμών ή ημερομηνιών, που μπορεί να είναι χρονοβόρα για μεγάλα υπολογιστικά φύλλα. Ευτυχώς, το Excel παρέχει μια υπέροχη δυνατότητα για να εξοικονομήσετε χρόνο που ονομάζεται Αυτόματη Συμπλήρωση.
Χρησιμοποιώντας την Αυτόματη συμπλήρωση, μπορείτε να γεμίζετε αυτόματα κελιά χωρίς να πληκτρολογείτε τα δεδομένα με μη αυτόματο τρόπο. Εδώ, θα σας δείξουμε ακριβώς πώς να χρησιμοποιήσετε την Αυτόματη Συμπλήρωση και να εξοικονομήσετε χρόνο και ενέργεια με την καταχώριση δεδομένων σας.
Τι είναι η Αυτόματη συμπλήρωση στο Excel;
Με λίγα λόγια, η Αυτόματη συμπλήρωση στο Excel σάς βοηθά να γεμίζετε κελιά σε σειρές ή στήλες με δεδομένα που βασίζονται στα άλλα κελιά. Μπορείτε να γεμίσετε κελιά προς τα κάτω, προς τα επάνω ή σε ολόκληρο και οι πιο συνηθισμένοι τύποι δεδομένων περιλαμβάνουν σειρά αριθμών, ημερών, μηνών, ετών, ημερομηνιών, ωρών και λιστών.
Για παράδειγμα, μπορεί να θέλετε να απαριθμήσετε τους μήνες του έτους στην πρώτη στήλη. Μπορείτε να πληκτρολογήσετε τον πρώτο μήνα με τον οποίο θέλετε να ξεκινήσετε και απλά να σύρετε τα κελιά παρακάτω για να προσθέσετε τους επόμενους μήνες με τη σειρά.
Επιπλέον, μπορείτε να χρησιμοποιήσετε την Αυτόματη συμπλήρωση για να μορφοποιήσετε αυτόματα κελιά όπως τα άλλα. Για παράδειγμα, ίσως χρησιμοποιείτε χρώμα πλήρωσης και έντονο κείμενο για ορισμένα από τα κελιά της σειράς. Χρησιμοποιώντας την Αυτόματη συμπλήρωση, μπορείτε να μεταφέρετε όλα τα κελιά για να εφαρμόσετε μόνο τη μορφοποίηση, χωρίς τα δεδομένα.
Αυτόματη συμπλήρωση σειράς κειμένου ή λίστας
Ξεκινώντας με το βασικό μας παράδειγμα, μπορείτε να συμπληρώσετε μια σειρά μηνών σε μια στήλη.
- Πληκτρολογήστε το πρώτο στοιχείο στη σειρά στο κελί. Εδώ, μπαίνουμε τον Ιανουάριο.
- Με το κελί επιλεγμένο, μετακινήστε τον κέρσορα στην κάτω δεξιά γωνία μέχρι να δείτε το Συμπληρώστε τη λαβή (μαύρο σύμβολο ") εμφανίζεται.
- Κρατήστε το δικό σας αριστερό κουμπί του ποντικιού και σύρετε μέσω των υπόλοιπων κελιών στη στήλη για αυτόματη συμπλήρωσή τους. Θα παρατηρήσετε καθώς σύρετε, εμφανίζεται ένα μικρό πλαίσιο με τα δεδομένα που θα τοποθετηθούν σε κάθε κελί.
- Αφήστε το ποντίκι σας όταν τελειώσετε.
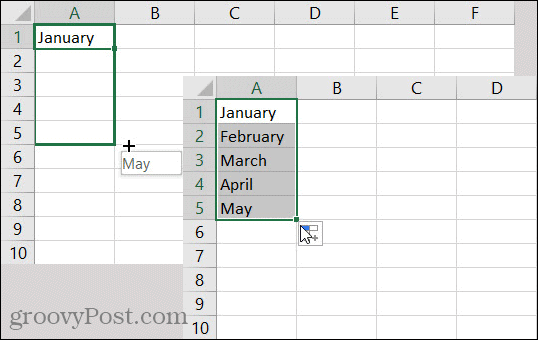
Η πλήρωση αυτού του τύπου σειράς κειμένων είναι βασικά χρησιμοποιώντας μια λίστα στο Excel; εάν μια λίστα μηνών το έτος ή ημέρες της εβδομάδας. Αλλά στο Excel, μπορείτε επίσης να δημιουργήσετε και να συμπληρώσετε αυτόματα προσαρμοσμένες λίστες. Αυτό είναι χρήσιμο εάν εισάγετε τα ίδια στοιχεία ξανά και ξανά στα φύλλα σας. Θα μπορούσε να είναι μια λίστα προϊόντων, χρωμάτων ή ακόμα και ατόμων.
Εάν έχετε ρυθμίσει προσαρμοσμένες λίστες στο Excel, χρησιμοποιήστε τα ίδια βήματα αυτόματης συμπλήρωσης παραπάνω και η λίστα σας θα πρέπει να αναγνωρίζεται και να συμπληρώνεται σωστά καθώς σύρετε.
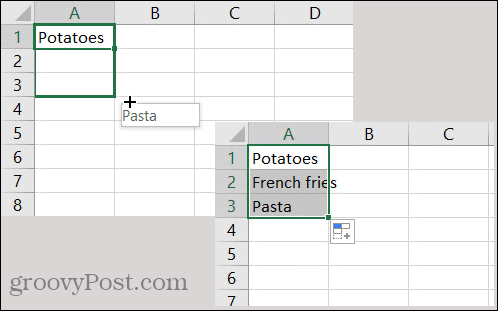
Αυτόματη συμπλήρωση σειράς ημερομηνιών
Πολλά υπολογιστικά φύλλα περιέχουν ημερομηνίες και αν αναφέρετε ημερομηνίες για καθημερινές εργασίες, για παράδειγμα, το Excel μπορεί να σας βοηθήσει να ολοκληρώσετε τη δουλειά.
- Εισαγάγετε την πρώτη ημερομηνία στο κελί.
- Επιλέξτε το κελί και μετακινήστε τον κέρσορα στη γωνία μέχρι το Συμπληρώστε τη λαβή.
- Κρατήστε το δικό σας αριστερό κουμπί του ποντικιού, σύρετε τα υπόλοιπα κελιά και αφήστε το όταν τελειώσετε.
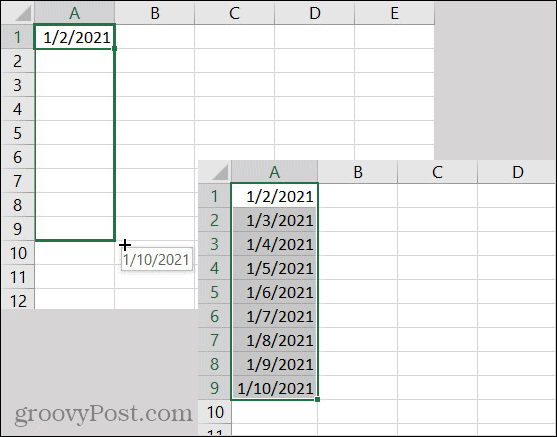
Θα παρατηρήσετε ότι το Excel γνωρίζει ότι αυξάνει τον μεσαίο αριθμό για την ημερομηνία και όχι τον τελευταίο αριθμό για το έτος. Και μπορείτε να χρησιμοποιήσετε τα ίδια βήματα για να επιστρέψετε στο παρελθόν σύροντας προς τα πάνω ή προς τα αριστερά, ανάλογα με τον τρόπο διάταξης του φύλλου σας. Το Excel ξέρει πώς να εργάζεται με ημερομηνίες και συμμορφώνεται.
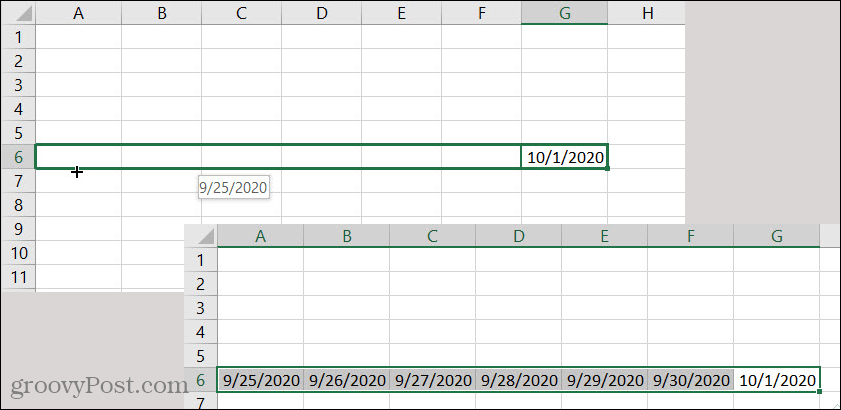
Συμπληρώστε μια σειρά με σχέδια
Μπορείτε ήδη να δείτε ότι το Excel είναι ένα έξυπνο εργαλείο. Έτσι, όταν πρόκειται για τη χρήση της Αυτόματης Συμπλήρωσης για μια σειρά, μπορεί να αναγνωρίσει μοτίβα σε μια σειρά. Ας υποθέσουμε ότι έχετε ποσά σε δολάρια που αυξάνονται κατά 50 $ για παρακολούθηση εξοικονόμησης.
- Προσθέστε τα πρώτα δύο ποσά στη σειρά έτσι ώστε το Excel να μπορεί να ανιχνεύσει το μοτίβο.
- Με επιλεγμένα και τα δύο κελιά, μετακινήστε τον κέρσορα στη γωνία μέχρι το Συμπληρώστε τη λαβή.
- Κρατήστε το δικό σας αριστερό κουμπί του ποντικιού και σύρετε τα υπόλοιπα κελιά, απελευθερώνοντας όταν τελειώσετε.
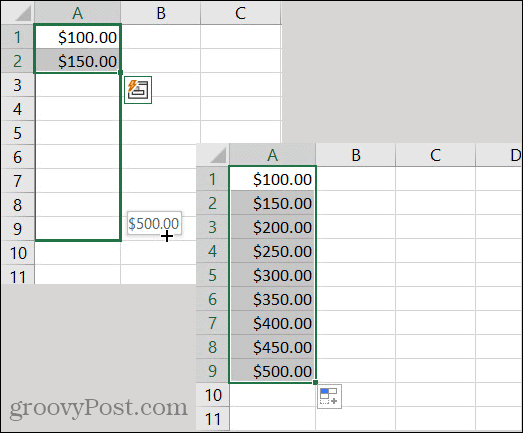
Ένα άλλο παράδειγμα μιας πατενταρισμένης σειράς μας φέρνει πίσω στις ημερομηνίες. Ας υποθέσουμε ότι θέλετε να συμπληρώσετε ημερομηνίες σε μια στήλη που είναι η πρώτη κάθε μήνα.
- Προσθέστε τις δύο πρώτες ημερομηνίες στη σειρά για το Excel για ανίχνευση ως μοτίβο.
- Με επιλεγμένα και τα δύο κελιά, μετακινήστε τον κέρσορα στη γωνία μέχρι το Συμπληρώστε τη λαβή.
- Κρατήστε το δικό σας αριστερό κουμπί του ποντικιού και σύρετε τα υπόλοιπα κελιά, απελευθερώνοντας όταν τελειώσετε.
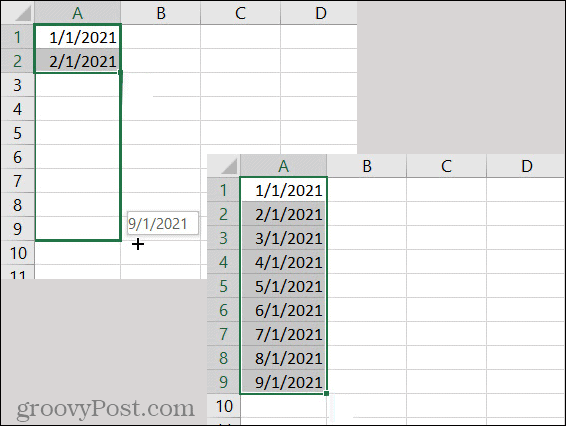
Τύποι αυτόματης συμπλήρωσης
Αν εσύ χρησιμοποιήστε απλούς τύπους στο Excel όπως το άθροισμα, ο μέσος όρος, το μέγιστο ή το ελάχιστο, η Αυτόματη Συμπλήρωση μπορεί να είναι χρήσιμη και για αυτούς. Ίσως έχετε ένα υπολογιστικό φύλλο με στήλες αριθμών ή νομίσματος και θέλετε να το αθροίσετε στο κάτω μέρος του καθενός. Αυτή είναι η ιδανική στιγμή για τη χρήση της Αυτόματης Συμπλήρωσης.
- Επιλέξτε το πρώτο κελί που περιέχει τον τύπο.
- Μετακινήστε τον κέρσορα για να εμφανιστεί το Συμπληρώστε τη λαβή.
- Κρατήστε το δικό σας αριστερό κουμπί του ποντικιού, σύρετε τα παρακείμενα κελιά και αφήστε το.
Όπως μπορείτε να δείτε στο παρακάτω στιγμιότυπο οθόνης, αντιγράψαμε τον τύπο στα κελιά προς τα δεξιά στην ίδια σειρά και αντιγράφηκε σωστά!
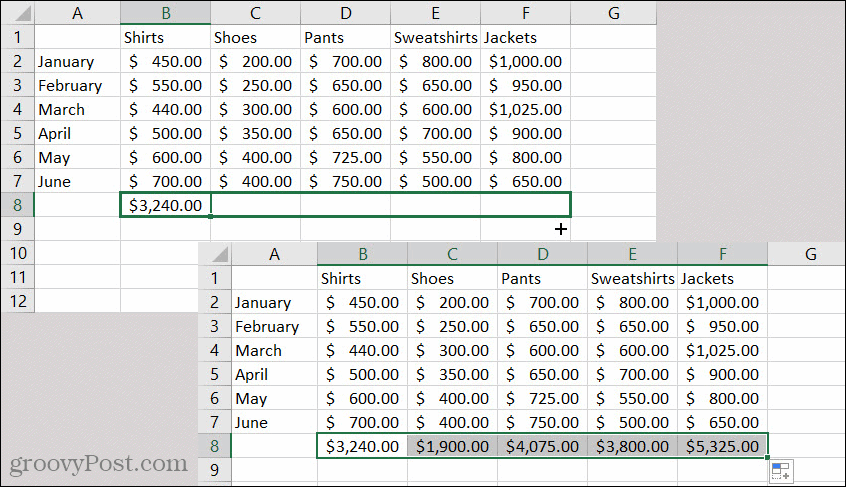
Μορφοποίηση αυτόματης συμπλήρωσης
Ένα άλλο βολικό χαρακτηριστικό της Αυτόματης συμπλήρωσης στο Excel είναι η δυνατότητα συμπλήρωσης μορφοποίησης. Ίσως τα κελιά στο υπολογιστικό φύλλο σας να έχουν συγκεκριμένη μορφή και θέλετε να μεταφέρετε αυτήν τη μορφοποίηση στα παρακείμενα κελιά.
- Επιλέξτε το κελί με τη μορφοποίηση που θέλετε να αντιγράψετε.
- Μετακινήστε τον κέρσορα στη γωνία μέχρι να δείτε το Συμπληρώστε τη λαβή.
- Αυτή τη φορά κρατήστε το δικό σας δεξί κουμπί του ποντικιού και σύρετε μέσα από τα κελιά όπου θέλετε να εφαρμόσετε τη μορφοποίηση.
- Αφήστε το κουμπί και θα εμφανιστεί ένα μενού συντόμευσης.
- Επιλέγω Συμπληρώστε μόνο τη μορφοποίηση.
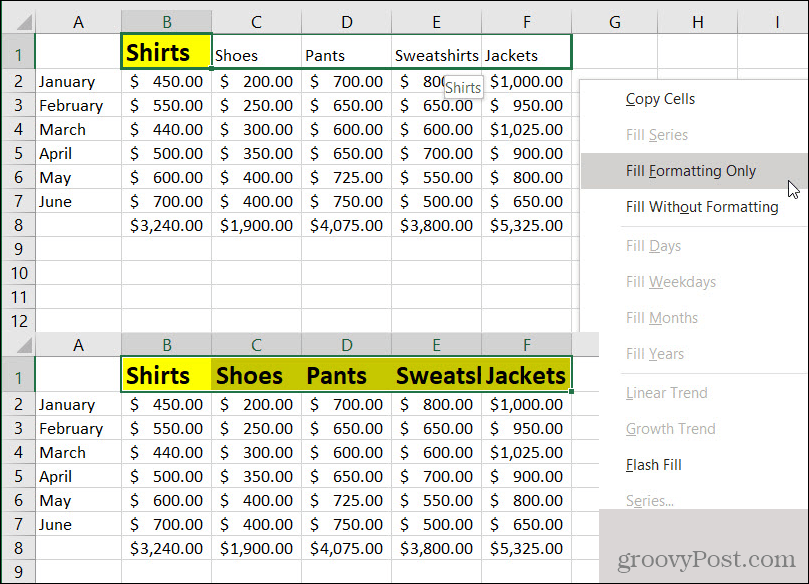
Θα πρέπει να δείτε αυτά τα κελιά να μετατρέπονται αμέσως σε αντιγραμμένη μορφοποίηση.
Ίσως παρατηρήσετε σε αυτό το μενού συντόμευσης μια άλλη επιλογή μορφοποίησης: Συμπληρώστε χωρίς μορφοποίηση. Αυτή είναι μια βολική επιλογή αν θέλετε να συμπληρώσετε αυτόματα τα δεδομένα από κελιά, αλλά να το κάνετε χωρίς να αντιγράψετε τη μορφοποίηση. Λοιπόν, φροντίστε να το θυμάστε και να το ελέγξετε το σεμινάριό μας για μορφοποίηση υπό όρους στο Excel για ακόμη περισσότερους τρόπους εφαρμογής μορφοποίησης.
Η Αυτόματη Συμπλήρωση στο Excel είναι μια απλή εξοικονόμηση χρόνου
Όταν πρόκειται για την εισαγωγή δεδομένων σε ένα υπολογιστικό φύλλο του Excel, κάθε τρόπος που μπορείτε να σώσετε τον εαυτό σας από αυτήν την κουραστική εργασία είναι ανεκτίμητος. Αυτός είναι ο λόγος για τον οποίο η Αυτόματη συμπλήρωση στο Excel είναι μια εξαιρετική δυνατότητα!
Ενημερώστε μας εάν λειτουργεί για εσάς! Μπορείτε να μας χτυπήσετε Κελάδημα ή Facebook με τις σκέψεις σας.
Τι είναι το Προσωπικό Κεφάλαιο; Κριτική του 2019, συμπεριλαμβανομένου του τρόπου με τον οποίο τη χρησιμοποιούμε για τη διαχείριση χρημάτων
Είτε αρχίζετε με επενδύσεις είτε είστε έμπειρος έμπορος, το Personal Capital έχει κάτι για όλους. Εδώ είναι μια ματιά στο ...



