Τρόπος προβολής, αποθήκευσης και διαχείρισης απαντήσεων σε φόρμες Google
Παραγωγικότητα φόρμες Google Google Ήρωας / / October 18, 2020
Τελευταία ενημέρωση στις
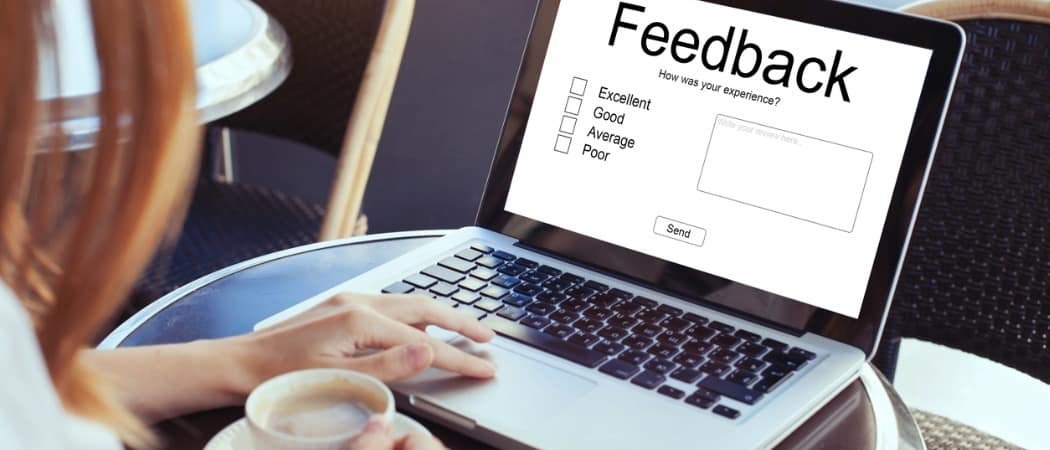
Εάν δημιουργήσετε μια φόρμα χρησιμοποιώντας τις Φόρμες Google, θα πρέπει να γνωρίζετε πώς να βλέπετε και να αποθηκεύετε τις απαντήσεις που λαμβάνετε. Δείτε πώς μπορείτε να διαχειριστείτε τις απαντήσεις σας στις Φόρμες Google.
Εάν ξεκινήσατε πρόσφατα να χρησιμοποιείτε Φόρμες Google για να συλλέξετε δεδομένα για την επιχείρηση, τον οργανισμό ή την ομάδα σας, τότε θα θέλατε τις απαντήσεις στις ερωτήσεις σας σχετικά με τη φόρμα.
Εδώ, θα σας δείξουμε πώς να διαχειρίζεστε τις απαντήσεις σας στις Φόρμες Google. Θα δείτε πώς μπορείτε να προβάλετε, να αποθηκεύσετε, να εκτυπώσετε και ακόμη και να διαγράψετε απαντήσεις όπως απαιτείται. Επιπλέον, θα εξηγήσουμε μερικές αλλαγές που μπορείτε να κάνετε μετά την κοινή χρήση της φόρμας σας που μπορεί να είναι χρήσιμη για τις υπόλοιπες απαντήσεις.
Δείτε τις απαντήσεις σας στις φόρμες Google
Επισκεφθείτε το Ιστότοπος Google Forms, συνδεθείτε στον λογαριασμό σας και επιλέξτε τη φόρμα για να τον ανοίξετε.
Στο επάνω μέρος της φόρμας, κάντε κλικ στο Απαντήσεις αυτί. Λάβετε υπόψη ότι μπορείτε να δείτε τον αριθμό των απαντήσεων που έχετε λάβει στη συγκεκριμένη καρτέλα.
Στη συνέχεια, μπορείτε να δείτε τις απαντήσεις σας με διαφορετικούς τρόπους χρησιμοποιώντας τις τρεις καρτέλες στην κορυφή για Περίληψη, Ερώτηση και Ατομικό.
Περίληψη
Η καρτέλα Σύνοψη σας δίνει ακριβώς αυτό. μια περίληψη των απαντήσεων στη φόρμα σας. Καθώς κάνετε κύλιση προς τα κάτω, θα δείτε κάθε ερώτηση με τις απαντήσεις της.
Ο τρόπος με τον οποίο εμφανίζονται οι απαντήσεις σας βασίζεται στον τύπο της ερώτησης. Ως παραδείγματα, ενδέχεται να δείτε τις απαντήσεις παραγράφων σε μια λίστα, τις απαντήσεις πολλαπλής επιλογής σε ένα γράφημα πίτας και τις απαντήσεις πλαισίου ελέγχου σε ένα γράφημα ράβδων.
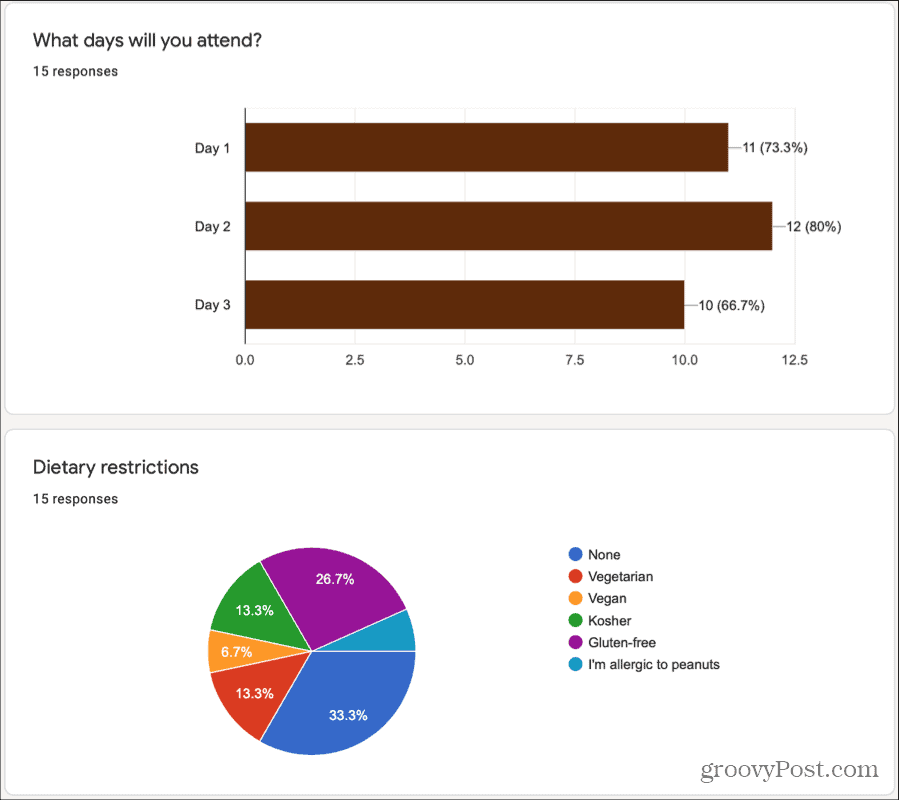
Δυστυχώς, δεν μπορείτε να αλλάξετε τον τρόπο εμφάνισης ή μορφοποίησης των απαντήσεών σας αυτήν τη στιγμή. Ας ελπίσουμε ότι η Google θα προσθέσει αυτήν τη λειτουργικότητα στις Φόρμες Google στο δρόμο. Αλλά προς το παρόν, η Google μορφοποιεί τις απαντήσεις σας με έναν ευανάγνωστο τρόπο ανά τύπο δεδομένων.
Ως μπόνους, μπορείτε εύκολα να αντιγράψετε οποιοδήποτε από τα γραφήματα ή τα γραφήματα που βλέπετε στις απαντήσεις σας και να τα επικολλήσετε σε ένα έγγραφο. Επάνω δεξιά στην ενότητα γραφήματος ή γραφήματος, κάντε κλικ στο αντίγραφο εικονίδιο για να το βάλετε στο πρόχειρο σας.
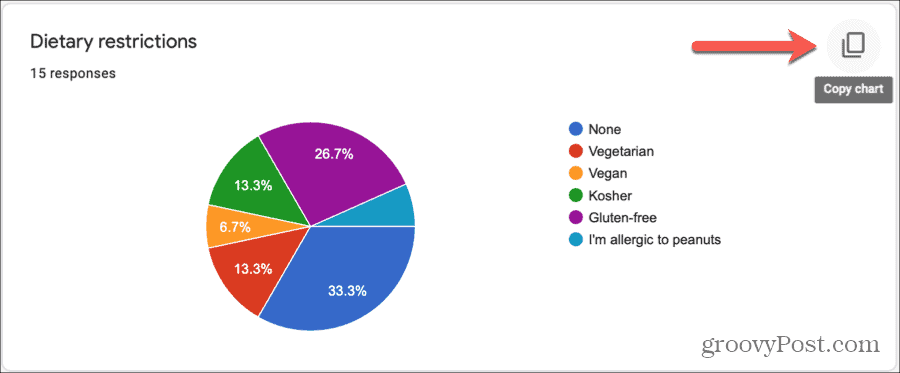
Ερώτηση
Εάν θέλετε να δείτε όλες τις απαντήσεις σε μια συγκεκριμένη ερώτηση στη φόρμα σας, κάντε κλικ στην καρτέλα Ερώτηση. Έχετε μερικούς τρόπους για να μετακινηθείτε σε κάθε τύπο ερώτησης, ο οποίος είναι βολικός εάν η φόρμα σας περιέχει πολλές ερωτήσεις.
- Επιλέξτε την ερώτηση στο αναπτυσσόμενο πλαίσιο.
- Χρησιμοποιήστε το μικροσκοπικά βέλη δίπλα στον πρώτο αριθμό ερώτησης.
- Χρησιμοποιήστε το μεγαλύτερα βέλη και στις δύο πλευρές των αριθμών ερώτησης.
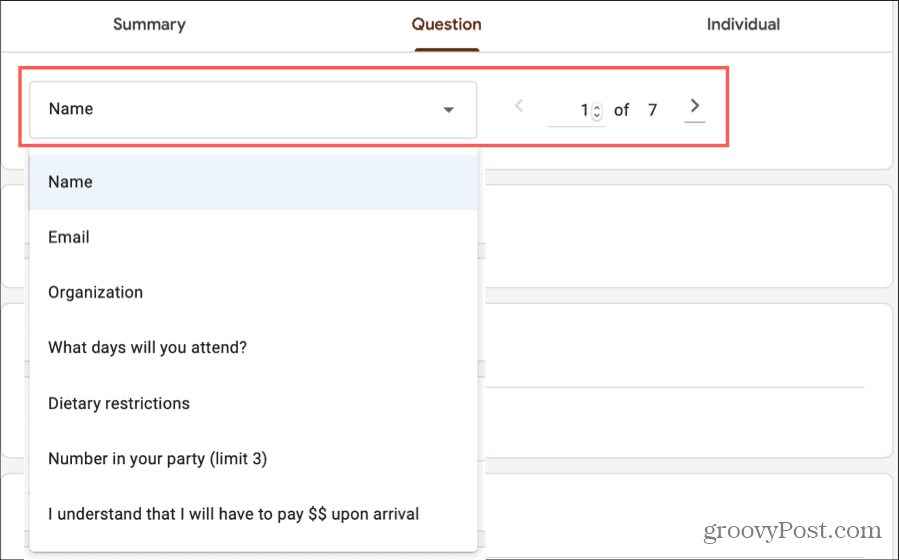
Στη συνέχεια, μπορείτε να δείτε τις απαντήσεις σε κάθε ερώτηση και τον αριθμό των απαντήσεων με αυτήν την απάντηση. Εάν δεν μπορείτε να θυμηθείτε τις επιλογές που δώσατε για τύπους ερωτήσεων όπως το Multiple Choice ή το πλαίσιο ελέγχου, κάντε κλικ στο Προβολή επιλογών βέλος δίπλα στο όνομα της ερώτησης.
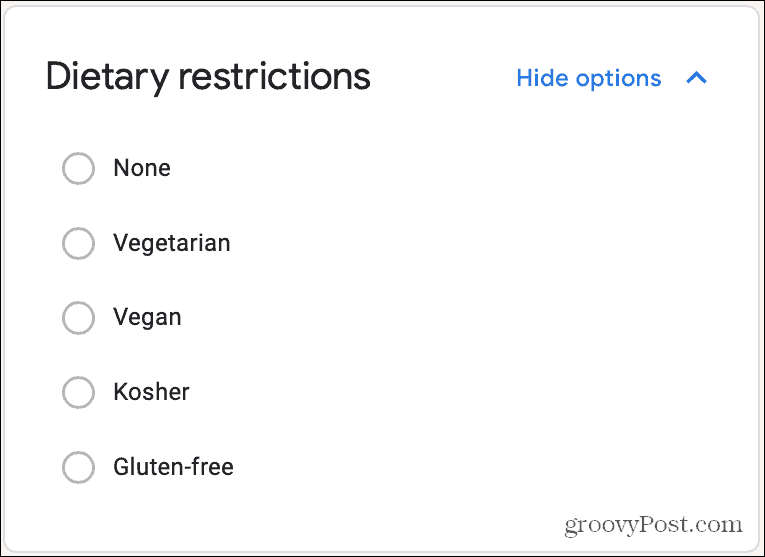
Ατομο
Ο τελικός τρόπος για να δείτε τις απαντήσεις σας στις Φόρμες Google είναι ατομικός. Αυτό σας επιτρέπει να δείτε πώς κάθε ερωτώμενος απάντησε σε κάθε ερώτηση.
Χρησιμοποιήστε τα μικροσκοπικά βέλη δίπλα στον πρώτο αριθμό ερώτησης ή τα μεγαλύτερα βέλη και στις δύο πλευρές των αριθμών για να μετακινηθείτε μεταξύ των μεμονωμένων απαντήσεων.
Θα παρατηρήσετε επίσης στο επάνω μέρος της μεμονωμένης καρτέλας που έχετε επιλογές Τυπώνω ή Διαγράφω η συγκεκριμένη απάντηση. Εάν επιλέξετε να διαγράψετε μια μεμονωμένη απάντηση, θα σας ζητηθεί να επιβεβαιώσετε. Επίσης, σημειώστε ότι δεν είναι δυνατή η επεξεργασία των απαντήσεων.
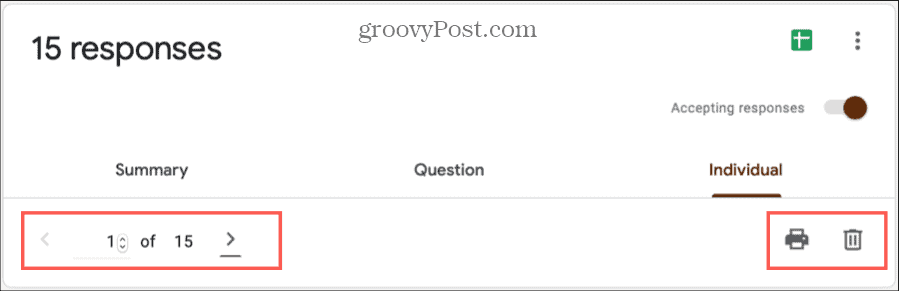
Αποθήκευση, λήψη ή εκτύπωση απαντήσεων
Στην κορυφή της καρτέλας "Απαντήσεις" (σε κάθε υποκαρτέλα) έχετε τη δυνατότητα να αποθηκεύσετε τις απαντήσεις σας απευθείας στα Υπολογιστικά φύλλα Google. Κάντε κλικ στο πράσινο Φύλλα εικονίδιο ή το Περισσότερο κουμπί (τρεις κουκκίδες) και επιλέξτε Επιλέξτε Απόκριση Προορισμός. Στη συνέχεια, επιλέξτε είτε να δημιουργήσετε ένα νέο υπολογιστικό φύλλο είτε να επιλέξετε ένα υπάρχον.
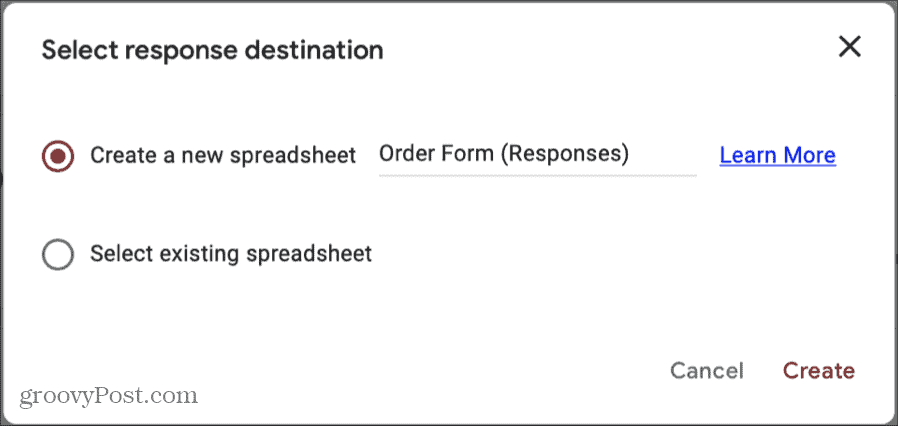
Εάν προτιμάτε να κάνετε λήψη των απαντήσεων στον υπολογιστή σας, κάντε κλικ στο Περισσότερο κουμπί και επιλέξτε Λήψη απαντήσεων (.csv). Μεταβείτε στο σημείο λήψης του προγράμματος περιήγησής σας για να λάβετε το αρχείο.
Μπορείτε επίσης να εκτυπώσετε όλες τις απαντήσεις σας κάνοντας κλικ Περισσότερο και επιλέγοντας Εκτυπώστε όλες τις απαντήσεις. Στη συνέχεια, ακολουθήστε τις οδηγίες.
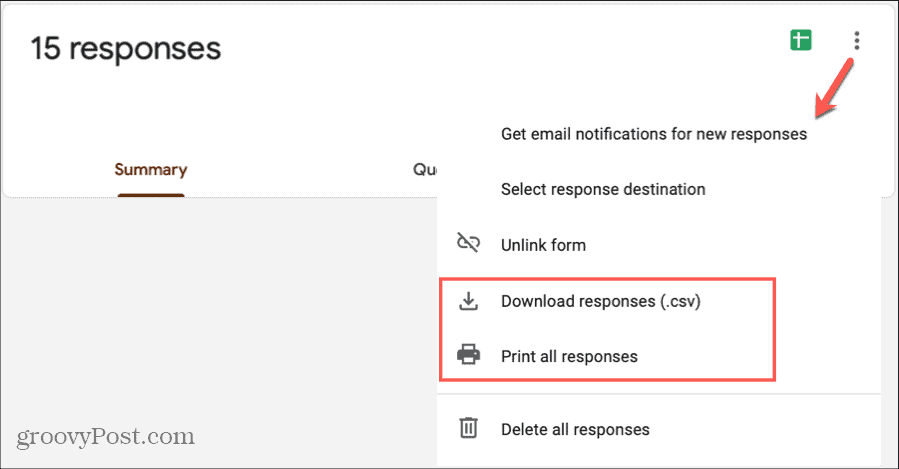
Διαγραφή απαντήσεων
Όπως αναφέρθηκε παραπάνω, μπορείτε να διαγράψετε μια συγκεκριμένη απόκριση στην καρτέλα Μεμονωμένα χρησιμοποιώντας το εικονίδιο του κάδου απορριμμάτων. Αλλά μπορείτε επίσης να καταργήσετε όλες τις απαντήσεις της φόρμας ταυτόχρονα. Κάντε κλικ στο Περισσότερο κουμπί και επιλέξτε Διαγράψτε όλες τις απαντήσεις. Θα πρέπει να επιβεβαιώσετε αυτήν την ενέργεια κάνοντας κλικ Εντάξει στο αναδυόμενο παράθυρο. Και θυμηθείτε, μόλις διαγράψετε τις απαντήσεις, θα χαθούν.
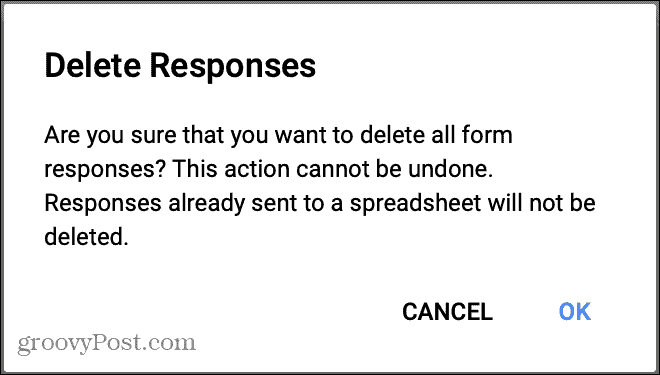
Διακοπή αποδοχής απαντήσεων
Εάν ολοκληρώσετε τη συλλογή απαντήσεων στη φόρμα σας, απενεργοποιήστε την εναλλαγή στην κορυφή για Αποδοχή απαντήσεων. Μπορείτε να προσθέσετε το μήνυμα για εμφάνιση εάν κάποιος προσπαθήσει να συμπληρώσει και να υποβάλει τη φόρμα.
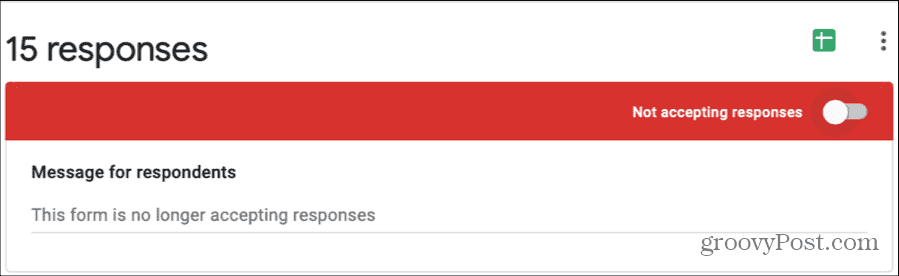
Μπορείτε να το ενεργοποιήσετε ξανά αργότερα εάν αποφασίσετε να αρχίσετε να δέχεστε ξανά απαντήσεις.
Λάβετε ειδοποιήσεις μέσω email για νέες απαντήσεις
Μπορεί να μην το έχετε σκεφτεί όταν δημιουργήσατε αρχικά τη φόρμα σας, αλλά μπορείτε να λαμβάνετε ειδοποιήσεις μέσω email για νέες απαντήσεις. Και αυτό λειτουργεί για όλες τις μελλοντικές απαντήσεις στη φόρμα σας.
Κάντε κλικ στο Περισσότερο κουμπί και επιλέξτε Λάβετε ειδοποιήσεις μέσω email για νέες απαντήσεις. Στη συνέχεια, θα λάβετε μια ειδοποίηση με κάθε νέα απάντηση στο Διεύθυνση email Gmail συνδεδεμένο με το Λογαριασμός Google συνδεθήκατε στις Φόρμες Google με.
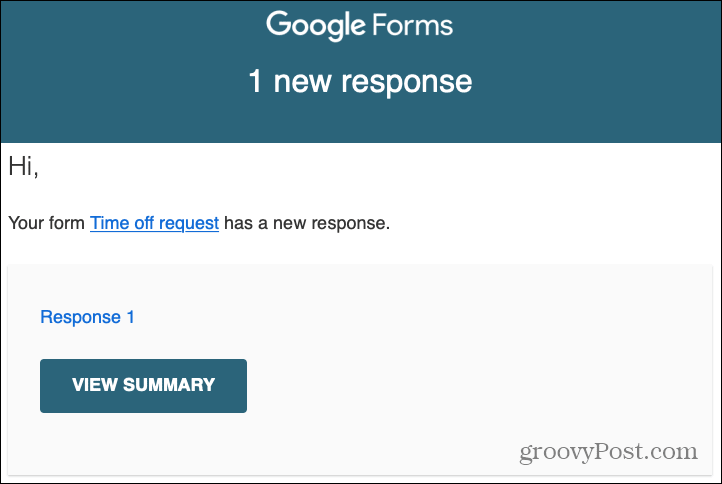
Εάν αποφασίσετε αργότερα ότι δεν θέλετε πλέον να λαμβάνετε αυτές τις ειδοποιήσεις μέσω ηλεκτρονικού ταχυδρομείου, επιστρέψτε στο Περισσότερο και αποεπιλέξτε την επιλογή ειδοποίησης μέσω email.
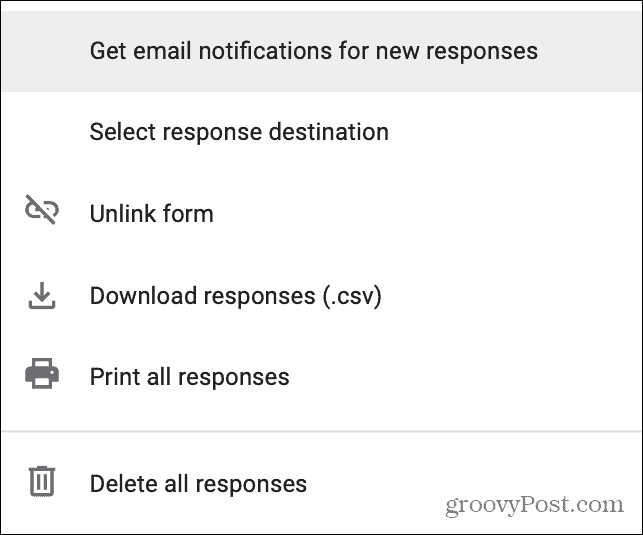
Επιτρέψτε στους ερωτηθέντες να επεξεργάζονται
Μια άλλη ρύθμιση που ίσως έχετε παραβλέψει κατά τη δημιουργία της φόρμας είναι να επιτρέψετε στους ερωτηθέντες να επεξεργαστούν τη φόρμα αφού την υποβάλουν. Ίσως έχετε ακούσει από ορισμένους από τους ερωτηθέντες που έχουν κάνει λάθη ή απλά θέλετε να αλλάξετε μία από τις απαντήσεις τους.
Κάντε κλικ στο Ρυθμίσεις κουμπί επάνω δεξιά (δίπλα στο κουμπί Αποστολή) και επιλέξτε το Γενικός αυτί. Στο κάτω μέρος κάτω Οι ερωτηθέντες μπορούν επιλέξτε το πλαίσιο για Επεξεργασία μετά την υποβολή και κάντε κλικ Σώσει.
Προχωρώντας, αφού ένας ερωτώμενος υποβάλει τη φόρμα, θα δει μια επιλογή Επεξεργαστείτε την απάντησή σας. Στη συνέχεια, μπορούν να κάνουν τις αλλαγές τους και να υποβάλουν ξανά τη φόρμα.
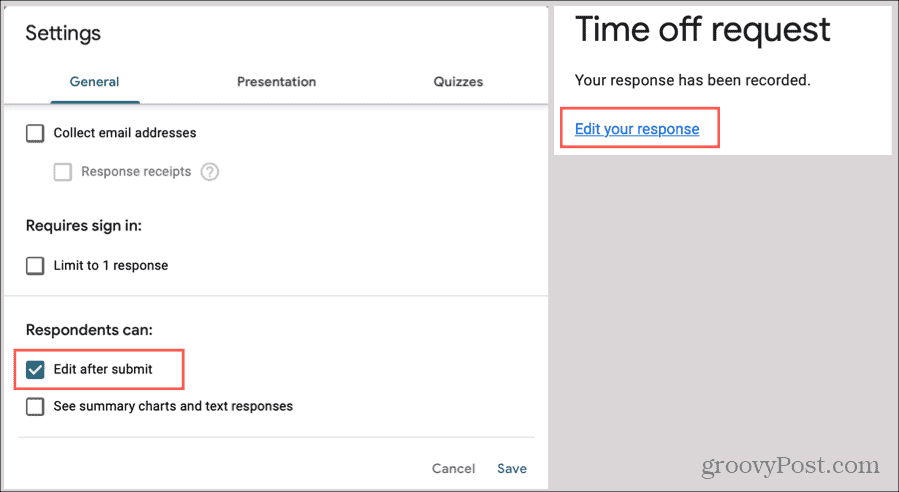
Να επιτρέπονται πολλές απαντήσεις
Μια ακόμη ρύθμιση που μπορείτε να αλλάξετε μετά την κοινή χρήση της φόρμας, αν θέλετε, είναι να επιτρέψετε στους ερωτηθέντες να συμπληρώσουν και να υποβάλουν τη φόρμα σας περισσότερες από μία φορές.
Κάντε κλικ στο Ρυθμίσεις κουμπί και επιλέξτε το Παρουσίαση αυτί. Επιλέξτε το πλαίσιο για Δείξε σύνδεσμο για υποβολή μίας άλλης απάντησης και κάντε κλικ Σώσει.
Όπως με την επιλογή επεξεργασίας μιας φόρμας, οι ερωτηθέντες θα δουν έναν σύνδεσμο προς υποβάλλετε μια άλλη απάντηση αφού υποβάλουν τη φόρμα.
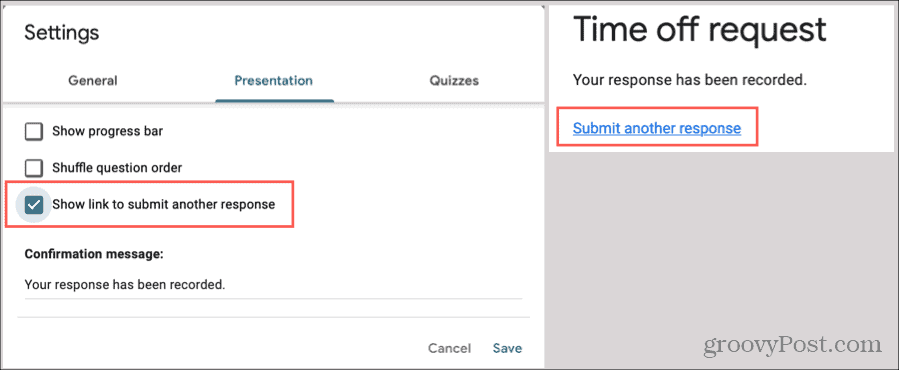
Διαχειριστείτε τις απαντήσεις σας στις φόρμες Google με ευκολία
Τώρα γνωρίζετε ακριβώς πώς να βλέπετε τις απαντήσεις σας στις Φόρμες Google, τις ενέργειες που μπορείτε να κάνετε μαζί τους και πώς να κάνετε μικρές προσαρμογές για να αντιμετωπίσετε διαφορετικές καταστάσεις. Ας ελπίσουμε ότι αυτό σας βοηθά να διαχειριστείτε αυτές τις απαντήσεις με ευκολία!
Μπορείτε να χρησιμοποιήσετε τις Φόρμες Google εκτός επιχείρησης. Ολοκλήρωση αγοράς πώς να παρακολουθείτε προσωπικούς στόχους με τις Φόρμες Google!
Τι είναι το Προσωπικό Κεφάλαιο; Κριτική του 2019, συμπεριλαμβανομένου του τρόπου με τον οποίο τη χρησιμοποιούμε για τη διαχείριση χρημάτων
Είτε αρχίζετε με επενδύσεις είτε είστε έμπειρος έμπορος, το Personal Capital έχει κάτι για όλους. Εδώ είναι μια ματιά στο ...



