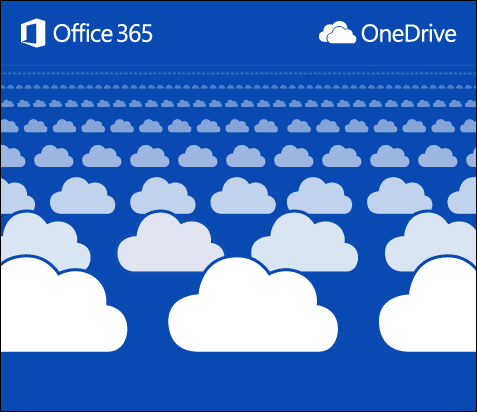Πώς να παρακολουθείτε τη θερμοκρασία της CPU στα Windows 10
Microsoft των Windows 10 παράθυρα Ήρωας / / October 08, 2020
Τελευταία ενημέρωση στις

Εάν ο υπολογιστής ή ο φορητός υπολογιστής σας Windows 10 θερμαίνεται, ενδέχεται να έχει αντίκτυπο στην CPU σας, οπότε θα πρέπει να το παρακολουθείτε. Δείτε πώς.
Η κεντρική μονάδα επεξεργασίας (CPU) λειτουργεί ως εγκέφαλος του υπολογιστή σας. Εκτελώντας δισεκατομμύρια υπολογισμούς το δευτερόλεπτο, χωρίς τον επεξεργαστή, δεν θα έχετε υπολογιστή - τουλάχιστον έναν που λειτούργησε.
Εάν θέλετε ο υπολογιστής σας Windows 10 να λειτουργεί σωστά, η CPU σας πρέπει να είναι σε πλήρη κατάσταση λειτουργίας. Δυστυχώς, ορισμένα ζητήματα μπορεί να προκαλέσουν την υπερθέρμανση της CPU σας, από έναν ανεμιστήρα με σκόνη και την έλλειψη ροής αέρα έως την έλλειψη θερμικής πάστας. Για να διατηρήσετε τις θερμοκρασίες χαμηλές, θα πρέπει να παρακολουθείτε τη θερμοκρασία της CPU στα Windows 10. Δείτε πώς.
Παρακολούθηση της θερμοκρασίας της CPU με το Open Hardware Monitor
Δυστυχώς, δεν είναι δυνατή η απευθείας παρακολούθηση της θερμοκρασίας της CPU στα Windows 10. Εάν θέλετε να παρακολουθείτε τις θερμοκρασίες του συστήματός σας, θα πρέπει να χρησιμοποιήσετε λογισμικό τρίτων.
Υπάρχουν πολλές επιλογές επί πληρωμή και δωρεάν, αλλά μία από τις καλύτερες είναι Ανοίξτε την οθόνη υλικού. Αυτή η δωρεάν εφαρμογή θα σας δώσει μια γρήγορη επισκόπηση των θερμοκρασιών του συστήματός σας, συμπεριλαμβανομένων των θερμοκρασιών CPU και GPU. Θα περιλαμβάνει επίσης την τρέχουσα χρήση ισχύος και τις ταχύτητες ανεμιστήρα, όπου είναι δυνατόν
Θα πρέπει κατεβάστε το εργαλείο Open Hardware Monitor να ξεκινήσω. Πριν το κάνετε αυτό, ωστόσο, θα πρέπει να βεβαιωθείτε ότι έχετε .Πλαίσιο δικτύου εγκατεστημένο στον υπολογιστή σας. Χωρίς αυτό, το Open Hardware Monitor δεν θα λειτουργήσει σωστά.
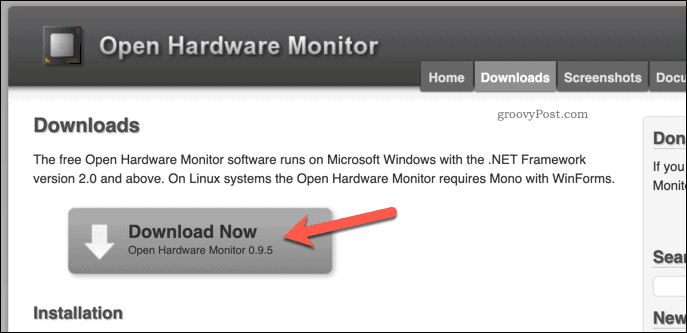
Το Open Hardware Monitor είναι συσκευασμένο σε αρχείο zip. Μόλις αποσυμπιέστε το αρχείο μετά τη λήψη, θα πρέπει να κάνετε διπλό κλικ στο OpenHardwareMonitor.exe αρχείο για να αρχίσετε να το χρησιμοποιείτε.
Ίσως χρειαστεί αποδεχτείτε μια προειδοποίηση ελέγχου πρόσβασης χρήστη (UAC) για να επιτρέπεται η πρόσβαση χρήστη διαχειριστή. Εάν συμβαίνει αυτό, κάντε κλικ στο Ναί για να επιβεβαιώσετε.
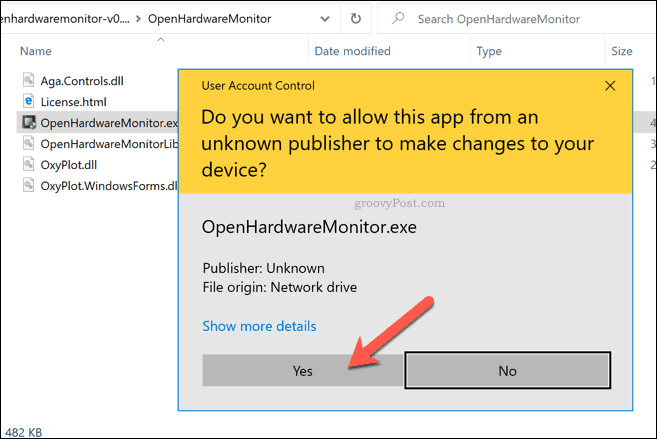
Μόλις γίνει δεκτή η προειδοποίηση UAC, θα μπορείτε να δείτε μια πλήρη λίστα των θερμοκρασιών του συστήματος, των ταχυτήτων του ανεμιστήρα και των μετρήσεων τάσης στο Ανοίξτε την οθόνη υλικού παράθυρο.
Οι μετρήσεις της CPU σας θα είναι εμφανείς, αλλά θα μπορείτε επίσης να βλέπετε θερμοκρασίες και μετρήσεις από άλλους αισθητήρες. Για παράδειγμα, εάν έχετε εξωτερική κάρτα γραφικών, θα μπορείτε να δείτε τη θερμοκρασία και τις ταχύτητες ανεμιστήρα για αυτό το στοιχείο.
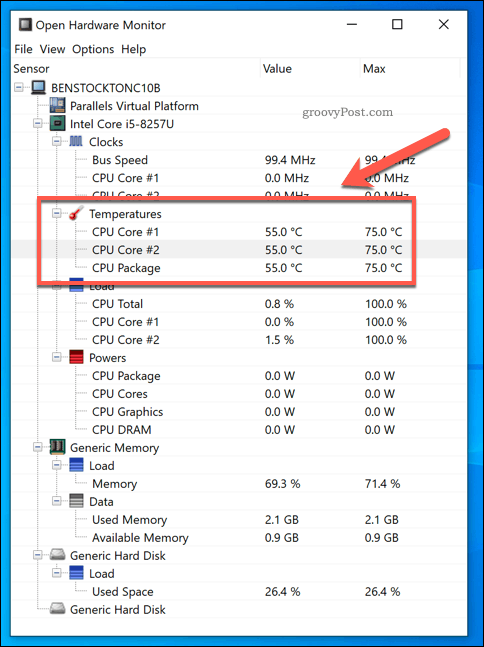
ο αξία Στη στήλη θα εμφανίζονται οι τρέχουσες θερμοκρασίες, οι οποίες θα ενημερώνονται κάθε δευτερόλεπτο ο Μέγιστη Η στήλη θα εμφανίσει τη μέγιστη καταγεγραμμένη τιμή για αυτό το στοιχείο.
Συνήθως, υπάρχει ένα καλό εύρος θερμοκρασίας για μια CPU 40-60 βαθμούς Κελσίου υπό κανονικό φορτίο. Μεταξύ 70-80 μοίρες θα ήταν ασυνήθιστο για κανονική χρήση, αλλά θα μπορούσε να καταγραφεί κατά τη χρήση υψηλής έντασης όπως το παιχνίδι. Αν χτυπάς 90 μοίρες ή περισσότερο με συνέπεια, τότε ο υπολογιστής σας πιθανότατα θα γίνει ασταθής και θα μπορούσε να εξαντληθεί εντελώς.
Εάν θέλετε να αποθηκεύσετε μια αναφορά που θα σας βοηθήσει να παρακολουθείτε την απόδοσή σας με την πάροδο του χρόνου, το Open Hardware Monitor θα σας βοηθήσει να το κάνετε. Για να το κάνετε αυτό, πατήστε Αρχείο> Αποθήκευση αναφοράς από το μενού Open Hardware Monitor.
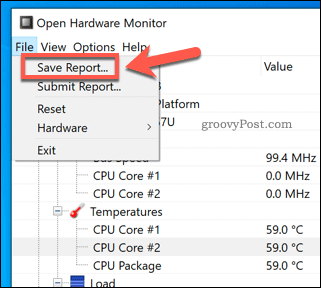
Αυτό θα καταγράψει όλα τα τρέχοντα δεδομένα καταγραφής σε ένα αρχείο κειμένου. Στη συνέχεια, μπορείτε να το συγκρίνετε με προηγούμενες ή μεταγενέστερες αναφορές ή να το παράσχετε σε τεχνικό υπολογιστή για περαιτέρω συμβουλές.
Πώς να μειώσετε τη θερμοκρασία της CPU
Εάν το Open Hardware Monitor δείχνει ότι η θερμοκρασία της CPU σας είναι ασυνήθιστα υψηλή, τότε θα πρέπει να αντιμετωπίσετε το πρόβλημα.
Οι υψηλότερες θερμοκρασίες στον επεξεργαστή σας και σε άλλα στοιχεία του συστήματος θα οδηγήσουν σε αστάθεια του συστήματος. Εάν η κατάσταση παραμείνει ανεπίλυτη, τότε ο υπολογιστής σας μπορεί να γίνει ασταθής, να συντρίβεται τακτικά και ακόμη και να εξαντληθεί λόγω βλάβης του εξαρτήματος. Μερικές συμβουλές για να βοηθήσετε να σταματήσετε αυτό να συμβαίνει περιλαμβάνουν:
- Ο έλεγχος των θαυμαστών σας λειτουργεί. Εάν οι ανεμιστήρες του υπολογιστή σας δεν λειτουργούν, τότε ο ζεστός αέρας δεν αποβάλλεται από τον υπολογιστή σας, κάτι που θα μπορούσε να θερμαίνει την CPU και άλλα στοιχεία του συστήματος.
- Αφαίρεση σκόνης και άλλων σωματιδίων από τους ανεμιστήρες και το περίβλημα του υπολογιστή σας. Η σκονισμένη θήκη είναι ζεστή θήκη, καθώς η ποιότητα της ροής αέρα μειώνεται. Αυτό μπορεί να περιορίσει το πόσο αποτελεσματικοί είναι οι ανεμιστήρες στη μείωση της συνολικής θερμοκρασίας της CPU, αφήνοντάς το πιο ζεστό ως αποτέλεσμα.
- Εφαρμογή νέας θερμικής πάστας στην CPU σας. Εάν μπορείτε να αφαιρέσετε το περίβλημα, η εφαρμογή νέας θερμικής πάστας μεταξύ της CPU και της ψύκτρας σας θα σας βοηθήσει να μειώσετε τη θερμοκρασία βελτιώνοντας την απαγωγή θερμότητας.
- Χρησιμοποιώντας ένα ψυγείο φορητού υπολογιστή. Για χρήστες φορητών υπολογιστών, σκεφτείτε να χρησιμοποιήσετε ένα εξωτερικό ψυγείο φορητού υπολογιστή Αυτό μπορεί να μειώσει τη συνολική θερμοκρασία του συστήματος ακόμη περισσότερο, ειδικά εάν η εσωτερική ψύκτρα της CPU σας αποδειχθεί αναποτελεσματική.
- Μετακίνηση του υπολογιστή ή του φορητού υπολογιστή σας. Η CPU σας μπορεί να παραμείνει δροσερή μόνο εάν η ροή αέρα είναι αρκετά καλή για να την κρυώσει. Εάν ο υπολογιστής ή ο φορητός υπολογιστής σας μετακινηθεί σε γωνία ή κλειδωθεί σε γραφείο και δεν παίρνει καθαρό αέρα μέσω των ανεμιστήρων, τότε η υψηλή θερμοκρασία της CPU είναι το φυσικό αποτέλεσμα.
- Αναβάθμιση της ψύξης του υπολογιστή σας. Εάν μπορείτε να το κάνετε, ελέγξτε εάν οι θαυμαστές σας, η ψύκτρα CPU και η συνολική ψύξη της CPU είναι αποτελεσματικές. Η εναλλαγή σε ένα υδρόψυκτο σύστημα, για παράδειγμα, θα μείωνε τις θερμοκρασίες και τον θόρυβο. Αν είσαι βαρεθεί από τους ανανεωμένους θαυμαστές, τότε θα ήταν μια καλή επιλογή.
Ενώ αυτές οι συμβουλές μπορούν να βοηθήσουν στη μείωση της θερμοκρασίας της CPU σας, δεν αποτελούν θαυματουργή θεραπεία. Οι υψηλές θερμοκρασίες CPU θα μπορούσαν να είναι υπογράψτε ότι ο υπολογιστής σας αποτυγχάνει. Σε αυτήν την περίπτωση, ίσως είναι καλύτερα να απενεργοποιήσετε τα πράγματα και να σκεφτείτε έναν αντικαταστάτη.
Βασική συντήρηση υπολογιστή
Μόλις μάθετε πώς να παρακολουθείτε τη θερμοκρασία της CPU στα Windows 10, είστε έτοιμοι να αρχίσετε να λαμβάνετε άλλες βασικές ενέργειες συντήρησης υπολογιστή. Εάν είστε περίεργοι για την απόδοση του υπολογιστή σας συνολικά, τότε μπορείτε δημιουργήστε μια αναφορά απόδοσης συστήματος των Windows 10 για να δείτε τι (αν υπάρχει) μπορεί να βελτιωθεί.
Εάν θέλετε να διατηρήσετε τα πράγματα απλά, τότε εστιάστε στις πιο σημαντικές εργασίες συντήρησης. Μπορείτε να ξεκινήσετε από διατηρώντας ενημερωμένο το λογισμικό, ξεσκονίζοντας τους ανεμιστήρες της θήκης του υπολογιστή σας κατά καιρούς και διασφαλίζοντας ότι έχετε υπολογιστή χωρίς ιούς.
Τι είναι το Προσωπικό Κεφάλαιο; Κριτική του 2019, συμπεριλαμβανομένου του τρόπου με τον οποίο τη χρησιμοποιούμε για τη διαχείριση χρημάτων
Είτε αρχίζετε με επενδύσεις είτε είστε έμπειρος έμπορος, το Personal Capital έχει κάτι για όλους. Εδώ είναι μια ματιά στο ...