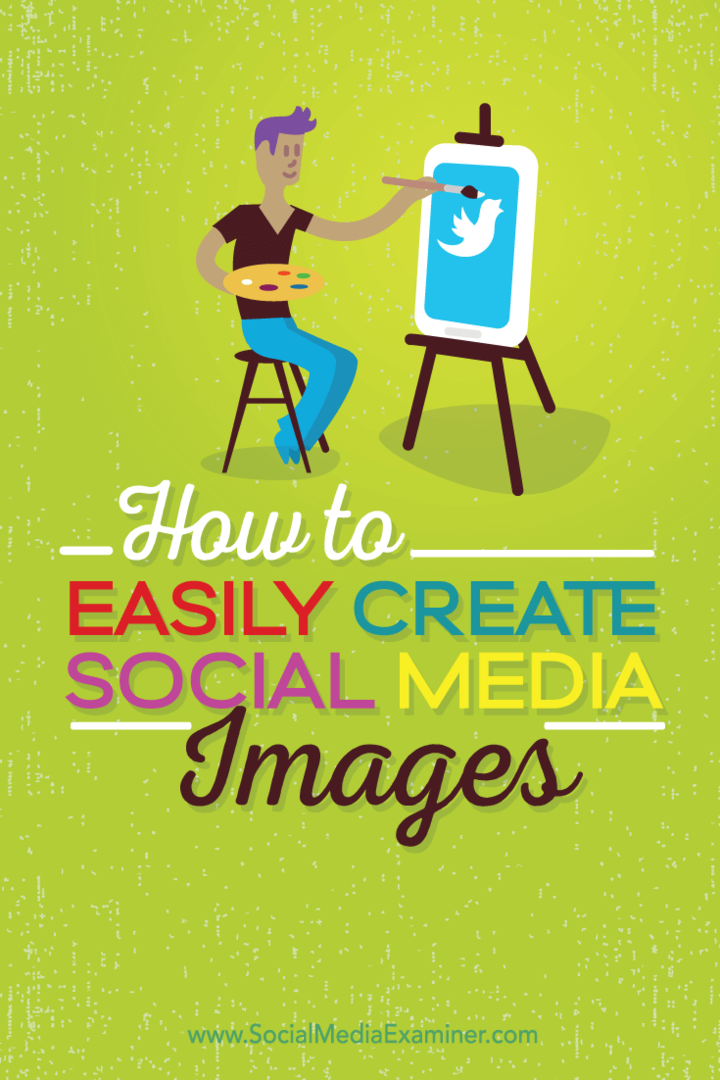Πώς να δημιουργήσετε εύκολα εικόνες κοινωνικών μέσων ποιότητας: Social Media Examiner
μικροαντικείμενα / / September 26, 2020
 Χρησιμοποιείτε εικόνες για να υποστηρίξετε το μάρκετινγκ κοινωνικών μέσων;
Χρησιμοποιείτε εικόνες για να υποστηρίξετε το μάρκετινγκ κοινωνικών μέσων;
Ψάχνετε έναν ευκολότερο τρόπο δημιουργίας ισχυρού οπτικού περιεχομένου;
Δεν χρειάζεται να είστε σχεδιαστής για τη δημιουργία ποιοτικών εικόνων.
Σε αυτό το άρθρο θα σας δείξω πώς να το κάνετε δημιουργήστε μια ποικιλία εικόνων κοινωνικών μέσων γρήγορα και οικονομικά.
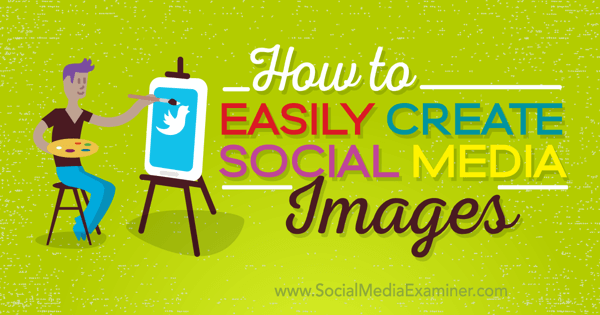
# 1: Δημιουργήστε έναν δωρεάν λογαριασμό Canva
Το πρώτο πράγμα που πρέπει να κάνετε είναι να ρυθμίσετε δωρεάν Κάναβα λογαριασμός. Για να το κάνετε αυτό, μπορείτε εγγραφείτε με τον λογαριασμό σας στο Facebook, τον λογαριασμό σας Google ή τη διεύθυνση email σας.
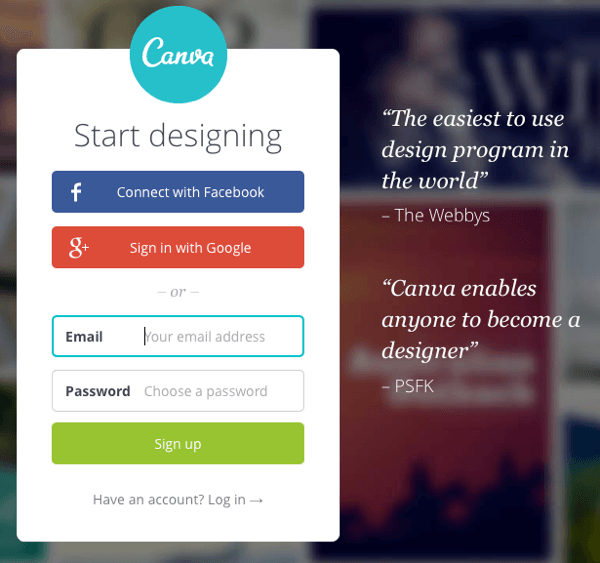
Επόμενο, επιλέξτε αν θα χρησιμοποιήσετε τον λογαριασμό σας για επαγγελματικούς, προσωπικούς ή εκπαιδευτικούς σκοπούς.
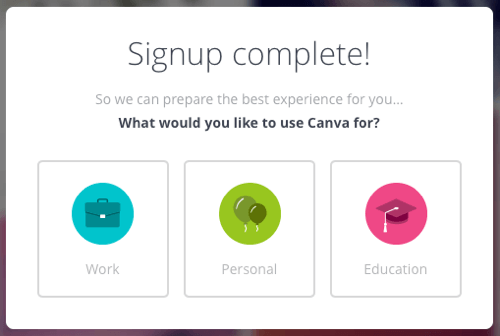
Μην ανησυχείς. Δεν έχει σημασία ποια επιλογή κάνετε εδώ, καθώς τελικά θα σας δώσει τις ίδιες επιλογές προτύπου και δεν θα απαιτήσετε να πληρώσετε για τον λογαριασμό σας. Επειδή δεν πληρώνετε για λογαριασμό αμέσως, σας προκαλεί από προεπιλογή έναν προσωπικό λογαριασμό ανεξάρτητα από το τι θα επιλέξετε.
Η επιλογή αναβάθμισης για Canva για εργασία θα είναι πάντα διαθέσιμο αν επιλέξετε να κάνετε αναβάθμιση αργότερα. Αλλά υπάρχουν πολλά που μπορείτε να κάνετε στη δωρεάν έκδοση, ώστε να μπορείτε να τηρήσετε αυτήν τη στιγμή.
Το μόνο πράγμα που ίσως χρειαστεί να πληρώσετε με τη δωρεάν έκδοση είναι οποιοδήποτε πρότυπο που χρησιμοποιεί φόντο φωτογραφίας μετοχών για το οποίο θα χρεωθείτε 1 $. Ωστόσο, θα σας δείξω πώς να προσδιορίσετε τα υπόβαθρα φωτογραφιών μετοχών και να τα αντικαταστήσετε με το δικό σας εικόνες ή άλλες φωτογραφίες αποθεμάτων εάν το επιλέξετε.
# 2: Γνωρίστε τον Πίνακα ελέγχου Canva
Στη συνέχεια, ας ρίξουμε μια γρήγορη ματιά στον πίνακα εργαλείων Canva. Μόλις περάσετε τη γρήγορη επίδειξη, ο πίνακας ελέγχου θα μοιάζει με αυτό.
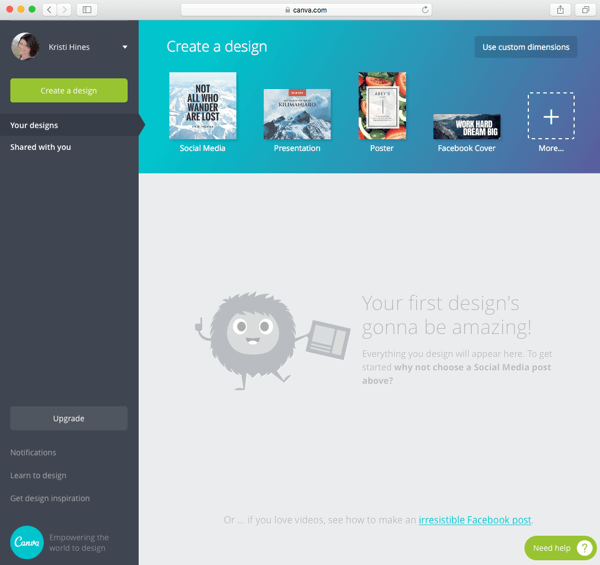
Μπορείς κάντε κλικ στο αναπτυσσόμενο βέλος δίπλα στο όνομά σας για να βρείτε τους συνδέσμους Ρυθμίσεις και Προβολή προφίλ.
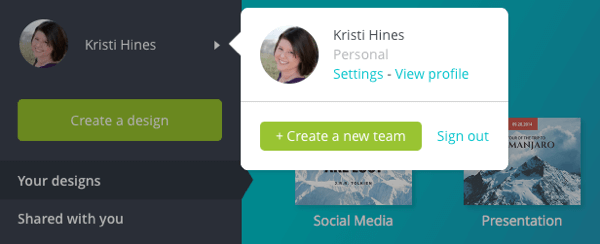
Μπορείς επεξεργαστείτε το προφίλ σας για να εμφανίσετε το όνομα, το όνομα χρήστη, τον ιστότοπο και την τοποθεσία σας. Αυτό είναι χρήσιμο αν θέλετε να μοιραστείτε τα σχέδιά σας με το κοινό. Η δημόσια διεύθυνση URL σας θα είναι http://canva.com/username.

Μόνο τα σχέδια που αλλάζετε ειδικά για να γίνετε δημόσια θα είναι δημόσια. Τα υπόλοιπα μένουν ιδιωτικά.
Κάντε κλικ στη φωτογραφία του προφίλ σας επάνω αριστερά για να επιστρέψετε στον κύριο πίνακα ελέγχου. Προς την δείτε όλες τις επιλογές προτύπου στη διάθεσή σας, κάντε κλικ στο πράσινο κουμπί Δημιουργία σχεδίασης στην αριστερή πλευρική γραμμή (κάτω από τη φωτογραφία του προφίλ σας) ή κάντε κλικ στο κουμπί + Περισσότερα στην ενότητα Δημιουργία σχεδίου στα δεξιά.
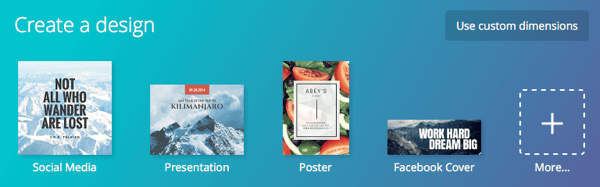
Αυτό αποκαλύπτει 50 πρότυπα εικόνας για τα οποία μπορείτε να χρησιμοποιήσετε δημοσιεύσεις κοινωνικών μέσων, έγγραφα, blogging και ebooks, υλικό μάρκετινγκ, κοινωνικά μέσα και κεφαλίδες email, εκδηλώσεις και διαφημίσεις banner. Τοποθετήστε τον δείκτη του ποντικιού πάνω από ένα πρότυπο για να δείτε τις διαστάσεις.
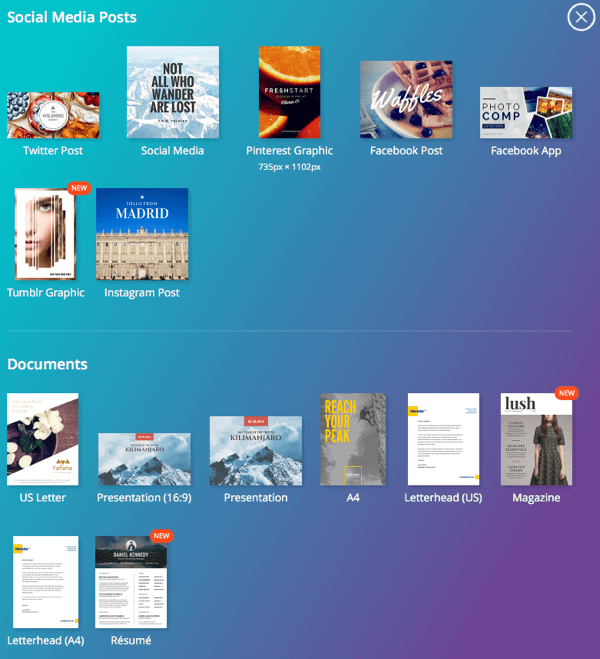
Εάν προτιμάτε τις δικές σας διαστάσεις, κάντε κλικ στο Use Custom Dimensions και εισαγάγετε τις δικές σας απαιτήσεις μεγέθους.
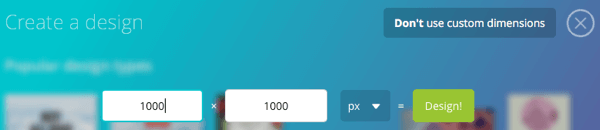
Συμβουλές για να ξεκινήσετε
Ακολουθούν μερικές συμβουλές καθώς ξεκινάτε με το Canva:
Ας υποθέσουμε ότι χρειάζεστε μια εικόνα συγκεκριμένου μεγέθους, αλλά δεν μπορείτε να βρείτε ένα πρότυπο αυτού του μεγέθους. Ωστόσο, μπορείτε να βρείτε ένα πρότυπο που είναι μεγαλύτερο. Χρησιμοποιήστε το μεγαλύτερο πρότυπο για να δημιουργήσετε την εικόνα στο Canva, να την εξαγάγετε και, στη συνέχεια, να την περικόψετε στο μέγεθος που θέλετε να χρησιμοποιήσετε μια άλλη εφαρμογή όπως προεπισκόπηση (για χρήστες Mac), Gimp (δωρεάν για χρήστες Mac ή Windows) ή άλλη επεξεργασία εικόνας εργαλείο.
Μην περιορίσετε τον εαυτό σας με βάση την κατηγορία προτύπου ή το όνομα. Ας υποθέσουμε ότι ψάχνετε μια φωτογραφία εξωφύλλου στο Facebook, αλλά δεν σας αρέσει κανένα από τα πρότυπα φωτογραφιών εξωφύλλου του Facebook. Ωστόσο, σας αρέσει ένα πρότυπο που θα βρείτε στις Παρουσιάσεις. Οι φωτογραφίες εξωφύλλου Facebook είναι 851 x 315 (όλες οι διαστάσεις δίνονται σε εικονοστοιχεία) και τα πρότυπα παρουσίασης είναι 1024 x 728. Το μόνο που έχετε να κάνετε είναι να βεβαιωθείτε ότι ο σχεδιασμός που θέλετε από το πρότυπο παρουσίασης ταιριάζει στα 851 x 315 όταν το περικόψετε. Τώρα έχετε την τέλεια φωτογραφία εξωφύλλου Facebook από ένα πρότυπο παρουσίασης.
# 3: Δημιουργήστε συνεπείς φωτογραφίες εξωφύλλου από ένα πρότυπο
Τώρα ας δούμε πώς μπορείτε να δημιουργήσετε ένα υπέροχο σχέδιο χρησιμοποιώντας ένα προκαθορισμένο πρότυπο. Το πρώτο πράγμα που η επιχείρησή σας πρέπει να κάνει μια καλή πρώτη εντύπωση είναι συνεπείς φωτογραφίες εξωφύλλου, εικόνες κεφαλίδας και εξώφυλλο καναλιού για τα κορυφαία κοινωνικά δίκτυά σας. Η Canva προσφέρει πρότυπα για να δημιουργήσετε όλα όσα χρειάζεστε.
Εδώ είναι κάτι που αξίζει να σημειωθεί για το μεγέθη φωτογραφιών εξωφύλλου, εικόνων κεφαλίδας και εξώφυλλου καναλιού:
- Φωτογραφία εξωφύλλου Facebook: 851 x 315
- Εξώφυλλο καναλιού YouTube: 2560 x 1440
- Κεφαλίδα Twitter: 1500 x 500
- Εικόνα banner σελίδας εταιρείας LinkedIn: 646 x 220
- Η εικόνα του ήρωα της σελίδας του LinkedIn: 974 x 330
- Εικόνα εξωφύλλου Google+: 1240 x 700
Οι ερωτήσεις που πρέπει να κάνετε στον εαυτό σας είναι ότι θέλετε να δημιουργήσετε μια μοναδική εικόνα για όλους τους ή μπορείτε να ξεφύγετε με μια εικόνα για να τις κυβερνήσετε όλες; Σύμφωνα με το μέγεθος, μια εικόνα τέχνης καναλιού YouTube που δημιουργήθηκε με τον σωστό τρόπο θα μπορούσε αποτελεσματικά να περικοπεί για να ταιριάζει σε όλες τις άλλες ιδιότητές σας. Ή, για αυτό το θέμα, θα μπορούσε να κάνει οποιοδήποτε πρότυπο Canva μεγαλύτερο από 2560 x 1440.
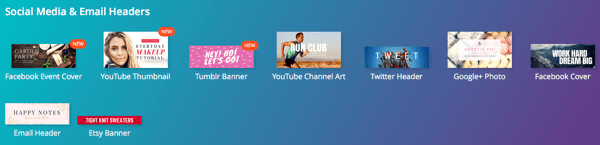
Θα θέλατε Κοιτάξτε όλα τα προφίλ και τις σελίδες σας για να βεβαιωθείτε ότι δεν τοποθετείτε κείμενο ή σημαντικά γραφικά σε ένα μέρος που θα επικαλύπτονταν από τις φωτογραφίες προφίλ σας ή τα κουμπιά που χρησιμοποιούνται από κάθε κοινωνικό δίκτυο.
Ας πούμε ότι το θέλατε χρησιμοποιήστε το πρότυπο εξωφύλλου καναλιού YouTube για τα πάντα. Να ξεκινήσω, κάντε κλικ στο πρότυπο YouTube Channel Art. Στην ακόλουθη οθόνη, στην αριστερή πλευρική γραμμή κάτω από την καρτέλα Διατάξεις, θα δείτε τα πρότυπα από τα οποία μπορείτε να επιλέξετε.
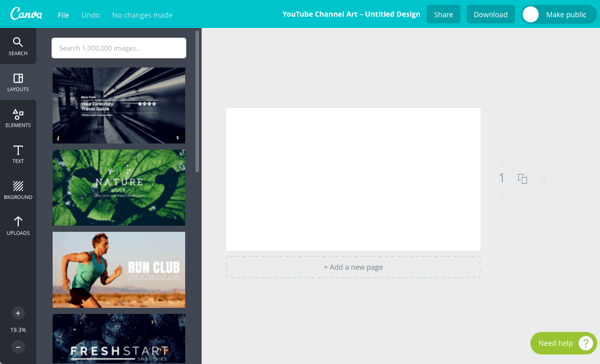
Όταν τοποθετείτε το δείκτη του ποντικιού πάνω από τα πρότυπα, βλέπετε ένα σύμβολο $ για πρότυπα που περιλαμβάνουν μια φωτογραφία μετοχών για την οποία θα πρέπει να πληρώσετε 1 $ για να χρησιμοποιήσετε ή ένα ΔΩΡΕΑΝ σημάδι για πρότυπα που έχουν δωρεάν εικόνες.
Οταν εσύ επιλέξτε ένα πρότυπο, εμφανίζεται στο χώρο εργασίας στα δεξιά όπου μπορείτε να ξεκινήσετε την επεξεργασία.
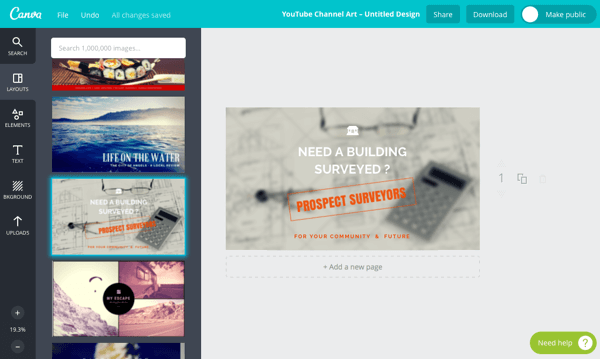
Ας υποθέσουμε ότι θέλετε χρησιμοποιήστε τη δική σας φωτογραφία για το φόντο του προτύπου σαςκαι δεν θέλετε να χρησιμοποιήσετε την προεπιλεγμένη εικόνα μετοχής από την Canva. Κάντε κλικ στο φόντο για να το επιλέξετε. Μπορείτε να πείτε ότι έχει επιλεγεί κοιτάζοντας το περίγραμμα και τι εστιάζει στον κύκλο στο κάτω μέρος.
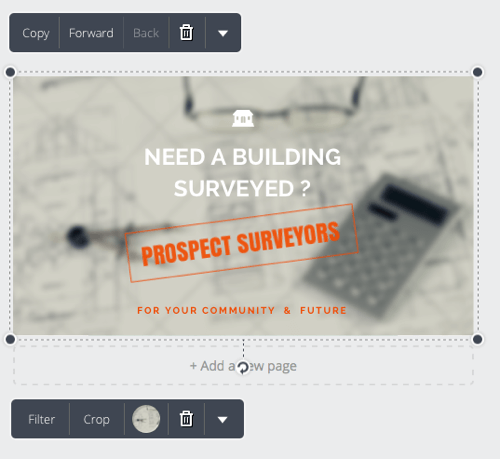
Επόμενο, κάντε κλικ στο εικονίδιο του κάδου απορριμμάτων για να διαγράψετε την εικόνα φόντου / αποθεμάτων από το Canva.
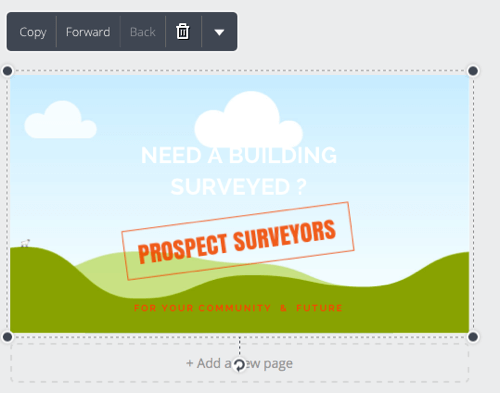
Τώρα μεταβείτε στις Μεταφορτώσεις στην αριστερή πλευρική γραμμή και ανεβάστε την εικόνα από τον υπολογιστή σας που θέλετε να χρησιμοποιήσετε ως φόντο.
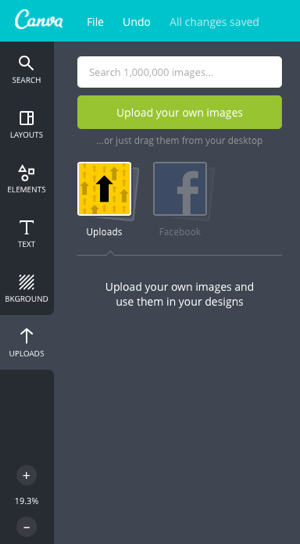
Μόλις μεταφορτωθεί, σύρετε την εικόνα στο πρότυπό σας για να την προσθέσετε ως νέο φόντο.
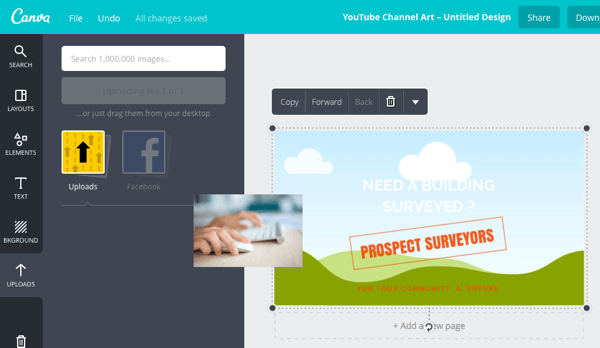
Κάντε κλικ σε τυχόν πρόσθετα στοιχεία που θέλετε να επεξεργαστείτε. Για τα περισσότερα στοιχεία, μπορείτε να αλλάξετε το χρώμα και να μετακινήσετε, να περιστρέψετε ή να τα διαγράψετε.
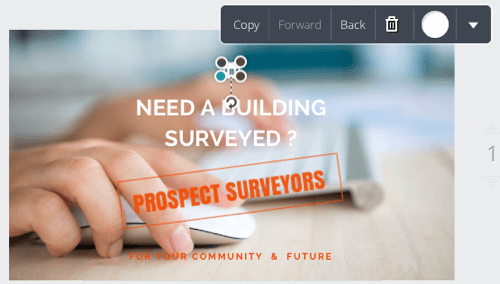
Μπορείς Προσθέστε επίσης νέα στοιχεία κάνοντας αναζήτηση από την καρτέλα Στοιχεία στην αριστερή πλευρική γραμμή. Υπάρχουν πολλά να διαλέξετε, με δωρεάν και premium επιλογές.
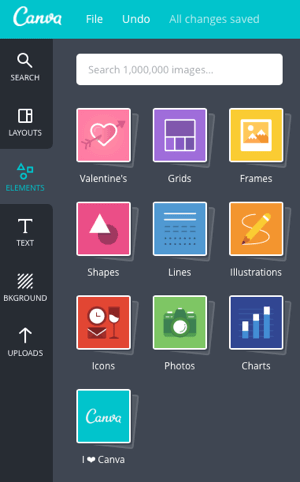
Μπορείς επεξεργαστείτε το κείμενο στο πρότυπο, συμπεριλαμβανομένης της γραμματοσειράς, του μεγέθους, του χρώματος, της ευθυγράμμισης, του διαστήματος, της θέσης και της περιστροφής.
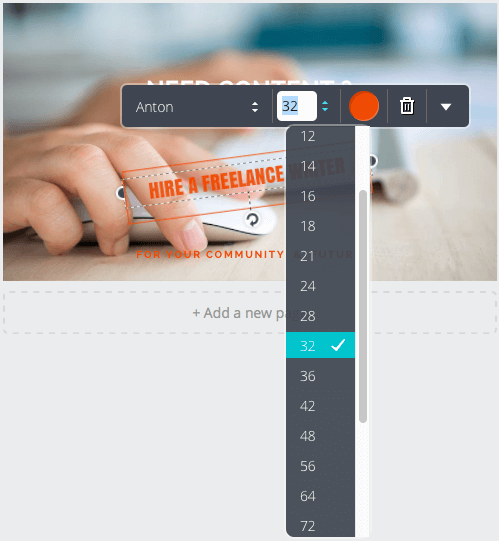
Χρησιμοποιήστε την καρτέλα Κείμενο στην αριστερή πλευρική γραμμή για να προσθέσετε νέες περιοχές κειμένου. Και πάλι, μπορείτε να επιλέξετε από δωρεάν και premium επιλογές.
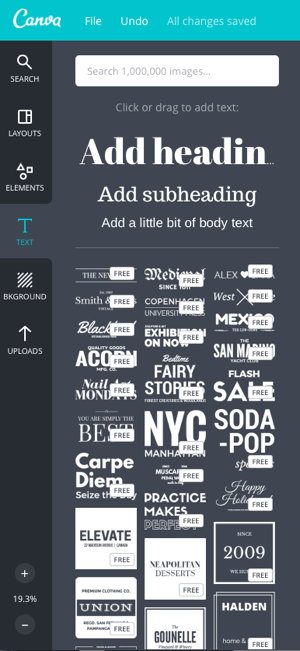
Αν θέλετε το κείμενό σας να ξεχωρίζει περισσότερο, κάντε κλικ στην εικόνα φόντου και, στη συνέχεια, κάντε κλικ στο κουμπί Φίλτρο για να αποκαλύψετε σύνθετες επιλογές.
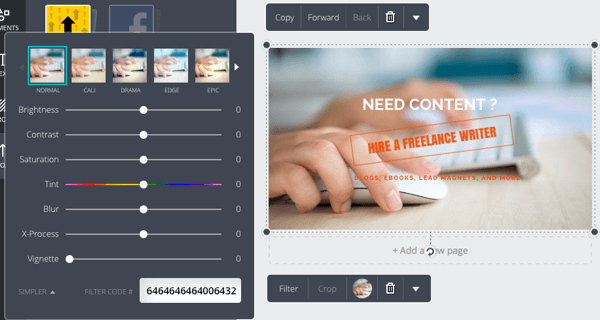
Μπορείς προσαρμόστε τη φωτεινότητα, την αντίθεση, τον κορεσμό, τη θαμπάδα και άλλα χαρακτηριστικά της εικόνας φόντου σας. Προτείνω να ορίσετε το κείμενό σας όπως σας αρέσει πρώτα και, στη συνέχεια, να προσαρμόσετε αυτές τις ρυθμίσεις σε βεβαιωθείτε ότι το κείμενό σας είναι όσο το δυνατόν πιο ευανάγνωστο.
Καθώς μετακινείτε στοιχεία, το Canva εμφανίζει οδηγούς, ώστε να μπορείτε να ευθυγραμμίσετε τα πάντα τέλεια.
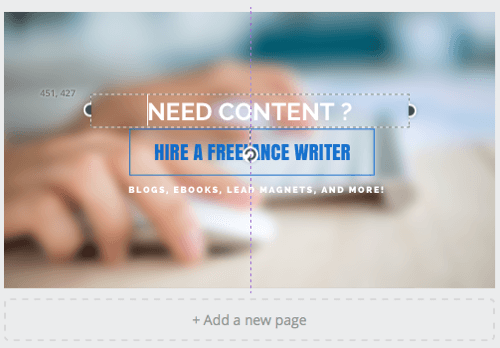
Όταν τελειώσετε, κάντε κλικ στο κουμπί Λήψη επάνω δεξιά και επιλέξτε τη μορφή για την εικόνα σας. Εάν έχετε επιλέξει ένα πρότυπο με εικόνα μετοχής Canva, θα σας ζητηθεί επίσης να πληρώσετε τα στοιχεία της πιστωτικής σας κάρτας 1 $ για τη χρήση της εικόνας μετοχής.
Αποκτήστε εκπαίδευση μάρκετινγκ YouTube - Διαδικτυακά!

Θέλετε να βελτιώσετε την αφοσίωση και τις πωλήσεις σας με το YouTube; Στη συνέχεια, εγγραφείτε στη μεγαλύτερη και καλύτερη συγκέντρωση ειδικών μάρκετινγκ του YouTube καθώς μοιράζονται τις αποδεδειγμένες στρατηγικές τους. Θα λάβετε βήμα-προς-βήμα ζωντανή οδηγία με επίκεντρο Στρατηγική YouTube, δημιουργία βίντεο και διαφημίσεις YouTube. Γίνετε ήρωας μάρκετινγκ YouTube για την εταιρεία και τους πελάτες σας καθώς εφαρμόζετε στρατηγικές που έχουν αποδεδειγμένα αποτελέσματα. Αυτή είναι μια ζωντανή διαδικτυακή εκδήλωση από τους φίλους σας στο Social Media Examiner.
ΚΛΙΚ ΕΔΩ ΓΙΑ ΛΕΠΤΟΜΕΡΕΙΕΣ - ΠΩΛΗΣΗ ΛΕΠΤΟ 22 Σεπτεμβρίου!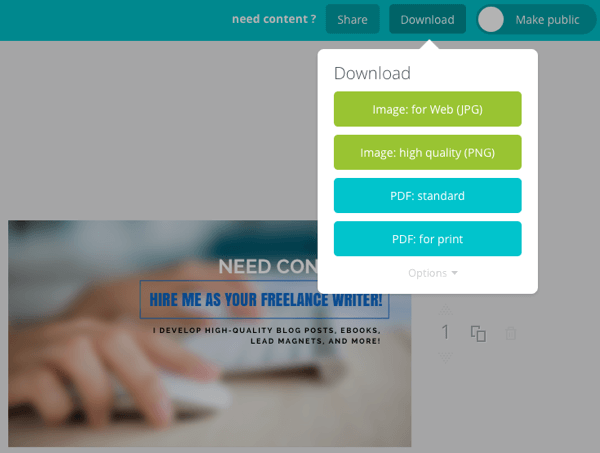
Η σχεδίαση αποθηκεύεται επίσης στον λογαριασμό σας Canva, οπότε αν συνειδητοποιήσετε ότι έχετε κάνει λάθος ή πρέπει να επεξεργαστείτε την εικόνα αργότερα, μπορείτε να επιστρέψετε και να το κάνετε. Εάν πρέπει να επεξεργαστείτε μια εικόνα με μια φωτογραφία μετοχών Canva, πρέπει να πληρώνετε άλλα $ 1 κάθε 24 ώρες, γι 'αυτό λάβετε υπόψη.
Μπορείτε επίσης να εναλλαγή της επιλογής δημοσίευσης της εικόνας. Αυτό είναι χρήσιμο αν σκοπεύετε να δημιουργήσετε πολλές εικόνες και θέλετε δημόσια σχόλια σχετικά με την εικόνα Θα πρέπει να επιλέξετε, παρόμοιο με τον τρόπο με τον οποίο οι χρήστες μοιράζονται πολλές επιλογές εξωφύλλου βιβλίου, ώστε το κοινό τους να μπορεί να βοηθήσει επιλέγω. Παρεμπιπτόντως, μπορείτε να δημιουργήσετε εξώφυλλα βιβλίων στο Canva.
Το όνομα αρχείου της εικόνας σας αντιστοιχεί συνήθως στο όνομα του προτύπου. Μου αρέσει αλλάξτε το όνομα αρχείου σε κάτι πιο σημαντικό για βελτιστοποίηση μηχανών αναζήτησης. Σε αυτήν την περίπτωση, επειδή χρησιμοποιώ την εικόνα για τις φωτογραφίες εξωφύλλου μου, άλλαξα το όνομα του κύριου αρχείου σε kristi-hines-freelance-writer.jpg. Στη συνέχεια, για κάθε δίκτυο, θα προσθέσω -for-facebook, -for-twitter, -for-youtube και ούτω καθεξής.
Σε αυτό το στάδιο, μου αρέσει ανοίξτε τη νέα εικόνα σε ένα πρόγραμμα επεξεργασίας εικόνας και κάντε κάποια προσαρμοσμένη περικοπή και αλλαγή μεγέθους για καθένα από τα κοινωνικά δίκτυα έτσι, όπως αναφέρθηκε προηγουμένως, οι φωτογραφίες και τα κουμπιά δεν αλληλεπικαλύπτονται με το κείμενο.
Εδώ είναι τα αποτελέσματα, ξεκινώντας από Facebook.
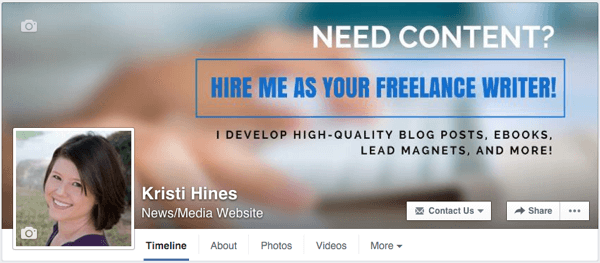
Στη συνέχεια, Twitter.
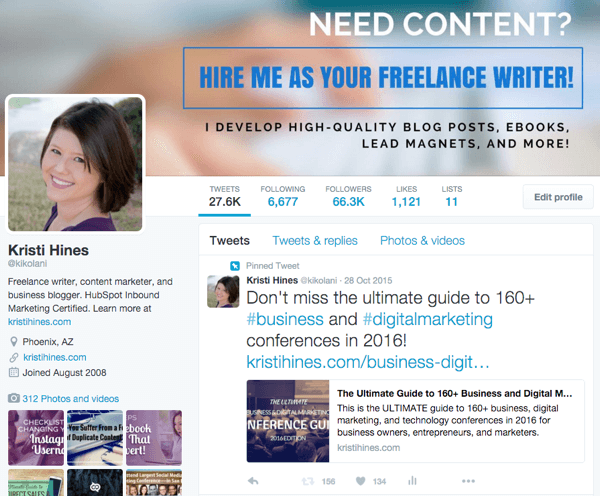
Στη συνέχεια, το LinkedIn.
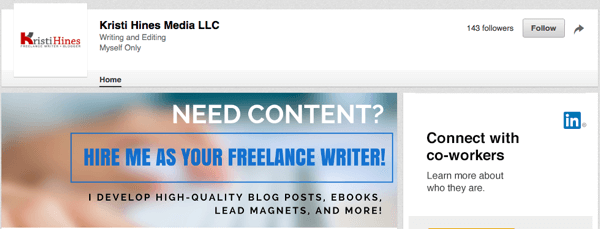
Κατά ειρωνικό τρόπο, το μεγαλύτερο πρόβλημα που είχα ήταν η εφαρμογή του προτύπου στο ίδιο το YouTube. Λόγω των περιοχών περικοπής της συσκευής τους, το κείμενο διακόπηκε εντελώς εκτός εάν οι χρήστες είδαν το κανάλι μου στην τηλεόρασή τους.
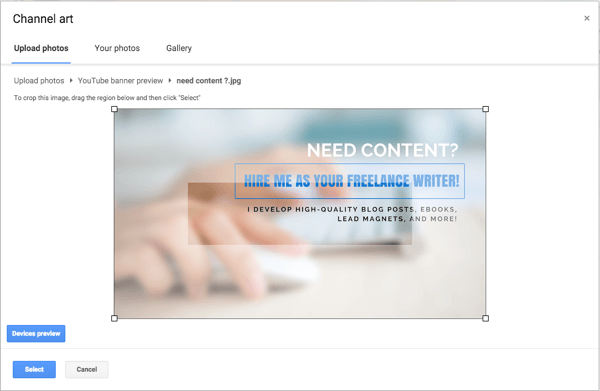
Για να το καταπολεμήσω, επέστρεψα στο Canva και δημιούργησα ένα αντίγραφο του προσαρμοσμένου προτύπου μου.
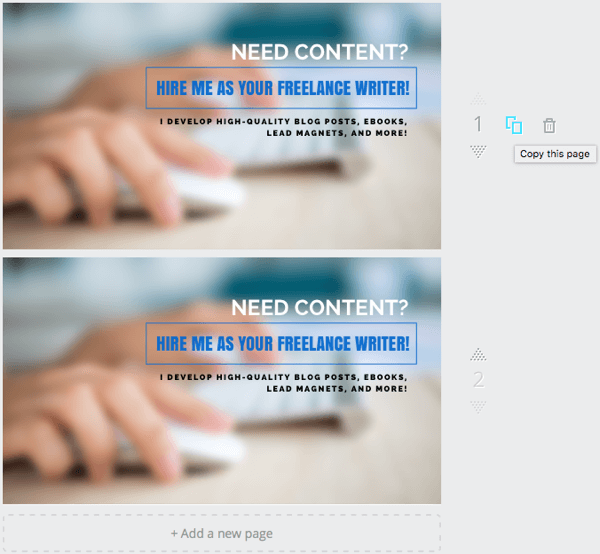
Χρησιμοποιώντας το διπλό αντίγραφο, συρρικνώσαμε όλο το κείμενό μου και το μετακίνησα σε μια καλή περιοχή για περικοπή. Στη συνέχεια, έκανα ξανά λήψη των εικόνων.
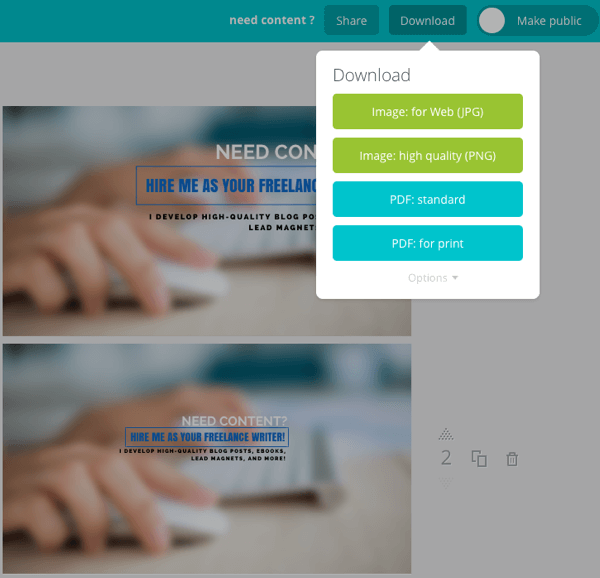
Έγινε λήψη και των δύο εικόνων στον υπολογιστή μου σε ένα φάκελο. Εναλλακτικά, μπορείτε να κάνετε κλικ στο σύνδεσμο Επιλογές και να καθορίσετε μια εικόνα που θέλετε να κατεβάσετε.
Μετά την προσαρμογή της περικοπής του καναλιού του YouTube για συγκεκριμένες συσκευές, κατέληξα σε αυτό.
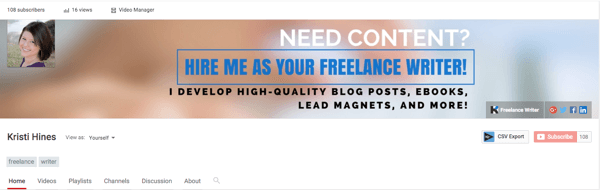
Τελευταίο, αλλά όχι λιγότερο σημαντικό, με το Google+, εμφανίζεται η πλήρης εικόνα εάν οι χρήστες κάνουν κύλιση προς τα πάνω όταν επισκέπτονται το προφίλ σας. Αν δεν το κάνουν, βλέπουν μόνο μέρος της φωτογραφίας εξωφύλλου σας σαν αυτό.
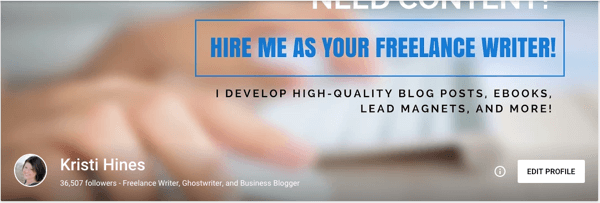
Ως εκ τούτου, ίσως χρειαστεί να κατεβάσετε το κείμενό σας λίγο περισσότερο, αντιγράφοντας ξανά το προσαρμοσμένο πρότυπο στο Canva και επεξεργάζοντάς το ανάλογα. Βεβαιωθείτε ότι εμφανίζεται όλο το κείμενό σας, ανεξάρτητα από το αν οι χρήστες κάνουν κύλιση προς τα πάνω ή όχι.
Όπως μπορείτε να δείτε, υπάρχουν πολλοί τρόποι να χρησιμοποιήσετε το Canva για να δημιουργήσετε εξαιρετικά επαγγελματικά σχέδια για τα κοινωνικά μέσα. Και αυτό ήταν μόνο για τις φωτογραφίες εξωφύλλου σας! Τώρα που γνωρίζετε πώς να χρησιμοποιήσετε το Canva, ακολουθούν μερικές επιπλέον εικόνες που μπορείτε να δημιουργήσετε για να χρησιμοποιήσετε για το μάρκετινγκ κοινωνικών μέσων σας, καθώς και μερικές συμβουλές για κάθε μία.
# 4: Δημιουργήστε εικόνες προσαρμοσμένων αναρτήσεων ιστολογίου
Ξέρετε τι κάνει μια ανάρτηση ιστολογίου στο παρακάτω τμήμα της ροής ειδήσεων Twitter να ξεχωρίζει από τα υπόλοιπα;
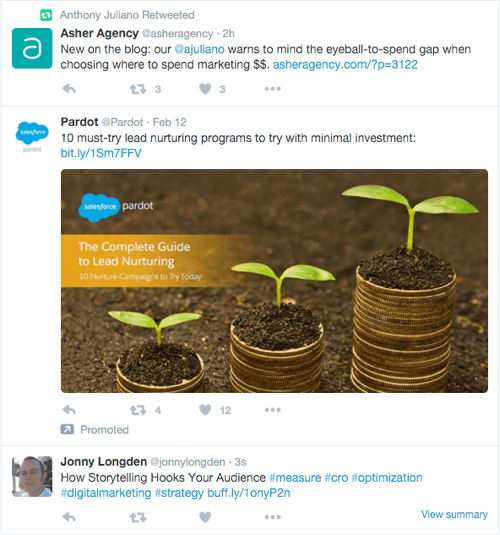
Εάν είπατε μια προσαρμοσμένη εικόνα ανάρτησης ιστολογίου, θα έχετε δίκιο. Παρόλο που το Salesforce μπορεί να μην χρησιμοποίησε το Canva για να δημιουργήσει την παραπάνω εικόνα, μπορείτε. Η Canva προσφέρει διάφορα πρότυπα για δημοσιεύσεις κοινωνικών μέσων.
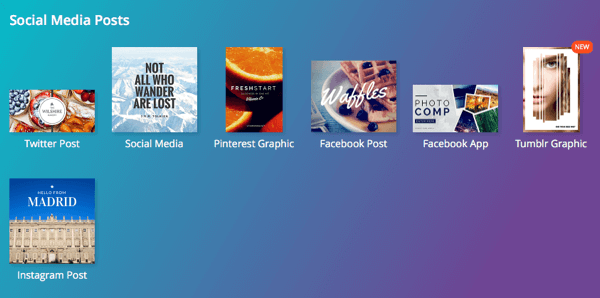
Εάν δεν σας αρέσουν τα πρότυπα που βλέπετε εδώ, μπορείτε εξερευνήστε οποιοδήποτε από τα άλλα πρότυπα που προσφέρει η Canva για να βρείτε το καλύτερο για την προσαρμοσμένη εικόνα ανάρτησης ιστολογίου σας.
Υπάρχουν μερικά άλλα σημεία που πρέπει να θυμάστε κατά τη δημιουργία μιας προσαρμοσμένης εικόνας ανάρτησης ιστολογίου. Για παράδειγμα, εάν σκοπεύετε να προωθήσετε την ανάρτηση ιστολογίου σας στο Facebook μέσω διαφημίσεων, βεβαιωθείτε ότι η προσαρμοσμένη εικόνα ανάρτησης ιστολογίου σας δεν έχει κάλυψη κειμένου άνω του 20%. Χρησιμοποίησε αυτό εργαλείο από το Facebook για να μάθετε.
Μόλις δημιουργήσετε την προσαρμοσμένη εικόνα ανάρτησης ιστολογίου σας, αλλάξτε το όνομα αρχείου για να συμπεριλάβετε τις λέξεις-κλειδιά για τις οποίες βελτιστοποιείτε την ανάρτηση ιστολογίου σας. Στη συνέχεια, ανάλογα με την πλατφόρμα του ιστολογίου σας, τις προσθήκες και τις προτιμήσεις σχεδίασης, χρησιμοποιήστε πρώτα αυτήν την εικόνα στην ανάρτηση ιστολογίου σας, στο πεδίο της επιλεγμένης εικόνας και στις ρυθμίσεις ανοιχτού γραφήματος της ανάρτησης ιστολογίου σας.
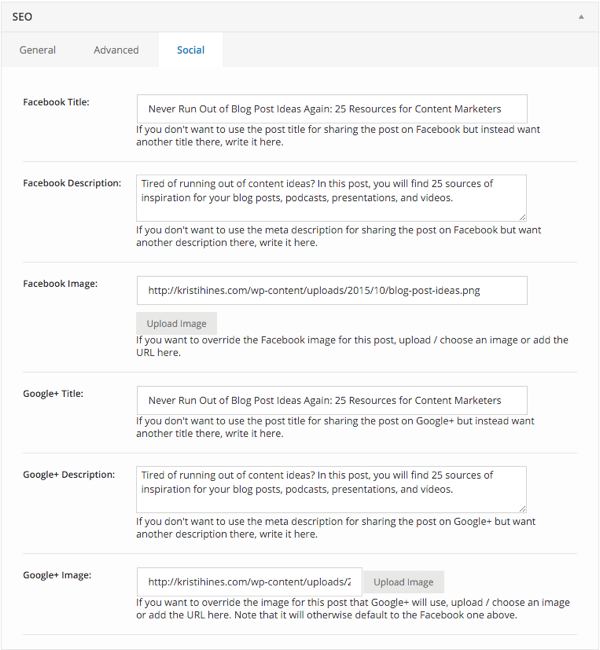
# 5: Δημιουργήστε προσαρμοσμένες μικρογραφίες βίντεο
Είστε συχνά απογοητευμένοι από το πώς εμφανίζονται οι μικρογραφίες των βίντεό σας; Το YouTube, το Facebook και άλλα δίκτυα βίντεο σάς επιτρέπουν να προσθέσετε ένα έθιμο όνυξ του αντίχειρος στα βίντεό σας ενώ τα ανεβάζετε ή τα επεξεργάζεστε μετά το γεγονός.
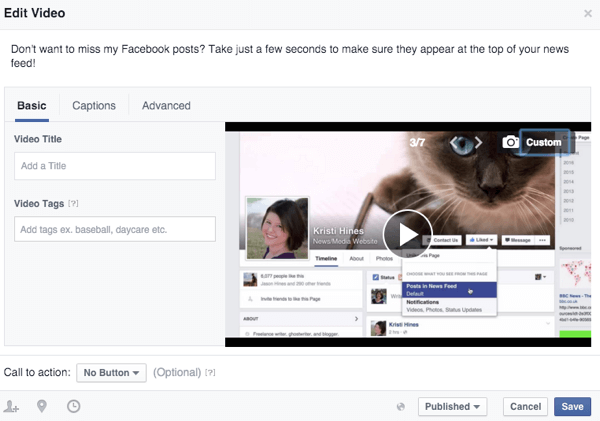
Μπορείς Αυξήστε την πιθανότητα οι χρήστες να κάνουν κλικ στα βίντεό σας δημιουργώντας προσαρμοσμένες μικρογραφίες βίντεο για αυτά. Η Canva προσφέρει ένα πρότυπο μικρογραφίας YouTube στα 1280 x 720.
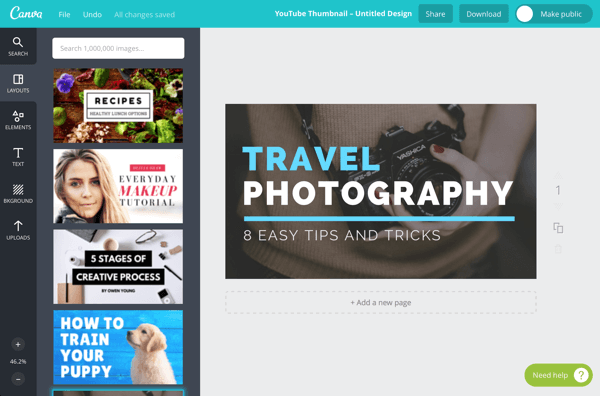
Μπορείτε επίσης να χρησιμοποιήσετε τα πρότυπα που έχουν ανάλυση 1080p, όπως το Πρότυπο παρουσίασης (16: 9) ή το Desktop Wallpaper, και τα δύο είναι 1920 x 1080. Και οι δύο έχουν διατάξεις που είναι ιδιαίτερα προσαρμόσιμες για βίντεο.
# 6: Δημιουργήστε οπτικά ελκυστικές διαφημίσεις κοινωνικών μέσων
Εάν διαφημίζεστε σε μέσα κοινωνικής δικτύωσης, χρειάζεστε μια εξαιρετική εικόνα για να τραβήξετε την προσοχή του κοινού-στόχου σας. Μπορείς επιλέξτε από πολλά πρότυπα διαφημίσεων Canva για μέσα κοινωνικής δικτύωσης και τυπικές διαφημίσεις banner προβολής.
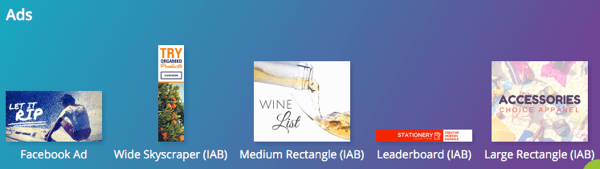
Μπορεί να θέλετε Κοιτάξτε τα κοινωνικά πρότυπα για Ίνσταγκραμ και διαφημίσεις Pinterest.
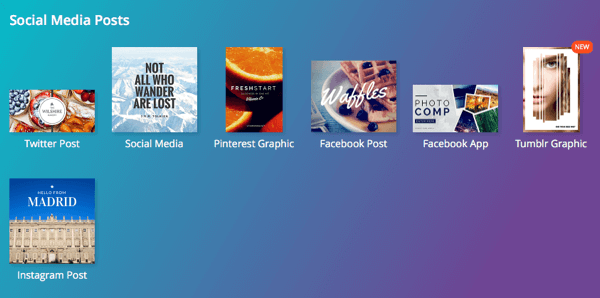
Χρησιμοποιήστε το πρότυπο διαφήμισης Large Rectangle με μεγάλο κείμενο και καλή περικοπή Διαφημίσεις κειμένου LinkedIn.
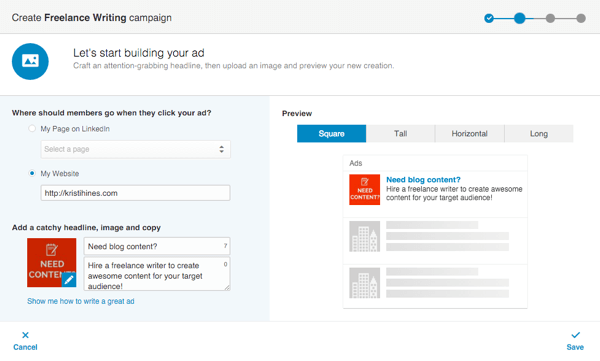
Εάν χρειάζεστε κάποια έμπνευση σχεδιασμού για τις διαφημίσεις κοινωνικών μέσων σας, ρίξτε μια ματιά στο AdEspresso's Συλλογή διαφημίσεων Facebook και Moat's Κατάλογος διαφημίσεων. Λάβετε υπόψη ότι το τελευταίο είναι για κανονικές διαφημίσεις προβολής banner, οπότε πιθανότατα θα παραβιάσουν τον κανόνα κειμένου 20% που εφαρμόζει το Facebook.
# 7: Μπείτε στο Δίκτυο SlideShare χωρίς PowerPoint
Εάν θέλετε να αγγίξετε το SlideShare δίκτυο για να προσθέσετε περισσότερες επιλογές πολυμέσων στο ιστολόγιό σας, Προφίλ LinkedInκαι δημοσιεύσεις στα μέσα κοινωνικής δικτύωσης, μπορείτε να χρησιμοποιήσετε τα πρότυπα παρουσίασης του Canva. Υπάρχουν μερικοί τρόποι για να το κάνετε.
Χρησιμοποιήστε μια διάταξη παρουσίασης
Ξεκινήστε με την πρώτη διαφάνεια. Τότε αντιγράψτε αυτήν τη διαφάνεια για να δημιουργήσετε επιπλέον διαφάνειες και ενημερώστε το κείμενο αναλόγως.
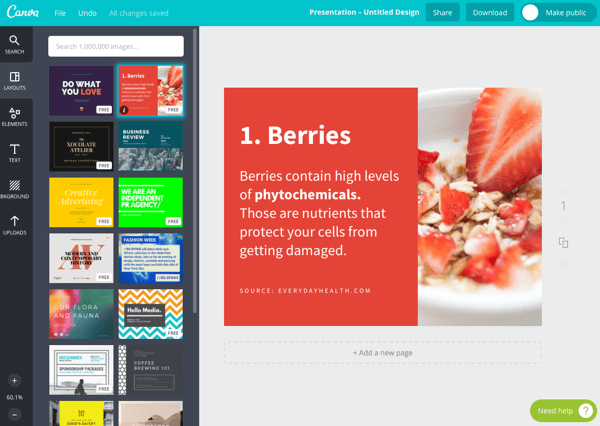
Κάντε κλικ στο + Προσθήκη νέας σελίδας για να λάβετε επιπλέον κενές διαφάνειες που μπορείτε να προσαρμόσετε με στοιχεία, κείμενο και δικά σας υπόβαθρα.
Όταν τελειώσετε, κατεβάστε τις διαφάνειες σας ως εικόνες ή έγγραφο PDF.
Χρησιμοποιήστε πολλαπλές διατάξεις
Ξεκινήστε με την πρώτη διαφάνεια όπως φαίνεται παραπάνω. Τότε κάντε κλικ στο + Προσθήκη νέας σελίδας. Κάντε κλικ στη νέα σελίδα που προσθέσατε και επιλέξτε μια διαφορετική διάταξη στην αριστερή πλευρική γραμμή.
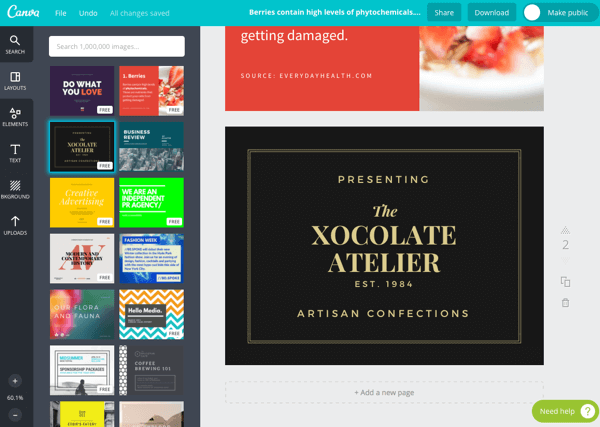
Συνεχίστε να προσθέτετε νέες σελίδες και να επιλέξετε διαφορετικές διατάξεις για κάθε σελίδα για να δημιουργήσετε μια παρουσίαση με ποικιλία. Τότε κατεβάστε τις διαφάνειες σας ως εικόνες ή ως πλήρες έγγραφο PDF.
Χρησιμοποιήστε διαφορετικά πρότυπα σε ολόκληρο το Canva
Χρησιμοποιήστε την ίδια ιδέα όπως παραπάνω, αλλά αντί να επιλέξετε διαφορετικές διατάξεις από το πρότυπο παρουσίασης, Χρησιμοποιήστε διαφορετικές διατάξεις από πρότυπα σε ολόκληρο το Canva που μπορούν να έχουν το ίδιο μέγεθος. Λήψη κάθε διαφάνειας ως εικόνα.
Μετά απο εσένα κατεβάστε όλες τις διαφάνειες ως εικόνες, μπορείς ρίξτε τα στο PowerPoint ή το λογισμικό παρουσίασης της επιλογής σας και στη συνέχεια ανεβάστε τα στο SlideShare.
Συμπερασματικά
Όπως μπορείτε να δείτε, υπάρχουν πολλοί τρόποι με τους οποίους μπορείτε να χρησιμοποιήσετε τη δωρεάν έκδοση του Canva για να δημιουργήσετε ελκυστικά σχέδια για το μάρκετινγκ κοινωνικών μέσων. Αυτές οι εικόνες σάς βοηθούν να δημιουργήσετε μια εξαιρετική μάρκα για την επιχείρησή σας, να κάνετε το περιεχόμενό σας να ξεχωρίζει στις ειδήσεις τροφοδοτήστε, ενθαρρύνετε τους χρήστες να κάνουν κλικ στις διαφημίσεις σας, να σας δώσουν κάτι να διανείμετε σε εκδηλώσεις δικτύωσης και πολλά άλλα περισσότερο.
Τι νομίζετε; Ποιοι άλλοι τρόποι χρησιμοποιείτε το Canva για το μάρκετινγκ κοινωνικών μέσων; Μοιραστείτε τις αγαπημένες σας συμβουλές, κόλπα και χρήσεις στα παρακάτω σχόλια!