Εφαρμογές για Instagram Stories Video Editing: Social Media Examiner
Instagram ιστορίες Instagram εργαλεία Instagram / / September 26, 2020
Θέλετε περισσότερες επιλογές επεξεργασίας για το βίντεό σας στο Instagram Stories; Αναζητάτε εφαρμογές για επεξεργασία και παραγωγή δημιουργικού βίντεο Instagram Stories;
Σε αυτό το άρθρο, θα ανακαλύψετε πώς να αλλάξετε την ταχύτητα αναπαραγωγής του βίντεό σας, να προσθέσετε μεταβάσεις μεταξύ κλιπ, να εφαρμόσετε φίλτρα εφέ, να αλλάξετε την αναλογία διαστάσεων και πολλά άλλα. Θα μάθετε επίσης πώς μπορείτε να μορφοποιήσετε γρήγορα βίντεο μεγάλης διάρκειας σε τμήματα 1 λεπτού κατάλληλα για Ιστορίες.
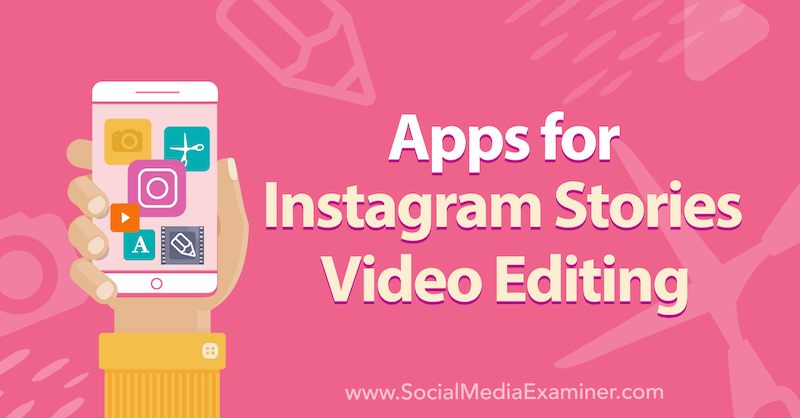
Για να μάθετε πώς να χρησιμοποιείτε εφαρμογές τρίτων για να βελτιώσετε το βίντεο Instagram Stories, διαβάστε το παρακάτω άρθρο για μια εύκολη παρακολούθηση ή παρακολουθήστε αυτό το βίντεο:
# 1: Επεξεργασία και βελτίωση του περιεχομένου ιστοριών Instagram
Το Instagram δεν σας επιτρέπει πραγματικά να επεξεργαστείτε το δικό σας Βίντεο ιστοριών Instagram. Δεν μπορείτε να συντομεύσετε, να περικόψετε ή να τον χωρίσετε ή να προσθέσετε μεταβάσεις και μουσική. Εκεί μπαίνουν οι εφαρμογές τρίτων. Με μια εφαρμογή για κινητά που ονομάζεται InShot, μπορείτε να κάνετε όλες αυτές τις αλλαγές και πολλά άλλα. Είναι διαθέσιμο για
Αφού εγκαταστήσετε το InShot στο τηλέφωνό σας, ανοίξτε την εφαρμογή και πατήστε Βίντεο.
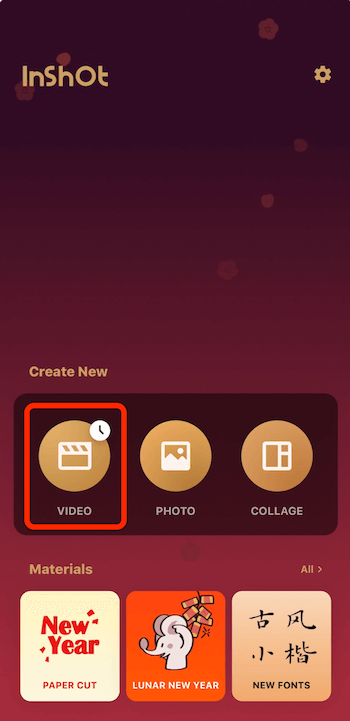
Όταν δείτε το αναδυόμενο μενού παρακάτω, πατήστε Νέο.
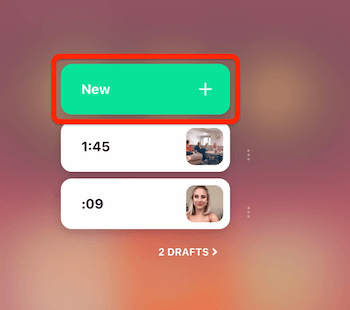
Στη συνέχεια, επιλέξτε τα βίντεο που θέλετε να χρησιμοποιήσετε. Σε αυτήν την περίπτωση, θα επιλέξω μια ομάδα βίντεο για να ενωθούν σε ένα βίντεο Instagram Stories.
Αφού επιλέξετε τα βίντεό σας, πατήστε το πράσινο εικονίδιο επιλογής στην κάτω δεξιά γωνία της οθόνης. Τώρα μπορείτε να δείτε τα βίντεό σας σε ένα χρονικό πλαίσιο στο κάτω μέρος της οθόνης επεξεργασίας.
Επιταχύνετε το βίντεό σας
Αρχικά, θα δούμε πώς να χρησιμοποιούμε το InShot για να επιταχύνουμε ένα συγκεκριμένο βίντεο. Ξεκινήστε πατώντας ένα τμήμα βίντεο στο χρονολόγιό σας. Για αυτό το παράδειγμα, θα επιλέξω ένα βίντεο που έχει λήξει.
Στη γραμμή εργαλείων στο κάτω μέρος της οθόνης, μετακινηθείτε προς τα δεξιά και επιλέξτε Ταχύτητα.
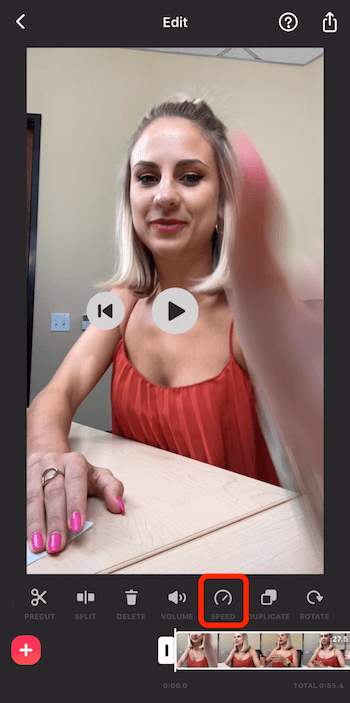
Στην επόμενη οθόνη, σύρετε το ρυθμιστικό μέχρι δεξιά για να επιλέξετε τέσσερις φορές την ταχύτητα. Πατήστε το σημάδι επιλογής για να εφαρμόσετε τις αλλαγές σας.
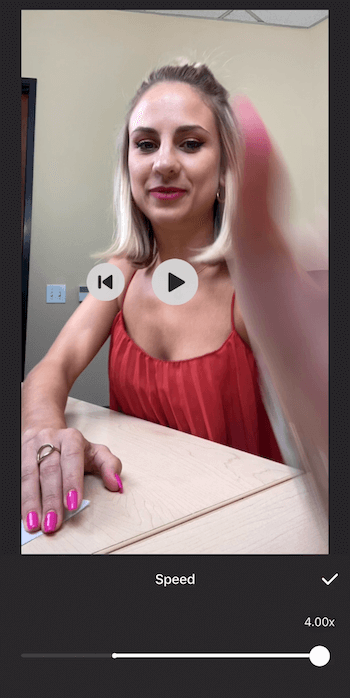
Εάν πατήσετε Αναπαραγωγή, θα παρατηρήσετε ότι όλα τα βίντεο στο κλιπ έχουν επιταχυνθεί και έχετε δημιουργήσει τη δική σας χρονική περίοδο.
Περικοπή του βίντεό σας
Εάν θέλετε να προσαρμόσετε το μήκος ενός κλιπ στο βίντεό σας, πατήστε πρώτα για να επιλέξετε το κλιπ στο χρονολόγιο. Στη συνέχεια, σύρετε τα χειριστήρια και στα δύο άκρα του κλιπ προς τα αριστερά ή προς τα δεξιά για να ρυθμίσετε το μήκος.
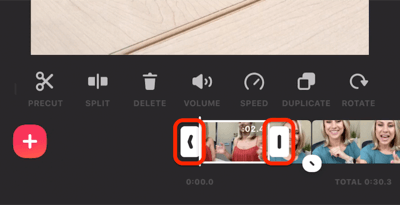
Συνεχίστε να προσαρμόζετε το μήκος των μεμονωμένων κλιπ μέχρι το βίντεο Stories να έχει τη διάρκεια που θέλετε. Θυμηθείτε ότι εάν θέλετε να ανεβάσετε αυτό το βίντεο ως ιστορία Instagram, πρέπει να είναι μικρότερο από 15 δευτερόλεπτα.
Στην κάτω δεξιά γωνία της οθόνης θα εμφανιστεί το συνολικό μήκος του βίντεό σας.
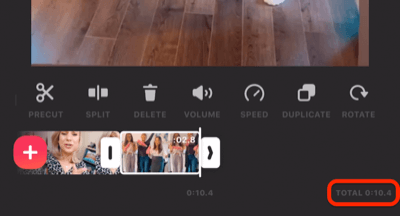
Προσθήκη μεταβάσεων
Το InShot σάς επιτρέπει επίσης να προσθέσετε μεταβάσεις που εμφανίζονται στην οθόνη μεταξύ τμημάτων του βίντεό σας. Αναζητήστε το εικονίδιο που είναι λευκός κύκλος με μαύρη παύλα ανάμεσα σε δύο κλιπ. Εάν πατήσετε αυτό το εικονίδιο, θα εμφανιστούν οι επιλογές μετάβασης.
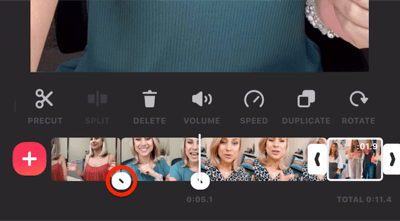
Λάβετε υπόψη ότι δεν θα έχετε πρόσβαση σε όλες τις διαφορετικές μεταβάσεις, εκτός εάν έχετε επαγγελματική συνδρομή. Με το δωρεάν πρόγραμμα, μπορείτε να επιλέξετε από τις βασικές μεταβάσεις.
Αφού επιλέξετε μια μετάβαση, πατήστε το διπλό σημάδι επιλογής για να το εφαρμόσετε σε όλα τα κλιπ σας ή πατήστε το μοναδικό σημάδι επιλογής για να το εφαρμόσετε μόνο σε αυτά τα δύο κλιπ.
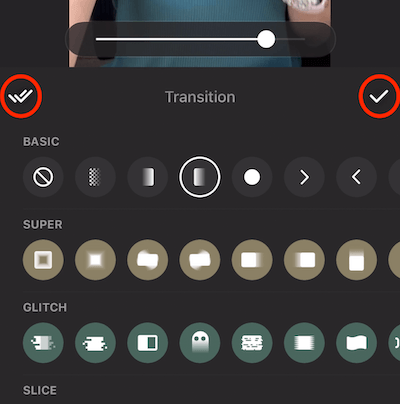
Προσθήκη μουσικής
Για να προσθέσετε μουσική στο βίντεό σας, σύρετε το χρονοδιάγραμμα για να μετακινήσετε τον κέρσορα στο σημείο όπου θέλετε να ξεκινήσει η μουσική. Στη συνέχεια, πατήστε Μουσική.
Στην επόμενη οθόνη, πατήστε Κομμάτια.
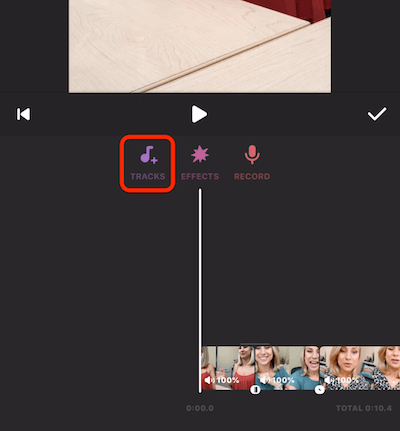
Αυτό εμφανίζει μια ποικιλία επιλογών άλμπουμ. Πατήστε ένα άλμπουμ για να το ανοίξετε και αναζητήστε ένα κατάλληλο τραγούδι για χρήση. Εάν βρείτε κάτι που σας αρέσει, πατήστε το ροζ κουμπί με το σύννεφο πάνω του για να εισαγάγετε το τραγούδι στην εφαρμογή. Όταν ολοκληρωθεί η διαδικασία εισαγωγής, πατήστε Χρήση για να προσθέσετε το τραγούδι στο βίντεό σας.
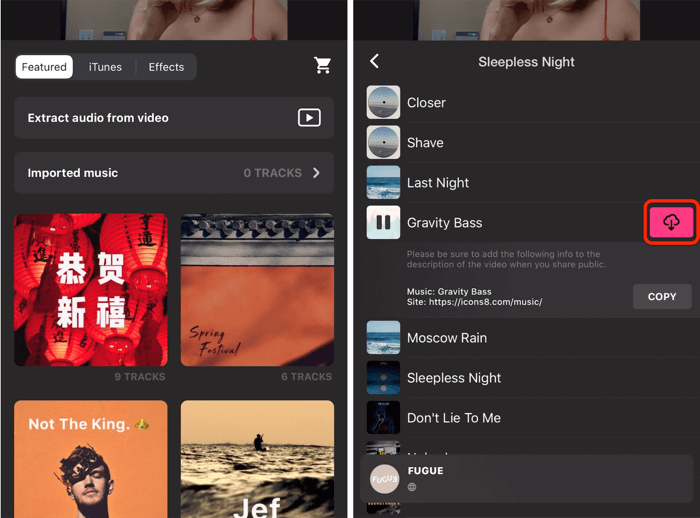
Αν κοιτάξετε το χρονοδιάγραμμα, θα δείτε ότι το InShot έφερε το κομμάτι απευθείας στην εφαρμογή επεξεργασίας. Από εδώ, πατήστε Ένταση για να δείτε διαφορετικές επιλογές έντασης.
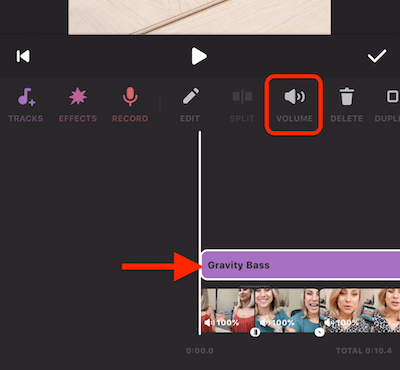
Μπορείτε να προσαρμόσετε την ένταση κατά ποσοστό καθώς και να σβήσετε τον ήχο μέσα και έξω. Όταν τελειώσετε, πατήστε το σημάδι επιλογής και στην επόμενη οθόνη, πατήστε ξανά το σημάδι επιλογής για να εφαρμόσετε τις αλλαγές σας.

Χρησιμοποιήστε φίλτρα και εφέ
Το επόμενο χαρακτηριστικό που θέλουμε να δούμε είναι τα φίλτρα. Πατήστε στο εικονίδιο Φίλτρο και θα δείτε τρεις επιλογές: Εφέ, Φίλτρο και Προσαρμογή.
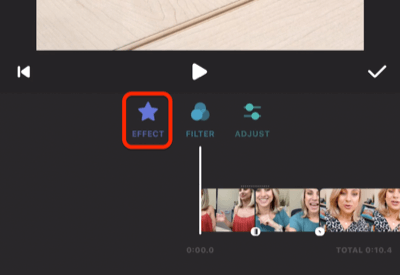
Εάν πατήσετε στο Εφέ, θα δείτε μια σειρά από διαφορετικές επιλογές, που δεν είναι όλες διαθέσιμες σε δωρεάν χρήστες. Ωστόσο, το φίλτρο Glitch είναι. Πατήστε στο Glitch για να δείτε μια προεπισκόπηση του πώς θα εμφανίζεται όταν το εφαρμόζετε στο βίντεό σας. Εάν είστε ικανοποιημένοι με αυτό, πατήστε το σημάδι επιλογής.
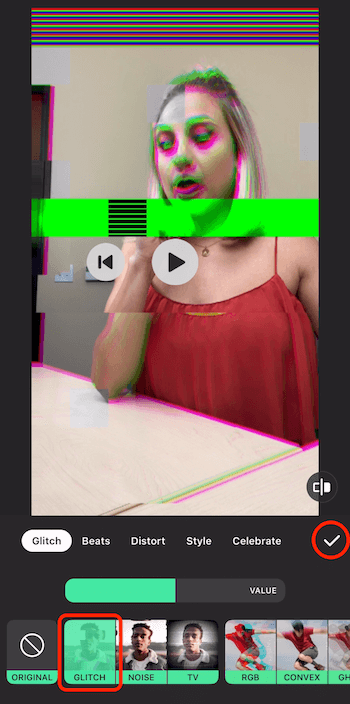
Θα δείτε τώρα το αποτέλεσμα που προσθέσατε πάνω από το χρονοδιάγραμμα των βίντεό σας. Για να εφαρμόσετε το εφέ σε ολόκληρο το βίντεό σας, σύρετε το δεξί στοιχείο ελέγχου μέχρι το τέλος του βίντεο. Όταν τελειώσετε, πατήστε το σημάδι επιλογής.
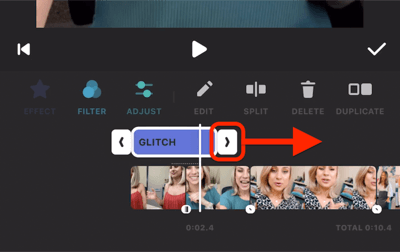
Αποκτήστε εκπαίδευση μάρκετινγκ YouTube - στο διαδίκτυο!

Θέλετε να βελτιώσετε την αφοσίωση και τις πωλήσεις σας με το YouTube; Στη συνέχεια, εγγραφείτε στη μεγαλύτερη και καλύτερη συγκέντρωση ειδικών μάρκετινγκ του YouTube καθώς μοιράζονται τις αποδεδειγμένες στρατηγικές τους. Θα λάβετε αναλυτικές οδηγίες βήμα προς βήμα με επίκεντρο Στρατηγική YouTube, δημιουργία βίντεο και διαφημίσεις YouTube. Γίνετε ήρωας μάρκετινγκ YouTube για την εταιρεία και τους πελάτες σας καθώς εφαρμόζετε στρατηγικές που έχουν αποδεδειγμένα αποτελέσματα. Αυτή είναι μια ζωντανή διαδικτυακή εκδήλωση από τους φίλους σας στο Social Media Examiner.
ΚΛΙΚ ΕΔΩ ΓΙΑ ΛΕΠΤΟΜΕΡΕΙΕΣ - ΠΩΛΗΣΗ ΛΗΞΕΙ 22 ΣΕΠΤΕΜΒΡΙΟΥ!Προσθέστε ένα αυτοκόλλητο
Το Instagram σάς επιτρέπει να προσθέσετε αυτοκόλλητα emoji και GIF στην ιστορία σας, αλλά εμφανίζονται στην οθόνη για ολόκληρη την ιστορία. Το InShot, από την άλλη πλευρά, σας επιτρέπει να ελέγχετε πότε εμφανίζονται αυτοκόλλητα και εξαφανίζονται στο βίντεό σας.
Ξεκινήστε πατώντας το εικονίδιο Αυτοκόλλητο. Στη συνέχεια, επιλέξτε το αυτοκόλλητο που θέλετε να χρησιμοποιήσετε. Σε αυτήν την περίπτωση, θα πάω με αυτιά λαγουδάκι. Αφού κάνετε την επιλογή σας, θα δείτε αμέσως το αυτοκόλλητο στο βίντεό σας.
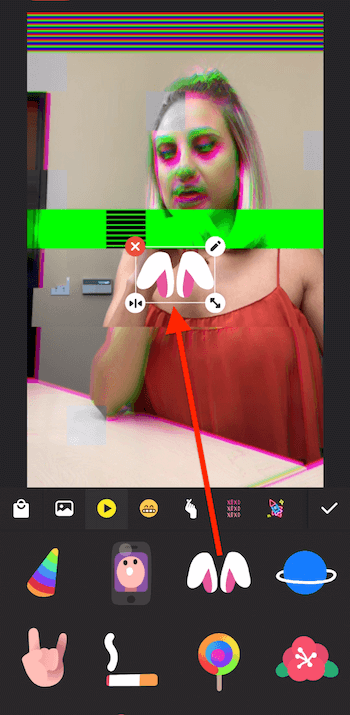
Σε αντίθεση με το Instagram, το InShot δεν σας επιτρέπει να τσιμπήσετε και να κάνετε ζουμ για να αλλάξετε το μέγεθος του αυτοκόλλητου. Αντ 'αυτού, χρησιμοποιείτε το εικονίδιο διπλού βέλους στην κάτω δεξιά γωνία του αυτοκόλλητου. Μπορείτε να κάνετε το αυτοκόλλητο μεγαλύτερο ή μικρότερο ή να το περιστρέψετε. Εάν θέλετε να το επανατοποθετήσετε στο βίντεο, πατήστε στο αυτοκόλλητο και σύρετέ το.
Μόλις έχετε το αυτοκόλλητο στο σωστό μέρος, πατήστε το σημάδι επιλογής.
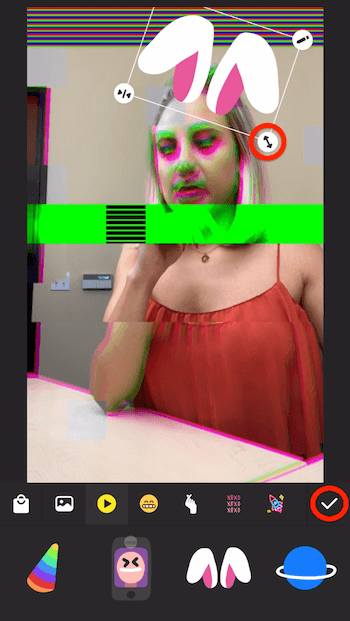
Τώρα θα δείτε το αυτοκόλλητο στο χρονοδιάγραμμα των βίντεό σας. Σύρετε τα στοιχεία ελέγχου για να καθορίσετε πού θα εμφανίζονται στην οθόνη του βίντεό σας.
Επαγγελματική συμβουλή: Για πιο ακριβή έλεγχο, σύρετε το δάχτυλό σας αργά, ώστε να βλέπετε το καρέ σε καρέ. Με αυτόν τον τρόπο, μπορείτε να αποφασίσετε ακριβώς πού θέλετε να εμφανίζεται και να εξαφανίζεται το εφέ.
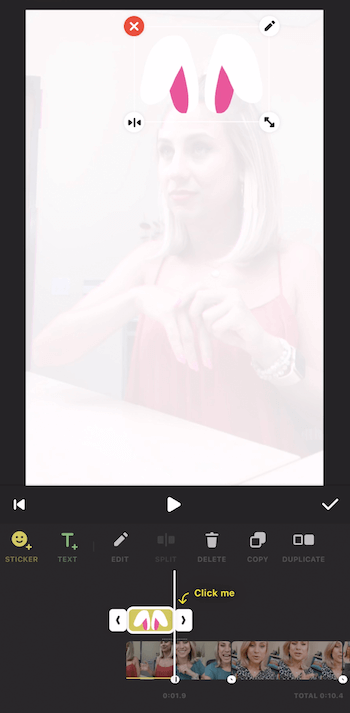
Αφαιρέστε τα κλιπ
Εάν θέλετε να καταργήσετε μέρος του βίντεό σας, σύρετε το χρονοδιάγραμμα για να μετακινήσετε τον κέρσορα στο ακριβές σημείο που θέλετε να κόψετε και μετά πατήστε Διαχωρισμός.
Στη συνέχεια, μετακινήστε τον κέρσορα στο ακριβές σημείο που θέλετε να ξεκινήσει ξανά το βίντεό σας. Πατήστε σε αυτό το βίντεο κλιπ για να το επιλέξετε και μετά πατήστε το εικονίδιο Διαίρεση. Έχετε πλέον δημιουργήσει ένα τρίτο βίντεο κλιπ.
Το τελευταίο βήμα είναι να επιλέξετε το μεσαίο τμήμα και να πατήσετε Διαγραφή. Και voilà! Τώρα το έχετε καταργήσει.
Αλλάξτε την αναλογία διαστάσεων του βίντεό σας
Εάν θέλετε να χρησιμοποιήσετε το InShot για να αλλάξετε την αναλογία διαστάσεων του βίντεό σας, πατήστε το εικονίδιο καμβά στη γραμμή εργαλείων. Θα δείτε μια ποικιλία επιλογών αναλογίας όπως τετράγωνο (1: 1) και 4: 5. Αυτό που θέλετε να χρησιμοποιήσετε για το Instagram Stories είναι 9:16.
Αφού κάνετε την επιλογή σας, μπορείτε να τσιμπήσετε τα δάχτυλά σας για μεγέθυνση και σμίκρυνση για να τροποποιήσετε το θολό φόντο.
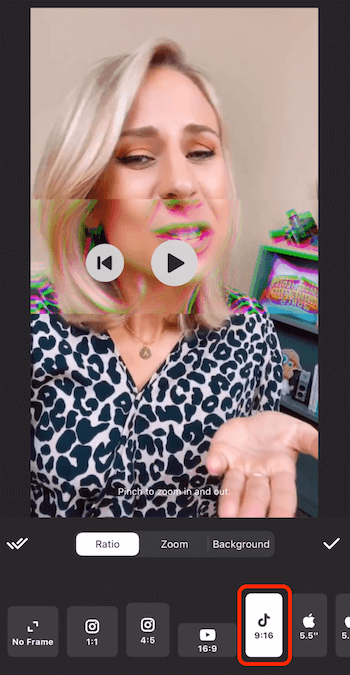
Εάν θέλετε να αλλάξετε το θολό φόντο, πατήστε την καρτέλα Φόντο κάτω από το βίντεο. Θα δείτε διάφορες επιλογές, όπως χρώματα, ντεγκραντέ και μοτίβα. Αυτό που χρησιμοποιώ πιο συχνά είναι το θολό φόντο.
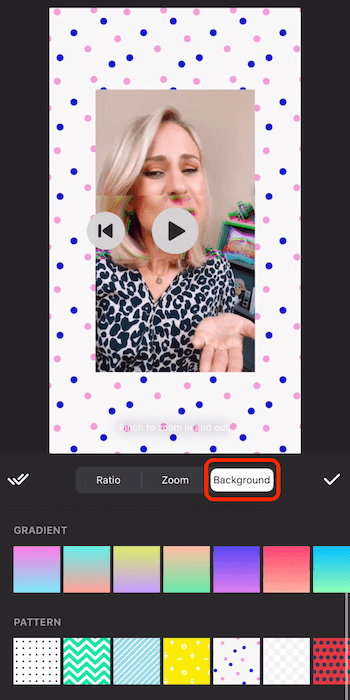
Μόλις επιλέξετε μια αναλογία διαστάσεων και φόντο, πατήστε το εικονίδιο επιλογής και είστε έτοιμοι.
Εξαγωγή του βίντεό σας
Για να αποθηκεύσετε το βίντεό σας στο InShot, πατήστε το ορθογώνιο με το εικονίδιο βέλους και, στη συνέχεια, Αποθήκευση.
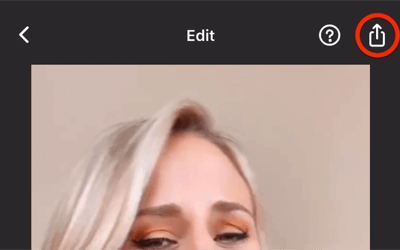
Βεβαιωθείτε ότι περιμένετε έως ότου ο μετρητής φτάσει στο 100% πριν μεταβείτε σε άλλη εφαρμογή ή κλείσετε τον. Θα δείτε ένα μήνυμα "Αποθηκευμένο" όταν ολοκληρωθεί η διαδικασία.
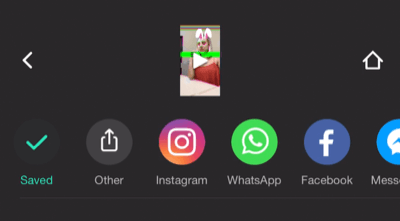
Μόλις το βίντεό σας αποθηκευτεί στο ρολό της κάμερας, ανοίξτε το Instagram, σύρετε από αριστερά προς τα δεξιά και μετά σύρετε προς τα πάνω για να εμφανιστεί το ρολό της κάμερας. Τώρα επιλέξτε το βίντεο που μόλις δημιουργήσατε και μοιραστείτε το με την ιστορία σας στο Instagram.

# 2: Επεξεργασία και μορφοποίηση βίντεο μεγάλου μήκους για ιστορίες Instagram
Όπως γνωρίζετε, το Instagram Stories θα σας επιτρέψει να ανεβάσετε ένα βίντεο διάρκειας έως 1 λεπτού. Οτιδήποτε πέρα από αυτό δεν θα συμπεριληφθεί και το πρώτο λεπτό θα χωριστεί σε κλιπ 15 δευτερολέπτων. Θα σας δείξω πώς να επεξεργαστείτε τα μακρύτερα βίντεό σας σε κλιπ 1 λεπτού με μια δωρεάν εφαρμογή iOS που ονομάζεται CutStory ώστε να μπορείτε να τα ανεβάσετε στο Instagram Stories.
Αφού κατεβάσετε το CutStory, ανοίξτε την εφαρμογή και πατήστε Video.
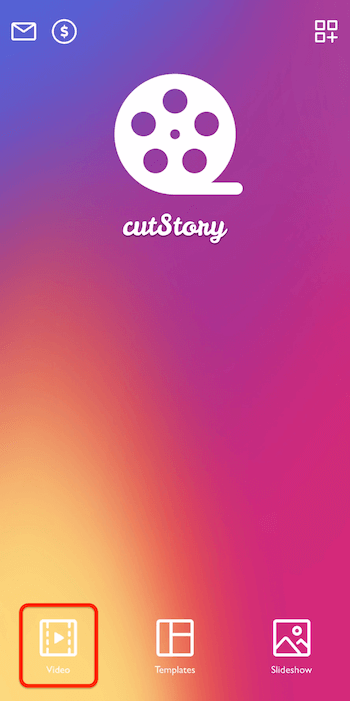
Τώρα αναζητήστε το βίντεο που θέλετε να εισαγάγετε. Σε αυτήν την περίπτωση, θα επιλέξω ένα βίντεο του ωκεανού διάρκειας 1 λεπτού 37 δευτερολέπτων.
Μόλις εισαγάγετε το βίντεό σας στην εφαρμογή, πατήστε το εικονίδιο λήψης στην κάτω δεξιά γωνία (αυτό με ένα κάτω βέλος σε ένα ορθογώνιο).
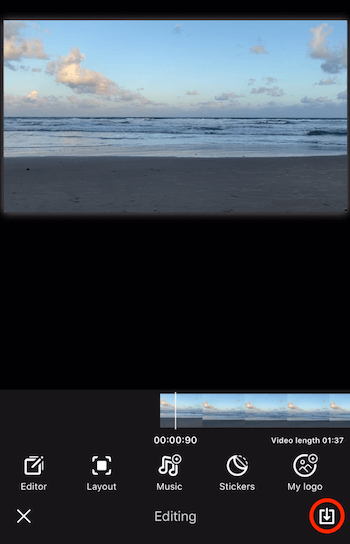
Στην επόμενη οθόνη, επιλέξτε Ένα λεπτό ως διάρκεια.
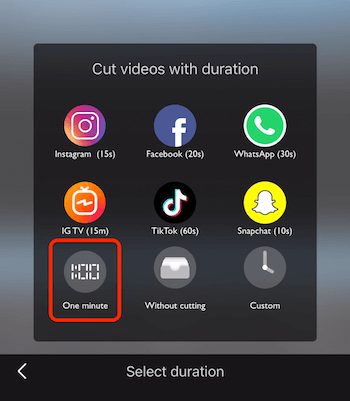
Τώρα περιμένετε μέχρι η εφαρμογή να κάνει τη δουλειά της. Αυτή η διαδικασία μπορεί να διαρκέσει λίγο, οπότε μπορεί να θέλετε να αφήσετε το τηλέφωνό σας στην άκρη για λίγο. Απλώς βεβαιωθείτε ότι δεν μεταβαίνετε σε άλλη εφαρμογή ενώ περιμένετε.
Όταν ολοκληρωθεί η διαδικασία, τα βίντεο αποθηκεύονται στο ρολό της κάμερας. Πατήστε το εικονίδιο επιλογής για να κλείσετε αυτήν την οθόνη.
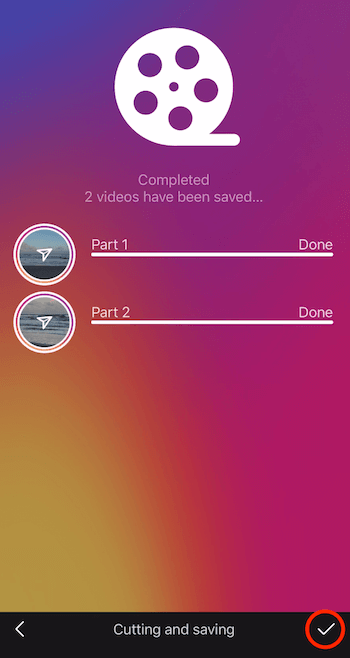
Τώρα ανοίξτε τις Ιστορίες Instagram, μεταβείτε κατευθείαν στην κάμερα και σύρετε προς τα πάνω για να δείτε και τα δύο βίντεο που μόλις προσθέσατε. Επιλέξτε το πρώτο βίντεο που θέλετε να ανεβάσετε, πατήστε Επόμενο και, στη συνέχεια, Προσθήκη στην ιστορία. Στη συνέχεια, επαναλάβετε αυτήν τη διαδικασία για το δεύτερο βίντεο. Με αυτόν τον τρόπο μπορείτε να ανεβάσετε ένα βίντεο διάρκειας άνω του 1 λεπτού στις ιστορίες σας.
Λάβετε υπόψη ότι η μεταφόρτωση μεγαλύτερων βίντεο δεν είναι κάτι που θέλετε να κάνετε τακτικά. Κρατήστε το για ειδικές περιστάσεις. Κανονικά, θέλετε οι ιστορίες σας να είναι σε μορφή 15 δευτερολέπτων.
συμπέρασμα
Ναι, υπάρχουν τόνοι δροσερά πράγματα που μπορείτε να κάνετε χρησιμοποιώντας την ίδια την εφαρμογή Instagram, αλλά εξακολουθούν να υπάρχουν κάποια πράγματα που οι εφαρμογές τρίτων κάνουν καλύτερα.
Το InShot σάς επιτρέπει να περικόψετε το βίντεό σας, να προσθέσετε μεταβάσεις και μουσική, να εφαρμόσετε εφέ και να αλλάξετε την αναλογία εικόνας του βίντεο, μεταξύ άλλων. Και αν θέλατε ποτέ να δημοσιεύσετε ένα μεγαλύτερο βίντεο στο Instagram Stories, το CutStory θα χωρίσει το βίντεό σας σε κλιπ κατάλληλα για το Stories.
Τι νομίζετε; Έχετε χρησιμοποιήσει ποτέ το InShot ή το CutStory για να δημιουργήσετε περιεχόμενο Instagram Stories; Ποιες είναι οι αγαπημένες σας εφαρμογές για επεξεργασία βίντεο Stories; Μοιραστείτε τις σκέψεις σας στα παρακάτω σχόλια.
Περισσότερα άρθρα σχετικά με το μάρκετινγκ με ιστορίες Instagram:
- Ανακαλύψτε πώς να χρησιμοποιείτε το Instagram Stories για την προώθηση των προϊόντων σας.
- Μάθετε πώς να μετατρέπετε δυνητικούς πελάτες χρησιμοποιώντας το Instagram Stories.
- Εξερευνήστε οκτώ παραβιάσεις ιστοριών Instagram για να σας δώσει δημιουργικό πλεονέκτημα.



