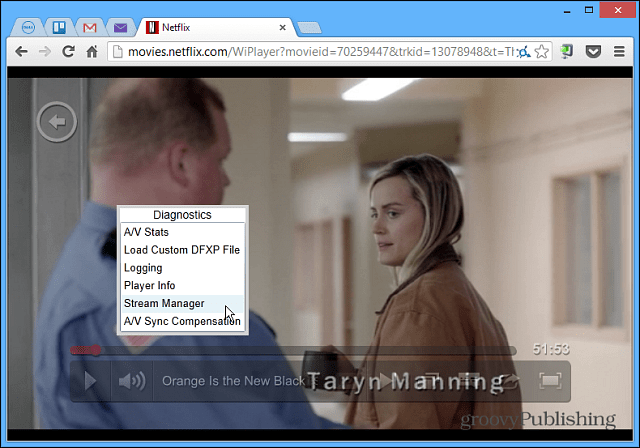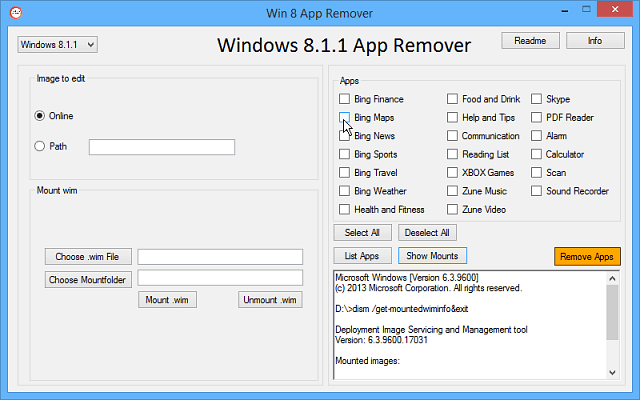Πώς να διορθώσετε το σφάλμα εγγραφής στο δίσκο Steam
Gaming Microsoft Windows 11 Ήρωας Ατμός / / September 14, 2023

Δημοσίευσε

Το σφάλμα δίσκου εγγραφής Steam σας εμποδίζει να ενημερώσετε ή να εγκαταστήσετε νέα παιχνίδια. Διορθώστε το χρησιμοποιώντας τα βήματα σε αυτόν τον οδηγό.
Εάν βλέπετε το σφάλμα εγγραφής στο δίσκο Steam, δεν θα μπορείτε να εγκαταστήσετε ή να ενημερώσετε τα αγαπημένα σας παιχνίδια. Δυστυχώς, δεν υπάρχει προφανής αιτία για το πρόβλημα - μπορεί να οφείλεται σε οτιδήποτε, από έναν ξεπερασμένο πελάτη έως έναν μόλυνση από κακόβουλο λογισμικό.
Ωστόσο, υπάρχουν ορισμένα βήματα που μπορείτε να ακολουθήσετε για να αντιμετωπίσετε και να επιλύσετε αυτό το πρόβλημα εάν δείτε το σφάλμα εγγραφής δίσκου Steam στον υπολογιστή σας. Για να το διορθώσετε, ακολουθήστε τα παρακάτω βήματα.
Τι προκαλεί το σφάλμα εγγραφής στο δίσκο Steam;
Το σφάλμα εγγραφής στο δίσκο Steam εμφανίζεται όταν το Steam αποτυγχάνει να πραγματοποιήσει λήψη ή αποθήκευση αρχείων παιχνιδιού στον σκληρό σας δίσκο κατά τη διάρκεια μιας εγκατάστασης ή ενημέρωσης. Το σφάλμα εμφανίζεται συνήθως σε μορφή όπως αυτή:
Υπάρχουν διάφοροι πιθανοί λόγοι για τους οποίους μπορεί να προκύψει αυτό το σφάλμα. Για παράδειγμα, το Steam μπορεί να μην έχει τα απαραίτητα δικαιώματα για να κάνει αλλαγές σε αρχεία στον φάκελο εγκατάστασης Steam ή στους φακέλους της βιβλιοθήκης Steam.
Μπορεί επίσης να προκληθεί από αστοχίες υλικού (όπως ελαττωματικός σκληρός δίσκος) ή κατεστραμμένα αρχεία, όπως η προσωρινή μνήμη λήψης Steam. Ανάλογα με την αιτία του προβλήματος, διάφορες μέθοδοι μπορούν να σας βοηθήσουν να διορθώσετε το σφάλμα εγγραφής δίσκου Steam στον υπολογιστή σας. Περιγράψαμε μερικά από αυτά παρακάτω.
Πώς να επανεκκινήσετε το Steam (και τον υπολογιστή σας)
Είναι ένα κλισέ, αλλά μια γρήγορη επανεκκίνηση είναι συχνά η πιο γρήγορη και καλύτερη λύση για ένα πρόβλημα που δεν μπορείτε να αντιμετωπίσετε εύκολα. Στην πρώτη περίπτωση, δοκιμάστε επανεκκίνηση του Steam για να δείτε αν διορθώνει τα σφάλματα εγγραφής του δίσκου σας. Αν αυτό δεν λειτουργήσει, επανεκκίνηση του υπολογιστή σας μπορεί να το διορθώσει.
Δεν μπορείτε να κλείσετε το Steam; Εάν το Steam σταματήσει να ανταποκρίνεται, ίσως χρειαστεί να αναγκάσετε το Steam να κλείσει χρησιμοποιώντας τη Διαχείριση εργασιών. Βρείτε την εφαρμογή Steam στη λίστα, κάντε δεξί κλικ πάνω της και επιλέξτε Τέλος εργασίας. Στη συνέχεια, ξεκινήστε ξανά το Steam.

Εάν αυτό δεν λειτουργεί, επανεκκινήστε τον υπολογιστή σας και δοκιμάστε ξανά. Αυτό θα καθαρίσει την ενεργή μνήμη σας και (ελπίζουμε) να διορθώσει τυχόν σφάλματα που ενδέχεται να επηρεάσουν το Steam.
Πώς να αφαιρέσετε την προστασία εγγραφής από τη μονάδα δίσκου ή τον φάκελό σας
Δεν θα έπρεπε να έχει συμβεί, αλλά αν έχετε προσθέσει προστασία εγγραφής σε έναν φάκελο ή μονάδα δίσκου που περιλαμβάνει αρχεία που Χρησιμοποιεί το Steam (όπως ο φάκελος εγκατάστασης του Steam ή μεμονωμένου παιχνιδιού), θα δείτε το σφάλμα εγγραφής στο δίσκο Steam εμφανίζομαι.
Εάν συμβεί αυτό, θα πρέπει να αφαιρέσετε την προστασία για να επιτρέψετε στο Steam να κάνει τις αλλαγές που πρέπει να κάνει. Εάν έχετε κρυπτογράφηση της μονάδας σας χρησιμοποιώντας την κρυπτογράφηση BitLocker, βεβαιωθείτε ότι έχετε την απαραίτητη πρόσβαση που απαιτείται για την προβολή και πρόσβαση σε αρχεία παιχνιδιού.
Για να αφαιρέσετε την προστασία εγγραφής από έναν φάκελο Steam:
- Ανοιξε Εξερεύνηση αρχείων και μεταβείτε στη μονάδα δίσκου ή στον μεμονωμένο φάκελο όπου είναι αποθηκευμένα τα παιχνίδια σας στο Steam.
- Κάντε δεξί κλικ στη μονάδα δίσκου ή στο φάκελο και επιλέξτε Ιδιότητες (ή Εμφάνιση περισσότερων επιλογών > Ιδιότητες).
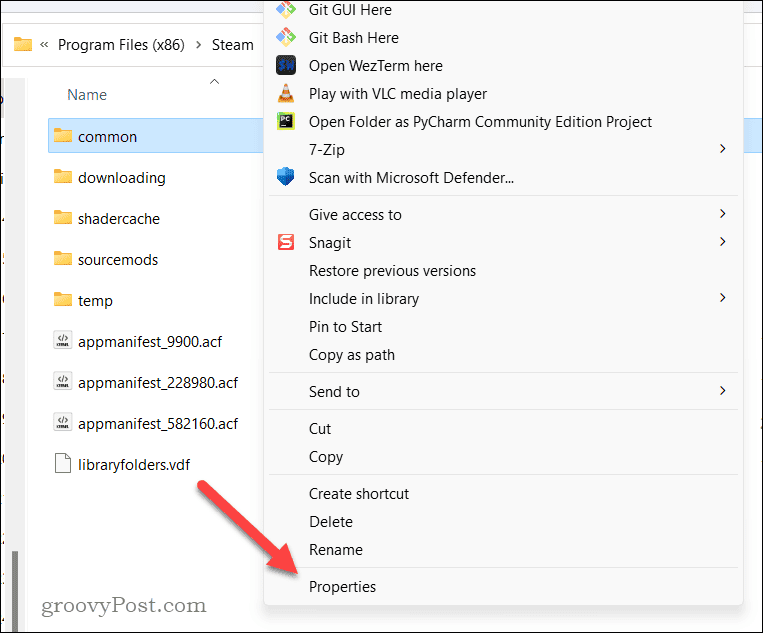
- Στο Ιδιότητες διαλόγου, κάντε κλικ στο Ασφάλεια καρτέλα, επιλέξτε το όνομα χρήστη σας και κάντε κλικ Επεξεργασία.
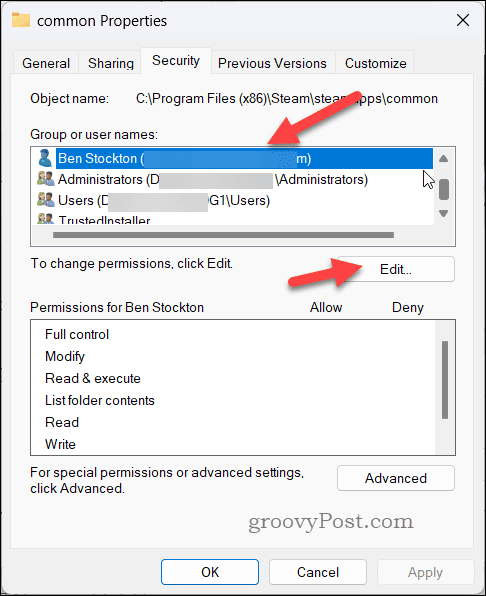
- Επιλέξτε ξανά το όνομα χρήστη και βεβαιωθείτε ότι Επιτρέπω το πλαίσιο είναι επιλεγμένο για Πλήρης έλεγχος.
- Εάν όχι, ελέγξτε το και κάντε κλικ Εντάξει.
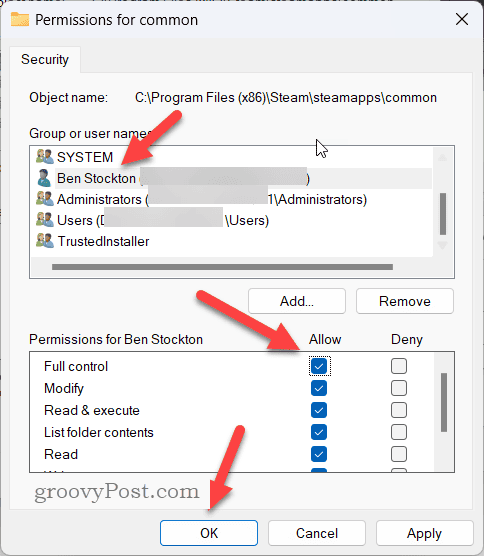
- Μπορεί να σας ζητηθεί να δώσετε το όνομα χρήστη και τον κωδικό πρόσβασής σας. Δώστε το εάν σας ζητηθεί να το κάνετε.
- Κάντε κλικ Εντάξει να κλείσει το Ιδιότητες διαλόγου.
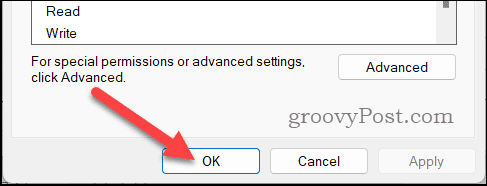
Μόλις ενημερώσετε την προστασία εγγραφής για το φάκελο ή τη μονάδα δίσκου που προσπαθεί να αποκτήσει το Steam, δοκιμάστε να κάνετε λήψη ή ενημέρωση του παιχνιδιού ξανά.
Πώς να εκκαθαρίσετε την προσωρινή μνήμη λήψης Steam
Το Steam θα αποθηκεύει προσωρινά αρχεία ως προσωρινή μνήμη κατά τη διάρκεια των λήψεων παιχνιδιών. Αυτά τα αρχεία δεν απαιτούνται μακροπρόθεσμα, αλλά εάν το Steam δεν έχει πρόσβαση σε αυτά τα δεδομένα σωστά κατά την εγκατάσταση ενός παιχνιδιού, θα μπορούσε να προκαλέσει την αποτυχία του.
Εάν συμβεί αυτό, θα πρέπει να σκουπίσετε την προσωρινή μνήμη λήψης Steam για να του επιτρέψετε να κατεβάσει ή να ενημερώσει τα παιχνίδια σας χωρίς περαιτέρω προβλήματα.
Για να διαγράψετε την προσωρινή μνήμη λήψης Steam:
- Ανοίξτε το Steam.
- Παω σε Ατμός > Ρυθμίσεις.
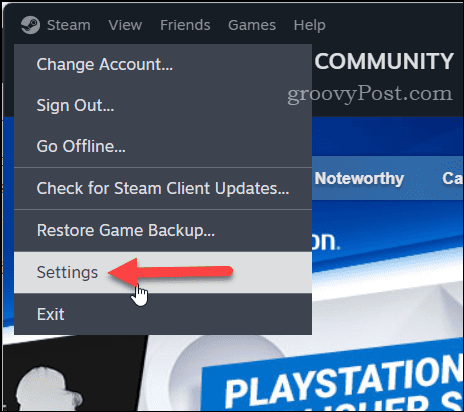
- Κάτω από ΑτμόςΡυθμίσεις στα αριστερά, κάντε κλικ Λήψεις.
- Στα δεξιά, κάντε κύλιση στο Εκκαθάριση της προσωρινής μνήμης λήψης ενότητα και μετά κάντε κλικ Εκκαθάριση προσωρινής μνήμης.
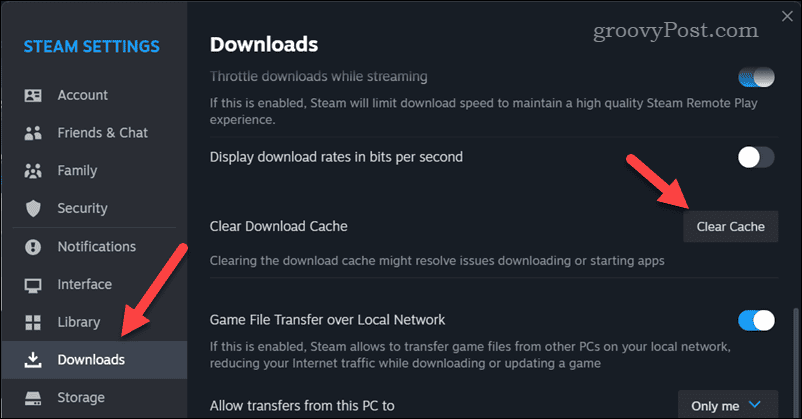
- Εάν σας ζητηθεί, κάντε κλικ Επιβεβαιώνω για να ξεκινήσει η διαδικασία.
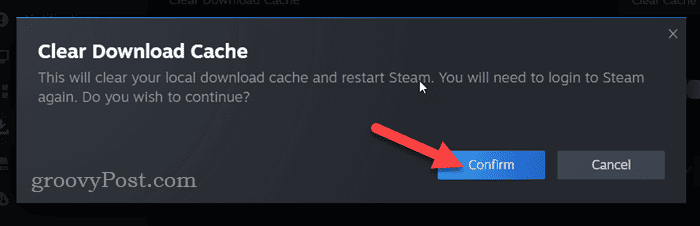
Μόλις διαγράψετε τα αρχεία προσωρινής μνήμης, βγείτε και επανεκκινήστε το Steam για να δείτε εάν το πρόβλημα έχει επιλυθεί.
Πώς να επιδιορθώσετε το φάκελο της βιβλιοθήκης Steam σας
Η βιβλιοθήκη Steam είναι ο φάκελος (ή οι φάκελοι) που περιέχει τα αρχεία παιχνιδιών για τυχόν εγκατεστημένα παιχνίδια στον υπολογιστή σας. Εάν υπάρχει πρόβλημα με αυτόν τον φάκελο, μπορεί να προκύψει το σφάλμα εγγραφής στο δίσκο Steam.
Το Steam διαθέτει ένα ενσωματωμένο εργαλείο για τον έλεγχο και την επισκευή της βιβλιοθήκης Steam σας.
Για να επιδιορθώσετε το φάκελο της βιβλιοθήκης Steam:
- Ανοίξτε το Steam στον υπολογιστή σας και μεταβείτε στο Ατμός > Ρυθμίσεις.
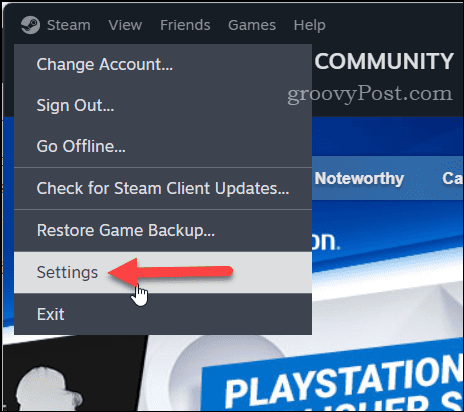
- Σε Ρυθμίσεις, Κάντε κλικ Αποθήκευση στα αριστερά.
- Στα δεξιά, επιλέξτε το φάκελο της βιβλιοθήκης σας από τις επιλογές στο επάνω μέρος και, στη συνέχεια, κάντε κλικ στο τρεις τελείες εικονίδιο μενού.
- Επιλέγω Φάκελος επισκευής.
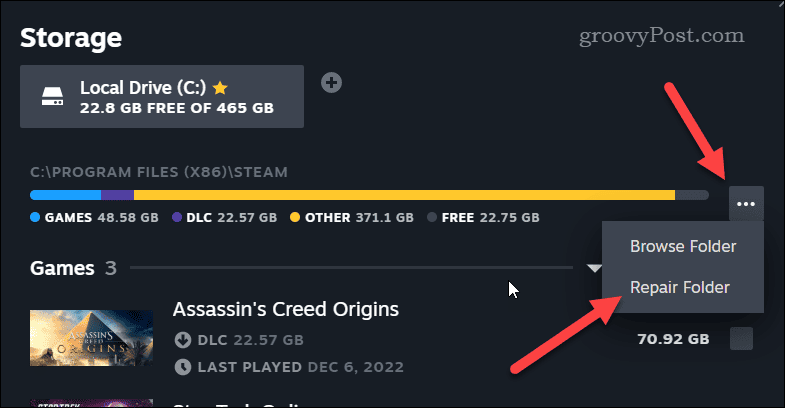
Περιμένετε να ολοκληρωθεί η διαδικασία. Μόλις ολοκληρωθεί, βγείτε από τον πελάτη Steam και επανεκκινήστε τον.
Πώς να αλλάξετε τη θέση λήψης στο Steam
Μια προβληματική λήψη για ένα παιχνίδι μπορεί να είναι δύσκολο να παρακαμφθεί. Εάν πιστεύετε ότι το πρόβλημα είναι η ίδια η τοποθεσία, πρέπει να αλλάξετε τη θέση λήψης του παιχνιδιού Steam. Στην ιδανική περίπτωση, αυτό θα είναι σε μια εντελώς ξεχωριστή μονάδα δίσκου ή διαμέρισμα στην αρχική τοποθεσία που χρησιμοποιούσατε και που προκάλεσε το σφάλμα.
Πώς να ορίσετε μια νέα θέση βιβλιοθήκης Steam
Εάν προσπαθείτε να εγκαταστήσετε ένα νέο παιχνίδι, μπορείτε να αλλάξετε τη θέση εγκατάστασης καθώς εγκαθιστάτε το παιχνίδι στο Steam. Ωστόσο, για να το κάνετε αυτό, θα χρειαστεί να ορίσετε έναν νέο φάκελο βιβλιοθήκης Steam σε μια νέα μονάδα δίσκου ή διαμέρισμα.
Για να επιλέξετε μια νέα τοποθεσία εγκατάστασης για ένα νέο παιχνίδι Steam:
- Ανοίξτε το Steam και κάντε κλικ στο Βιβλιοθήκη επιλογή μενού στο επάνω μέρος.
- Εντοπίστε και επιλέξτε το παιχνίδι σας και κάντε κλικ Εγκαθιστώ.
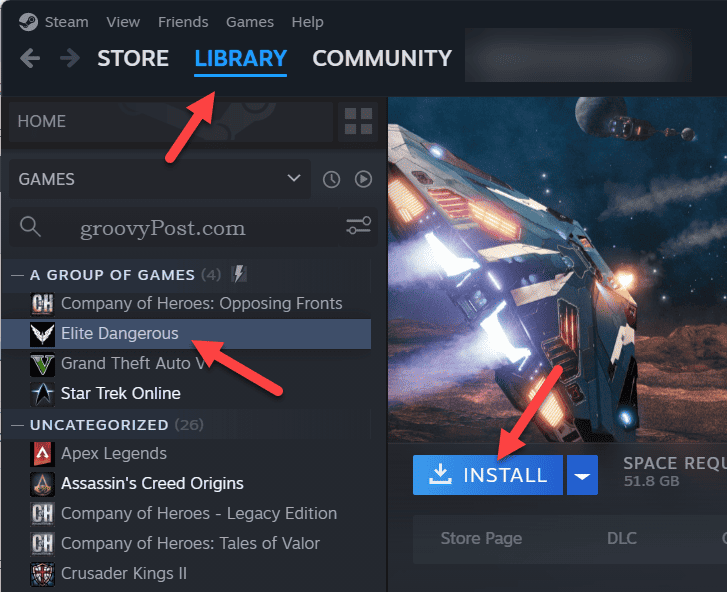
- Κάντε κλικ στο εικονίδιο με το γρανάζι πάνω από τη λίστα επιλογών βιβλιοθήκης στο αναδυόμενο παράθυρο διαλόγου.
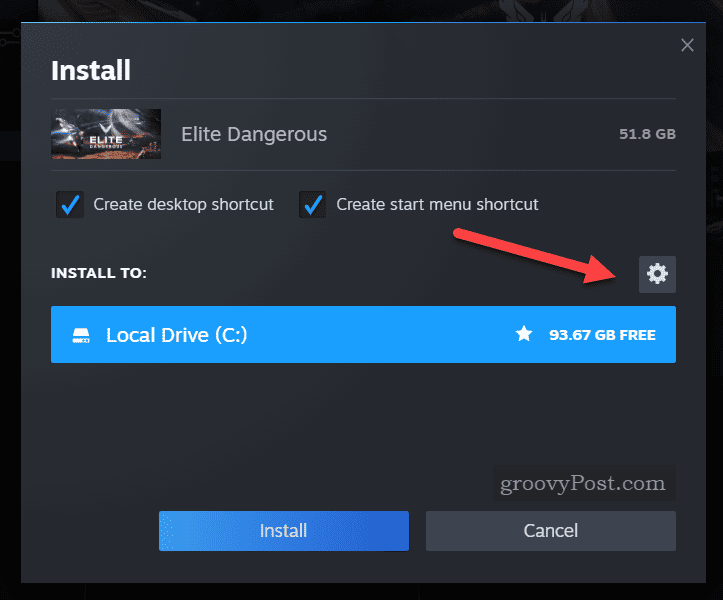
- Θα μεταφερθείτε στο μενού ρυθμίσεων αποθήκευσης—πατήστε το Προσθήκη εικονίδιο στο επάνω μέρος για να επιλέξετε έναν νέο φάκελο βιβλιοθήκης.
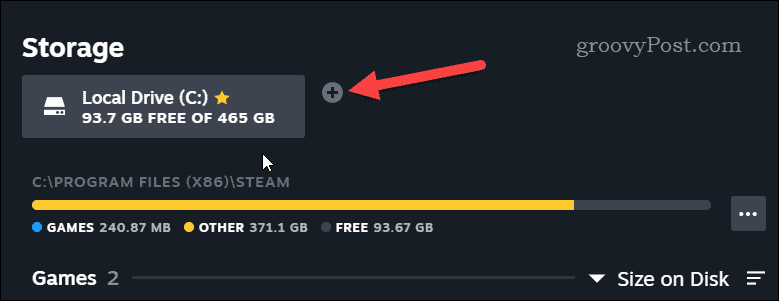
- Επιλέξτε τη μονάδα δίσκου σας στο αναδυόμενο παράθυρο διαλόγου και, στη συνέχεια, κάντε κλικ Προσθήκη.
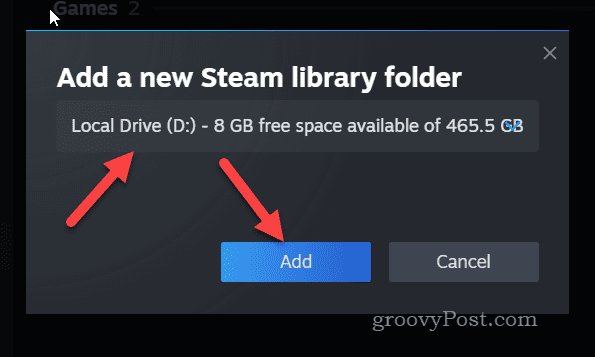
- Έξοδος από το Ρυθμίσεις μενού και επιστρέψτε στο Βιβλιοθήκη αυτί.
- Επιλέξτε το παιχνίδι σας και κάντε κλικ Εγκαθιστώ πάλι.
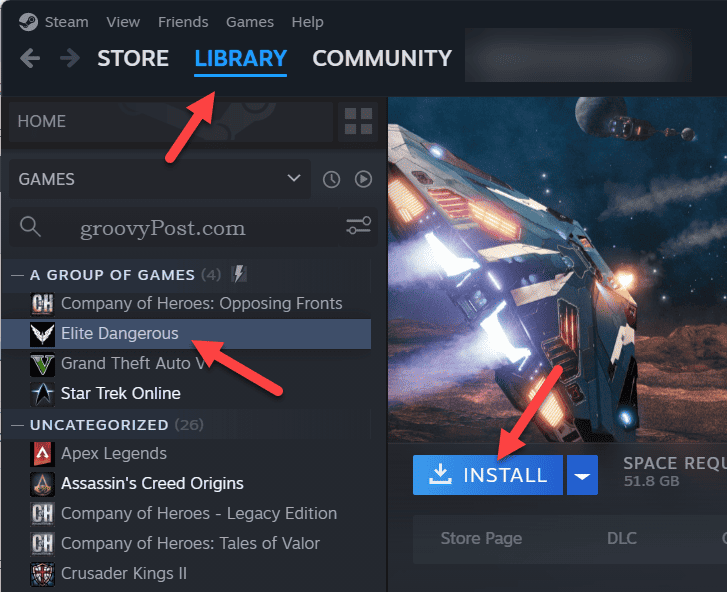
- Η νέα σας μονάδα δίσκου θα εμφανιστεί στη λίστα επιλογών—επιλέξτε την και κάντε κλικ Εγκαθιστώ για να ξεκινήσει η εγκατάσταση σε αυτήν τη νέα μονάδα δίσκου.
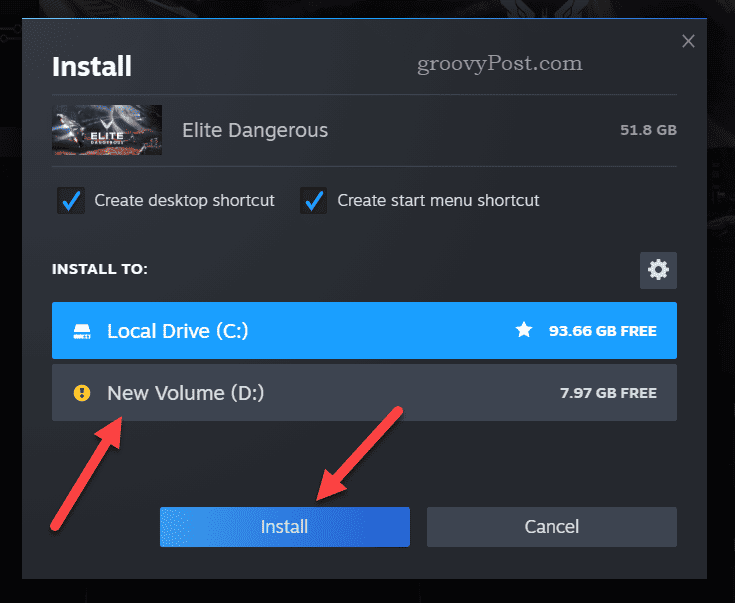
Επίλυση προβλημάτων με το Steam
Το σφάλμα εγγραφής στο δίσκο Steam είναι ένα κοινό πρόβλημα, αλλά μπορείτε να το διορθώσετε εύκολα χάρη στα παραπάνω βήματα. Ωστόσο, εάν εξακολουθείτε να αντιμετωπίζετε προβλήματα, ίσως χρειαστεί να κοιτάξετε πιο προσεκτικά τον υπολογιστή σας.
Για παράδειγμα, εάν φταίει μια αστοχία μονάδας, βεβαιωθείτε ότι το κάνετε ελέγξτε τη μονάδα δίσκου σας για σφάλματα στο δίσκο Επόμενο. Θα πρέπει επίσης χρησιμοποιήστε την ασφάλεια των Windows για να ελέγξετε τον υπολογιστή σας για πιθανή μόλυνση από κακόβουλο λογισμικό για να το αποκλείσετε ως πιθανότητα.