Τρόπος ρύθμισης του Wake-on-LAN (WOL) στα Windows 8
Microsoft παράθυρα 8 Προτεινόμενα / / March 17, 2020
Έχετε κουραστεί να σηκωθείτε από τον καναπέ για να ενεργοποιήσετε τον υπολογιστή σας, ώστε να μπορείτε να μεταφέρετε μέσα από αυτό; Και εγώ. Αυτός είναι ο λόγος για τον οποίο έχω ρυθμίσει το μηχάνημα των Windows 8 στο Wake-on-LAN (WOL).
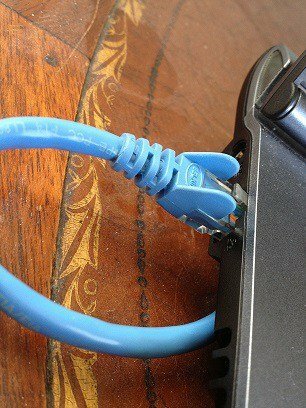
Με τα χρόνια, έχω συσσωρεύσει πολλούς υπολογιστές, κινητές συσκευές και κιβώτια streaming στο σπίτι μου. Αλλά μου αρέσει να κρατώ τις φωτογραφίες, τη μουσική, τις ταινίες και τα έγγραφά μου συγκεντρωμένα στον κεντρικό μου υπολογιστή. Χάρη στην κοινή χρήση των Windows HomeGroup και στο iTunes Home Sharing, δεν χρειάζεται να περπατώ μέχρι το γραφείο μου κάθε φορά που θέλω να αποκτήσω πρόσβαση σε αυτά τα αρχεία. Ωστόσο, πρέπει να διασφαλίσω ότι ο κύριος υπολογιστής μου είναι ενεργοποιημένος. Τώρα, θα μπορούσα να αφήσω τον υπολογιστή μου 24/7 ή ακόμα και προγραμματίστε τον υπολογιστή μου να κοιμάται και να ξυπνάει αυτόματα σε μια συγκεκριμένη ώρα της ημέρας. Αλλά η μέθοδος που είναι πιο εύκολη στο λογαριασμό μου για ηλεκτρικό ρεύμα είναι να ενεργοποιήσω τον υπολογιστή μου όταν το χρειάζομαι. Χάρη στο Wake-on-LAN, μπορώ να το κάνω χωρίς να σηκωθώ από τον καναπέ.
Το πρωτόκολλο Wake-on-LAN (WOL) χρησιμοποιείται από μακρού σε ρυθμίσεις πληροφορικής για την εξ αποστάσεως διαχείριση των υπολογιστών και είναι εξίσου πρακτικό στο σπίτι. Με ενεργοποιημένο το Wake-on-LAN, ο υπολογιστής σας θα "ακούσει" ένα "μαγικό πακέτο" που περιέχει τη διεύθυνση MAC του, ενώ βρίσκεται σε κατάσταση αναστολής λειτουργίας. Ο υπολογιστής μπορεί να ξυπνήσει στέλνοντάς τον ένα μαγικό πακέτο από άλλη συσκευή στο δίκτυο.
Υπάρχουν ορισμένες επιφυλάξεις σε αυτό: Πρώτον, το Wake-on-LAN λειτουργεί μόνο με ένα ενσύρματο Σύνδεση Ethernet. Υπάρχει ένα τέτοιο πράγμα όπως "ξυπνάτε στο ασύρματο LAN" (WoWLAN), αλλά είναι πολύ πιο περίπλοκο και ανάλογα με το υλικό σας, ίσως και όχι δυνατό. Δεύτερον, το Wake-on-LAN τυπικά λειτουργεί μόνο στο τοπικό σας δίκτυο. Υπάρχουν τρόποι για να διαμορφώσετε το wake-on-LAN για να εργαστείτε μέσω ενός μαγικού πακέτου που αποστέλλεται από το εξωτερικό του οικείου δικτύου σας μέσω του Διαδικτύου, αλλά υπάρχουν πρόσθετα ζητήματα ασφάλειας που πρέπει να ληφθούν υπόψη.
Εκείνο που λέγεται, το WOL μπορεί να είναι πολύ χρήσιμο για ένα σπίτι με πολλούς υπολογιστές. Διαβάστε παρακάτω για να μάθετε πώς να το ρυθμίσετε στα Windows 8.
Ενεργοποιήστε το Wake-on-LAN στα Windows 8
Ανοίξτε τη Διαχείριση Συσκευών πατώντας το Win + X και κάνοντας κλικ στο Device Manager.
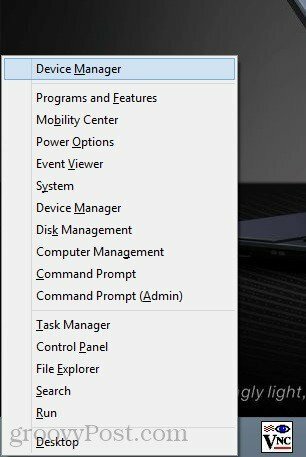
Μπορείτε επίσης να το βρείτε κάνοντας δεξί κλικ στην οθόνη Έναρξη, επιλέγοντας Όλες οι εφαρμογές -> Πίνακας Ελέγχου -> Σύστημα των Windows -> Διαχείριση Συσκευών.
Αναπτύξτε τους προσαρμογείς δικτύου. Αναζητήστε τον ενσύρματο προσαρμογέα δικτύου Ethernet (δεν πρέπει να συγχέεται με τον προσαρμογέα ασύρματου LAN), κάντε δεξί κλικ και επιλέξτε Ιδιότητες.
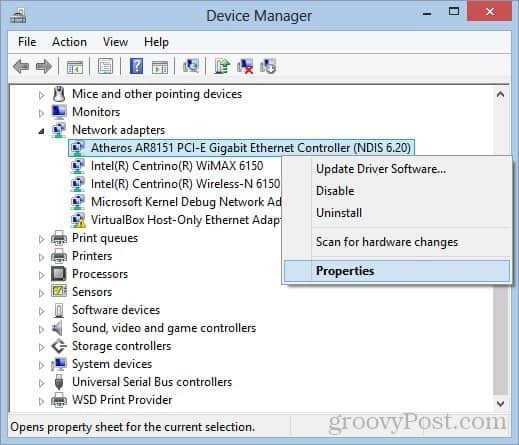
Κάντε κλικ στην καρτέλα Διαχείριση ισχύος και επιλέξτε τα πλαίσια Αφήστε αυτή τη συσκευή να ξυπνήσει τον υπολογιστή και Επιτρέψτε μόνο σε ένα μαγικό πακέτο να ξυπνήσει τον υπολογιστή. Κάντε κλικ στο κουμπί OK.
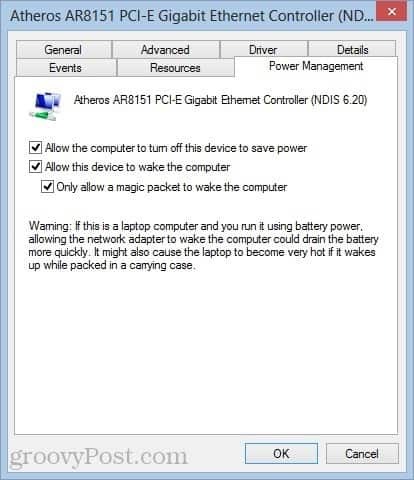
Μάθετε τη διεύθυνση MAC και τη διεύθυνση IP του συστήματος
Στη συνέχεια, θα πρέπει να γνωρίζετε τη διεύθυνση MAC του υπολογιστή σας (φυσική διεύθυνση) και τη διεύθυνση IP. Για να βρείτε τη διεύθυνση MAC, βεβαιωθείτε ότι ο υπολογιστής σας είναι συνδεδεμένος στο δρομολογητή σας μέσω καλωδιακής σύνδεσης Ethernet. Αποσυνδέστε τις ασύρματες συνδέσεις που ενδεχομένως χρησιμοποιούσατε.
Τώρα, ανοίξτε το Κέντρο δικτύου και κοινής χρήσης από το μενού Ρυθμίσεις. Στο επάνω δεξιό παράθυρο, κάντε κλικ στη σύνδεση Ethernet.
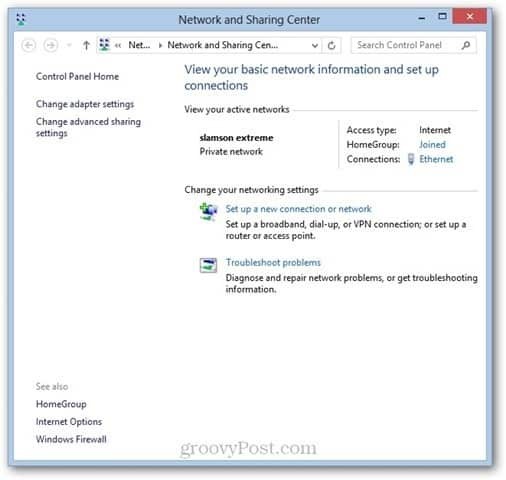
Στο παράθυρο Κατάσταση Ethernet, κάντε κλικ στην επιλογή Λεπτομέρειες ...
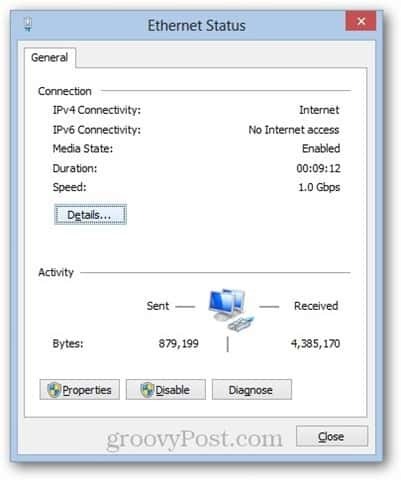
Η διεύθυνση MAC σας εμφανίζεται δίπλα στη διεύθυνση Physical Address.
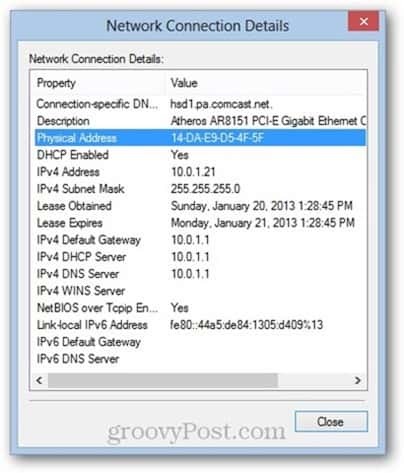
Η διεύθυνσή σας IP θα είναι η διεύθυνση IPv4 ή η διεύθυνση IPv6, όποιο ισχύει. Σημειώστε ότι αυτή είναι η τοπική διεύθυνση IP που αντιστοιχεί στο μηχάνημά σας από το δρομολογητή σας - δεν είναι η διεύθυνση IP στην οποία θα εμφανίζεται ο υπολογιστής σας στο Internet.
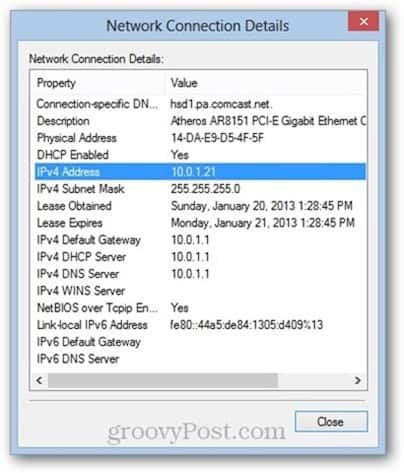
Γράψτε και τη διεύθυνση MAC και τη διεύθυνση IP κάτω και χρησιμοποιήστε τις στην επόμενη ενότητα.
Στείλτε ένα πακέτο Magic
Κάθε συσκευή που είναι συνδεδεμένη στο τοπικό σας δίκτυο μπορεί να στείλει ένα μαγικό πακέτο. Ο αγαπημένος μου τρόπος να ξυπνήσω τον υπολογιστή μου εξ αποστάσεως είναι από το iPhone μου. χρησιμοποιώ Mocha VNC Lite, η οποία είναι δωρεάν. Χρησιμοποιώ επίσης το Mocha VNC για να ελέγχει εξ αποστάσεως τον υπολογιστή μου μόλις ξυπνήσει (σημειώστε: τρέχω TightVNC Server στον υπολογιστή μου για να μπορέσει να λειτουργήσει αυτό).
Για να στείλετε το μαγικό πακέτο από το Mocha VNC Lite, απλά διαμορφώστε έναν νέο κεντρικό υπολογιστή VNC συνδέοντας τη διεύθυνση IP του υπολογιστή σας (ή το όνομα του υπολογιστή) και τη διεύθυνση MAC.
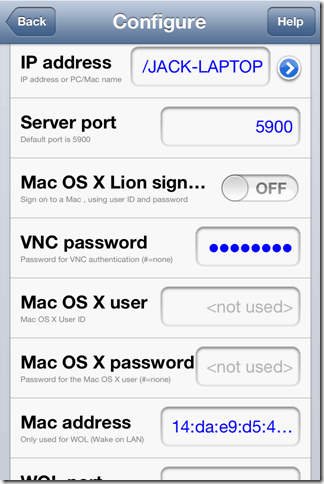
Μόλις δώσετε στο πρόγραμμα τη σωστή διεύθυνση IP και MAC, μπορείτε να στείλετε ένα μαγικό πακέτο χρησιμοποιώντας τη λειτουργία Wake.
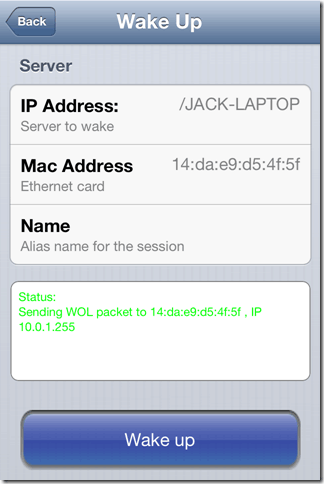
Ενδέχεται να μην λάβετε καμία επιβεβαίωση ότι το πακέτο μαγείας WOL λήφθηκε με επιτυχία, αλλά αν επιχειρήσετε να ξεκινήσετε μια συνεδρία VNC, θα μπορείτε να διαπιστώσετε εάν ο υπολογιστής σας είναι ενεργοποιημένος ή όχι.
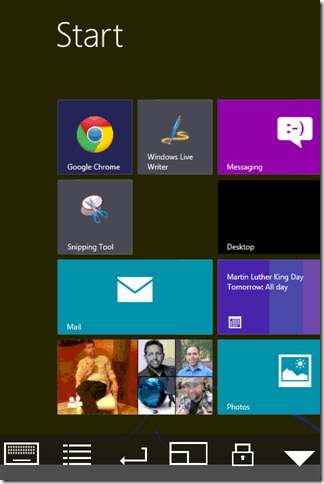
Αν θέλετε να ξυπνήσετε έναν υπολογιστή από άλλον υπολογιστή, μπορείτε να τον χρησιμοποιήσετε WOL Magic Packet Sender, ένα δωρεάν πρόγραμμα που βασίζεται στα Windows.
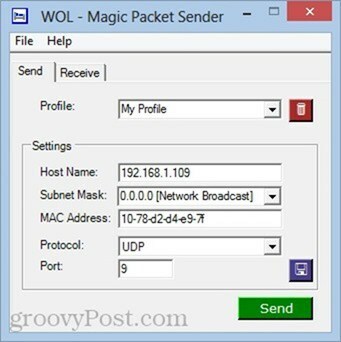
Σημειώσεις και αντιμετώπιση προβλημάτων
Το Wake-on-LAN μπορεί να είναι λίγο λεπτό, ανάλογα με τον τρόπο κατασκευής και ρύθμισης του συστήματός σας. Εάν αντιμετωπίζετε προβλήματα με αυτό το σεμινάριο, δοκιμάστε μερικές από αυτές τις επιδιορθώσεις:
Απενεργοποιήστε την γρήγορη εκκίνηση
Ένας από τους ισχυρισμούς των Windows 8 για φήμη είναι η γρήγορη εκκίνησή του, η οποία χρησιμοποιεί ένα "υβριδικό κλείσιμο" παρόμοιο με τη χειμερία νάρκης κάθε φορά που "απενεργοποιείτε" τον υπολογιστή σας. Αυτή η υβριδική απενεργοποίηση / γρήγορη εκκίνηση επιταχύνει τους χρόνους εκκίνησης, αλλά είναι γνωστό ότι παρεμβαίνει στο Wake-on-LAN. Προσωπικά, δεν είχα να κάνω αυτό το βήμα για να πάρω wake-on-LAN για να δουλέψω στον φορητό υπολογιστή μου των Windows 8. Αλλά αν έχετε πρόβλημα, ίσως να θέλετε να το δοκιμάσετε.
Για να το κάνετε, μεταβείτε στον Πίνακα Ελέγχου -> Υλικό και Ήχος -> Επιλογές ενέργειας και επιλέξτε Επιλέξτε τι κάνουν τα κουμπιά τροφοδοσίας.
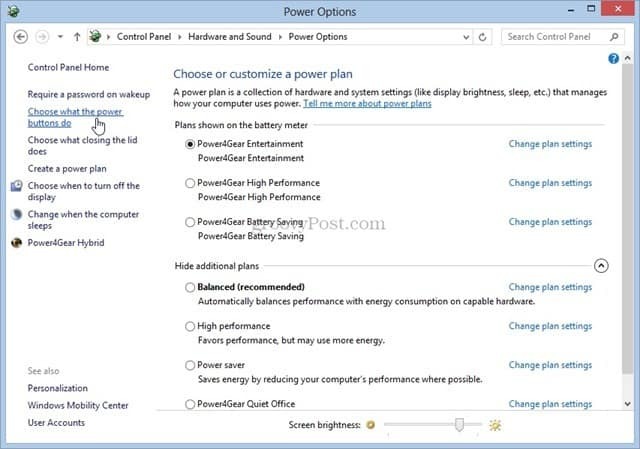
Καταργήστε την επιλογή Ενεργοποιήστε την γρήγορη εκκίνηση (συνιστάται). Σημείωση μπορεί να χρειαστεί να κάνετε κλικ Αλλάξτε τις ρυθμίσεις που δεν είναι διαθέσιμες στην κορυφή. Διαφορετικά, η επιλογή θα είναι γκρι.
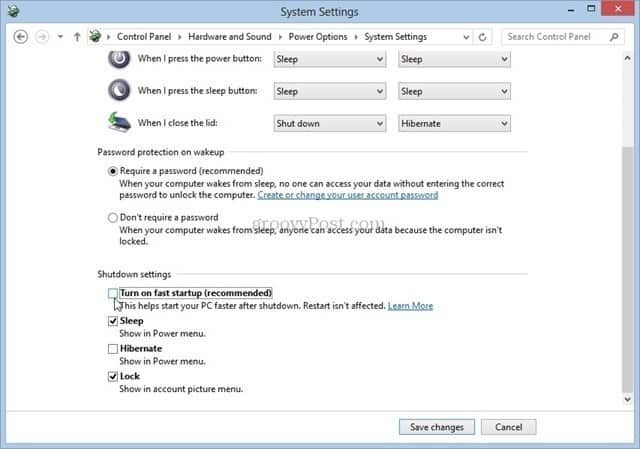
Ενεργοποιήστε το Wake-on-LAN στο BIOS Setup
Εάν εκτελείτε Windows 7 ή παλαιότερη έκδοση, ίσως χρειαστεί να τροποποιήσετε τις ρυθμίσεις του BIOS για να ενεργοποιήσετε το Wake-on-LAN. Ο φορτωτής εκκίνησης των Windows 8 αποκλείει τυχόν τυχαιοποίηση στο BIOS, αλλά για προηγούμενες εκδόσεις των Windows, εσείς μπορείτε να πατήσετε τα πλήκτρα F2, DEL, F10 ή οποιοδήποτε άλλο πλήκτρο εμφανίζεται όταν ο υπολογιστής σας εκκινήσει για πρώτη φορά για να μπείτε στο BIOS ρύθμισης. Στην οθόνη ρύθμισης του BIOS, αναζητήστε μια επιλογή, όπως "Αφύπνιση από συσκευή PCI" ή "Επιτρέψτε την αφύπνιση από το Ethernet" ή "Ενεργοποίηση wake-on-LAN".
Διεύθυνση IP vs. Όνομα υπολογιστή
Ο ευκολότερος τρόπος για να στείλετε ένα πακέτο μαγείας WOL στον σωστό προορισμό είναι να αναφέρετε το όνομα του υπολογιστή ("JACK-LAPTOP"). Αλλά αν αυτό δεν λειτουργεί, δοκιμάστε να πληκτρολογήσετε τη διεύθυνση IP που αντιστοιχεί στον δρομολογητή σας. Μπορείτε να χρησιμοποιήσετε τη μέθοδο παραπάνω για να λάβετε τη διεύθυνση IP του υπολογιστή σας ή μπορείτε να ελέγξετε τη σελίδα κατάστασης του δρομολογητή. Απλά βεβαιωθείτε ότι έχετε λάβει τη διεύθυνση IP για την ενεργή ενσύρματη σύνδεση Ethernet και όχι μια κρυφή σύνδεση ασύρματου LAN.
Ακόμα έχετε πρόβλημα; Ενημερώστε με σχόλια και θα προσπαθήσω να σας βοηθήσω.



