Πώς να αποκρύψετε αρχεία και φακέλους από την αναζήτηση στα Windows 10
των Windows 10 Συμβουλές / / March 17, 2020
Τελευταία ενημέρωση στις

Έχετε ιδιωτικά ή ευαίσθητα αρχεία και φακέλους που δεν θέλετε να εμφανίζονται στα αποτελέσματα αναζήτησης των Windows 10; Μάθετε πώς μπορείτε να τις αποκρύψετε από την αναζήτηση.
Στα Windows 10, το Κουτί Cortana ή το πλαίσιο αναζήτησης των Windows μπορούν να αναζητήσουν αρχεία και φακέλους στον υπολογιστή σας. Από προεπιλογή, η αναζήτηση περιλαμβάνει αρχεία και φακέλους στο φάκελο προφίλ σας (C: \ Users \ [όνομα χρήστη]) όπως η επιφάνεια εργασίας, τα έγγραφα, οι εικόνες και οι λήψεις.
Ενδέχεται να μην θέλετε όλα τα αρχεία και οι φάκελοί σας να συμπεριληφθούν στην αναζήτηση. Ίσως έχετε κάποια ιδιωτικά αρχεία και δεν θέλετε να εμφανίζονται στα αποτελέσματα αναζήτησης. Η αποτροπή εμφάνισης ενός φακέλου στα αποτελέσματα αναζήτησης αναφέρεται ως deindexing το.
Σήμερα, θα σας δείξουμε πώς να αποκαλύψουμε ένα φάκελο, ώστε να μην εμφανίζεται στα αποτελέσματα αναζήτησης στο φάκελο Explorer ή στο πλαίσιο Cortana ή στο πλαίσιο αναζήτησης στη γραμμή εργασιών.
Απόκρυψη αρχείων και φακέλων από τα αποτελέσματα αναζήτησης στα Windows 10
Για να ξεκινήσετε, κάντε κλικ στο Cortana ή στο εικονίδιο αναζήτησης στη Γραμμή εργασιών και πληκτρολογήστε "επιλογές ευρετηρίου". Κάντε κλικ Επιλογές ευρετηρίου υπό Ταιριάζει καλύτερα.
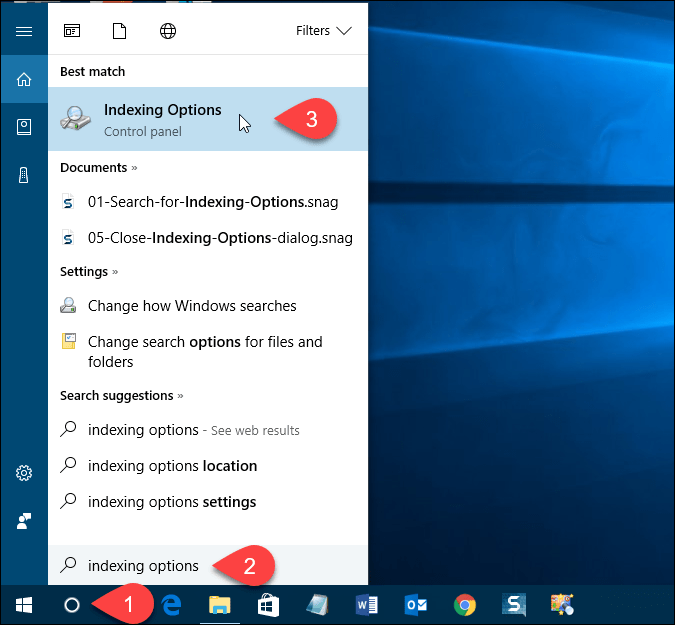
Τροποποίηση των Περιλαμβανόμενων Τοποθεσιών
ο Περιλαμβάνει Τοποθεσίες αναφέρονται στον κατάλογο Επιλογές ευρετηρίου κουτί διαλόγου. Για να αποκρύψετε αρχεία και φακέλους από την αναζήτηση, κάντε κλικ στην επιλογή Τροποποιώ.
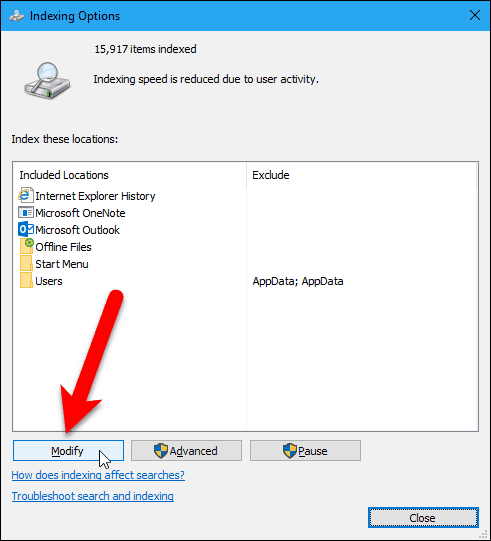
Όλοι οι φάκελοι που περιλαμβάνονται στην αναζήτηση ελέγχονται στο Αλλαγή επιλεγμένων τοποθεσιών κουτί στο Ευρετηριωμένες τοποθεσίες κουτί διαλόγου.
Για να βρείτε το φάκελο που θέλετε να κρύψετε από την αναζήτηση, κάντε κλικ στο βέλος δίπλα στο Τοπικός δίσκος (C :), ή άλλη μονάδα δίσκου.
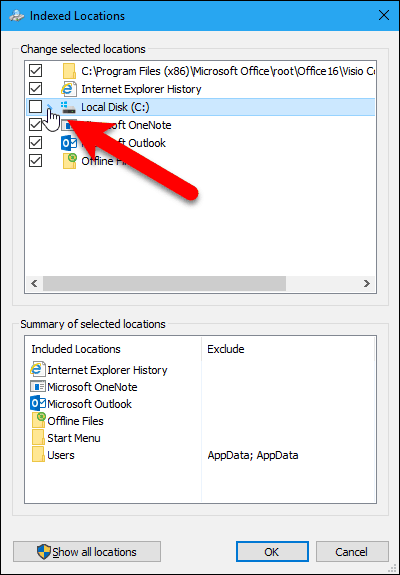
Στο δέντρο φακέλων, μεταβείτε στο φάκελο που θέλετε να αποκρύψετε και καταργήστε την επιλογή του πλαισίου για το συγκεκριμένο φάκελο.
ΣΗΜΕΙΩΣΗ: Μπορείτε να αποκρύψετε ένα αρχείο μόνο αν καταργήσετε τον έλεγχο του φακέλου που το περιέχει. Επομένως, αν έχετε συγκεκριμένα αρχεία που θέλετε να αποκρύψετε και ίσως βρίσκονται στον ίδιο φάκελο με άλλα αρχεία που δεν θέλετε να αποκρύψετε, μετακινήστε το αρχείο σε νέο φάκελο. Ίσως θελήσετε να δημιουργήσετε ένα φάκελο που να περιέχει όλα τα αρχεία που θέλετε να αποκρύψετε, ώστε να μπορείτε απλά να αποκρύψετε αυτόν το φάκελο.
Ο φάκελος που δεν έχετε ελέγξει προστίθεται στο Χρήστες φακέλους στο Περίληψη επιλεγμένων τοποθεσιών κουτί.
Κάντε κλικ Εντάξει.
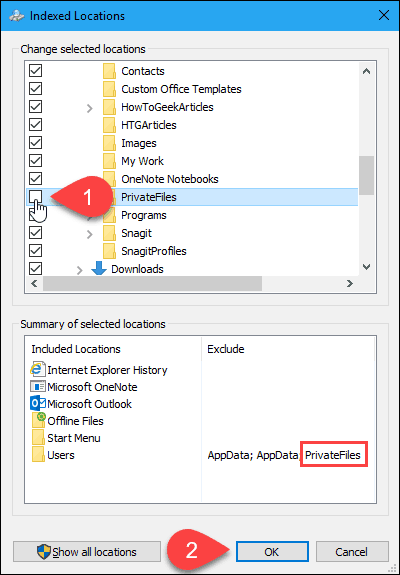
Αναδημιουργία του Ευρετηρίου
Τώρα, πρέπει να ξαναχτίσουμε το ευρετήριο για να αποκλείσουμε τον επιλεγμένο φάκελο. Πίσω στο Επιλογές ευρετηρίου, κάντε κλικ στην επιλογή Προχωρημένος.
ΣΗΜΕΙΩΣΗ: Παρατηρήστε ότι ο φάκελος που επιλέξατε να κρύψετε εμφανίζεται στο Αποκλείω στήλη στο Επιλογές ευρετηρίου κουτί διαλόγου.
Χρειάζεστε δικαιώματα διαχειριστή για πρόσβαση σε προχωρημένες επιλογές ευρετηρίου. Έτσι, πληκτρολογήστε τον κωδικό πρόσβασης του λογαριασμού σας αν σας ζητηθεί.
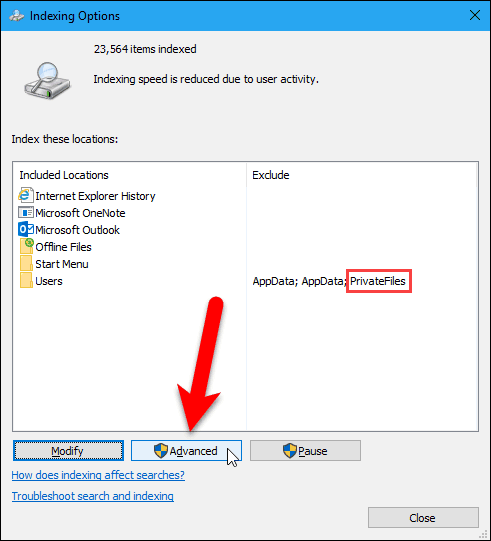
Στο Προχωρημένες επιλογές, κάντε κλικ στην επιλογή Ανοικοδομώ στο Αντιμετώπιση προβλημάτων Ενότητα.
Σημειώστε ότι η ανοικοδόμηση του ευρετηρίου μπορεί επίσης να διορθώσει προβλήματα με την αναζήτηση των Windows.
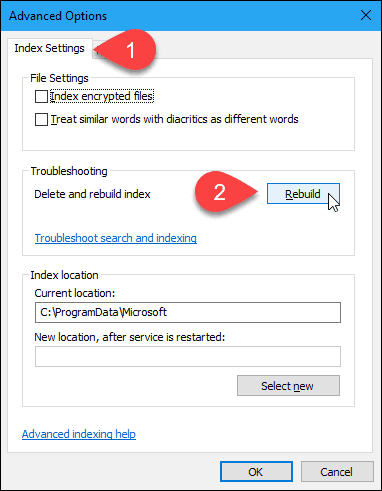
Ένα παράθυρο διαλόγου εμφανίζει την προειδοποίησή σας ότι η ανακατασκευή του ευρετηρίου μπορεί να διαρκέσει πολύ για να ολοκληρωθεί. Κάντε κλικ Εντάξει.
Ενώ το ευρετήριο ξαναχτίζεται, ίσως δείτε το φάκελο που επιλέξατε να κρύψετε να εμφανίζεται στα αποτελέσματα αναζήτησης. Μπορεί να χρειαστεί να περιμένετε λίγο, ανάλογα με το πόσα αρχεία και φακέλους έχετε στον σκληρό σας δίσκο.
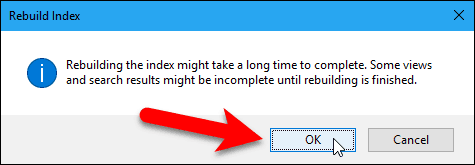
Κάντε κλικ Κλείσε στο Επιλογές ευρετηρίου κουτί διαλόγου.
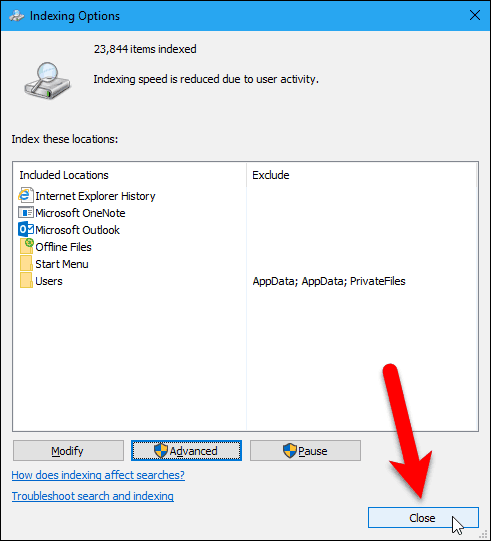
Και αυτό είναι όλο που υπάρχει! Οι φάκελοί σας θα αποκλειστούν τώρα από τα αποτελέσματα αναζήτησης. Αυτό περιλαμβάνει όταν έχετε Windows 10 αναζήτηση μέσω περιεχομένου αρχείου.



