Πώς να μεταδώσετε εύκολα ζωντανό βίντεο πολλαπλών φωτογραφικών μηχανών για το Facebook Live: Social Media Examiner
Εργαλεία κοινωνικών μέσων Facebook ζωντανά βίντεο στο Facebook Facebook / / September 26, 2020
 Θέλετε να βελτιώσετε την ποιότητα των ζωντανών βίντεό σας;
Θέλετε να βελτιώσετε την ποιότητα των ζωντανών βίντεό σας;
Αναρωτιέστε πώς να ενσωματώσετε οπτικά και να εργαστείτε με πολλές γωνίες κάμερας;
Σε αυτό το άρθρο, θα ανακαλύψτε πώς να μεταδίδετε ζωντανά βίντεο επαγγελματικής ποιότητας στο Facebook και στο YouTube.

Γιατί ζωντανά βίντεο επωνυμίας;
Στούντιο Switcher είναι ένα εργαλείο παραγωγής για κινητά που σας επιτρέπει να δημιουργείτε επαγγελματικά επώνυμα βίντεο στο Facebook Live ή στο YouTube Live. Μπορείς ρυθμίστε τις συσκευές σας iOS ως κάμερες προς το προσφέρουν πολλές προβολές της ζωντανής εκπομπής σας.
Προς το επωνυμία των ζωντανών βίντεό σας, βάλτε το λογότυπό σας και κοινή χρήση εικόνων, συνδέσμων ή βίντεο κλιπ με θεατές. Η εφαρμογή σας επιτρέπει επίσης περιλαμβάνουν γραφικά χαμηλότερου τρίτου, προσθήκη μεταβάσεωνκαι επιλέξτε από διάφορες διατάξεις και γωνίες για να κάνετε τα ζωντανά βίντεό σας πιο οπτικά ελκυστικά. Κατά τη διάρκεια της μετάδοσης, δείτε σχόλια σε πραγματικό χρόνο για να αλληλεπιδράσετε με το κοινό σας.
Το Switcher Studios σας επιτρέπει μεταβείτε ζωντανά στο χρονοδιάγραμμα, τη σελίδα, την ομάδα ή το συμβάν στο Facebook ή στο YouTube. Επιπλέον, το προσαρμοσμένο RTMP σάς επιτρέπει να κάνετε κοινή χρήση με άλλες εφαρμογές ζωντανής ροής, συμπεριλαμβανομένων των Periscope, Livestream.tv, Twitch και άλλων.
Μπορείς ζωντανή μετάδοση, εγγραφή ή και τα δύο. Καταγράφοντας τη ροή, μπορείτε επαναπροσδιορίστε το περιεχόμενό σας για άλλες πλατφόρμες κοινωνικών μέσων.
Κακά φύλλα χρησιμοποιεί το Switcher Studios για να κάνει τις μεταδόσεις του στο Facebook Live. Στο παρακάτω βίντεο, η αντίστροφη μέτρηση στην αρχή επιτρέπει στους χρήστες να γνωρίζουν ότι θα κυκλοφορήσουν σύντομα. Η κάρτα τίτλου στο τέλος μοιράζεται συμβουλές για το τι συζητήθηκε κατά τη διάρκεια της μετάδοσης.
Συμβουλές του CEO Alli για νυχτερινές ιδρώτες
Χρειάζεστε κακές δροσερές συμβουλές για να διαχειριστείτε τις νυχτερινές εφιδρώσεις σας; Ρίξτε μια ματιά στις προτάσεις του CEO Alli για τη διαχείρισή τους και τον ύπνο δροσερό και στεγνό, όλη τη νύχτα. #wickedcool
αναρτήθηκε από Κακά φύλλα την Πέμπτη 27 Ιουλίου 2017
Δείτε πώς μπορείτε να ξεκινήσετε την επωνυμία των ζωντανών βίντεό σας για την επιχείρησή σας.
# 1: Συνδέστε τις συσκευές σας iOS στο Switcher Studio
Για να ξεκινήσετε με το Switcher Studio, Εγγραφείτε για δωρεάν δοκιμή 14 ημερών. Όταν τελειώσει η δοκιμή, θα πρέπει να κάνετε αναβάθμιση σε ένα από τα πληρωμένα προγράμματα, που ξεκινούν από $ 29 / μήνα.
Επόμενο, εγκαταστήστε την εφαρμογή Switcher Studio σε όλες τις συσκευές iOS που σκοπεύετε να χρησιμοποιήσετε ως κάμερες κατά τη διάρκεια της ζωντανής μετάδοσής σας. Κάθε κάμερα σάς επιτρέπει να δείχνετε στους θεατές διαφορετική γωνία.
Θα πρέπει να αποφασίστε ποια συσκευή θέλετε να χρησιμοποιήσετε για τον έλεγχο της παραγωγής βίντεο. Το iPad είναι μια καλή επιλογή, επειδή διαθέτει μεγαλύτερη οθόνη για ευκολότερο έλεγχο. Συνδεθείτε στην επιλεγμένη συσκευή ελέγχου και πατήστε το κουμπί Χρήση ως εναλλαγής.
Για όλες τις άλλες συσκευές κάμερας, συνδεθείτε και Πατήστε Λειτουργία απομακρυσμένης κάμερας για έλεγχο των άλλων συσκευών σας για τη σύλληψη διαφόρων γωνιών. Βεβαιωθείτε ότι όλες οι συσκευές iOS είναι συνδεδεμένες στο ίδιο δίκτυο Wi-Fi.
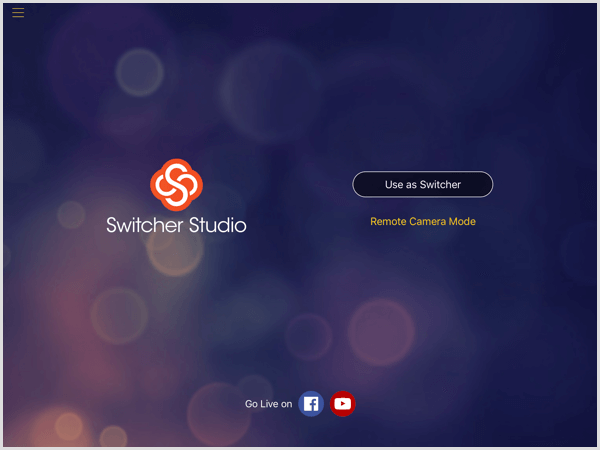
Μόλις συνδεθείτε στη συσκευή ελέγχου, θα δείτε τον πίνακα ελέγχου. Με την πρώτη ματιά, η διεπαφή μπορεί να φαίνεται τρομακτική, αλλά όσο περισσότερο τη χρησιμοποιείτε, τόσο πιο εύκολη είναι η διαχείριση.
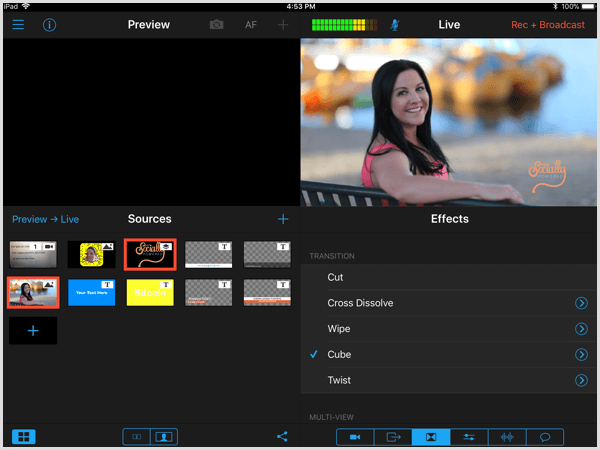
# 2: Συνδέστε τον λογαριασμό σας στο Facebook ή στο YouTube
Το επόμενο βήμα είναι να συνδέσετε το λογαριασμό σας στο Facebook ή στο YouTube με το Switcher Studio. Στη συσκευή ελέγχου, πατήστε το δεύτερο εικονίδιο στην κάτω δεξιά γωνία για πρόσβαση στην οθόνη εξόδων. Τότε πατήστε το εικονίδιο + στα δεξιά των εξόδων.
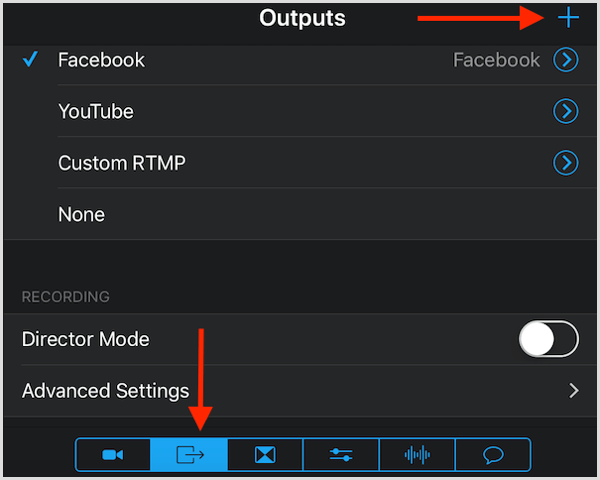
Επόμενο, συνδεθείτε στο λογαριασμό σας στο Facebook ή στο YouTube.
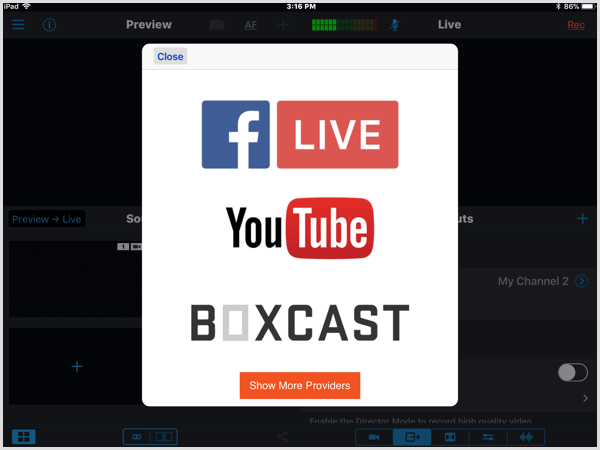
Εδώ μπορείτε επίσης να χρησιμοποιήσετε ένα προσαρμοσμένο RTMP για την παραγωγή σας.
Εάν δεν χρησιμοποιείτε τη συσκευή ελέγχου ως κάμερα, μπορείτε να επιλέξετε Λειτουργία σκηνοθέτη. Σε αυτήν τη λειτουργία, κάθε κάμερα θα τραβήξει το δικό της ανεξάρτητο βίντεο που θα δημιουργηθεί όταν τελειώσει η συνεδρία. Βεβαιωθείτε ότι έχετε αρκετό χώρο αποθήκευσης για να αποθηκεύσετε το βίντεο σε κάθε συσκευή.
Επιλέξτε Advanced Selecting για πρόσβαση σε πρόσθετες επιλογές εγγραφής.
# 3: Προσθήκη στοιχείων μέσων για χρήση στη μετάδοσή σας
Η ενότητα Πηγές στα αριστερά είναι όπου κατευθύνετε τη μετάδοσή σας. Εδώ ευθυγραμμίστε όλο το περιεχόμενο που σκοπεύετε να μοιραστείτε κατά τη διάρκεια της μετάδοσης, όπως το λογότυπό σας, οι εικόνες, τα βίντεο κλιπ, τα χαμηλότερα τρίτα, οι εικόνες τίτλου κ.ο.κ.
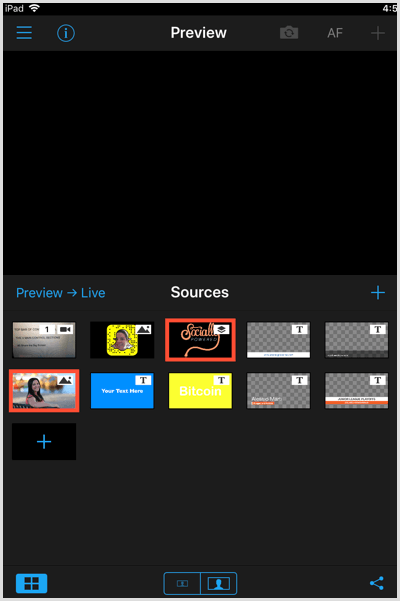
Στο κάτω μέρος του πίνακα ελέγχου Πηγές, θα βρείτε τέσσερα εικονίδια. Πατήστε το αριστερό εικονίδιο για εναλλαγή της εμφάνισης του παραθύρου προεπισκόπησης. Εάν σκοπεύετε να κάνετε αλλαγές σε αυτό που εμφανίζεται στην οθόνη κατά τη διάρκεια της μετάδοσής σας, διατηρήστε το παράθυρο προεπισκόπησης εμφανισμένο, ώστε να μπορείτε να κάνετε προεπισκόπηση του περιεχομένου προτού το στείλετε στη ζωντανή μετάδοσή σας.
Τα δύο εικονίδια στη μέση σας επιτρέπουν να μεγεθύνετε ή να μειώσετε τα μεγέθη των εικόνων στην ενότητα Πηγές. Πατήστε το εικονίδιο στην άκρη δεξιά για να λάβετε έναν σύνδεσμο για κοινή χρήση του ζωντανή μετάδοση στο Facebook. Βεβαιωθείτε ότι το κάνετε αυτό, ώστε οι χρήστες να ειδοποιούνται ότι ζείτε.
Μεταφόρτωση ή δημιουργία στοιχείων
Για να ανεβάσετε στοιχεία για τη ζωντανή μετάδοσή σας, πατήστε το σύμβολο +. Μπορείς προσθέστε φωτογραφίες και βίντεο από τη βιβλιοθήκη φωτογραφιών σας, τα μέσα εγγραφής / εισαγόμενα από το Switcher Studioή δημιουργήστε το δικό σας περιεχόμενο χρησιμοποιώντας τα δυναμικά πρότυπα της εφαρμογής και δείγμα εικόνων.
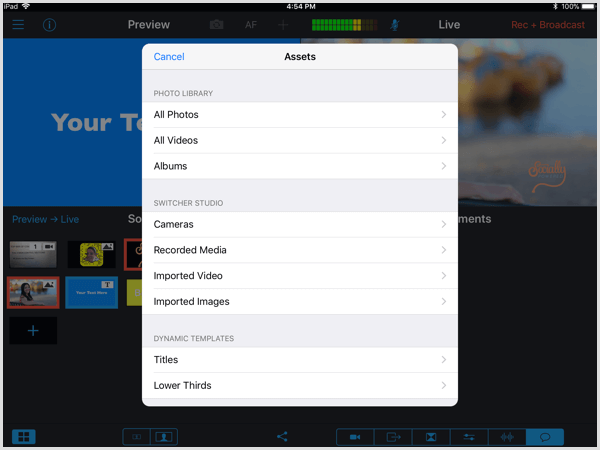
Αν θέλεις δημιουργήστε τα δικά σας μέσα απευθείας στο Switcher, επιλέξτε Τίτλους ή Κάτω τρίτα, τα οποία είναι επεξεργάσιμα πρότυπα. Μπορείς προσαρμογή γραμματοσειράς, μεγέθους, ευθυγράμμισης και κειμένου και χρώματος φόντου όπως απαιτείται.
Υπόδειξη: Όταν δημιουργείτε δυναμικά χαμηλότερα τρίτα, επιλέξτε την επιλογή Εφαρμογή σε προεπισκόπηση οπότε θα έχετε την ευκαιρία να το κάνετε προεπισκόπηση πριν εμφανιστεί ζωντανά στην οθόνη. Εάν δεν ορίσετε αυτήν την επιλογή, η εικόνα θα εμφανίζεται αυτόματα στους θεατές σας όταν την πατάτε κατά τη διάρκεια της μετάδοσης.
Προς το επεξεργασία, αναδιάταξη ή κατάργηση στοιχείων, πατήστε παρατεταμένα την εικόνα για να ανοίξετε ένα αναδυόμενο μενού με αυτές τις επιλογές. Εάν είναι δυνατόν, τακτοποιήστε τα στοιχεία με τη σειρά με την οποία σκοπεύετε να τα εμφανίσετε κατά τη διάρκεια της ζωντανής μετάδοσής σας.
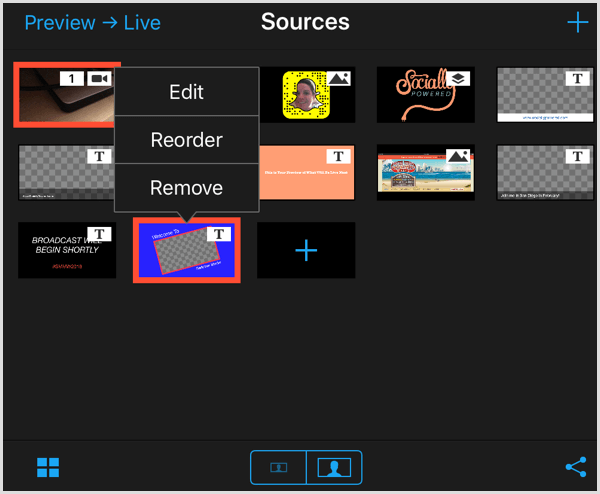
Κοινή χρήση στοιχείων κατά τη διάρκεια της μετάδοσης
Αποκτήστε εκπαίδευση μάρκετινγκ YouTube - Διαδικτυακά!

Θέλετε να βελτιώσετε την αφοσίωση και τις πωλήσεις σας με το YouTube; Στη συνέχεια, εγγραφείτε στη μεγαλύτερη και καλύτερη συγκέντρωση ειδικών μάρκετινγκ του YouTube καθώς μοιράζονται τις αποδεδειγμένες στρατηγικές τους. Θα λάβετε αναλυτικές οδηγίες βήμα προς βήμα με επίκεντρο Στρατηγική YouTube, δημιουργία βίντεο και διαφημίσεις YouTube. Γίνετε ήρωας μάρκετινγκ YouTube για την εταιρεία και τους πελάτες σας καθώς εφαρμόζετε στρατηγικές που έχουν αποδεδειγμένα αποτελέσματα. Αυτή είναι μια ζωντανή διαδικτυακή εκδήλωση από τους φίλους σας στο Social Media Examiner.
ΚΛΙΚ ΕΔΩ ΓΙΑ ΛΕΠΤΟΜΕΡΕΙΕΣ - ΠΩΛΗΣΗ ΛΗΞΕΙ 22 ΣΕΠΤΕΜΒΡΙΟΥ!Κατά τη ζωντανή μετάδοσή σας, πατήστε το στοιχείο που θέλετε να εμφανίσετε στο κοινό σας. Τότε δείτε μια προεπισκόπηση τουτο στο παράθυρο προεπισκόπησης στο επάνω μέρος της ενότητας Πηγές. Όταν είστε έτοιμοι να το εμφανίσετε ζωντανά, πατήστε το εικονίδιο Προεπισκόπηση–> Ζωντανά.
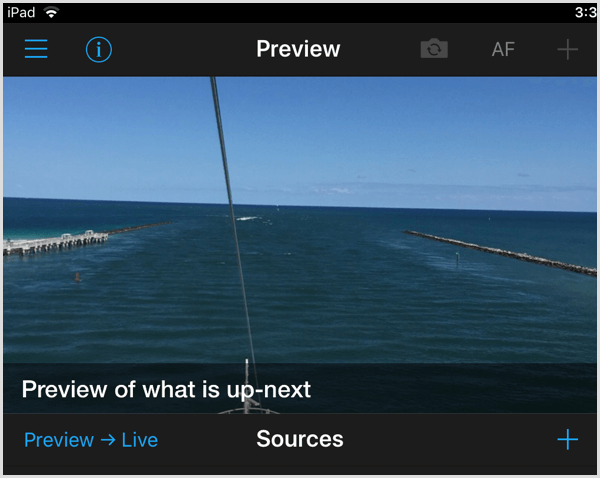
# 4: Κάμερες ελέγχου και γωνίες
Πατήστε το πρώτο εικονίδιο στην κάτω δεξιά γωνία για πρόσβαση στην ενότητα Εισαγωγές. Εδώ ελέγχετε τις κάμερες και τις γωνίες. Μπορείτε να δείτε τις τρέχουσες προβολές κάμερας στην ενότητα Πηγές στα αριστερά.
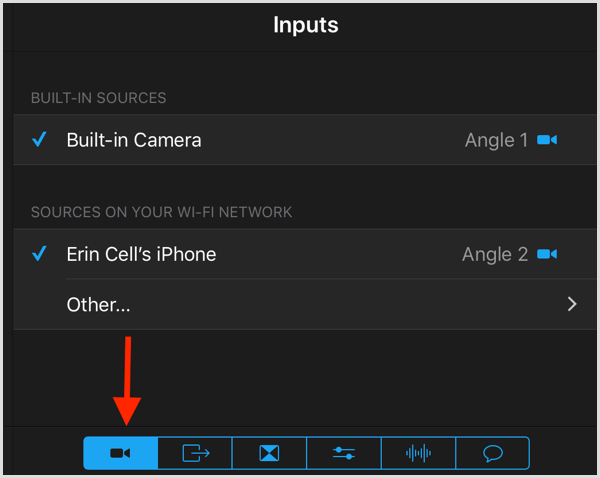
# 5: Επιλέξτε Εφέ μετάβασης και πολλαπλών προβολών
Το Switcher Studio διαθέτει μια βιβλιοθήκη εφέ για τις μεταβάσεις σας όταν αλλάζετε κάμερες, προβάλλετε εικόνες ή βίντεο κατά τη διάρκεια της μετάδοσής σας. Στην κάτω δεξιά γωνία της οθόνης, πατήστε το τρίτο εικονίδιο από τα αριστεράγια πρόσβαση στα εφέ μετάβασης. Οι επιλογές σας περιλαμβάνουν περικοπή, διάλυση, σκούπισμα, κύβο και στρίψιμο.
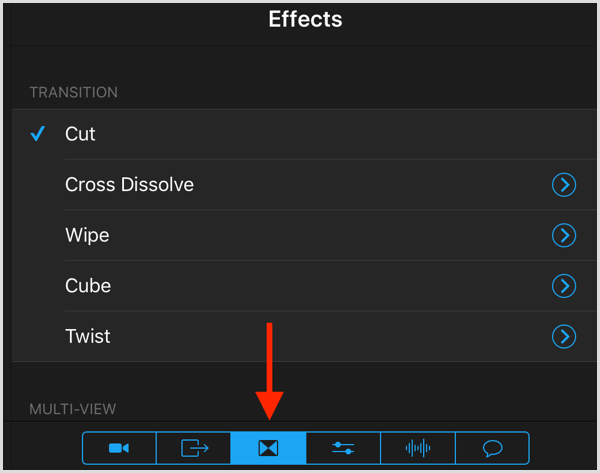
Είναι καλή ιδέα να επιλέξετε ένα εφέ και να το χρησιμοποιήσετε για ολόκληρη τη μετάδοση, ειδικά αν είστε νέοι στη χρήση του Switcher Studios.
Επόμενο, μετακινηθείτε προς τα κάτω για πρόσβαση στις επιλογές διάταξης πολλαπλών προβολών:
- Κανένα (μία εικόνα)
- Πίνακας ελέγχου (δύο εικόνες δίπλα-δίπλα)
- Flap (μία μεγαλύτερη εικόνα)
- Κουλοχέρηδες (δύο πλάι-πλάι εικόνες)
- Εικόνα-σε-εικόνα (μία μεγάλη, μια μικρότερη εικόνα)
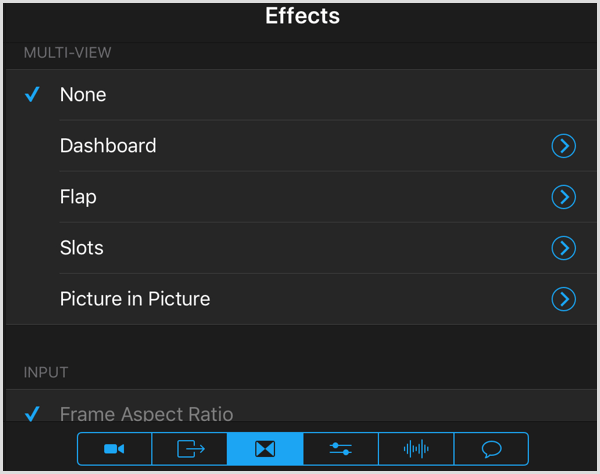
Εάν επιλέξετε τη διάταξη εικόνας-σε-εικόνα, η πρώτη εικόνα που θα επιλέξετε θα είναι η κύρια εικόνα και η δεύτερη εικόνα θα είναι η μικρότερη εικόνα σε εικόνα. Σύρετε και αποθέστε τη μικρότερη εικόνα για να την τοποθετήσετε στο παράθυρο προεπισκόπησης.
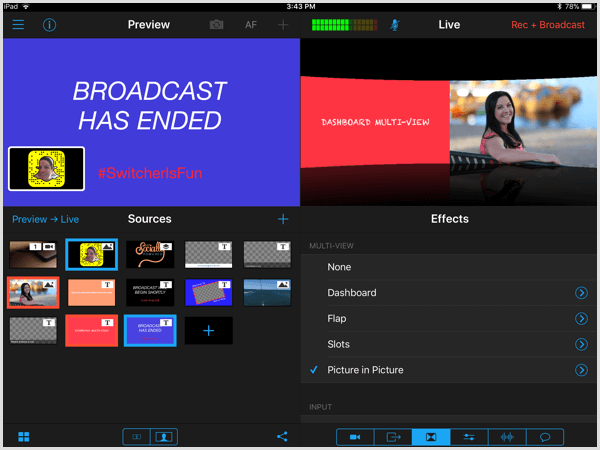
# 6: Προσαρμόστε τις ρυθμίσεις της κάμερας
Πατήστε το τέταρτο εικονίδιο για να αποκτήσετε πιο προηγμένες επιλογές ελέγχου κάμερας, όπως ζουμ, εστίαση, έκθεση, ισορροπία λευκού και φως LED.
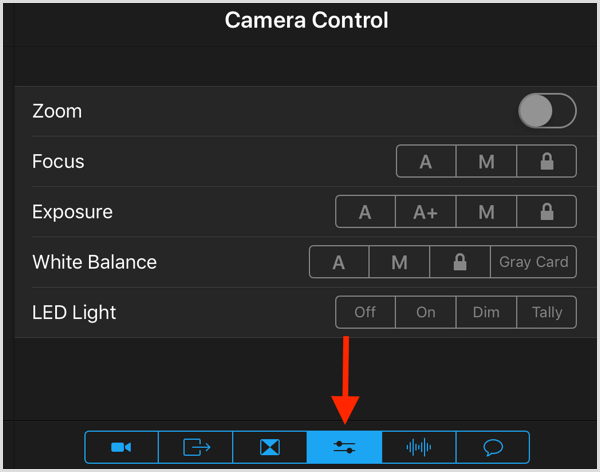
# 7: Επιλέξτε ποια συσκευή θα μεταδίδει ήχο
Πατήστε το πέμπτο εικονίδιο για να δείτε τα χειριστήρια ήχου. Αποφασίστε ποια συσκευή θα χρησιμοποιείτε για τον κύριο ήχο και επιλέξτε το εδώ. Βεβαιωθείτε ότι έχετε ελέγξει τον ήχο σας πριν ξεκινήσετε τη μετάδοσή σας για να βεβαιωθείτε ότι το επιλέγετε.
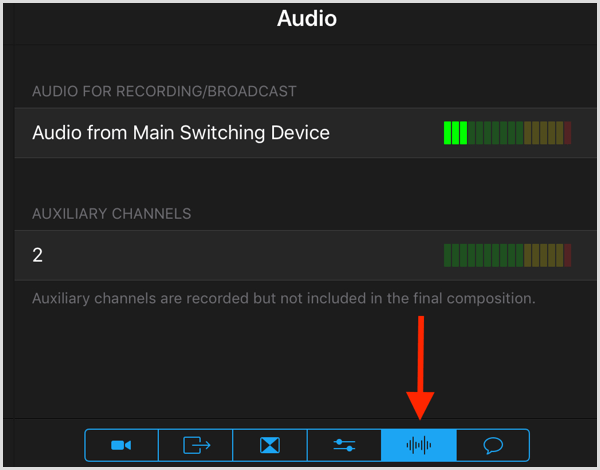
# 8: Ζωντανά
Πριν ξεκινήσεις ζωντανά, συνδέστε και ελέγξτε τις κάμερες και το μικρόφωνό σας. Δεν θέλετε να πιάσετε χωρίς ήχο ή να προσπαθείτε να προσαρμόσετε την τεχνολογία μετά τη ζωντανή σας μετάδοση. Επίσης, ελέγξτε τη θέση των καμερών σας για τις επιλογές γωνιών και ζουμ που θέλετε να καταγράψετε. Κάνετε όλες αυτές τις προσαρμογές στην ενότητα Έξοδοι.
Υπόδειξη: Χρησιμοποιήστε τρίποδα ή βάσεις για τις κάμερες σας και βεβαιωθείτε ότι είναι σταθεροποιημένα. Δεν θέλετε να πέσει μια κάμερα κατά τη διάρκεια της ζωντανής μετάδοσης.
Το επάνω δεξιό τμήμα της οθόνης θα σας δείξει τι βλέπουν οι θεατές κατά τη διάρκεια της ζωντανής σας μετάδοσης. Είναι καλή ιδέα προχωρήστε λίγα λεπτά πριν προγραμματίσετε να ξεκινήσετε ζωντανά για να ρυθμίσετε τα πάντα. Μπορείτε να μοιραστείτε μια εικόνα τίτλου "Η μετάδοση θα ξεκινήσει σύντομα" για να ενημερώσετε τους θεατές ότι θα κυκλοφορήσετε σύντομα.
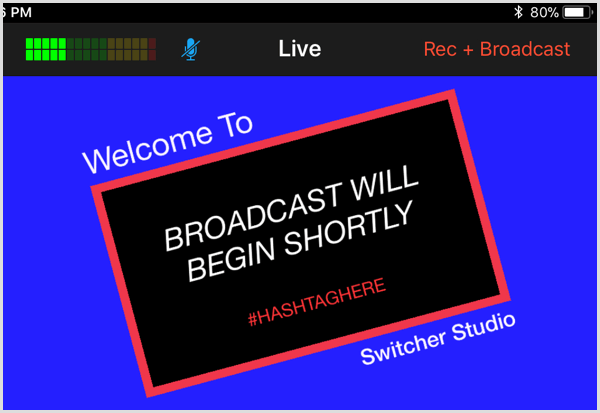
Όταν είστε έτοιμοι να ζήσετε ζωντανά, Πατήστε Rec + Broadcast για να ξεκινήσετε να μοιράζεστε τη ζωντανή ροή σας με το κοινό σας.
Όταν ζεις, αγγίξτε το άκρο δεξιά στην κάτω δεξιά γωνία της οθόνης προς δείτε ζωντανά σχόλια. Εδώ μπορείτε να αλληλεπιδράσετε με το κοινό σας, να τους καλωσορίσετε στη μετάδοσή σας και να απαντήσετε σε ερωτήσεις.
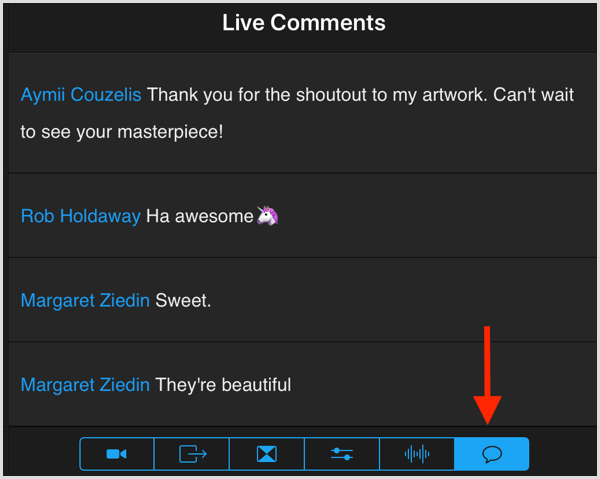
Λάβετε υπόψη ότι εάν κατευθύνετε την παραγωγή και δεν βρίσκεστε σε βίντεο, μπορείτε να απαντήσετε προφορικά μόνο σε αυτά τα σχόλια. Εάν θέλετε να απαντήσετε στα σχόλια, θα χρειαστείτε μια άλλη συσκευή με τη ζωντανή ροή να τραβιέται.
Γνωρίστε τη γραμμή μενού του πίνακα ελέγχου
Ακολουθεί μια λίστα με τις επιλογές στην επάνω γραμμή του πίνακα ελέγχου, από αριστερά προς τα δεξιά:
- Πατήστε το εικονίδιο με τις τρεις γραμμές για να πρόσβαση στο κύριο μενού, όπου θα βρείτε όλα τα εγγεγραμμένα μέσα σας.
- Ελέγξτε το εικονίδιο πληροφοριών στο δείτε τη γωνία της κάμερας, τη διάρκεια ζωής της μπαταρίας και την αποθήκευση.
- Πατήστε το εικονίδιο της κάμερας εναλλαγή μεταξύ της μπροστινής και της πίσω κάμερας.
- Το AF σας επιτρέπει ενεργοποιήστε ή απενεργοποιήστε την αυτόματη εστίαση, ανάλογα με τις προτιμήσεις σας.
- Δείτε τα επίπεδα ήχου και ενεργοποιήστε ή απενεργοποιήστε τον ήχο.
- Πατήστε Rec + Broadcast to ζήστε ζωντανά.

συμπέρασμα
Το Switcher Studio σάς επιτρέπει να κινηθείτε πέρα από το χέρι του iPhone ή του iPad για τα ζωντανά βίντεό σας. Η εμφάνιση διαφορετικών γωνιών του προϊόντος, της τοποθεσίας ή της εκδήλωσής σας θα προσθέσει ενδιαφέρον στις ζωντανές μεταδόσεις σας.
Εκτός από τη ρύθμιση της ζωντανής μετάδοσής σας εκ των προτέρων, θα θέλατε επίσης να έχετε ένα περίγραμμα ή το πρόγραμμα της εκπομπής σας πριν από τη ζωντανή μετάδοση. Ελέγξτε αυτόν τον πόρο εάν χρειάζεστε οδηγίες για δημιουργία μιας ζωντανής εκπομπής.
Τι νομίζετε; Είστε έτοιμοι να μεταφέρετε τα ζωντανά βίντεό σας στο επόμενο επίπεδο και να ξεκινήσετε την καθιέρωση επωνυμίας; Ποιες δυνατότητες ενδιαφέρεστε να δοκιμάσετε; Παρακαλώ μοιραστείτε τις σκέψεις σας στα παρακάτω σχόλια.


