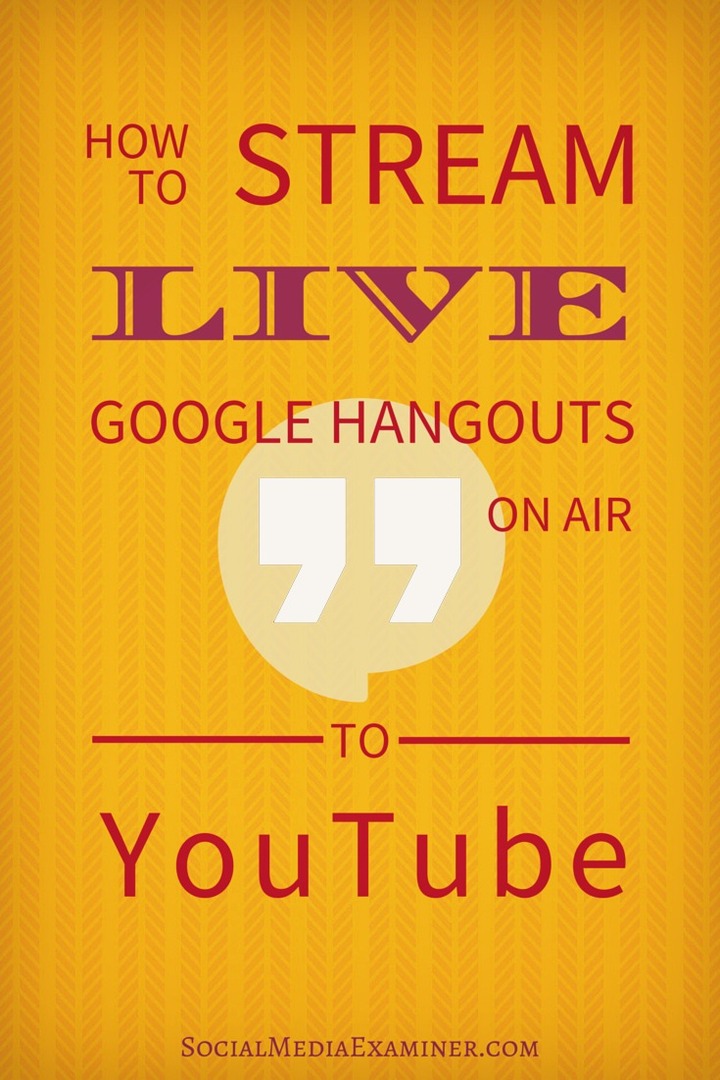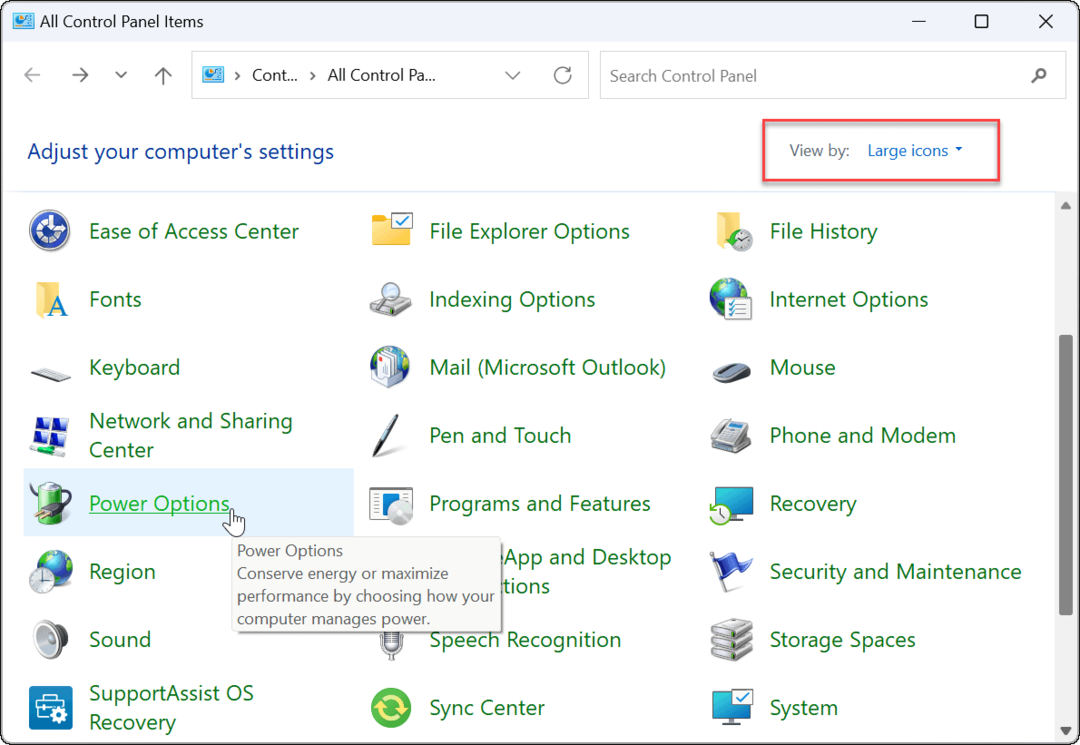Τρόπος ροής ζωντανών ροών Google Hangouts Ζωντανά στο YouTube: Social Media Examiner
βίντεο Youtube Google Hangouts Youtube / / September 26, 2020
 Χρησιμοποιείτε το Google Hangouts Ζωντανά;
Χρησιμοποιείτε το Google Hangouts Ζωντανά;
Θέλετε να μάθετε πώς να ρυθμίσετε τη ζωντανή ροή YouTube;
Το Google Hangouts Ζωντανά και το YouTube προσφέρουν το πλεονέκτημα της ηχογράφησης της εκδήλωσής σας, ενώ την εμφανίζετε σε πολλά μέρη ταυτόχρονα.
Σε αυτό το άρθρο θα ανακαλύψετε πώς μπορείτε να μεταδώσετε το επόμενο Google Hangout Ζωντανά στο YouTube.
Γιατί
Το Google Hangouts Ζωντανά σάς επιτρέπει να μοιράζεστε ζωντανές εκδηλώσεις στο Google+, στο YouTube και στον ιστότοπό σας, πράγμα που σημαίνει ότι το κοινό σας μπορεί να επιλέξει πώς να καταναλώνει το περιεχόμενό σας. Αυτό είναι ιδιαίτερα σημαντικό καθώς πολλοί χρήστες κινητών προτιμούν να παρακολουθούν βίντεο στο YouTube.
# 1: Προετοιμάστε το κανάλι σας στο YouTube
Προτού μπορέσετε να πραγματοποιήσετε ροή ενός Hangout Ζωντανά στο YouTube, πρέπει να δημιουργήσετε ένα Κανάλι YouTube και ορίστε τις προτιμήσεις σας. Ακολουθούν τα βήματα για να δημιουργήσετε ένα κανάλι και να το προετοιμάσετε για ροή και εγγραφή του ζωντανή εκδήλωση Google Hangout Ζωντανά.
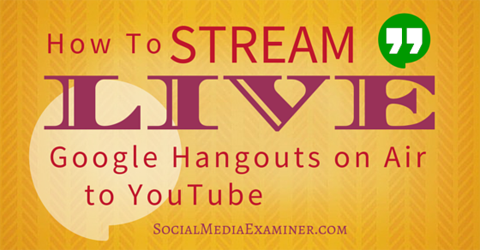
(Εάν έχετε ήδη να έχετε κανάλι YouTube, μπορείτε να προχωρήσετε στο βήμα 4.)
1. Συνδεθείτε στον λογαριασμό σας στο YouTube. Τα στοιχεία σύνδεσής σας στο YouTube είναι συνήθως τα ίδια με τον λογαριασμό σας Google.
2. Κάντε κλικ στην εικόνα του προφίλ σας στην επάνω δεξιά γωνία της οθόνης και επιλέξτε Creator Studio.
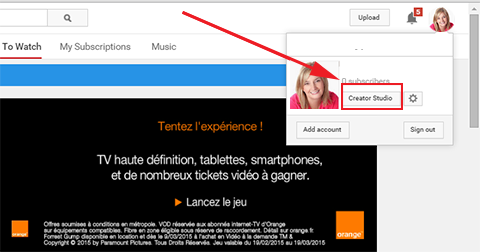
3. Κάντε κλικ στον μπλε σύνδεσμο για να δημιουργήσετε ένα κανάλι και ακολουθήστε τα βήματα. Θα καταλήξετε στη σελίδα Βίντεο.
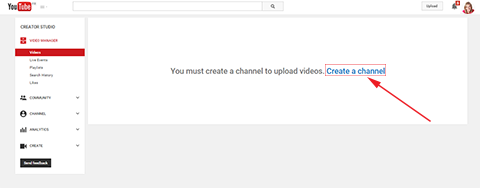
4. Στην αριστερή πλευρική γραμμή, μεταβείτε στη Διαχείριση βίντεο> Ζωντανές εκδηλώσεις. Εάν έχετε ήδη ενεργοποιήσει τη ζωντανή ροή, μπορείτε να μεταβείτε στο τελευταίο μέρος του βήματος 9.
5. Κάντε κλικ στην επιλογή Ενεργοποίηση ζωντανής ροής.
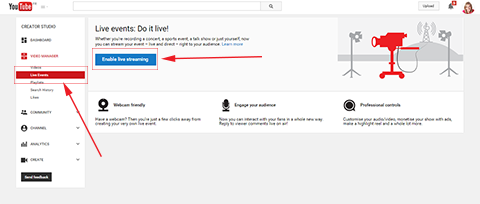
6. Επιλέξτε τη χώρα σας από το αναπτυσσόμενο μενού και, στη συνέχεια, επιλέξτε αν θα επαληθεύσετε τον λογαριασμό σας μέσω τηλεφωνικής κλήσης ή μηνύματος κειμένου. Κάντε κλικ στο Υποβολή.
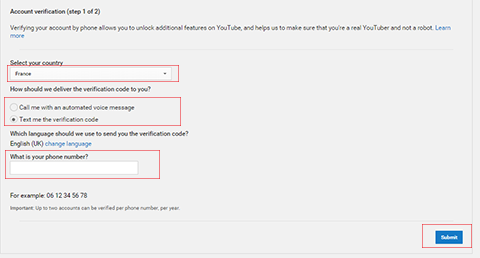
7. Στην επόμενη σελίδα, εισαγάγετε τον κωδικό που σας εστάλη και κάντε κλικ στο Υποβολή.
8. Στη σελίδα Συγχαρητήρια, κάντε κλικ στο Συνέχεια και αποδεχτείτε τους όρους παροχής υπηρεσιών. Θα γίνει αυτόματα ανακατευθυνθείτε στη σελίδα σας στο YouTube Live Events.
9. Κάντε κλικ στο μπλε κουμπί που λέει Δημιουργία ζωντανής εκδήλωσης.
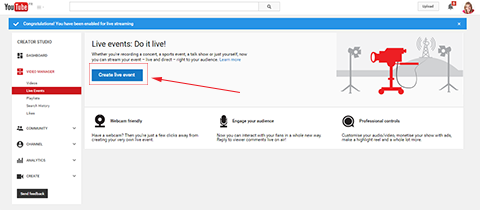
Σημείωση: Εάν έχετε ήδη ενεργοποιήσει τη λειτουργία Ζωντανής εκδήλωσης, θα δείτε μια διαφορετική οθόνη όταν κάνετε κλικ στις Ζωντανές εκδηλώσεις στην αριστερή πλευρική γραμμή. Αυτή η σελίδα θα σας πει ότι δεν έχετε επερχόμενες εκδηλώσεις και θα σας ζητήσει να προγραμματίσετε ένα νέο συμβάν.
10. Κάντε κλικ στην επιλογή Προγραμματισμός νέου συμβάντος.
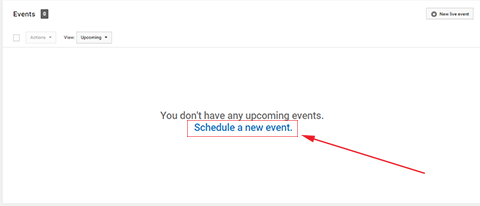
Στην επόμενη σελίδα, συμπληρώστε τις πληροφορίες σχετικά με τη ζωντανή σας εκδήλωση. Εισαγάγετε τον τίτλο και την προγραμματισμένη ώρα, καθώς και την περιγραφή και τις ετικέτες.
11. Επιλέξτε αν θέλετε να μοιραστείτε ένα μήνυμα σχετικά με το συμβάν στο προφίλ σας Google. Μπορείς επιλέξτε αν θα κάνετε το συμβάν σας δημόσιο, μη καταχωρισμένο ή ιδιωτικό.
Επιλέξτε Δημόσιο για να επιτρέψετε σε οποιονδήποτε να συμμετάσχει στην εκδήλωσή σας.
Εάν θέλετε να μοιραστείτε τον σύνδεσμο για την εκδήλωσή σας με μια συγκεκριμένη ομάδα ατόμων αλλά όχι με ολόκληρο τον κόσμο, επιλέξτε Μη καταχωρισμένος.
Θέλετε να αυξήσετε ακόμη περισσότερο τις ρυθμίσεις ασφαλείας; Επιλέξτε Ιδιωτικό. Στη συνέχεια, τα μόνα άτομα που έχουν πρόσβαση στην εκδήλωση είναι αυτά που έχετε προσκαλέσει. Θα πρέπει να έχουν πρόσβαση στην εκδήλωση μέσω του λογαριασμού τους στο YouTube χρησιμοποιώντας τη διεύθυνση ηλεκτρονικού ταχυδρομείου τους για επαλήθευση.
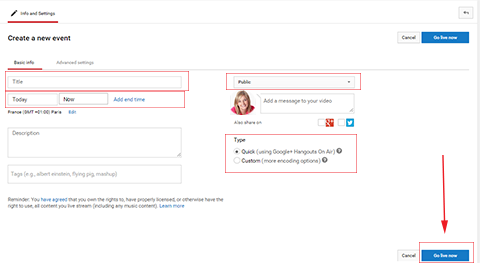
Σημείωση: Δεν προτείνω να επιλέξετε Ιδιωτικό για μια ζωντανή εκδήλωση, επειδή τα άτομα δεν θα μπορούν να έχουν εύκολη πρόσβαση στην εκδήλωσή σας.
12. Στην περιοχή με την ένδειξη Type, βεβαιωθείτε ότι έχετε επιλέξτε Γρήγορη (χρησιμοποιώντας το Google+ Hangouts Ζωντανά).
13. Κάντε κλικ στην επιλογή Ζωντανά τώρα. Το Google Hangouts θα ανοίξει αυτόματα σε μια νέα καρτέλα προγράμματος περιήγησης.
Αν εσύ επιστρέψτε στην ανοιχτή καρτέλα YouTube, θα δείτε ότι ανακατευθυνθήκατε στη σελίδα Εκδηλώσεις του Λογαριασμού σας YouTube.
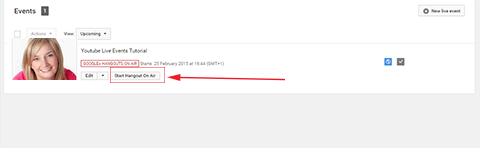
Εδώ εμφανίζεται η εκδήλωσή σας. Από εδώ μπορείτε επεξεργαστείτε τις λεπτομέρειες του συμβάντος, την περιγραφή και τις ρυθμίσεις απορρήτου, όπως απαιτείται.
Σημείωση: Εάν κλείσετε κατά λάθος την καρτέλα Hangouts, κάντε κλικ στο Έναρξη Hangouts Ζωντανά για να ανοίξετε ξανά το παράθυρο. Εάν η εκδήλωσή σας δεν ξεκινά αμέσως (π.χ., δεν θα συμβεί για λίγες ημέρες ή εβδομάδες), μπορείτε να επιστρέψετε στη σελίδα Εκδηλώσεις YouTube αργότερα και να κάνετε κλικ στο Έναρξη Hangouts Ζωντανά όταν είστε έτοιμοι.
Αποκτήστε εκπαίδευση μάρκετινγκ YouTube - Διαδικτυακά!

Θέλετε να βελτιώσετε την αφοσίωση και τις πωλήσεις σας με το YouTube; Στη συνέχεια, εγγραφείτε στη μεγαλύτερη και καλύτερη συγκέντρωση ειδικών μάρκετινγκ του YouTube καθώς μοιράζονται τις αποδεδειγμένες στρατηγικές τους. Θα λάβετε αναλυτικές οδηγίες βήμα προς βήμα με επίκεντρο Στρατηγική YouTube, δημιουργία βίντεο και διαφημίσεις YouTube. Γίνετε ήρωας μάρκετινγκ YouTube για την εταιρεία και τους πελάτες σας καθώς εφαρμόζετε στρατηγικές που έχουν αποδεδειγμένα αποτελέσματα. Αυτή είναι μια ζωντανή διαδικτυακή εκδήλωση από τους φίλους σας στο Social Media Examiner.
ΚΛΙΚ ΕΔΩ ΓΙΑ ΛΕΠΤΟΜΕΡΕΙΕΣ - ΠΩΛΗΣΗ ΛΗΞΕΙ 22 ΣΕΠΤΕΜΒΡΙΟΥ!# 2: Αποστολή προσκλήσεων
Πριν ξεκινήσετε τη ζωντανή σας εκδήλωση, θα το θέλατε προσκαλέστε άτομα στην εκδήλωση. Υπάρχουν πολλοί τρόποι για να το κάνετε αυτό.
Ένας τρόπος είναι να κάντε κλικ στο εικονίδιο πρόσκλησης στο επάνω μέρος της οθόνης του Google Hangout Ζωντανά. Μπορείς προσθέστε τις διευθύνσεις ηλεκτρονικού ταχυδρομείου των προσκεκλημένων μία προς μία ή πάρτε τον μόνιμο σύνδεσμο του Google Hangout Ζωντανά και στείλτε την σε μια λίστα ατόμων.
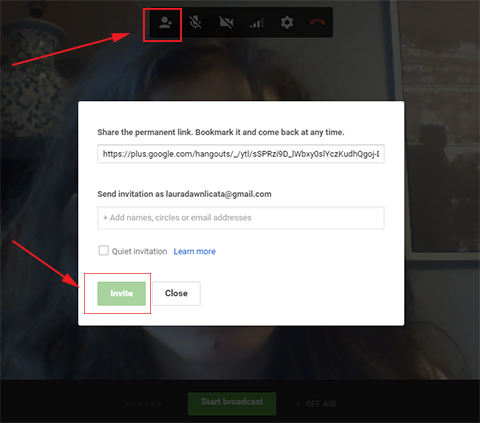
Ένας άλλος τρόπος για να η πρόσκληση ατόμων γίνεται κάνοντας κλικ στους συνδέσμους στην κάτω δεξιά γωνία της οθόνης. Θα βρείτε το μόνιμο σύνδεσμο του YouTube εκεί και θα δείτε επίσης έναν κώδικα ενσωμάτωσης. Η κοινή χρήση του μόνιμου συνδέσμου YouTube διευκολύνει τους θεατές να βρουν την εκδήλωσή σας απευθείας στο YouTube. Αυτό είναι ιδιαίτερα χρήσιμο για τους χρήστες κινητών σας!
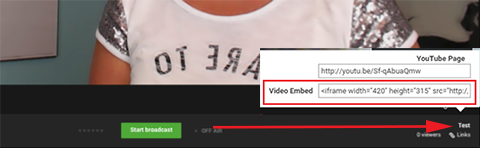
Αν θέλετε, μπορείτε ενσωματώστε το βίντεο συμβάντος στον ιστότοπό σας αντιγράφοντας τον κώδικα ενσωμάτωσης και επικολλήστε το σε μια σελίδα στον ιστότοπό σας. Στη συνέχεια, μπορείτε να κατευθύνετε τους συμμετέχοντες απευθείας σε αυτήν τη σελίδα. Αυτή η επιλογή σάς δίνει περισσότερο έλεγχο επί της επωνυμίας της εκδήλωσής σας, καθώς μπορείτε να σχεδιάσετε τη σελίδα ακριβώς όπως θέλετε.
# 3: Προσαρμόστε τις ρυθμίσεις συμβάντων
Τώρα ήρθε η ώρα να προσαρμόσετε τις ρυθμίσεις για την εκδήλωσή σας.
1. Κάντε κλικ στις Ρυθμίσεις στο επάνω μέρος της οθόνης του Google Hangout Ζωντανά.
2. Επιλέξτε τις κατάλληλες ρυθμίσεις κάμερας, ήχου και ηχείων. Δοκιμάστε και ρυθμίστε τον ήχο για να βεβαιωθείτε ότι είναι ιδανικό για τους θεατές σας.
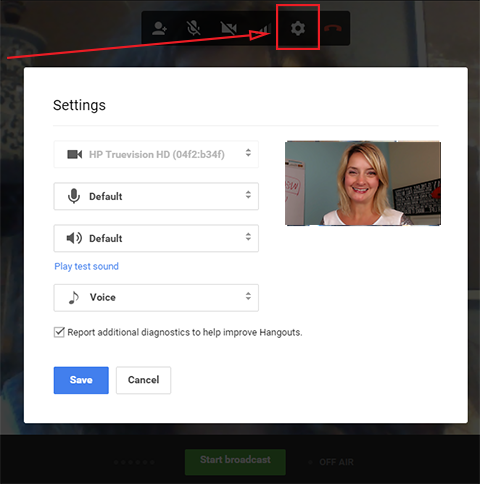
Μπορείτε επίσης να ελέγξτε τις ρυθμίσεις των συμμετεχόντων. Πρώτα, κάντε κλικ στην εφαρμογή Cameraman στην αριστερή πλευρική γραμμή. Έχετε τρεις επιλογές μετάδοσης: Απόκρυψη του βίντεο των προσκεκλημένων όταν συμμετέχουν, σίγαση του ήχου των προσκεκλημένων όταν συμμετέχουν και σίγαση τυχόν νέων προσκεκλημένων που συμμετέχουν. Επιλέξτε Ναι ή Όχι για κάθε επιλογή ανάλογα με το τι προτιμάτε.
Εάν έχετε περισσότερους από εννέα συμμετέχοντες, απενεργοποιήστε το βίντεο και τον ήχο. Εάν έχετε λιγότερους από εννέα συμμετέχοντες, μπορείτε να εκτελέσετε την εκδήλωση όπως ένα Google Hangout και να επιτρέψετε σε όλους πρόσβαση σε βίντεο και ήχο, αν θέλετε.
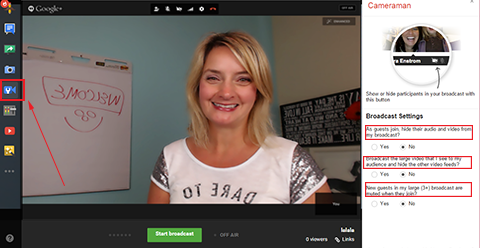
Ένας άλλος τρόπος για τον έλεγχο των ρυθμίσεων των συμμετεχόντων είναι να κάντε κλικ στο Control Room στην αριστερή πλευρική γραμμή. Εδώ μπορείτε δείτε μια λίστα ατόμων ποιοι θα σε ενώσουν. Εσύ έχετε την επιλογή σίγασης ή σίγασης του ήχου και του βίντεο. Μπορείτε επίσης να αφαιρέστε έναν συμμετέχοντα ή δώστε σε κάποιον άλλο τον έλεγχο του Hangout για ένα λεπτό.
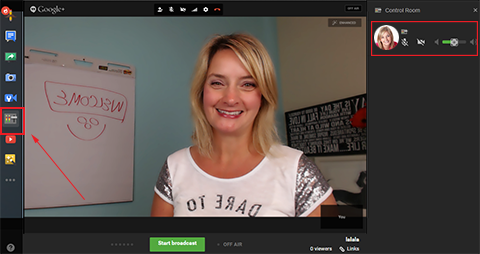
Η διαφορά μεταξύ της εφαρμογής Control Room και της εφαρμογής Cameraman είναι ότι μπορείτε να ελέγχετε κάθε συμμετέχοντα ξεχωριστά από το Control Room. Αυτή είναι μια εξαιρετική επιλογή όταν θέλετε να πραγματοποιήσετε μια ζωντανή εκδήλωση τύπου Q & A και να ακούτε από έναν συμμετέχοντα κάθε φορά.
# 4: Ξεκινήστε το Ζωντανό Hangout Ζωντανά Google
Όταν έχετε προσαρμόσει τις ρυθμίσεις σας και είστε έτοιμοι να ξεκινήσετε την εκδήλωσή σας, κάντε κλικ στο πράσινο κουμπί Έναρξη μετάδοσης.
Η εκδήλωση θα ξεκινήσει την ηχογράφηση και οι συμμετέχοντες θα μπορούν να σας δουν και να σας ακούσουν. Η εκδήλωση θα ροή από το Google Hangout Ζωντανά στο κανάλι σας στο YouTube και στην ιστοσελίδα σας με τον κώδικα ενσωμάτωσης (εάν χρησιμοποιήσατε τον κώδικα ενσωμάτωσης).
Όταν το συμβάν τελειώσει, κάντε κλικ στο κόκκινο κουμπί Διακοπή στο κάτω μέρος της οθόνης.

Ένα τεράστιο όφελος από τη ροή μιας ζωντανής εκδήλωσης στο YouTube είναι ότι η εκδήλωσή σας καταγράφεται και μπορείτε στείλτε την ηχογράφηση σε οποιονδήποτε αφού τελειώσει.
# 5: Πρόσβαση στην εγγραφή
1. Συνδεθείτε στον λογαριασμό σας YouTube και επιστρέψτε στο Creator Studio.
2. Κάντε κλικ στη Διαχείριση βίντεο στην αριστερή πλευρική γραμμή και θα δείτε την εγγραφή σας στη λίστα.

Σημείωση: Κάτω από το βίντεο έχετε την επιλογή να το επεξεργαστείτε. Η επεξεργασία σάς επιτρέπει να προσθέσετε μια προσαρμοσμένη μικρογραφία ή να αλλάξετε την περιγραφή του βίντεο. Μπορείτε επίσης να αλλάξετε τις ρυθμίσεις απορρήτου στο βίντεο, καθιστώντας το δημόσιο ή ιδιωτικό.
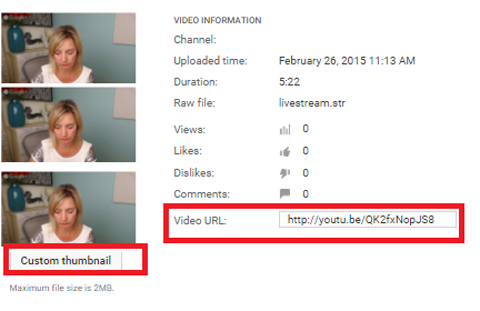
3. Βρείτε τη διεύθυνση URL του βίντεο και μοιραστείτε το όπως θέλετε. Η παροχή της διεύθυνσης URL στους συμμετέχοντες τους δίνει την επιλογή να ελέγξουν τις πληροφορίες που παρουσιάσατε και είναι ένα εύχρηστο πλεονέκτημα. Η κοινή χρήση της διεύθυνσης URL μέσω κοινωνικών πλατφορμών ή του ενημερωτικού δελτίου σας θα μπορούσε να αυξήσει τον αριθμό των εγγραφών για την επόμενη εκδήλωσή σας.
συμπέρασμα
Υπάρχουν πολλά εργαλεία διαδικτυακού σεμιναρίου και συνομιλίας μέσω βίντεο. Προσφέρουν τη δυνατότητα για μεγαλύτερη επικοινωνία, αλλά μπορεί επίσης να είναι αρκετά συγκεχυμένη. Το YouTube και το Google Hangouts Ζωντανά εξαλείφουν τη σύγχυση και προσφέρουν το επιπλέον πλεονέκτημα της ηχογράφησης της εκδήλωσής σας, ενώ την εμφανίζετε σε πολλά μέρη ταυτόχρονα.
Τι νομίζετε; Έχετε φιλοξενήσει μια ζωντανή εκδήλωση στο Google Hangouts Ζωντανά και στο YouTube; Ποια ήταν η απάντηση; Μοιραστείτε τα σχόλιά σας παρακάτω.