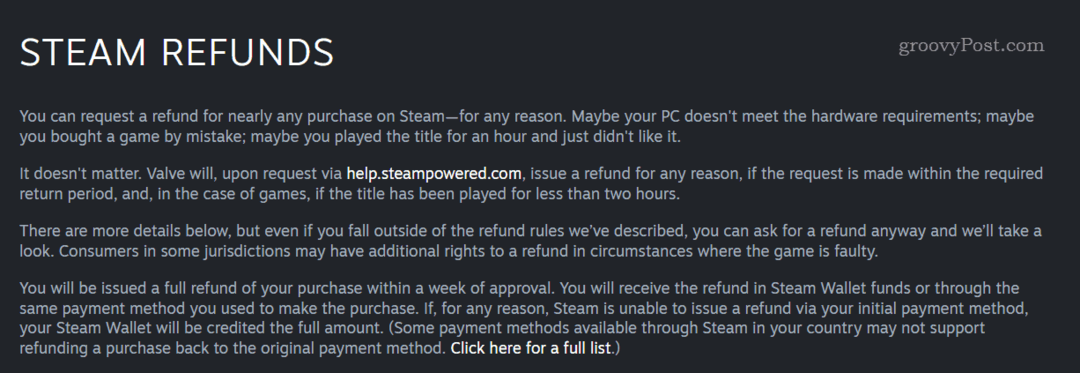Πώς να προγραμματίσετε αναρτήσεις Instagram σε επιτραπέζιο υπολογιστή χωρίς εργαλεία τρίτων: Social Media Examiner
Instagram εργαλεία Instagram / / September 25, 2020
Πάντα επιθυμούσατε να δημοσιεύσετε στο Instagram απευθείας από την επιφάνεια εργασίας σας αντί για την κινητή συσκευή σας; Γνωρίζατε ότι το Instagram διαθέτει αυτήν τη λειτουργικότητα;
Σε αυτό το άρθρο, θα μάθετε πώς να προγραμματίζετε και να δημοσιεύετε αναρτήσεις στο Instagram μέσω της επιφάνειας εργασίας σας χωρίς εφαρμογές τρίτων.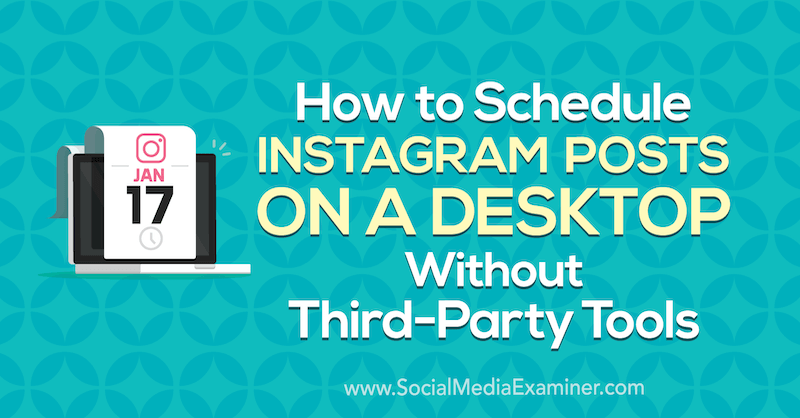
Πώς να αποκτήσετε πρόσβαση στο Creator Studio για Instagram
Το Instagram δεν έχει ακόμη ενεργοποιήσει την ανάρτηση απευθείας από το Instagram.com, αλλά το νέο Creator Studio προσφέρει την επιλογή δημοσίευσης και προγραμματισμού τόσο των αναρτήσεων ροής Instagram όσο και Βίντεο IGTV.
Για να μεταβείτε στο Creator Studio, μεταβείτε στο http://facebook.com/creatorstudio.
Θα συνδεθείτε αυτόματα στους λογαριασμούς και τις σελίδες με τις οποίες είστε συνδεδεμένοι με τον λογαριασμό σας στο Facebook.
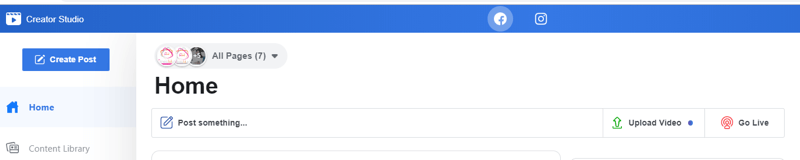
Εάν ο λογαριασμός σας Instagram είναι ήδη συνδεδεμένος, θα δείτε τα εικονίδια Facebook και Instagram στο επάνω μέρος του παραθύρου του προγράμματος περιήγησης. Εάν ο λογαριασμός σας Instagram δεν είναι ακόμα συνδεδεμένος, επιλέξτε την επιλογή για σύνδεση.
Αυτή η οθόνη είναι μία από τις πολλαπλές στην περιστρεφόμενη οθόνη στην αρχική σελίδα. Μια άλλη οθόνη ανακοινώνει την εισαγωγή της ανάρτησης στο Instagram και το IGTV με ένα κουμπί δράσης "Τρόπο τώρα" που θα σας μεταφέρει επίσης στην επιλογή σύνδεσης στο Instagram.

Μόλις συνδεθείτε, κάντε κλικ στο εικονίδιο Instagram στο επάνω μέρος της σελίδας για να δείτε το περιεχόμενο και τις πληροφορίες του λογαριασμού σας στο Instagram.
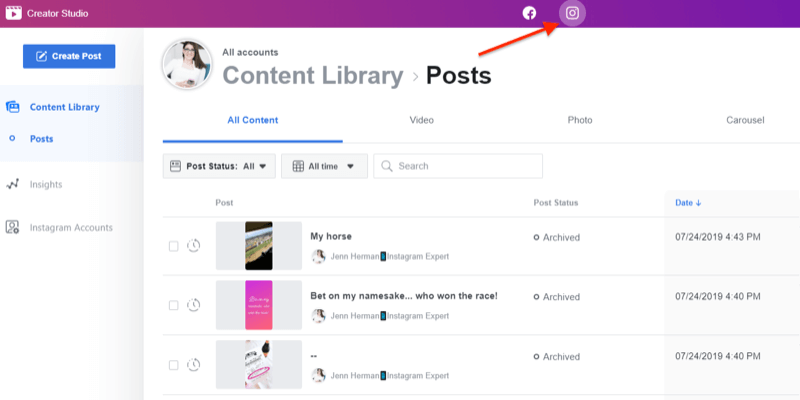
Εάν έχετε την επιλογή να δημοσιεύσετε μέσω του Creator Studio, θα δείτε ένα μεγάλο μπλε κουμπί Δημιουργία ανάρτησης στην επάνω αριστερή γωνία της οθόνης. Κάνοντας κλικ σε αυτό το κουμπί αποκαλύπτονται δύο επιλογές: Ροή Instagram ή IGTV. Ορίστε την επιλογή που θέλετε και συνεχίστε με τα μηνύματα για να ανεβάσετε την ανάρτησή σας.
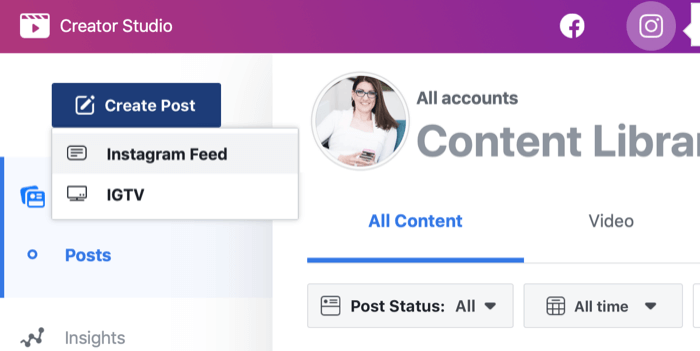
Από αυτό το γράψιμο, το Creator Studio σάς επιτρέπει να δημιουργείτε αναρτήσεις ροής Instagram (με μία ή περισσότερες φωτογραφίες ή / και βίντεο) και δημοσιεύσεις βίντεο IGTV. Αυτήν τη στιγμή δεν υπάρχει επιλογή για Ιστορίες.
# 1: Πώς να δημοσιεύσετε στη ροή Instagram από την επιφάνεια εργασίας
Για να δημοσιεύσετε στη ροή Instagram από το Creator Studio, κάντε κλικ στο κουμπί Δημιουργία ανάρτησης και επιλέξτε την επιλογή Ροή Instagram.
Θα εμφανιστεί ένα αναδυόμενο παράθυρο στη δεξιά πλευρά της σελίδας που σας ζητά να επιλέξετε τον λογαριασμό Instagram που θα χρησιμοποιήσετε. Εάν έχετε μόνο έναν λογαριασμό, θα εμφανίζεται μόνο αυτός ο λογαριασμός για να κάνετε κλικ. Εάν έχετε πολλούς λογαριασμούς Instagram, κάντε κλικ σε αυτόν που θέλετε να χρησιμοποιήσετε.
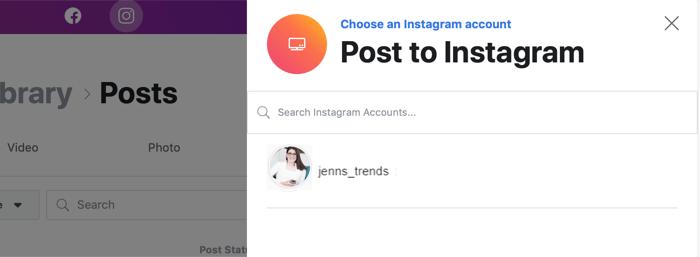
Στη συνέχεια, το παράθυρο επεκτείνεται για να σας επιτρέψει να δημιουργήσετε την ανάρτηση Instagram Μπορείς γράψε τη λεζάντα σου, προσθέστε μια τοποθεσία, ανεβάστε το περιεχόμενό σας (φωτογραφίες ή βίντεο) και ταυτόχρονα δημοσιεύστε στον συσχετισμένο λογαριασμό σας στο Facebook.
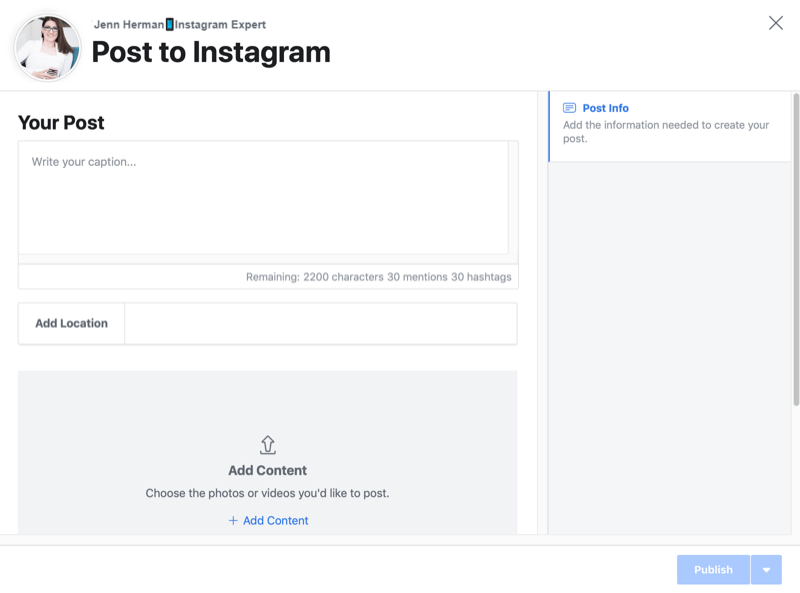
Γράψτε τη λεζάντα σας όπως θέλετε να εμφανίζεται στο Instagram, συμπεριλαμβανομένων τυχόν διαστημάτων και μορφοποιήσεων που θέλετε. Να θυμάστε ότι ισχύουν οι ίδιοι κανόνες μορφοποίησης για τους υπότιτλους στο Creator Studio όπως και στο Instagram:
- Δεν μπορεί να υπάρχουν κενά μετά τον τελευταίο χαρακτήρα μιας παραγράφου. Για να το αποφύγετε αυτό, επιστρέψτε στον τελευταίο χαρακτήρα.
- Δεν μπορείτε να χρησιμοποιήσετε πολλούς ειδικούς χαρακτήρες στο τέλος μιας παραγράφου. Τερματίστε με ένα μόνο σημείο στίξης και όχι μια σειρά σημείων στίξης (όπως OMG !!!).
- Μην χρησιμοποιείτε emoji ως τον τελευταίο χαρακτήρα μιας παραγράφου (υποθέτοντας ότι έχετε πληκτρολόγιο emoji στον υπολογιστή σας).
Συμπεριλάβετε το δικό σας Hashtag Instagram στη λεζάντα. Δεν υπάρχει επιλογή να δημιουργήσετε ένα σχόλιο στην ανάρτηση με το εργαλείο δημοσίευσης, οπότε αν θέλετε να συμπεριλάβετε hashtag κατά τη δημοσίευση, πρέπει να τα συμπεριλάβετε στη λεζάντα.
Καθώς αρχίζετε να πληκτρολογείτε τη λεζάντα σας και να προσθέτετε @mentions και hashtags, ο μετρητής κάτω από το πλαίσιο υποτίτλων διατηρεί τον αριθμό των λειτουργιών που απομένουν. Αυτό καθιστά εύκολο να δείτε πόσους χαρακτήρες, @αναφορές και hashtags έχετε ακόμη διαθέσιμα.

Δεν χρειάζεται να συμπεριλάβετε λεζάντα για να δημοσιεύσετε την ανάρτησή σας στο Instagram. Είναι καλύτερα να έχουμε ένα!
Για να προσθέσετε μια τοποθεσία, αρχίστε να πληκτρολογείτε το όνομα της τοποθεσίας και θα εμφανιστούν προτάσεις για να διαλέξετε.
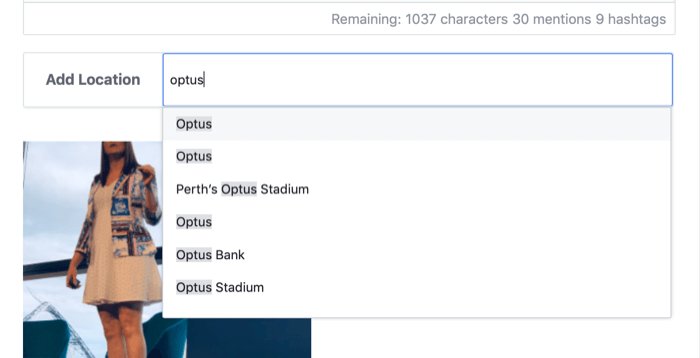
Για να ανεβάσετε το οπτικό σας περιεχόμενο, κάντε κλικ στην επιλογή Προσθήκη περιεχομένου κάτω από το πλαίσιο Προσθήκη τοποθεσίας. Στη συνέχεια, επιλέξτε αν θα ανεβάσετε περιεχόμενο από τον υπολογιστή σας ή τη σελίδα σας στο Facebook.
Μπορείτε να ανεβάσετε έως και 10 φωτογραφίες και βίντεο σε μία ανάρτηση με καρουζέλ χρησιμοποιώντας αυτήν την επιλογή μεταφόρτωσης.
Εάν επιλέξετε ένα αρχείο από τον υπολογιστή ή τη σελίδα σας στο Facebook, δεν μπορείτε να προσθέσετε άλλο αρχείο μέσω της επιλογής μεταφόρτωσης. Μπορείτε, ωστόσο, να επιλέξετε πολλά αρχεία για αποστολή ταυτόχρονα επιλέγοντας περισσότερα από ένα αρχεία από το παράθυρο του αρχείου σας.
Τα αρχεία που ανεβάζετε θα έχουν προεπιλογή σε τετράγωνη περικοπή. Μπορείτε να επεξεργαστείτε την τοποθέτηση της εικόνας στο τετράγωνο ή να αλλάξετε τον προσανατολισμό σε οριζόντια ή κατακόρυφη λειτουργία. Για να το κάνετε αυτό, πατήστε το κουμπί τριών κουκκίδων κάτω από την εικόνα και επιλέξτε Περικοπή από το αναδυόμενο μενού.
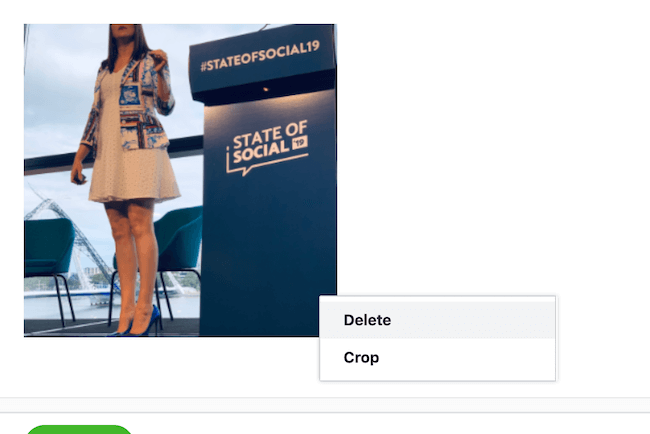
Από το παράθυρο Επεξεργασία φωτογραφίας, σύρετε την εικόνα ή αλλάξτε το μέγεθός της στο πλέγμα φωτογραφιών. Μπορείτε επίσης να ορίσετε την επιλογή Landscape ή Vertical στα αριστερά για να αλλάξετε το μέγεθος της εικόνας. περικοπή και σύρετε ανάλογα για να χωρέσετε στο χώρο. Το μέγεθος και οι διαστάσεις του τοπίου και των κάθετων εικόνων είναι οι ίδιες με αυτές για μια κανονική μεταφόρτωση στο Instagram. Κάντε κλικ στην επιλογή Αποθήκευση όταν ολοκληρώσετε τη μορφοποίηση της εικόνας.
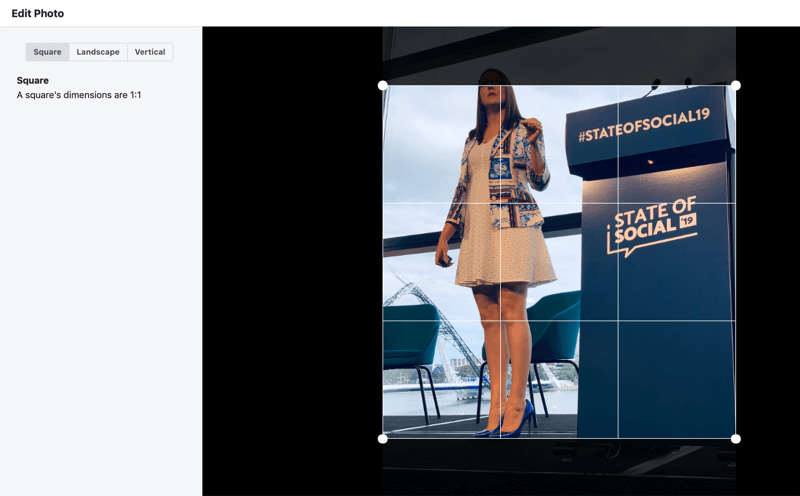
Τα αρχεία βίντεο πρέπει να έχουν μήκος μεταξύ 3 δευτερολέπτων και 60 δευτερολέπτων και να παραμένουν σε μορφές 4: 5 ή 16: 9. Καθώς ανεβάζετε το αρχείο σας, θα δείτε ένα συννεφάκι προόδου στην κάτω αριστερή γωνία της οθόνης. Θα γίνει πράσινο όταν το αρχείο βίντεο φορτωθεί πλήρως και είναι έτοιμο για δημοσίευση.
Αποκτήστε εκπαίδευση μάρκετινγκ YouTube - Διαδικτυακά!

Θέλετε να βελτιώσετε την αφοσίωση και τις πωλήσεις σας με το YouTube; Στη συνέχεια, εγγραφείτε στη μεγαλύτερη και καλύτερη συγκέντρωση ειδικών μάρκετινγκ του YouTube καθώς μοιράζονται τις αποδεδειγμένες στρατηγικές τους. Θα λάβετε βήμα-προς-βήμα ζωντανή οδηγία με επίκεντρο Στρατηγική YouTube, δημιουργία βίντεο και διαφημίσεις YouTube. Γίνετε ήρωας μάρκετινγκ YouTube για την εταιρεία και τους πελάτες σας καθώς εφαρμόζετε στρατηγικές που έχουν αποδεδειγμένα αποτελέσματα. Αυτό είναι ένα ζωντανό διαδικτυακό εκπαιδευτικό γεγονός από τους φίλους σας στο Social Media Examiner.
ΚΑΝΤΕ ΚΛΙΚ ΕΔΩ ΓΙΑ ΛΕΠΤΟΜΕΡΕΙΕΣ - ΠΩΛΗΣΗ ΛΗΞΕΙ 22 ΣΕΠΤΕΜΒΡΙΟΥ!Δεν υπάρχουν επιλογές επεξεργασίας για βίντεο. Κάνοντας κλικ στο κουμπί τριών κουκκίδων ενός αρχείου βίντεο μπορείτε να διαγράψετε το αρχείο μόνο. Επομένως, βεβαιωθείτε ότι το βίντεό σας έχει μορφοποιηθεί ακριβώς όπως θέλετε να εμφανίζεται στο Instagram πριν το ανεβάσετε.
Αφού ανεβάσετε ένα αρχείο περιεχομένου, το κουμπί Δημοσίευση στην κάτω δεξιά γωνία της οθόνης γίνεται έντονο μπλε, επιτρέποντάς σας να ανεβάσετε την ανάρτησή σας στο Instagram. Αυτό το κουμπί δεν θα είναι ενεργό έως ότου ανεβάσετε ένα αρχείο περιεχομένου ως φωτογραφία ή βίντεο.
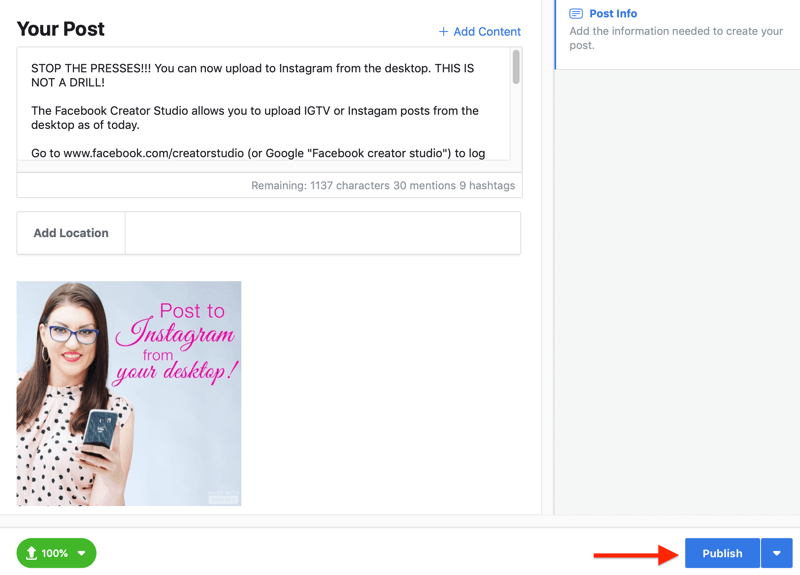
Εάν κάνετε κλικ στη Δημοσίευση, η ανάρτησή σας θα μεταφορτωθεί αμέσως στο Instagram. Τα μηνύματα προόδου θα εμφανιστούν στην κάτω αριστερή γωνία της σελίδας για να σας ενημερώσουν ότι η ανάρτησή σας ανεβάζει και έχει μεταφορτωθεί με επιτυχία.
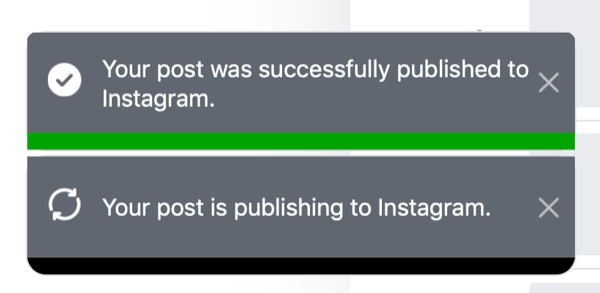
Δίπλα στο κουμπί Δημοσίευση, θα δείτε ένα αναπτυσσόμενο κουμπί βέλους. Κάνοντας κλικ σε αυτό θα αποκαλυφθεί η επιλογή προγραμματισμού μιας ανάρτησης. Κάντε κλικ στην επιλογή Προγραμματισμός και επιλέξτε την ημερομηνία και ώρα που θέλετε να δημοσιεύσει η ανάρτησή σας στο Instagram. Στη συνέχεια, κάντε κλικ στην επιλογή Προγραμματισμός για να ανεβάσετε το περιεχόμενό σας για δημοσίευση τη στιγμή που επιλέξατε.
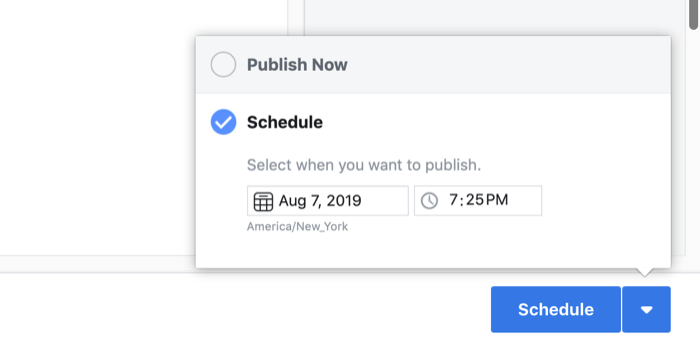
Αφού προγραμματίσετε την ανάρτησή σας, θα τη δείτε στη βιβλιοθήκη περιεχομένου του Creator Studio ως προγραμματισμένη ανάρτηση.
Προειδοποίηση: Αφού δημοσιεύσετε ή προγραμματίσετε μια ανάρτηση Instagram μέσω του Creator Studio, δεν μπορείτε να επεξεργαστείτε την ανάρτηση από το Creator Studio. Πρέπει να μεταβείτε στη ζωντανή ανάρτηση στο Instagram σε μια κινητή συσκευή για να επεξεργαστείτε το κείμενο της ίδιας της ανάρτησης.
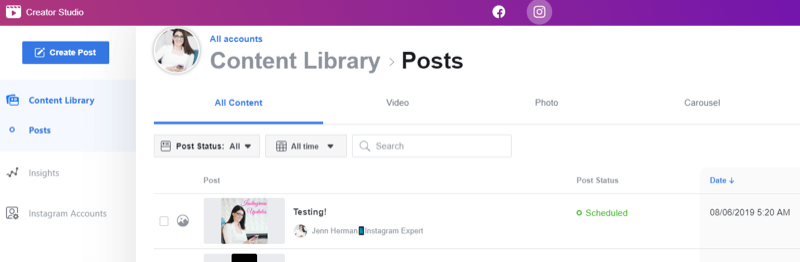
# 2: Πώς να δημοσιεύσετε βίντεο IGTV από την επιφάνεια εργασίας
Η δημοσίευση και ο προγραμματισμός βίντεο IGTV λειτουργεί με τον ίδιο τρόπο όπως τα βήματα που περιγράφονται παραπάνω για την ανάρτηση μιας κανονικής ανάρτησης ροής Instagram.
Ξεκινήστε κάνοντας κλικ στο Δημιουργία δημοσίευσης και επιλέγοντας την επιλογή IGTV από το μενού. Επιλέξτε τον λογαριασμό Instagram που θέλετε να χρησιμοποιήσετε από την οθόνη του μενού. Το παράθυρο θα επεκταθεί με τα πεδία που είναι απαραίτητα για τη μεταφόρτωση ενός βίντεο IGTV.
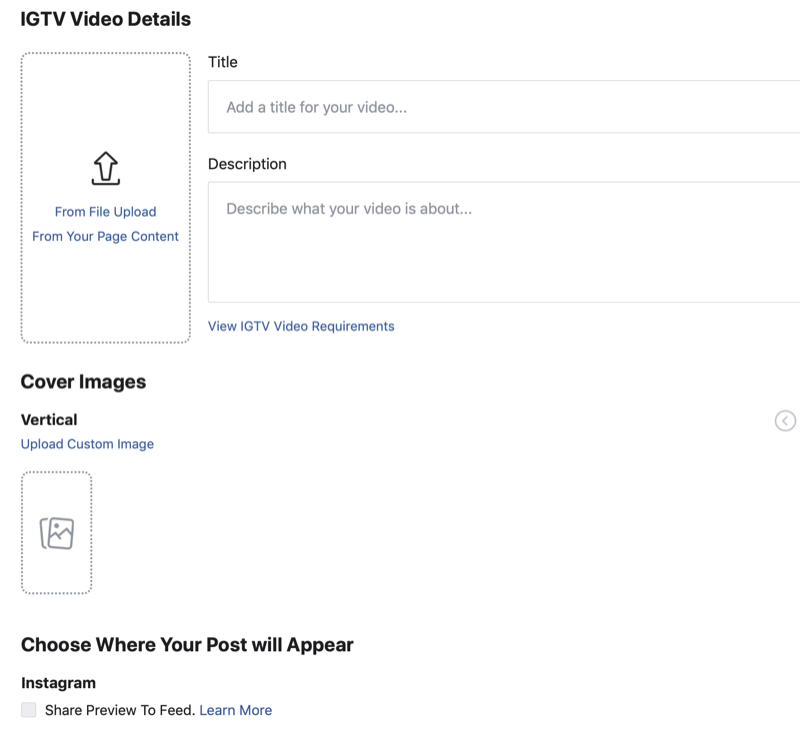
Για να ανεβάσετε το περιεχόμενο του βίντεό σας, κάντε κλικ στην επιλογή Από αποστολή αρχείων και επιλέξτε αρχεία από τον υπολογιστή σας. Μπορείτε επίσης να κάνετε κλικ στο Περιεχόμενο της σελίδας σας και να επιλέξετε αρχεία από τη σελίδα σας στο Facebook.
Αφού επιλέξετε ένα αρχείο, θα εμφανιστεί στην οθόνη μεταφόρτωσης. Εάν επιλέξατε λάθος βίντεο ή θέλετε να ανεβάσετε ένα άλλο, κάντε κλικ στην επιλογή Επιλογή νέου βίντεο κάτω από την προεπισκόπηση του βίντεο για να το αντικαταστήσετε. Καθώς το βίντεο ανεβαίνει, θα παρατηρήσετε το συννεφάκι κατάστασης στην κάτω αριστερή γωνία παρακολουθώντας την πρόοδο. Όταν το βίντεο μεταφορτωθεί και είναι έτοιμο, το συννεφάκι κατάστασης γίνεται πράσινο.
Προσθέστε τον τίτλο του βίντεό σας και γράψτε σε μια περιγραφή για αυτό. Το βίντεό σας δεν θα μεταφορτωθεί εκτός εάν συμπεριλάβετε έναν τίτλο.
Και θυμηθείτε, η περιγραφή σας μπορεί να περιλαμβάνει hashtag και οποιαδήποτε διεύθυνση URL της επιλογής σας! Μπορείτε να κάνετε την περιγραφή σας ευκολότερη στην ανάγνωση με διαστήματα και μορφοποίηση.
Στη συνέχεια, επιλέξτε μια εικόνα εξωφύλλου για το βίντεο. Μπορείτε να πραγματοποιήσετε κύλιση στη λίστα των μικρογραφιών εξωφύλλου που συμπληρώνονται αυτόματα και να επιλέξετε μια που λειτουργεί καλύτερα για εσάς. Ή κάντε κλικ στο Μεταφόρτωση προσαρμοσμένης εικόνας για να επιλέξετε ένα αρχείο από τον υπολογιστή σας για χρήση ως εικόνα εξωφύλλου IGTV.
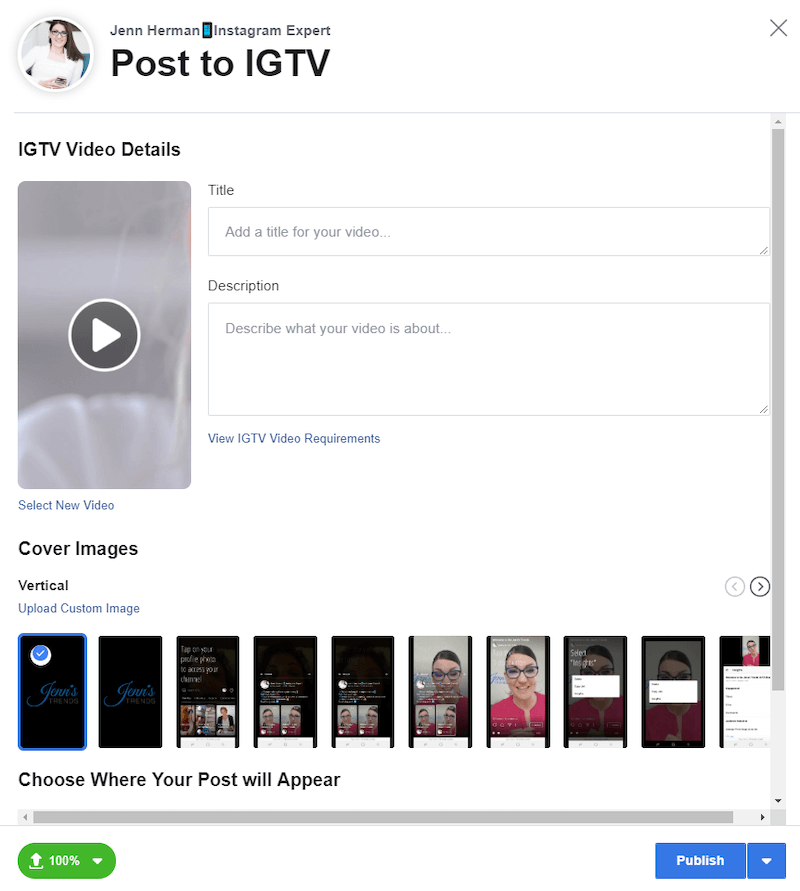
Εάν επιχειρήσετε να ανεβάσετε ένα βίντεο ή μια εικόνα εξωφύλλου που δεν πληροί τις προϋποθέσεις Απαιτήσεις IGTV, ένα μήνυμα σφάλματος σας ειδοποιεί και σας προτείνει να ελέγξετε τις απαιτήσεις βίντεο IGTV.
Πριν δημοσιεύσετε την ανάρτησή σας, ελέγξτε τις επιλογές τοποθέτησης του βίντεο IGTV. Εάν το βίντεό σας έχει μήκος πάνω από 1 λεπτό, έχετε την επιλογή να εμφανίσετε την προεπισκόπηση του πρώτου λεπτού στη ροή Instagram. Αυτό το πλαίσιο επιλέγεται αυτόματα στην οθόνη μεταφόρτωσης, αλλά μπορείτε να το καταργήσετε εάν δεν θέλετε να εμφανίζεται προεπισκόπηση στη ροή σας.
Μπορείτε επίσης να επιλέξετε να μοιραστείτε την ανάρτηση στη σελίδα σας στο Facebook, εάν το επιθυμείτε.
Ομοίως με μια κανονική μεταφόρτωση ροής, έχετε την επιλογή να δημοσιεύσετε αμέσως το βίντεο IGTV κάνοντας κλικ στο κουμπί Δημοσίευση. Εάν προτιμάτε να προγραμματίσετε το βίντεο IGTV σας για μεταγενέστερη ώρα ή ημερομηνία, κάντε κλικ στο βέλος δίπλα στο κουμπί Δημοσίευση και επιλέξτε την επιλογή προγραμματισμού της ανάρτησης.
Επιλέξτε την ημερομηνία και την ώρα και, στη συνέχεια, κάντε κλικ στην επιλογή Προγραμματισμός για να ανεβάσετε την ανάρτηση.
Η δημοσιευμένη ή προγραμματισμένη ανάρτηση IGTV θα εμφανιστεί στη βιβλιοθήκη περιεχομένου του Creator Studio. Εμφανίζεται στην αρχική οθόνη Όλο το περιεχόμενο του Creator Studio και βρίσκεται επίσης στην καρτέλα IGTV στη Βιβλιοθήκη περιεχομένου σας (στη δεξιά πλευρά).
Το περιεχόμενο είναι προεπιλεγμένο σε κατάσταση δημοσίευσης: Όλα, όπου θα βλέπετε όλα τα βίντεο IGTV. Το πρόσφατα δημοσιευμένο βίντεο ή η επερχόμενη προγραμματισμένη ανάρτηση θα εμφανίζεται σε αυτήν τη λίστα. Μπορεί να χρειαστούν ένα ή δύο λεπτά για να συμπληρωθεί, οπότε μην ανησυχείτε εάν δεν εμφανιστεί αμέσως.
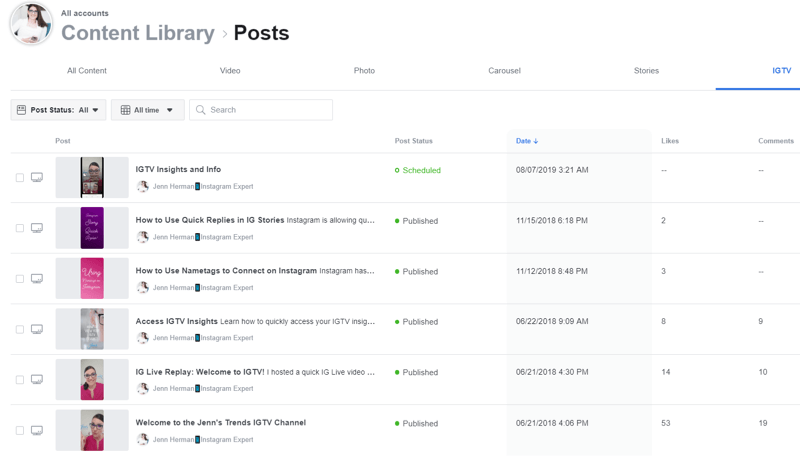
συμπέρασμα
Με όλα τα διαθέσιμα εργαλεία για τη δημιουργία και μεταφόρτωση περιεχομένου Instagram, ίσως αναρωτιέστε ποιο είναι το πλεονέκτημα της χρήσης του Creator Studio για την ανάρτηση στο Instagram. Υπάρχουν άλλα εργαλεία προγραμματισμού και λογισμικό διαχείρισης ταμπλό που σας επιτρέπουν να δημοσιεύετε από τον υπολογιστή σας στο Instagram. Και ενώ το Creator Studio δεν μπορεί να αντικαταστήσει την ισχυρή λειτουργικότητα των περισσότερων από αυτά τα εργαλεία τρίτων, για πολλούς εμπόρους, αυτό το εργαλείο θα είναι πιο εύκολο στη χρήση και είναι δωρεάν!
Είναι επίσης ωραίο να έχουμε ένα εργαλείο που έχει σχεδιαστεί ειδικά για το Instagram (και το Facebook) και δεν βασίζεται σε πρόσβαση API τρίτου μέρους που μπορεί να αλλάξει ή να ανακληθεί ανά πάσα στιγμή.
Το Creator Studio είναι επίσης το μόνο εργαλείο που διατίθεται προς το παρόν για τον προγραμματισμό βίντεο IGTV. Εάν είστε συχνός δημιουργός περιεχομένου για το IGTV, αυτό το εργαλείο θα σας βοηθήσει με τη στρατηγική περιεχομένου σας.
Η επιλογή ανάρτησης για το Creator Studio κυκλοφορεί τώρα και πολλά άτομα έχουν πρόσβαση σε αυτό, αν και δεν το κάνουν όλοι. Μπορεί να δείτε μια ειδοποίηση που έρχεται σύντομα ή απλά να μην έχετε το κουμπί Δημιουργία ανάρτησης. Θα πρέπει να είστε υπομονετικοί και να περιμένετε μέχρι να σας δοθεί πρόσβαση.
Τι νομίζετε; Έχετε δημοσιεύσει ακόμα στο Instagram ή στο IGTV χρησιμοποιώντας το Creator Studio; Θα το δοκιμάσετε αφού το διαβάσετε; Μοιραστείτε τις σκέψεις ή τις συμβουλές σας στα παρακάτω σχόλια.
Περισσότερα άρθρα σχετικά με το μάρκετινγκ Instagram:
- Μάθετε πώς να σχεδιάζετε, να δημιουργείτε και να βελτιστοποιείτε περιεχόμενο Instagram για την επιχείρησή σας.
- Ανακαλύψτε τέσσερις τρόπους προβολής και προώθησης των προϊόντων σας στο Instagram.
- Βρείτε οκτώ διαφορετικούς τρόπους για να μοιραστείτε συνδέσμους στο προφίλ και τις αναρτήσεις σας στο Instagram.