3 Εύκολα στη χρήση εργαλεία Motion Graphics για επαγγελματίες του μάρκετινγκ: Social Media Examiner
Εργαλεία κοινωνικών μέσων / / September 24, 2020
 Θέλετε να χρησιμοποιήσετε περισσότερα κινούμενα γραφικά στο μάρκετινγκ;
Θέλετε να χρησιμοποιήσετε περισσότερα κινούμενα γραφικά στο μάρκετινγκ;
Αναζητάτε προσιτά εργαλεία για να δημιουργήσετε τα δικά σας κινούμενα γραφικά;
Σε αυτό το άρθρο, θα βρείτε τρία εργαλεία που δημιουργούν κινούμενα γραφικά για διαφημίσεις και δημοσιεύσεις στα μέσα κοινωνικής δικτύωσης.
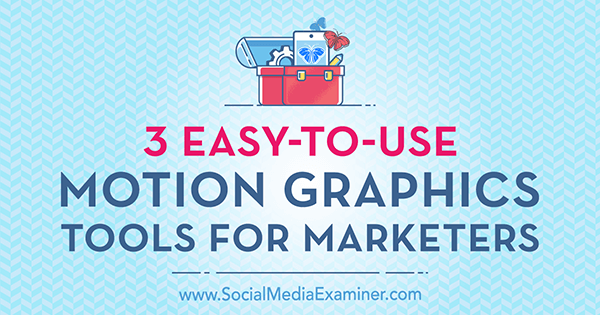
# 1: Μετατρέψτε τις εικόνες σε κινούμενα GIF με το GIFMaker.me
GIFMaker.me είναι ένα εξαιρετικό δωρεάν εργαλείο που σας επιτρέπει να μετατρέψετε τις εικόνες κοινωνικών μέσων σας σε κινούμενα GIF. Δείτε πώς.
Δημιουργήστε τις εικόνες σας
Πρώτα, θα πρέπει δημιουργήστε τέσσερις έως πέντε εικόνες με ένα εργαλείο σχεδίασης όπως Κάναβα. Μετά απο εσένα συνδεθείτε στο Canva, κάντε κλικ στην επιλογή Περισσότερα στην άκρη δεξιά πλευρά της οθόνης.
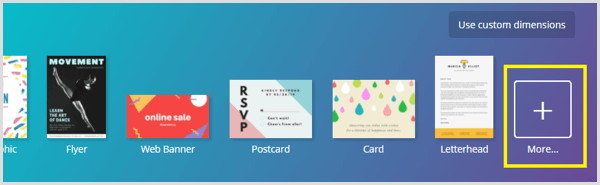
Στην ενότητα Δημοσιεύσεις κοινωνικών μέσων, επιλέξτε το πρότυπο που θέλετε να χρησιμοποιήσετε για να δημιουργήσετε τις εικόνες. Το πρότυπο πρέπει να αντιστοιχεί στο δίκτυο κοινωνικών μέσων στο οποίο σκοπεύετε να δημοσιεύσετε το κινούμενο GIF.
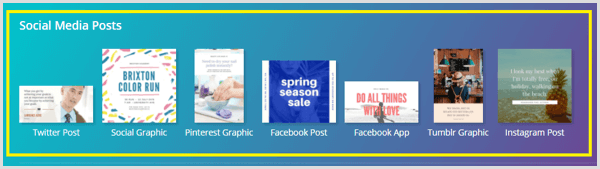
Στην καρτέλα Διατάξεις, θα βρείτε μια λίστα διατάξεων στυλ για αυτό το πρότυπο. Οι διατάξεις με ετικέτα "δωρεάν" είναι δωρεάν για χρήση και τα πρότυπα με ετικέτα $ είναι φωτογραφίες μετοχών ή εικονίδια που κοστίζουν 1 $.
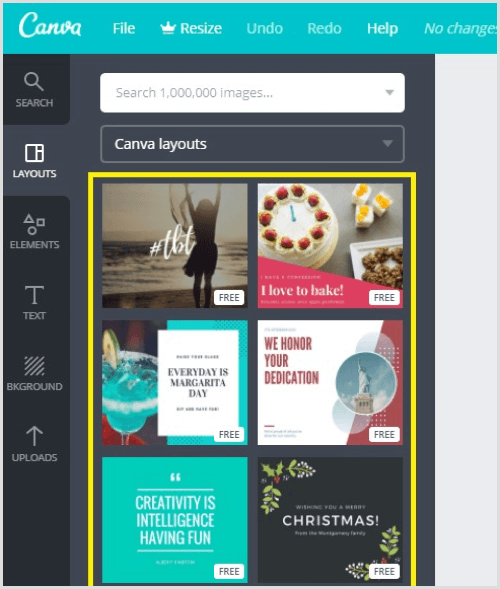
Μετά απο εσένα επιλέξτε το πρότυπο που θέλετε να χρησιμοποιήσετε, εμφανίζεται στον χώρο εργασίας του σχεδιασμού σας. Τώρα μπορείτε να αρχίσετε να προσαρμόζετε το κείμενο, τα χρώματα, τη γραμματοσειρά και τις εικόνες στη σχεδίαση.
Προς την επεξεργαστείτε το κείμενοαπλά κάντε κλικ στο κείμενο στο χώρο εργασίας του σχεδιασμού και στη συνέχεια αρχίστε να κάνετε τις αλλαγές σας.
Αν θέλεις αλλάξτε τη γραμματοσειρά, κάντε κλικ στο αναπτυσσόμενο μενού Γραμματοσειρά στη γραμμή εργαλείων σχεδιασμού και επιλέξτε μια νέα γραμματοσειρά. Μπορείτε επίσης να προσαρμόστε το μέγεθος του σημείου της γραμματοσειράς.
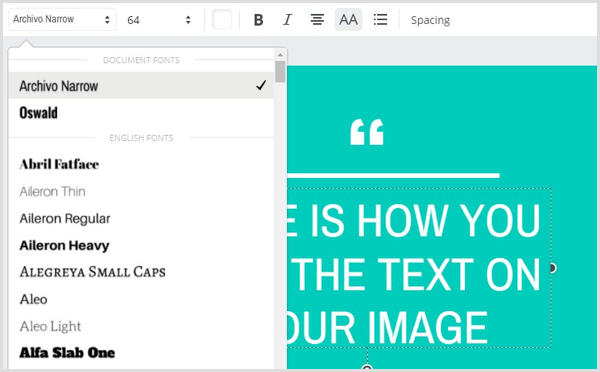
Προς την αλλάξτε το χρώμα φόντου της εικόνας σας, κάντε κλικ στο παρασκήνιο για να το επιλέξετε. Τότε κάντε κλικ στο κουμπί Επιλογή χρώματος και επιλέξτε το χρώμα που θέλετε από την παλέτα.
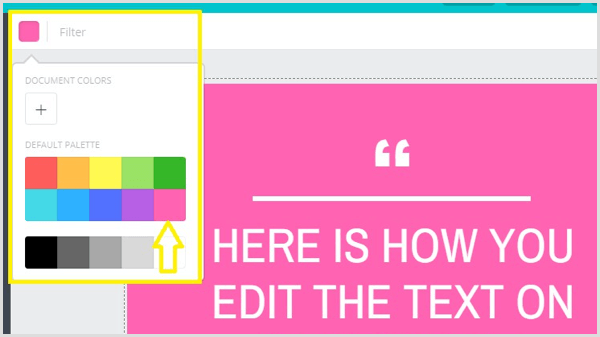
Επόμενο, προσθέστε τρεις επιπλέον εικόνες στο σχέδιό σας για να παρουσιάσετε οπτικό ενδιαφέρον στο κινούμενο GIF σας. Για να προσθέσετε νέες σελίδες, κάντε κλικ στο εικονίδιο Αντιγραφή αυτής της σελίδας στα δεξιά της εικόνας σας (όπως φαίνεται παρακάτω). Στη συνέχεια, η Canva προσθέτει μια νέα σελίδα στο σχέδιό σας.

Για κάθε νέα εικόνα, προσθέστε διαφορετικό κείμενο για να κάνετε το κινούμενο GIF σας διασκεδαστικό και ενδιαφέρον.
Υπόδειξη: Μπορείς επαναχρησιμοποιήστε το περιεχόμενο από μια ανάρτηση ιστολογίου για να δημιουργήσετε τις εικόνες σας. Προσθέστε τον τίτλο της ανάρτησης στην πρώτη εικόνα του κινούμενου GIF και μετά ενσωματώστε τρία βασικά σημεία στις άλλες εικόνες σας.
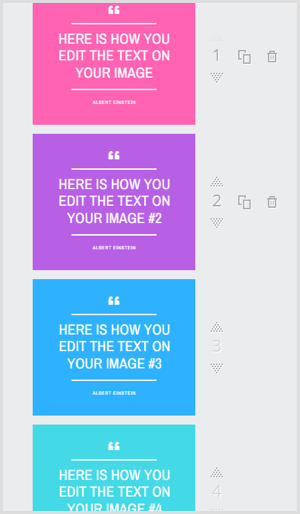
Όταν ολοκληρώσετε το σχεδιασμό των εικόνων σας, κάντε κλικ στο κουμπί Λήψη στο επάνω μέρος της οθόνης και βεβαιωθείτε ότι είναι επιλεγμένες όλες οι σελίδες.
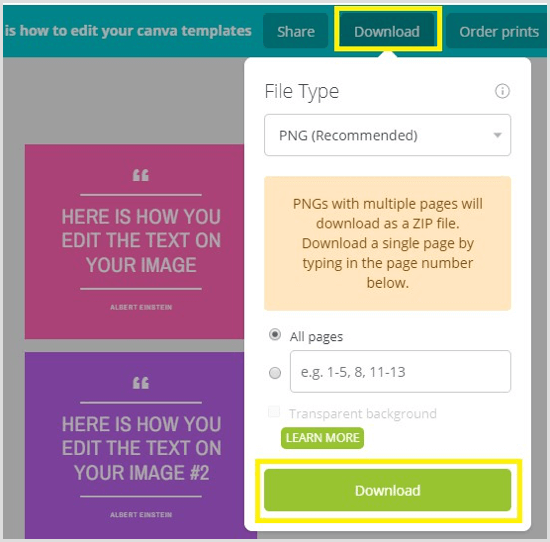
Τότε κάντε κλικ στο Λήψη στο κάτω μέρος του αναδυόμενου πλαισίου για λήψη των εικόνων στον υπολογιστή σας ως αρχείο ZIP. Σιγουρευτείτε αποσυμπιέστε τις εικόνες και αποθηκεύστε τα σε ένα φάκελο στην επιφάνεια εργασίας σας.
Μετατρέψτε τις εικόνες σας σε GIF με το GIFMaker.me
Για να δημιουργήσετε ένα κινούμενο GIF από τις εικόνες που μόλις δημιουργήσατε, ανεβάστε τις εικόνες στο GIFMaker.me. Κρατήστε πατημένο το πλήκτρο Ctrl (Windows) ή Command (Mac) για να επιλέξετε πολλές εικόνες για μεταφόρτωση.
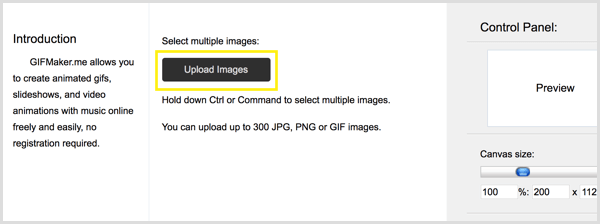
Αφού ανεβάσετε τις εικόνες σας, μπορείτε ταξινομήστε τις εικόνες σύροντάς τις στην επιθυμητή σειρά.
Στη δεξιά πλευρά της οθόνης, σύρετε το ρυθμιστικό Canvas Size προς το αύξηση ή μείωση του μεγέθους του GIF σας. Κάτω από αυτό, σύρετε το ρυθμιστικό Speed Animation προς τα αριστερά ή προς τα δεξιά προς τροποποιήστε την ταχύτητα της κινούμενης εικόνας GIF.
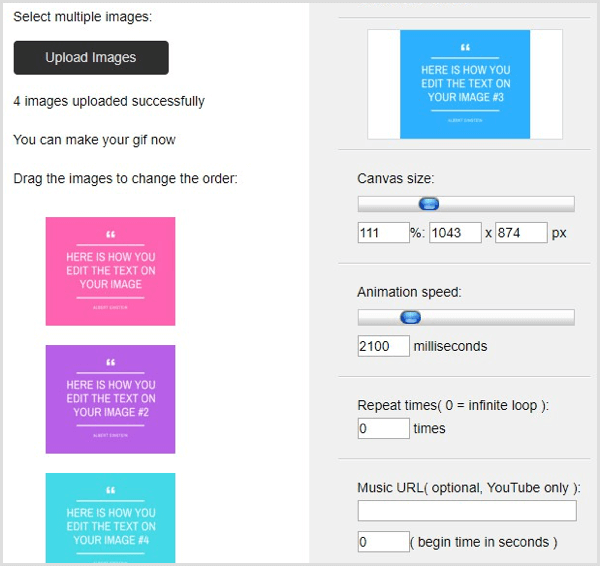
Στις επόμενες δύο ενότητες, Repeat Times και Music URL, μπορείτε αλλάξτε τον αριθμό των φορών που θέλετε να επαναλάβει το GIF και προσθέστε έναν σύνδεσμο στη μουσική θέλετε να χρησιμοποιήσετε από το YouTube. Όταν τελειώσετε, κάντε κλικ στο Δημιουργία τώρα.
Τώρα κάντε κλικ στην Προβολή της κινούμενης εικόνας GIF για να δείτε τι μόλις δημιουργήσατε. Στη συνέχεια, μπορείτε να δημοσιεύσετε το κινούμενο GIF στο επιθυμητό κανάλι κοινωνικών μέσων.
# 2: Δημιουργήστε ιστορίες φωτογραφιών χρησιμοποιώντας το Flipagram
Flipagram (δωρεάν για iOS και Android) είναι ένα εργαλείο κινούμενων σχεδίων που σας επιτρέπει να μετατρέψετε μια σειρά φωτογραφιών ή γραφικών σε σύντομες ιστορίες βίντεο και να προσθέσετε την αγαπημένη σας μουσική υπόκρουση.
Δημιουργήστε τις εικόνες σας
Το πρώτο βήμα είναι να δημιουργήσετε τις εικόνες που θέλετε να χρησιμοποιήσετε στο GIF σας. Εάν χρησιμοποιείτε το Canva, επιλέξτε το πρότυπο κοινωνικών γραφικών 800 x 800.
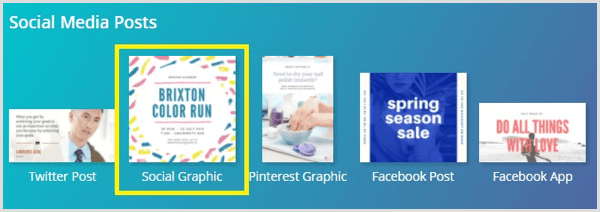
Τότε επιλέξτε μια διάταξη και προσαρμόστε το προς το δημιουργήστε τέσσερις εικόνες. Όταν τελειώσετε, κατεβάστε τις εικόνες σας ως αρχεία PNG και αποθηκεύστε τα σε ένα φάκελο στην επιφάνεια εργασίας σας.
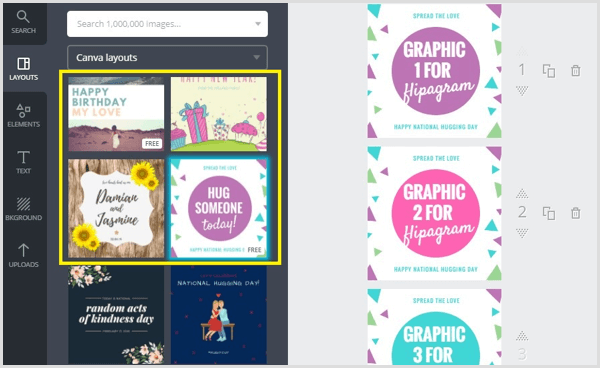
Τελικά, αποθηκεύστε τις εικόνες στη φορητή βιβλιοθήκη φωτογραφιών σας ώστε να μπορείτε να τα χρησιμοποιήσετε στο flipagram σας. Ένας εύκολος τρόπος για να το κάνετε αυτό είναι απλά να τους στείλετε email στον εαυτό σας.
Δημιουργήστε ένα Flipagram από τις εικόνες σας
Τώρα είστε έτοιμοι να δημιουργήσετε το flipagram σας. Ανοίξτε την εφαρμογή Flipagram στην κινητή συσκευή σας και πατήστε το σύμβολο + στο κάτω μέρος της οθόνης.
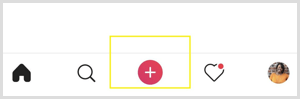
Επόμενο, μεταβείτε στη βιβλιοθήκη φωτογραφιών σας και πατήστε για επιλέξτε τις τέσσερις εικόνες που θα χρησιμοποιήσετε στο GIF σας. Όταν τελειώσετε, πατήστε Επόμενο.
Μπορείς τώρα προσαρμόστε το flipagram σας με μουσική, εφέ και άλλα για να το φέρει στη ζωή. Απλά παρακέντησημία από τις επιλογές στο κάτω μέρος της οθόνης για πρόσβαση σε αυτά τα εργαλεία.
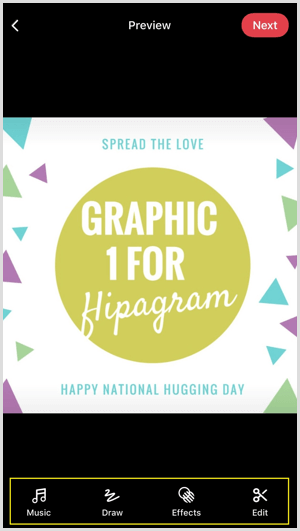
Αποκτήστε εκπαίδευση μάρκετινγκ YouTube - Διαδικτυακά!

Θέλετε να βελτιώσετε την αφοσίωση και τις πωλήσεις σας με το YouTube; Στη συνέχεια, εγγραφείτε στη μεγαλύτερη και καλύτερη συγκέντρωση ειδικών μάρκετινγκ του YouTube καθώς μοιράζονται τις αποδεδειγμένες στρατηγικές τους. Θα λάβετε αναλυτικές οδηγίες βήμα προς βήμα με επίκεντρο Στρατηγική YouTube, δημιουργία βίντεο και διαφημίσεις YouTube. Γίνετε ήρωας μάρκετινγκ YouTube για την εταιρεία και τους πελάτες σας καθώς εφαρμόζετε στρατηγικές που έχουν αποδεδειγμένα αποτελέσματα. Αυτή είναι μια ζωντανή διαδικτυακή εκδήλωση από τους φίλους σας στο Social Media Examiner.
ΚΛΙΚ ΕΔΩ ΓΙΑ ΛΕΠΤΟΜΕΡΕΙΕΣ - ΠΩΛΗΣΗ ΛΗΞΕΙ 22 ΣΕΠΤΕΜΒΡΙΟΥ!Στη μουσική βιβλιοθήκη Flipagram, θα βρείτε περισσότερα από 65 εκατομμύρια κλιπ τραγουδιού 30 δευτερολέπτων που μπορείτε να χρησιμοποιήσετε για να ζωντανέψετε την ιστορία της φωτογραφίας σας. Από προεπιλογή, το Flipagram εμφανίζει μια λίστα με δημοφιλή τραγούδια. Χρησιμοποιήστε το πλαίσιο αναζήτησης στην κορυφή για να βρείτε ένα συγκεκριμένο τραγούδι.
Οταν εσύ βρείτε ένα μουσικό κλιπ σου αρέσει, πατήστε Χρήση αυτού του τραγουδιού για να το εφαρμόσετε στο flipagram σας. Εάν το βίντεό σας υπερβαίνει τα 30 δευτερόλεπτα, θα πρέπει να αγοράσετε το τραγούδι από το iTunes.
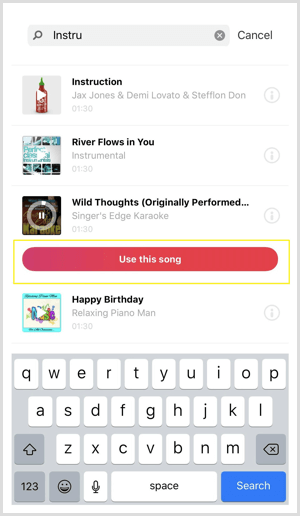
Τα εργαλεία σχεδίασης σας επιτρέπουν προσθέστε σχέδια στην ιστορία των φωτογραφιών σας σε διαφορετικά χρώματα. Για προβολή και πρόσβαση σε περισσότερες επιλογές χρωμάτων, μετακινηθείτε προς τα δεξιά. Όταν ολοκληρώσετε την προσθήκη ενός σχεδίου στην ιστορία φωτογραφιών σας, πατήστε Τέλος για μετάβαση στην επόμενη ενότητα.
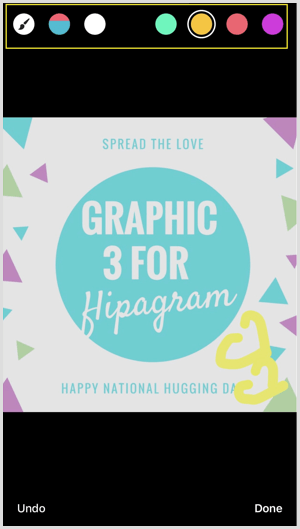
Στην ενότητα Εφέ, μπορείτε εφαρμόστε τρεις διαφορετικούς τύπους εφέ στην ιστορία της φωτογραφίας σας: Vibes, Filters και Speed.
Το εφέ Vibes έχει έξι ρυθμίσεις (Boombox, Electro, Rave, Strobe, Heartbeat, Twerk) που θα μετακινηθούν στο ρυθμό οποιουδήποτε τραγουδιού που χρησιμοποιείτε.
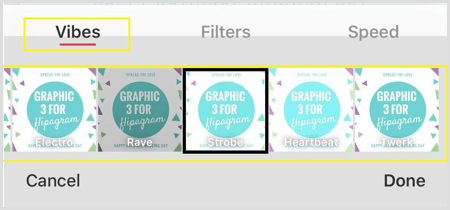
Μετακινηθείτε στη λίστα των εφέ Vibes για να δείτε ποια είναι η καλύτερη εμφάνιση. Μετά απο εσένα επιλέξτε ένα εφέ, κάντε κλικ στο Τέλος για να το εφαρμόσετε. Εάν δεν θέλετε να χρησιμοποιήσετε αυτήν τη λειτουργία, απλώς παραλείψτε την για να μεταβείτε στην επόμενη οθόνη.
Η δυνατότητα φίλτρων σάς επιτρέπει επιλέξτε από 11 φίλτρα για να εμπλουτίσετε τα χρώματα των εικόνων σας. Όπως και το εφέ Vibes, μετακινηθείτε στη λίστα των φίλτρων για να δείτε πώς μοιάζουν και μετά εφαρμόστε αυτό που σας αρέσει στη φωτογραφική σας ιστορία. Κάντε κλικ στο Τέλος για να επιβεβαιώσετε την επιλογή σας ή να παραλείψετε αυτήν την ενότητα εάν δεν θέλετε να χρησιμοποιήσετε ένα φίλτρο.
Προς την αλλάξτε την ταχύτητα της φωτογραφικής σας ιστορίας, πατήστε Ταχύτητα στην ενότητα εφέ. Σύρετε το ρυθμιστικό αριστερά ή δεξιά για να επιβραδύνετε ή να επιταχύνετε το flipagram σας.
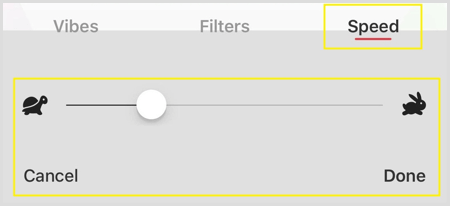
Όταν ολοκληρώσετε την προσθήκη εφέ στο flipagram σας, μεταβείτε στην επόμενη οθόνη προς το προσθέστε έναν συναρπαστικό τίτλο. Όταν είστε ικανοποιημένοι με το σχέδιο, τον τίτλο, τη μουσική και τα εφέ του flipagram σας, πατήστε Επόμενο.
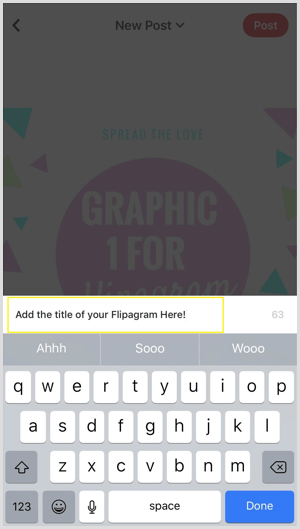
Τελικά, πατήστε Δημοσίευση και επιλέξτε τα δίκτυα κοινωνικών μέσων στα οποία θέλετε να δημοσιεύσετε το flipagram σας. Μπορείτε επίσης να αντιγράψτε τον σύνδεσμο στο flipagram σας, σώσε το, ή στείλτε το ως άμεσο μήνυμα.
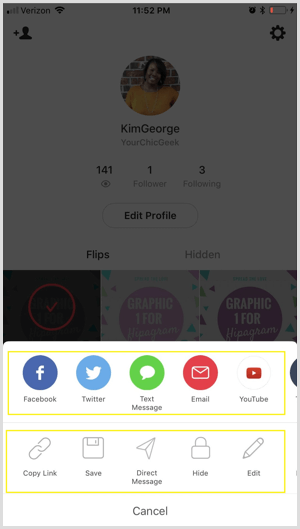
# 3: Δημιουργία κλιπ βίντεο με γρήγορη κίνηση (Fast Motion) με Filmora
Τα βίντεο που έχουν παρέλθει από το χρόνο έχουν γίνει δημοφιλή στα κοινωνικά μέσα. Αυτά τα βίντεο προσθέστε δραματικά στοιχεία σε βίντεο κλιπ και σας επιτρέψτε μετατρέψτε τα μακρά βίντεο σε μικρότερα σε λίγα δευτερόλεπτα.
Η δημιουργία βίντεο με χρονικά διαστήματα είναι εύκολο να γίνει με ένα εργαλείο επεξεργασίας βίντεο όπως Φιλόρα. Προσφέρει μια ποικιλία χαρακτηριστικών επαγγελματικού επιπέδου και διατίθεται τόσο για Windows όσο και για Mac. Το μεγάλο πράγμα για το Filmora είναι ότι μπορείτε εισαγάγετε βίντεο που έχουν δημιουργηθεί με κινητή συσκευή ή κάμερα, επεξεργαστείτε τα και, στη συνέχεια, δημοσιεύστε τα σε διάφορες μορφές (Ήχος, MP4, MOV).
Το Filmora διατίθεται ως δωρεάν δοκιμή 1 μηνός. Μετά τη λήξη της δοκιμής, θα πρέπει να πραγματοποιήσετε αναβάθμιση σε ένα από τα προγράμματα επί πληρωμή, τα οποία ξεκινούν από 44,99 $ ετησίως.
Δημιουργήστε ένα κλιπ βίντεο
Αρχικά, πρέπει να δημιουργήσετε το βίντεο που θέλετε να μετατρέψετε σε χρονική περίοδο. Αφήστε τους δημιουργικούς σας χυμούς να ρέουν και να διασκεδάσουν. Για παράδειγμα, δημιουργήστε ένα σύντομο βίντεο προώθησης για μια κυκλοφορία προϊόντος, μαγνητοσκοπήστε ένα βίντεο επίδειξης προϊόντος ή δείξτε μαρτυρίες από ευχαριστημένους πελάτες.
Εισαγάγετε το βίντεο κλιπ στο χρονολόγιό σας
Επόμενο, άνοιγμα Filmora στον υπολογιστή σου. Στην πρώτη οθόνη που ανοίγει, βεβαιωθείτε ότι έχει επιλεγεί η επιλογή 16: 9 και μετά κάντε κλικ στην επιλογή Λειτουργία πλήρους λειτουργίας.
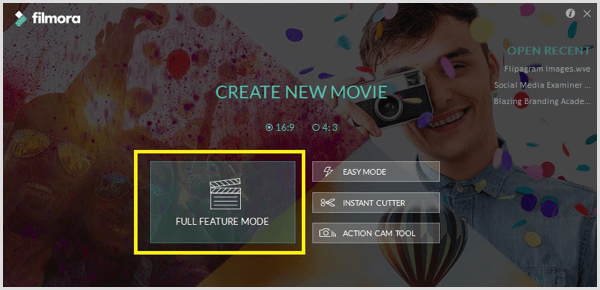
Στη συνέχεια, βλέπετε το πρόγραμμα επεξεργασίας βίντεο Filmora, το οποίο έχει πολλά μενού στο επάνω μέρος της οθόνης και ένα χρονοδιάγραμμα στο κάτω μέρος.
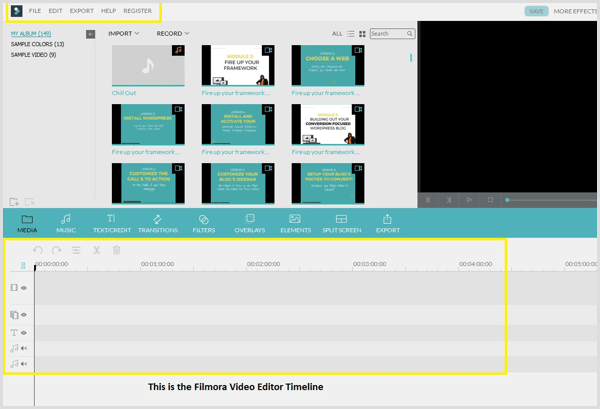
Προς την εισαγάγετε το βιντεοκλίπ σας στη βιβλιοθήκη πολυμέσων Filmora, επιλέξτε Αρχείο> Εισαγωγή πολυμέσων> Εισαγωγή αρχείων πολυμέσων. Τότε μεταβείτε στο βίντεο κλιπ στον υπολογιστή σας και κάντε κλικ στο Άνοιγμα για να το προσθέσετε στη βιβλιοθήκη πολυμέσων σας.
Τώρα τοποθετήστε τον δείκτη του ποντικιού πάνω από το βίντεο κλιπ μόλις προσθέσατε στη βιβλιοθήκη πολυμέσων σας και κάντε κλικ στο κόκκινο σύμβολο + προς το προσθέστε το κλιπ στο χρονολόγιό σας.
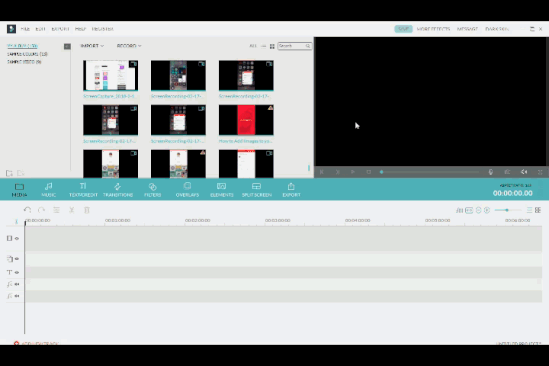
Κάντε διπλό κλικ στο βίντεο στο χρονολόγιό σας για να ανοίξετε τον πίνακα επεξεργασίας βίντεο. Εδώ μπορείτε επιταχύνετε το βίντεο κλιπ σύροντας το ρυθμιστικό ταχύτητας προς τα δεξιά. Οι διαθέσιμες ταχύτητες είναι 2 φορές, 3 φορές, 5 φορές, 10 φορές και ούτω καθεξής. Κάντε κλικ στο OK για να αποθηκεύσετε τις αλλαγές σας.
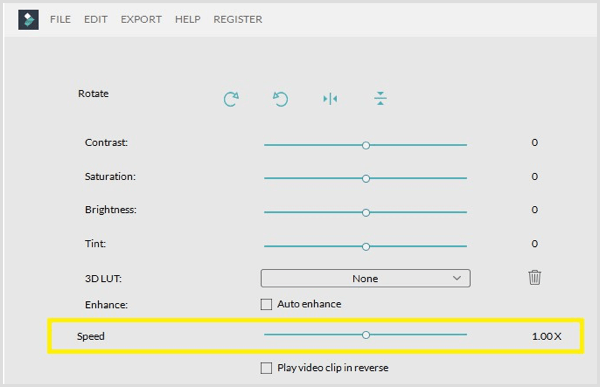
Αφού ρυθμίσετε την ταχύτητα, κάντε κλικ στο κουμπί Αναπαραγωγή προς το προεπισκόπηση του βιντεοκλίπ σας στη δεξιά πλευρά της οθόνης. Εάν θέλετε να κάνετε περαιτέρω αλλαγές στην ταχύτητα, κάντε διπλό κλικ στο βίντεο στο χρονοδιάγραμμα ξανά και προσαρμόστε την ταχύτητα.
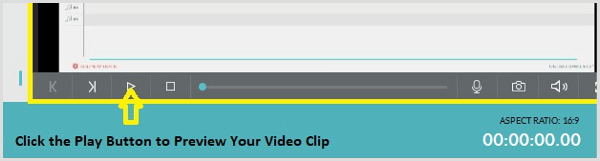
Όταν είστε ευχαριστημένοι με το βίντεό σας, κάντε κλικ στο κουμπί Εξαγωγή.
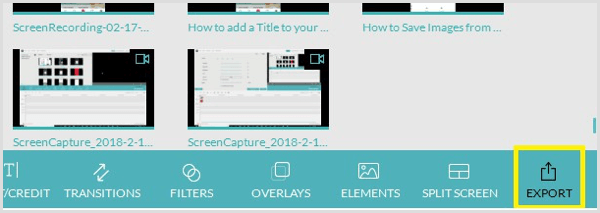
Στο παράθυρο που εμφανίζεται, βλέπετε μια λίστα επιλογών εξαγωγής. Σιγουρευτείτε εξαγάγετε το βίντεό σας ως αρχείο MP4, η οποία είναι μια καθολική μορφή αρχείου που μπορεί να δει ο καθένας σε οποιονδήποτε τύπο συσκευής.
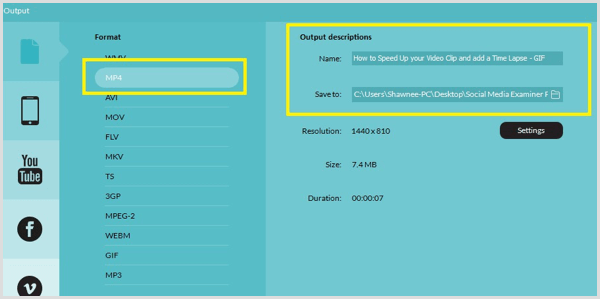
Υπόδειξη: Κάντε κλικ στο κουμπί Ρυθμίσεις προς το βελτιστοποιήστε την ποιότητα του βίντεο και την ανάλυση της οθόνης. Δώστε ιδιαίτερη προσοχή σε αυτές τις ρυθμίσεις, ειδικά στην ανάλυση οθόνης βεβαιωθείτε ότι δεν έχετε υπερβολικό χώρο στο βιντεοκλίπ σας όταν το εξάγετε. Για παράδειγμα, εάν η ανάλυση της οθόνης σας είναι 1080 x 720, ορίστε αυτήν την επιλογή από τις ρυθμίσεις εξόδου ανάλυσης. Κάντε κλικ στο OK για να αποθηκεύσετε τις αλλαγές σας.
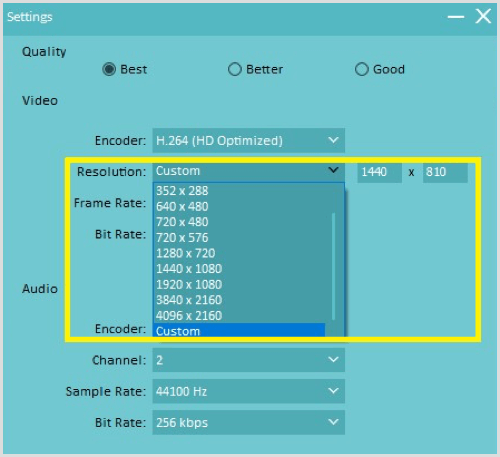
Τελικά, προσθέστε έναν τίτλο στο βιντεοκλίπ σας και πλοηγηθείτε στο σημείο που θέλετε να το αποθηκεύσετε στον υπολογιστή σου. Τότε κάντε κλικ στο Εξαγωγή κάτω δεξιά στην οθόνη για να την εξαγάγετε. Εμφανίζεται ένα νέο πλαίσιο που δείχνει την πρόοδο καθώς δημιουργείται το βιντεοκλίπ σας.
Αφού εξαγάγετε το βίντεο κλιπ ως αρχείο MP4, ανοίξτε το σε δείτε το κλιπ για να βεβαιωθείτε ότι είναι καλό να πάτε.
συμπέρασμα
Καθώς τα γραφικά συνεχίζουν να διαδραματίζουν ουσιαστικό ρόλο στο μάρκετινγκ κοινωνικών μέσων, θα πρέπει να εξετάσετε το ενδεχόμενο να προσθέσετε διαφορετικούς τύπους οπτικού περιεχομένου στο μείγμα μάρκετινγκ. Τα παραπάνω εργαλεία θα σας βοηθήσουν να μετατρέψετε εικόνες σε όμορφα GIF και κινούμενα γραφικά που μπορείτε να δημοσιεύσετε στα κοινωνικά μέσα για να ξεχωρίσετε και να παρατηρήσετε.
Τι νομίζετε; Έχετε χρησιμοποιήσει κάποιο από αυτά τα εργαλεία για να δημιουργήσετε κινούμενα γραφικά για κοινή χρήση στα μέσα κοινωνικής δικτύωσης; Ποια οπτικά εργαλεία θα προσθέσατε σε αυτήν τη λίστα; Παρακαλώ μοιραστείτε τις σκέψεις σας στα παρακάτω σχόλια!



